
Denne artikkelen er viet til bevaring av ruller i Camtasia Studio 8-programmet. Siden dette er en programvare med et snev av profesjonalitet, så formater og innstillinger en stor mengde. Vi vil prøve å finne ut alle nyanser av prosessen.
Camtasia Studio 8 Gir flere alternativer for å lagre en videorulle, du trenger bare å bestemme hvor og hvordan den skal brukes.
Lagre video
For å ringe til publikasjonsmenyen, fortsett til menyen "Fil" og velg "Lag og publiser" eller trykk på hurtigtaster CTRL + P. . I skjermbildet er ikke synlig, men på toppen, på snarveispanelet, er det en knapp "Produsere og dele" Du kan klikke på den.

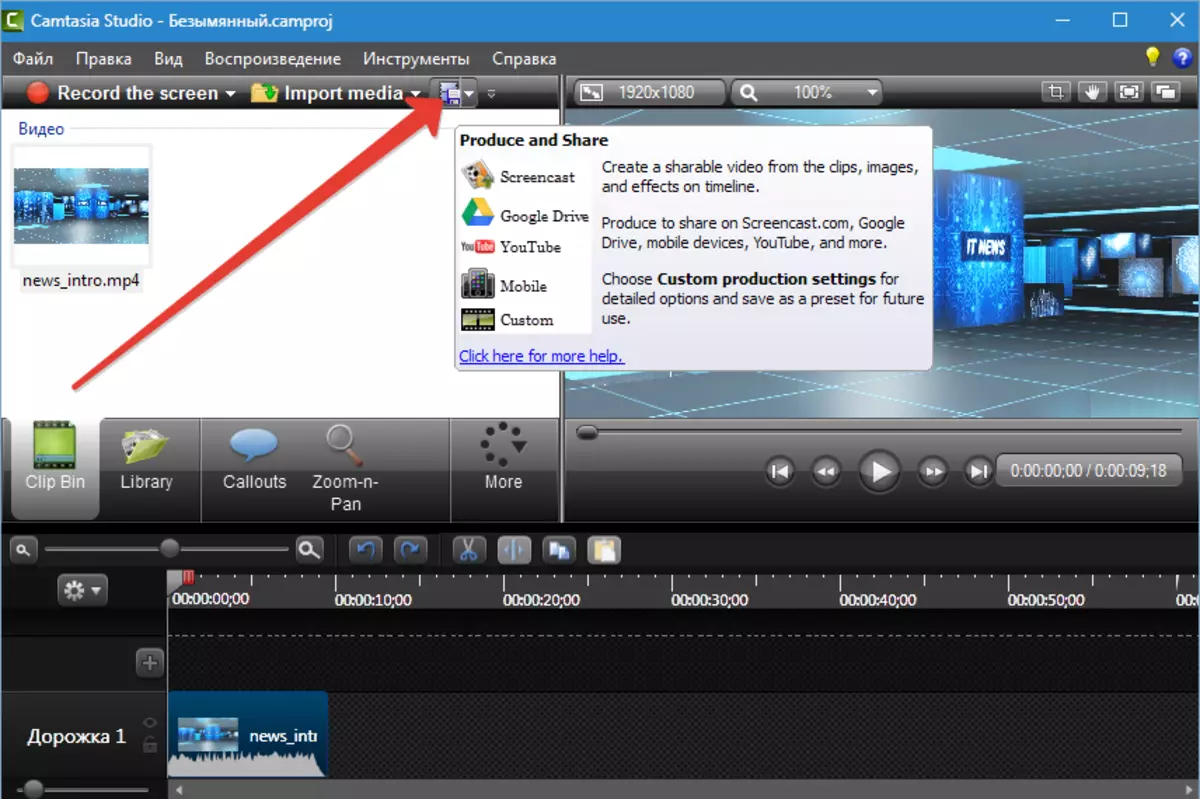
I vinduet som åpnes, se rullegardinlisten over forhåndsinnstilte innstillinger (profiler). De som er logget på engelsk, er ikke forskjellige fra de som er oppkalt på russisk, bare beskrivelsen av parametrene på riktig språk.
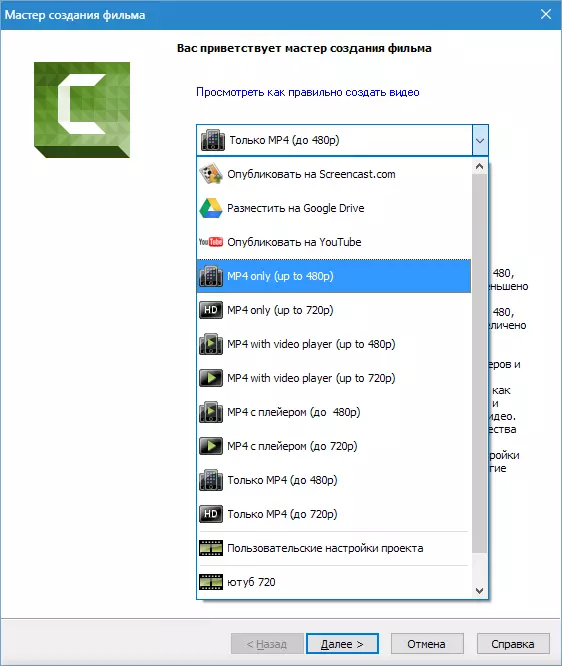
Profiler
Bare mp4.
Når denne profilen er valgt, vil programmet opprette en videofil med dimensjoner 854x480 (opptil 480p) eller 1280x720 (opptil 720p). Videoen vil bli gjengitt på alle stasjonære spillere. Denne videoen er også egnet for publisering på YouTube og andre hosting.
MP4 med spiller
I dette tilfellet opprettes flere filer: direkte rullen selv, samt en HTML-side med tilkoblede stilark og annen kontroll. Siden har allerede bygget en spiller.

Dette alternativet er egnet for å publisere en video på nettstedet ditt, det er nok å plassere en mappe på serveren og opprette en lenke til den opprettede siden.
Eksempel (i vårt tilfelle): http: // mitt nettsted / unnamed / unnamed.html.
Når du klikker på linken i nettleseren, åpnes siden med spilleren.
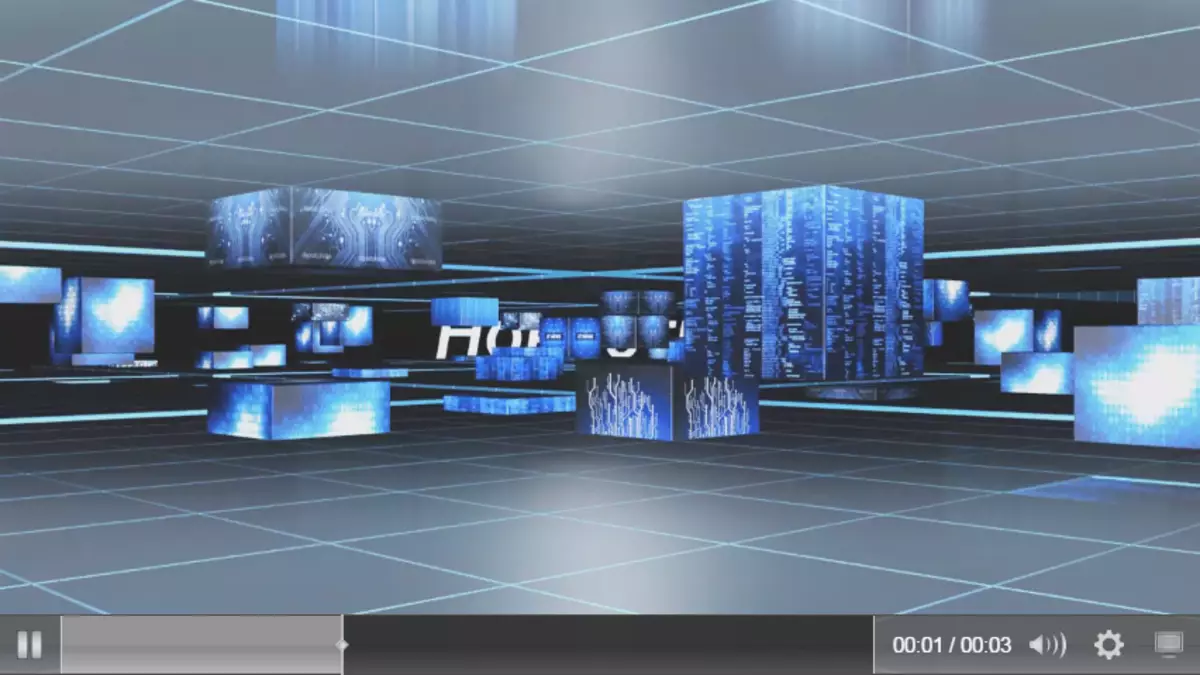
Overnatting på Screencast.com, Google Drive og YouTube
Alle disse profilene gjør det mulig å automatisk publisere videoer på de aktuelle nettstedene. Camtasia Studio 8 vil opprette og laste ned video.
Tenk på eksemplet YouTube.
Det første trinnet er å legge inn brukernavnet og passordet fra YouTube-kontoen din.
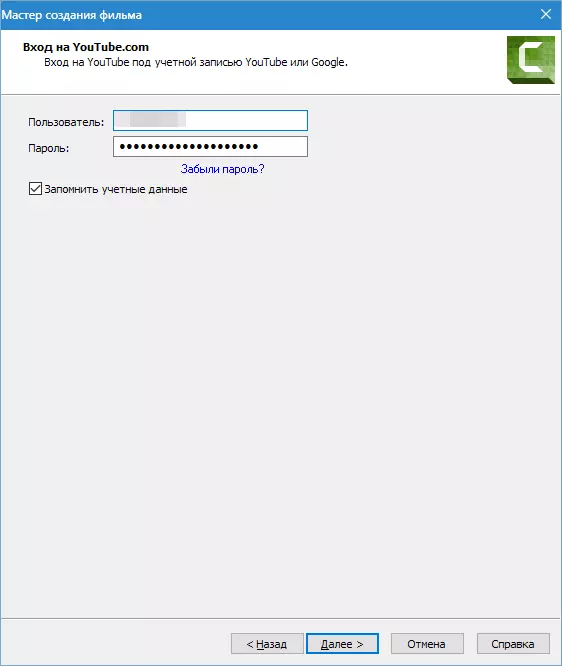
Videre er alt standard: La navnet på rullen, vi kompilere en beskrivelse, velg koder, angi kategorien, konfigurere konfidensialitet.


Rullen med de angitte parametrene vises på kanalen. Harddisken redder ikke noe.
Egendefinerte prosjektinnstillinger
Hvis de forhåndsinnstilte profilene ikke er egnet, kan parametrene til videoen konfigureres manuelt.
Format valg
Først i listen går "MP4 Flash / HTML5-spiller".
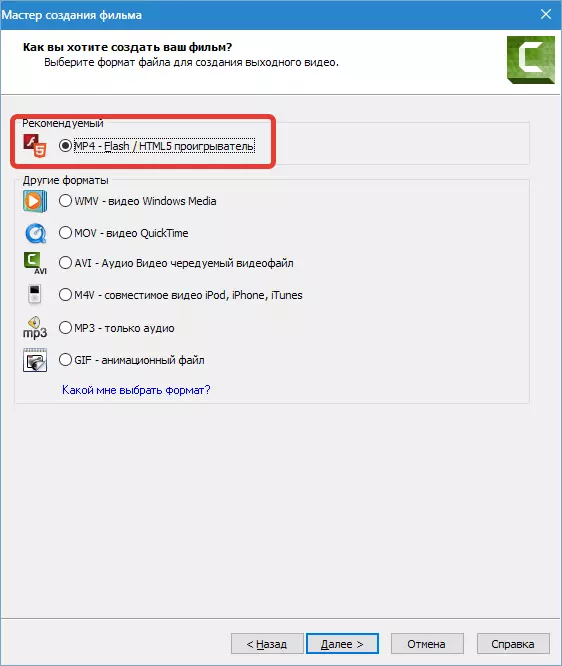
Dette formatet er egnet for å spille i spillere og for publisering på internett. På grunn av kompresjon har en liten størrelse. I de fleste tilfeller brukes dette formatet, så vi anser det som innstillinger mer.
Konfigurere kontrolleren
Inkludere funksjonen "Produsere med kontrolleren" Det er fornuftig hvis du planlegger å publisere en video på nettstedet. Et utseende er konfigurert for kontrolleren (tema),
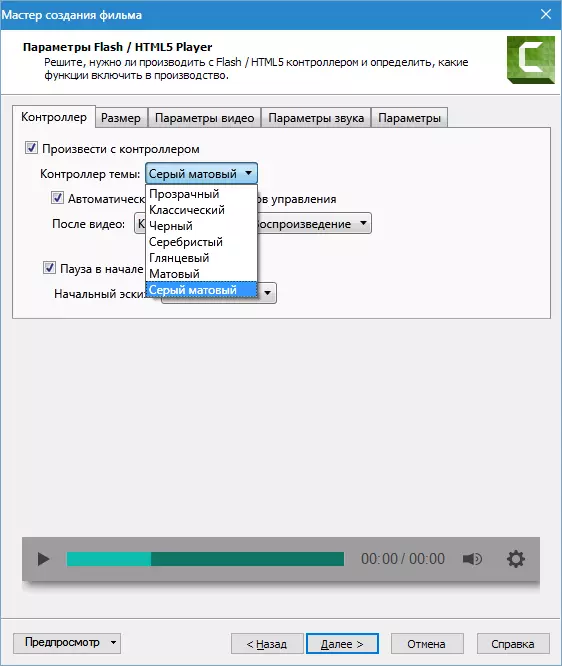
Handlinger etter videoen (Stopp og Avspillingsknapp, Video Stopp, Kontinuerlig avspilling, Overgang til en spesifisert URL-adresse),

Den første skissen (deretter bildet som vises i spilleren før du starter avspilling). Her kan du velge en automatisk innstilling, i dette tilfellet vil programmet bruke den første rammen på rullen som en skisse, eller velg et forberedt bilde på datamaskinen.
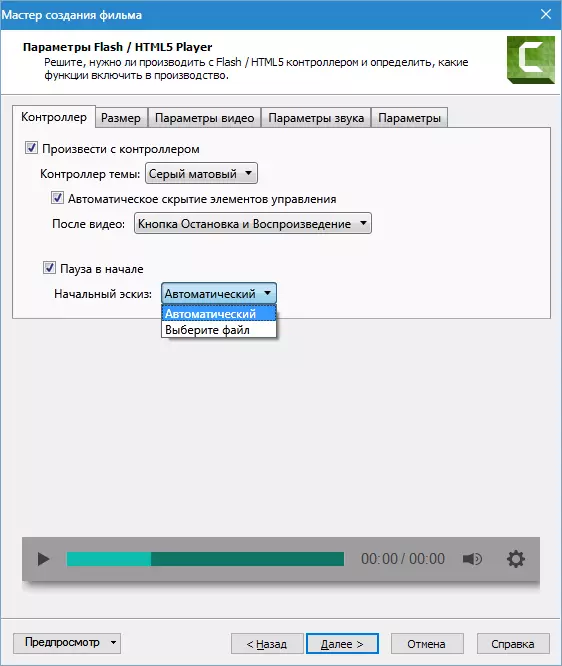
Videostørrelse
Forholdet på videoen er justert her. Hvis avspillingen er aktivert med kontrolleren, blir alternativet tilgjengelig. "Sett inn størrelsen" som legger til en mindre rullekopi for lavskjermtillatelser.
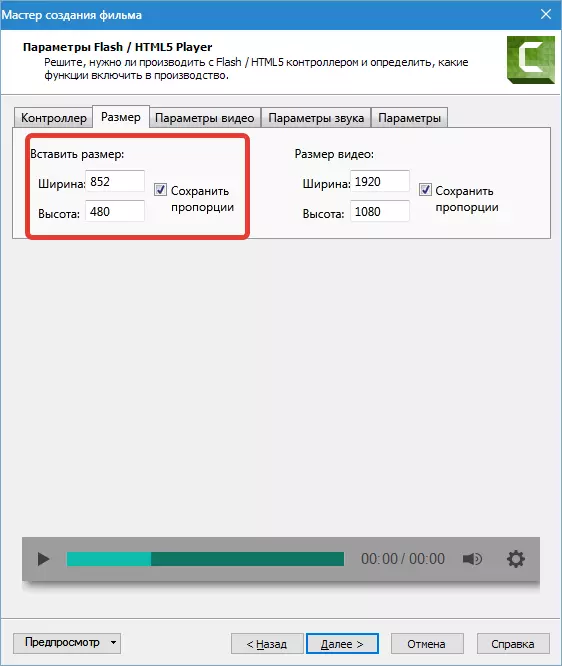
Videoinnstillinger
På denne kategorien er videokvalitetsinnstillinger, bildefrekvens, profil og kompresjonsnivå tilgjengelig. H264. . Det er ikke vanskelig å gjette at jo høyere kvalitet og frekvens av rammer, desto større er størrelsen på destinasjonsfilen og tidspunktet for gjengivelse (oppretter) video, derfor brukes forskjellige verdier til forskjellige formål. For eksempel, for skjermbilder (opptak fra skjermen) nok og 15 rammer per sekund, og for mer dynamisk video er det nødvendig 30.
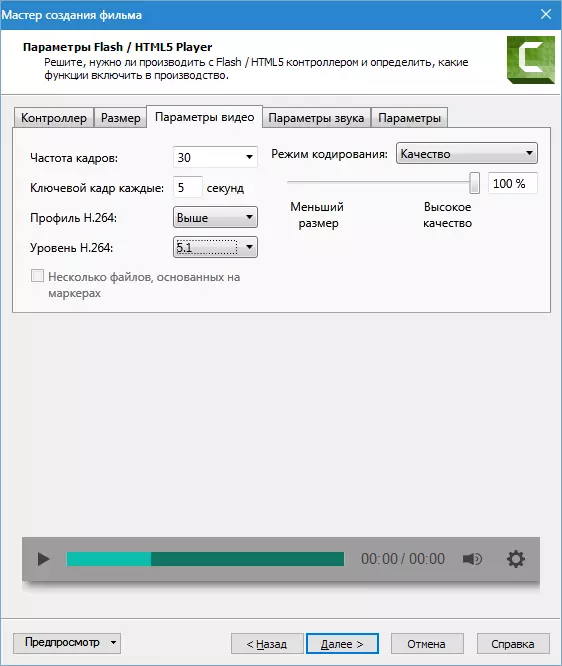
Lydparametere
For lyd i Camtasia Studio 8, kan du bare konfigurere en parameterbitrate. Prinsippet er det samme som for videoen: jo høyere bithastighet, tungvektsfilen og lengre gjengivelse. Hvis bare en stemme lyder i rullen, er 56 kbps nok, og hvis det er musikk, og det er nødvendig å levere lyd av høy kvalitet, så minst 128 kbps.
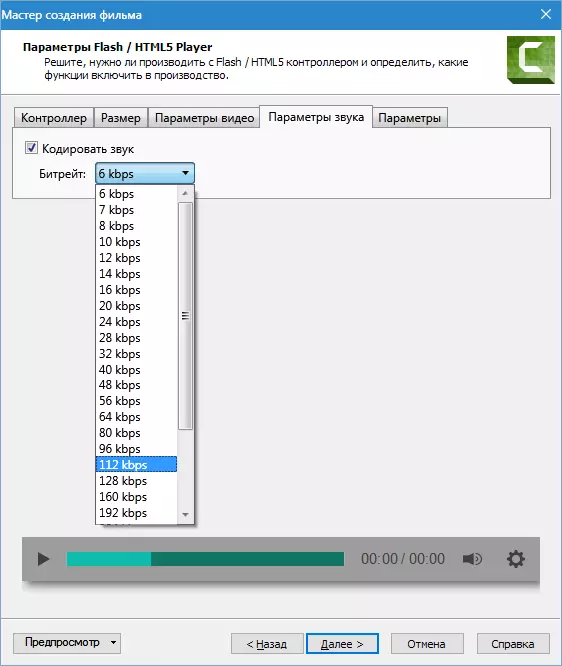
Innholdsoppsett
Følgende vindu tilbyr Legg til videoinformasjon (navn, kategori, opphavsrett og andre metadata), opprett en SCORM-standard leksjonspakke (Materialstandard for fjernundervisningssystemer), sett inn et vannmerke i videoen, konfigurer HTML.

Det er usannsynlig at den enkle brukeren må skape leksjoner for fjernundervisningssystemer, så vi vil ikke snakke om SCORM.
Metadata vises i spillere, spillelister og i egenskapene til filen i Windows Utforsker. Noen opplysninger er skjult og kan ikke endres eller slettes, noe som gjør det mulig for noen ubehagelige situasjoner å erklære rettigheter til video.

Vannmerker lastes inn i programmet fra harddisken og justeres også. Innstillinger Mange: Flytter over skjermen, skalering, gjennomsiktighet og så videre.
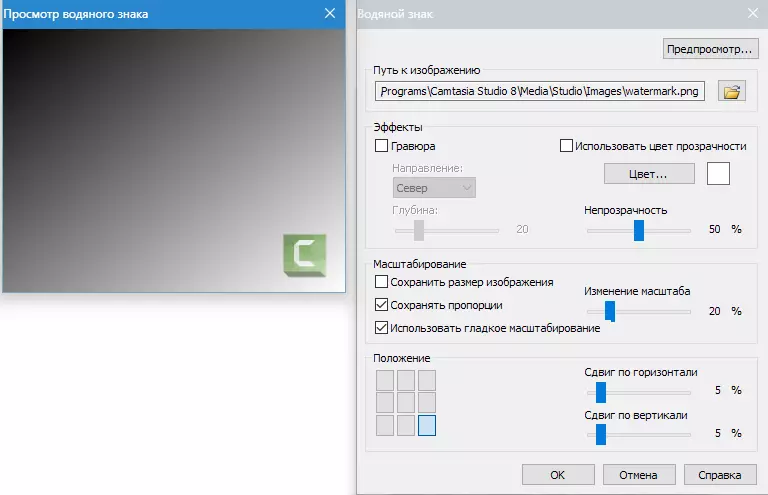
HTML har bare en innstilling - tittelendringen (tittelen) på siden. Dette er navnet på nettleser-fanen, hvor siden er åpen. Søk roboter også se tittelen og utlevering, slik som Yandex, vil denne informasjonen være stavet ut.
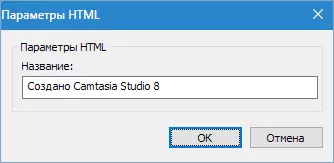
I den endelige innstillingsblokken må du ringe navn, angi plasseringen av Lagre, avgjøre om du vil vise fremdriften av gjengivelse og spille hvis videoen gjengis ved fullføring av prosessen.
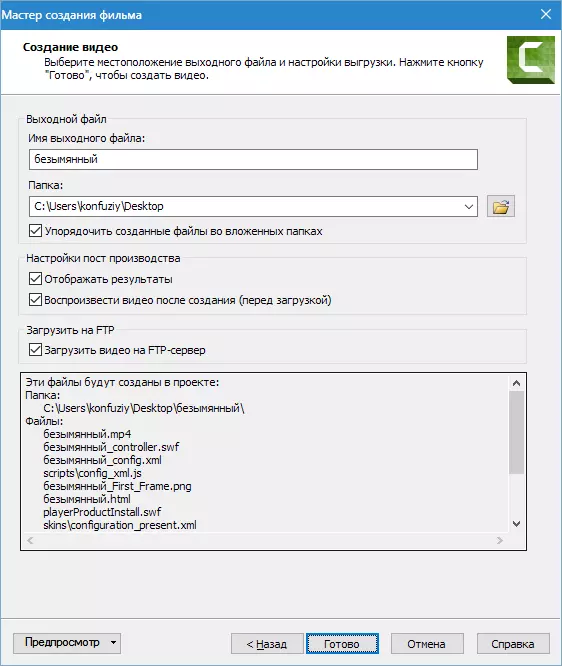
Også videoen kan lastes ned til FTP-serveren. Før du begynner å gjengi, vil programmet be deg om å spesifisere dataene for tilkoblingen.
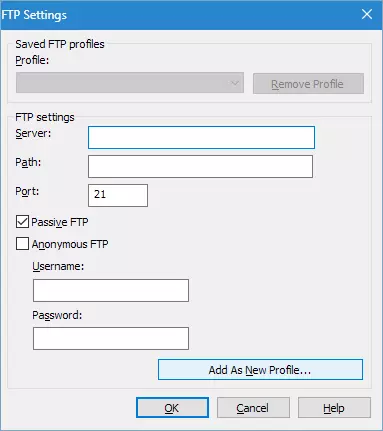
Innstillinger Andre formater er mye enklere. Videoinnstillinger er konfigurert i en-to vinduer og er ikke så fleksibel.
For eksempel, format WMV. : Profil Setup

og endre størrelsen på videoen.
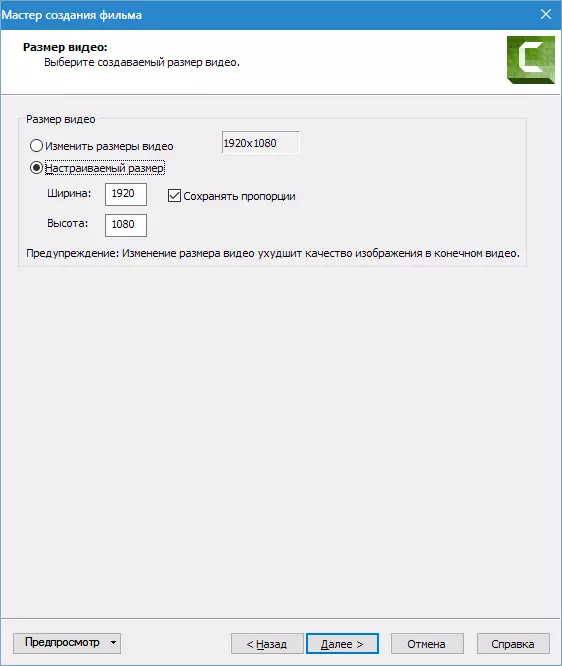
Hvis du funnet ut hvordan du konfigurerer "MP4-Flash / HTML5-spiller" Arbeidet med andre formater vil ikke forårsake vanskeligheter. Det er bare verdt å si at formatet WMV. Brukes til å spille i Windows-systemer, Rask tid - I Apple Operativsystemer, M4V. - I Mobile Apple Operativsystemer og iTunes.
Hittil er kanten slitt, og mange spillere (VLC-mediespiller, for eksempel) reproduserer noen videoformater.
Format Avi. Bemerkelsesverdig ved at den lar deg lage ukomprimert video av den opprinnelige kvaliteten, men også en stor størrelse.
Avsnitt "MP3 - bare lyd" Lar deg lagre bare lydspor fra rullen og elementet "GIF - Animasjon File" Skaper gif fra video (fragment).
Øve på
La oss ta en titt på hvordan du lagrer video i Camtasia Studio 8 for å vise på en datamaskin og publisere video hosting.
en. Ring publikasjonsmenyen (se ovenfor). For enkelhets skyld og fart klikk CTRL + P. og velg "Tilpassede prosjektinnstillinger" Klikk "Lengre".
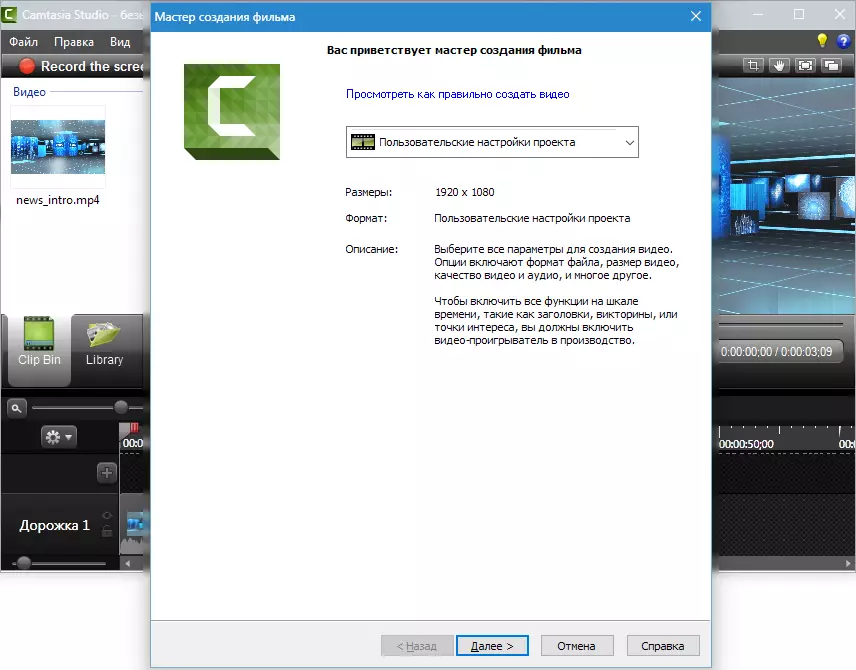
2. Vi noterer formatet "MP4-Flash / HTML5 Player" , Zhmem igjen "Lengre".
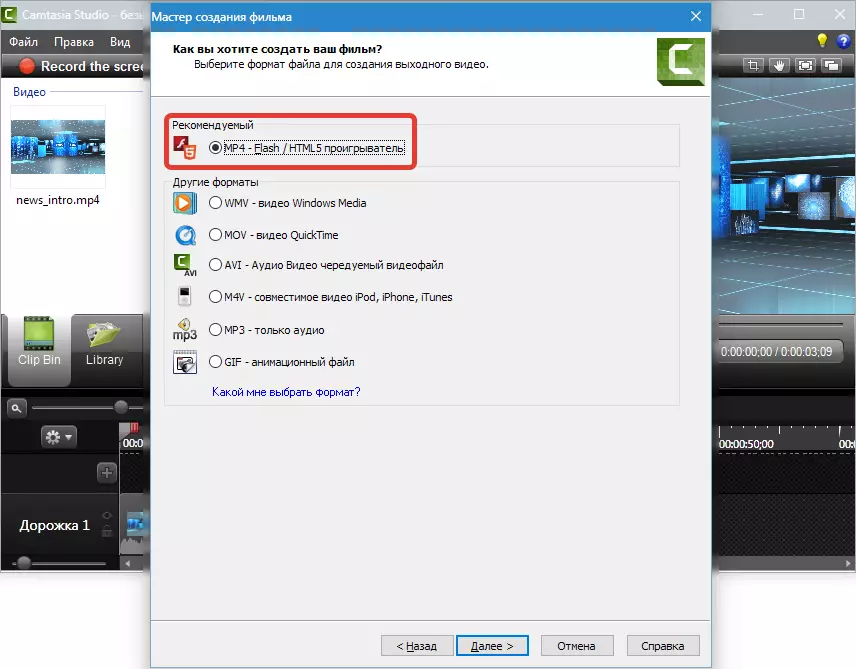
3. Ta en tank tvert imot "Produsere med kontrolleren".
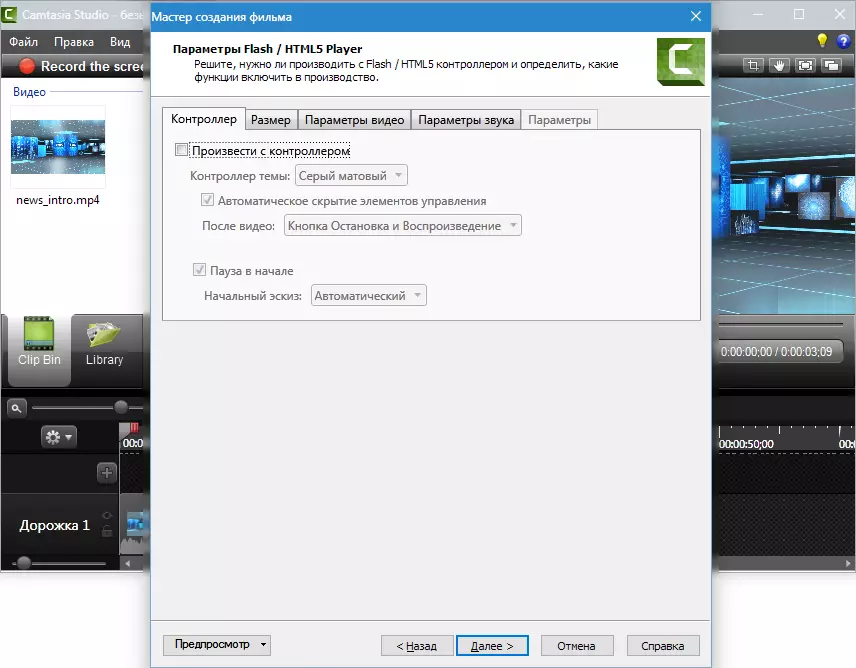
4. På fanen "Størrelsen" Vi endrer ikke noe.

fem. Konfigurer videoinnstillinger. Rammer per sekund satt 30, da videoen er ganske dynamisk. Kvaliteten kan reduseres til 90%, visuelt ingenting vil endres, og gjengivelse vil passere raskere. Nøkkelpersonell arrangerer optimalt hvert 5. sekund. Profil og H264 nivå, som på skjermdumpet (slike parametere som YouTube).

6. For lydkvalitet, velg bedre, fordi bare musikk høres i videoen. Det er ganske egnet 320 kbps, "Lengre".
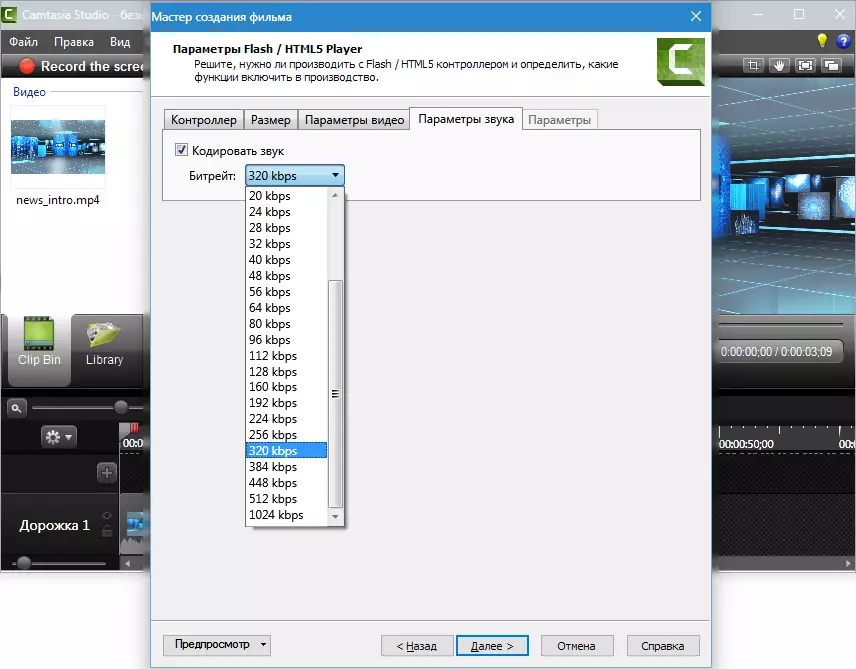
7. Vi introduserer metadata.
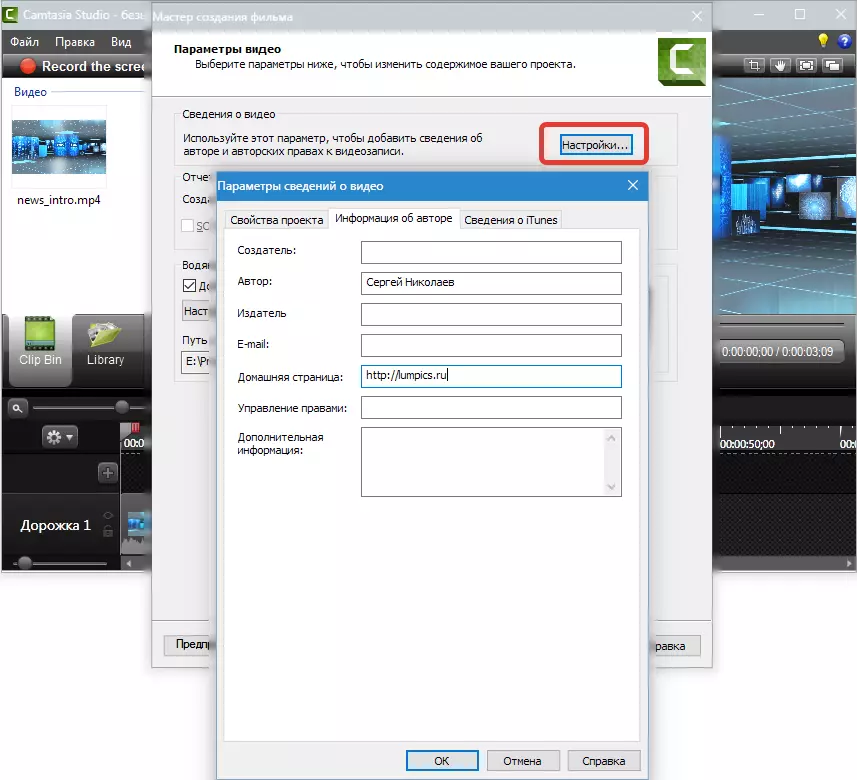
åtte. Vi endrer logoen. trykk "Innstillinger ...",
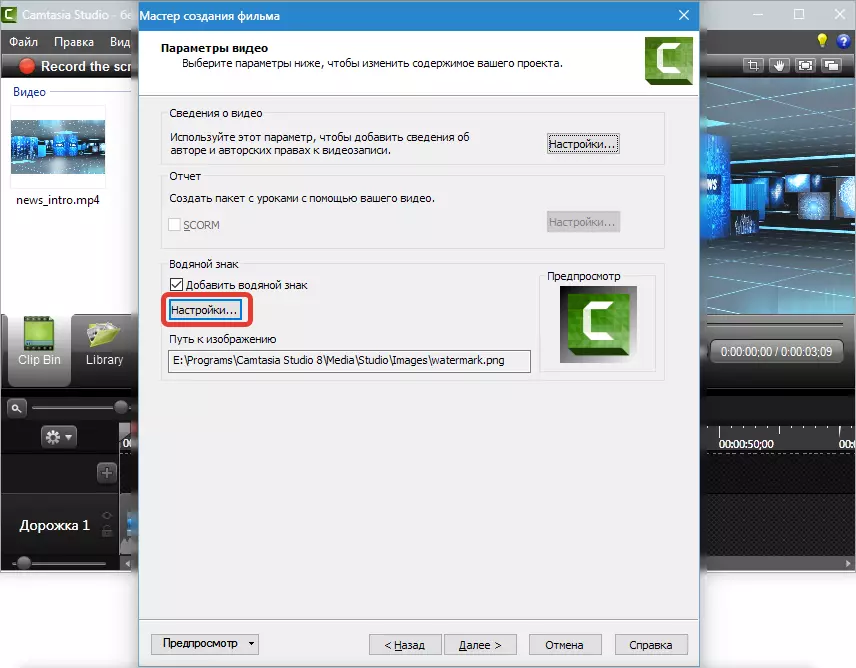
Velg et bilde på datamaskinen, flytt den inn i venstre hjørne og litt litt. trykk OK og "Lengre".
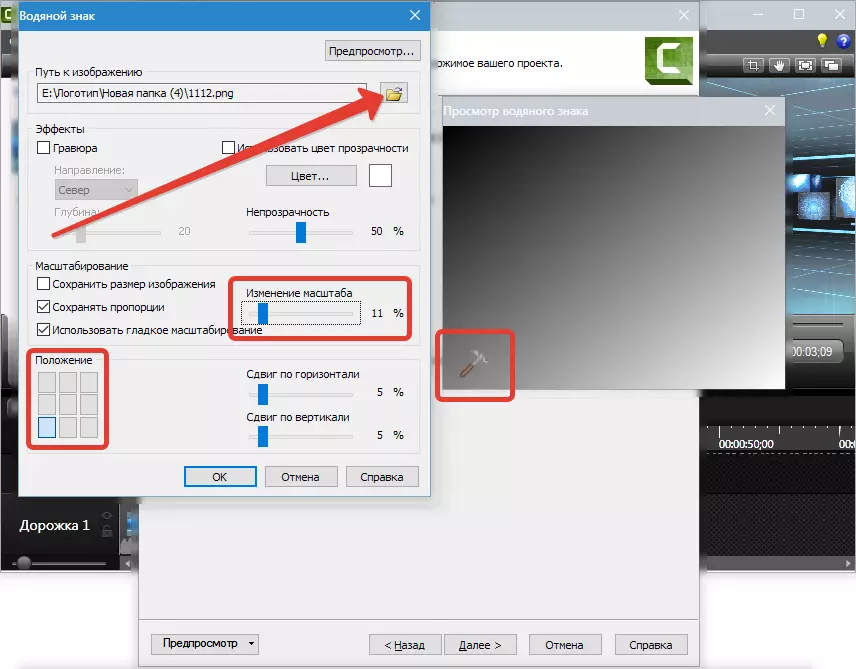
ni. La oss gi videoen og angi mappen for å lagre. Vi legger DAWS, som i skjermbildet (for å spille og laste på FTP, vil vi ikke) og klikke "Klar".

10. Prosessen gikk, venter ...

elleve. Klar.

Den resulterende videoen er i mappen som vi påpekte i innstillingene i undermappen med navnet på videoen.

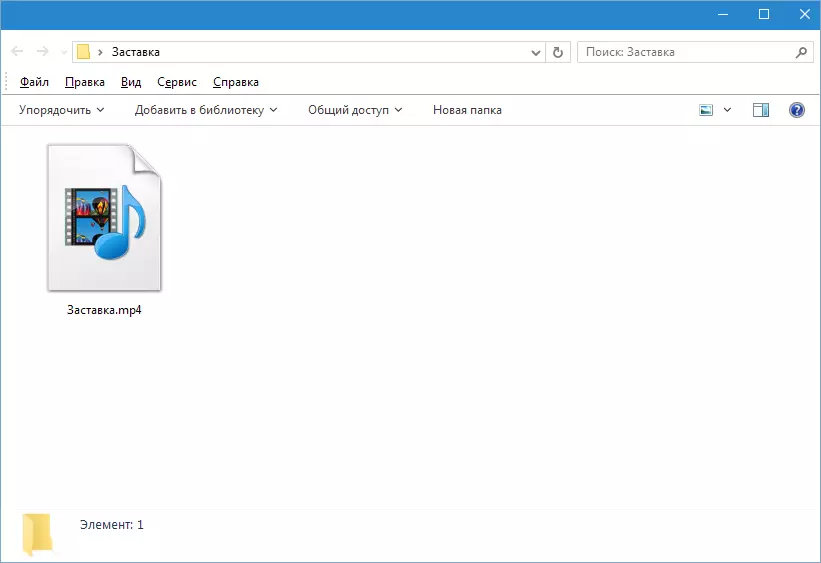
Slik lagres videoen i Camtasia Studio 8. . Ikke den enkleste prosessen, men et stort utvalg av alternativer og fleksible innstillinger lar deg lage ruller med forskjellige parametere for alle formål.
