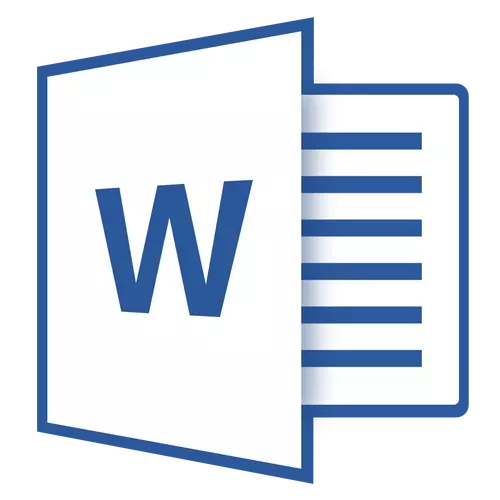
Håndtere i MS Word er et område som ligger øverst, fra under og på sidene på hver side av et tekstdokument. En tekst eller grafisk bilder som forresten, kan alltid endres, kan være inneholdt i bunntekst. Dette er delen (del) på siden der du kan aktivere side nummerering, legge til en dato og klokkeslett, firmaets logo, angi navnet på filen, forfatteren, navnet på dokumentet eller andre data som er nødvendige i en bestemt situasjon.
I denne artikkelen vil vi fortelle om hvordan man setter inn footer i Word 2010 - 2016. Men instruksjonen beskrevet nedenfor vil også gjelde for de tidligere versjonene av Office-produktet fra Microsoft
Legg samme bunntekst til hver side
I tekstdokumenter har Word ferdige fottakere som kan legges til sider. På samme måte kan du endre eksisterende eller opprette nye topp- og bunnfotere. Ved hjelp av følgende instruksjoner kan du legge til elementer som filnavn, sidetall, dato og klokkeslett, dokumentnavn, data om forfatteren, samt annen informasjon.
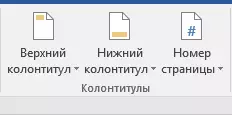
Legge til ferdige footers
1. Gå til fanen "Sett inn" , i en gruppe "Footer" Velg hvilken bunntekst du vil legge til - øvre eller nedre. Klikk på den aktuelle knappen.
2. På den utviklede menyen kan du velge den ferdige (mal) footeren til riktig type.
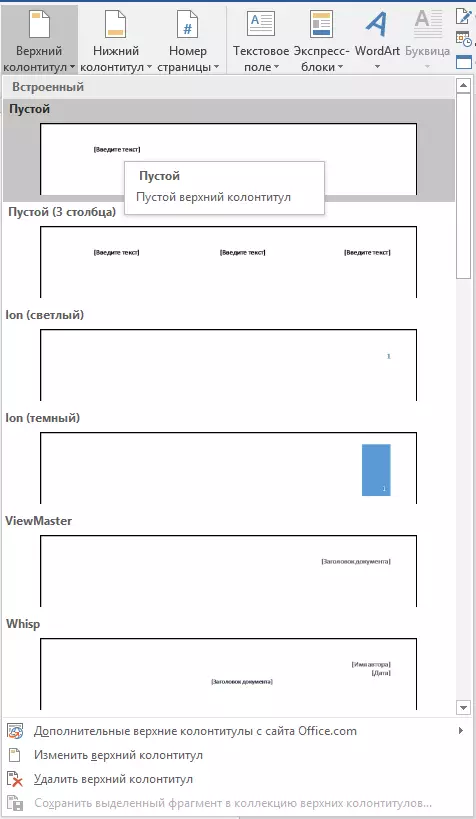
3. Sidene i dokumentet vil bli lagt til bunntekst.
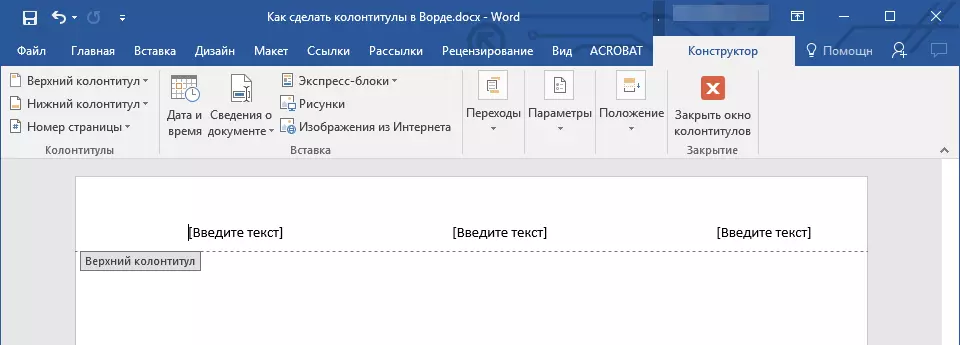
- Råd: Om nødvendig kan du alltid endre formateringsteksten som inneholder i en bunntekst. Dette gjøres på samme måte som med enhver annen tekst i ord, med forskjellen bare i det faktum at hovedinnholdet i dokumentet skal være aktivt, men fottøyets felt.

Legge til en egendefinert bunntekst
1. I GROUP. "Footer" (Tab. "Sett inn" ), Hvilken bunntekst du vil legge til - bunnen eller toppen. Klikk på den tilhørende knappen på kontrollpanelet.

2. I den utvidede menyen, velg element "Endre ... bunntekst".

3. Arket vises på arket. I en gruppe "Sett inn" som er i fanen "Constructor" Du kan velge hva du vil legge til på bunntekstområdet.

I tillegg til standardteksten kan du legge til følgende:
- Express blokker;
- tegninger (fra harddisken);
- Bilder fra Internett.



Merk: Skapte bunntekst kan lagres. For å gjøre dette, marker innholdet og klikk på kontrollpanelet "Lagre det valgte fragmentet som en ny ... bunntekst" (Det er tidligere nødvendig å distribuere menyen i den tilsvarende bunnteksten - øvre eller nedre).

Lekse: Slik setter du inn et bilde i Word
Legg til forskjellige kolonner for de første og påfølgende sidene
1. Dobbeltklikk på hodet på hodet på den første siden.
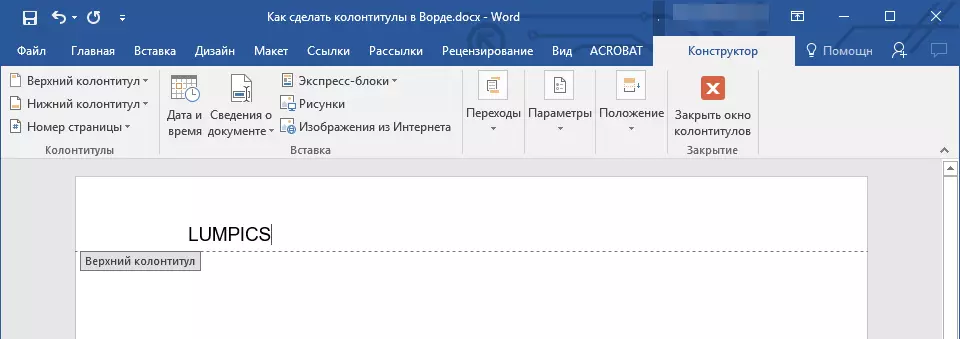
2. I seksjonen som åpnes "Arbeid med footers" En fane vil vises "Constructor" , i den, i gruppen "Alternativer" Nær elementet "Spesiell bunntekst for den første siden" Du bør installere et kryss.
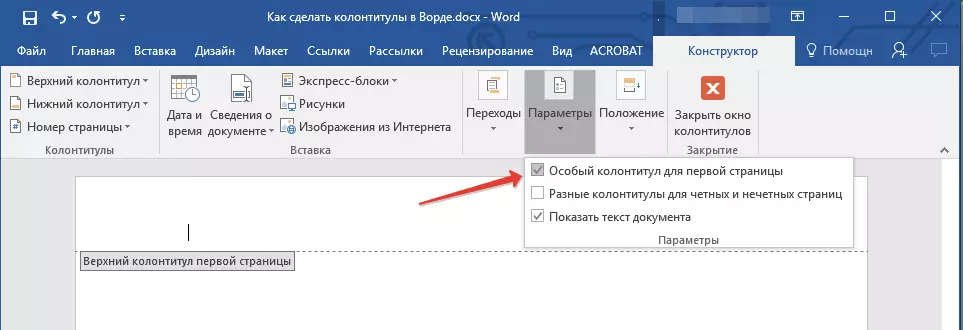
Merk: Hvis dette krysset allerede er installert, trenger du ikke å fjerne det. Gå straks til neste handling.
3. Slett innholdet i regionen "Øvre bunntekst på den første siden" eller "Lav overskrift på den første siden".
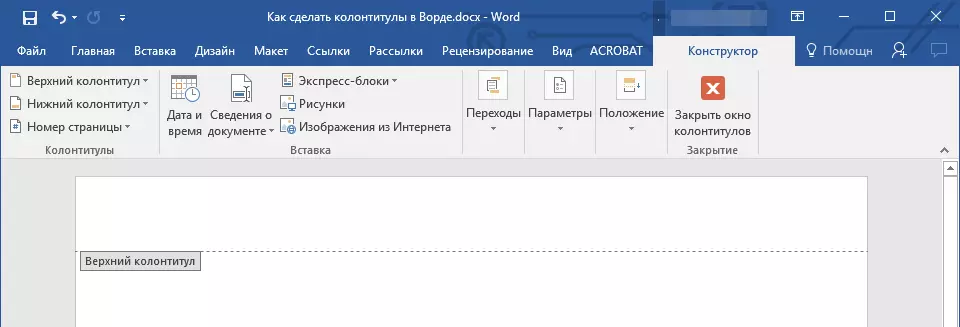
Legge til forskjellige kolonner for merkelige og til og med sider
I enkelte typer dokumenter kan det være nødvendig å opprette forskjellige kolonner på merkelige og til og med sider. For eksempel kan dokumentoverskriften spesifiseres på noen, og på andre - innskriften i kapitlet. Eller for eksempel for brosjyrer, kan du gjøre det slik at tallet på de ulike sidene skal være til høyre, og på jevn - til venstre. Hvis et slikt dokument skrives ut på begge sider av arket, vil sidetall alltid være plassert i nærheten av kantene.Lekse: Hvordan lage et hefte i ordet
Legge til forskjellige kolonner på sidesidene som det ikke er noen footers ennå
1. Klikk på venstre museknapp på den odde siden i dokumentet (for eksempel den første).
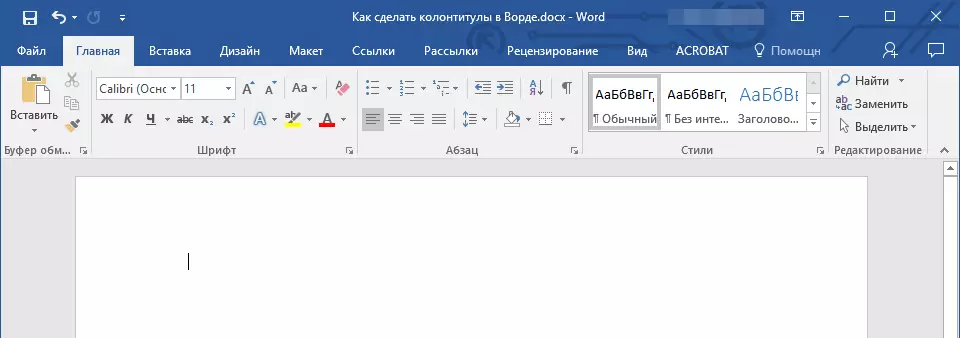
2. I fanen "Sett inn" Velg og klikk "Sideoverskrift" eller "Footer" Ligger i gruppen "Footer".

3. Velg en av de riktige layoutene som uttrykket er tilstede i navnet "Odd footer".
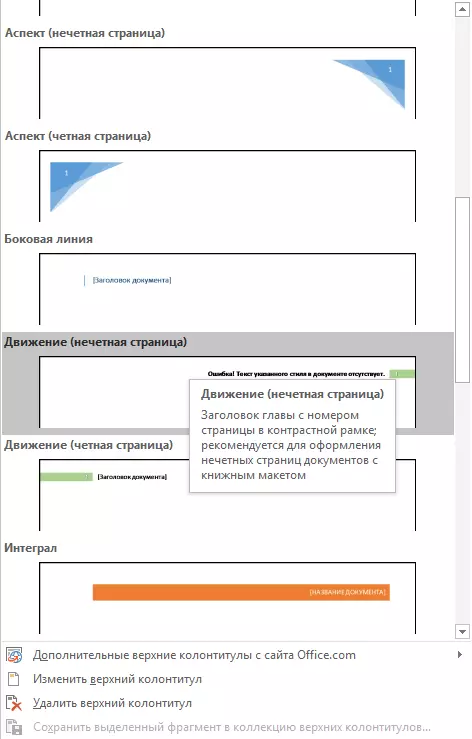
4. I kategorien "Constructor" som dukket opp etter å ha valgt og legge til bunntekst, i en gruppe "Alternativer" , motsatt gjenstand "Ulike kolonner for jevn og odde sider" Installer et kryss.
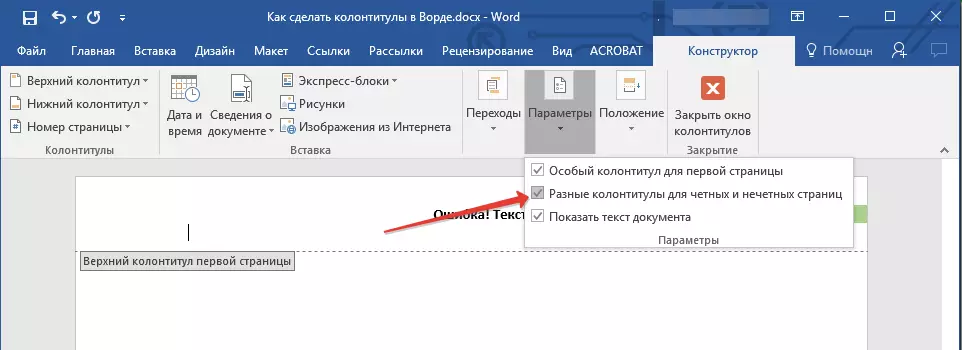
5. Ikke forlater fanene "Constructor" , i en gruppe "Overganger" klikk "Framover" (I de gamle versjonene av MS Word kalles denne varen "Neste avsnitt" ) - Dette vil bevege markøren til det samme bunntekstområdet.
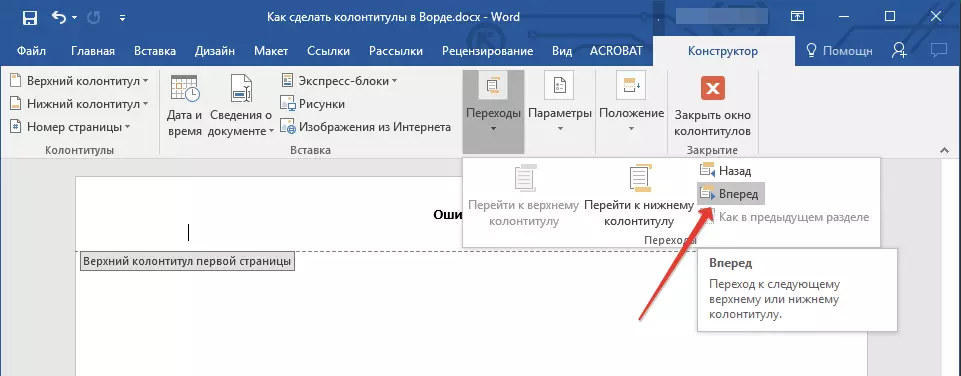
6. I fanen "Constructor" i en gruppe "Footer" klikk "Footer" eller "Sideoverskrift".
7. I den utplasserte menyen, velg tastaturlayoutet, hvorav navnet inneholder uttrykket. "En gang side".
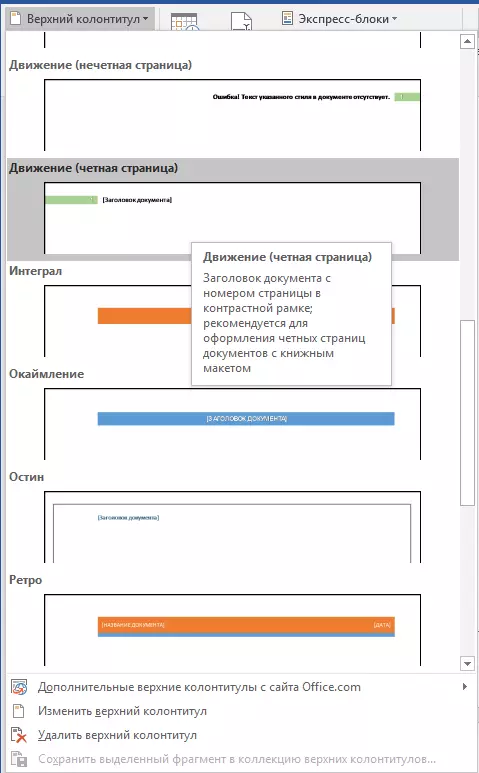
- Råd: Om nødvendig kan du alltid endre tekstformatet, som er inneholdt i bunntekst. For å gjøre dette, en tilstrekkelig dobbeltklikk Åpne for å redigere footeren og bruke standardformateringsverktøy som er tilgjengelige i standardordet. De er i fanen "Hjem".
Lekse: Formatering i ord.
Legge til forskjellige kolonner på sidene i dokumentet der det også er bunntekster
1. Dobbeltklikk på venstre knapp på hodet på footeren på arket.
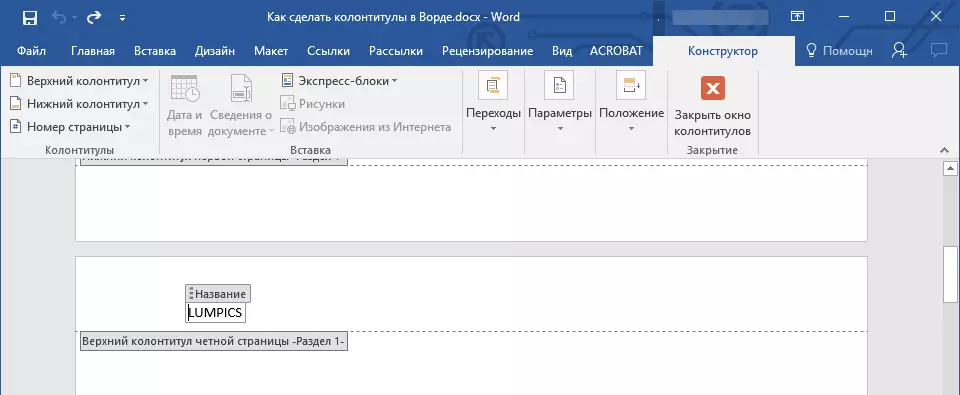
2. I fanen "Constructor" Motsatt gjenstand "Ulike kolonner for jevn og odde sider" (gruppe "Alternativer" ) Installer avkrysningsruten.
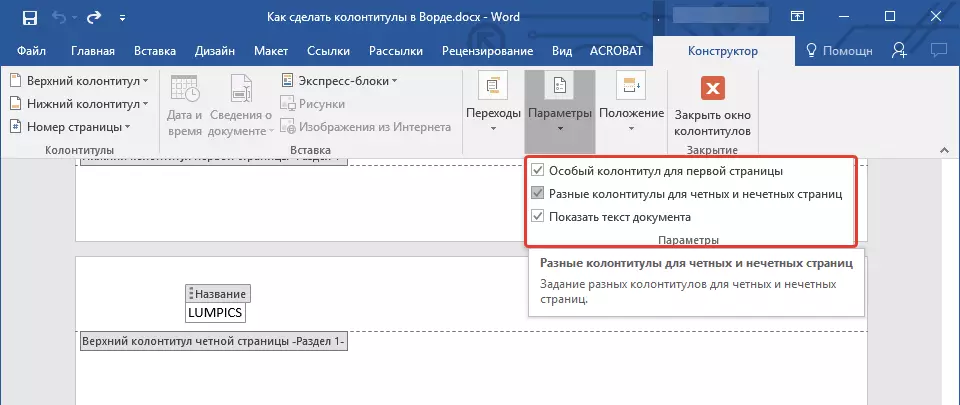
Merk: Den eksisterende bunnteksten vil nå være plassert bare på merkelig eller bare på selv sider, avhengig av hvilken du startet innstillingen.

3. I fanen "Constructor" , Gruppe "Overganger" , klikk "Framover" (eller "Neste avsnitt" ) Slik at markøren beveger seg til neste (odde eller til og med) siden. Opprett en ny footer for den valgte siden.

Legg til forskjellige kolonner for forskjellige kapitler og seksjoner
Dokumenter med et stort antall sider, som kan være vitenskapelige avhandlinger, rapporter, bøker, er ofte delt inn i seksjoner. Funksjonene til MS Word-programmet lar deg gjøre forskjellige kolonner med forskjellige innhold for disse seksjonene. For eksempel, hvis dokumentet der du jobber, er delt inn i hodene til partisjonene, så i toppbenet av hvert kapittel, kan du angi navnet sitt.Hvordan finne en pause i dokumentet?
I noen tilfeller er det ukjent om utslippsdokumentet inneholder. Hvis du ikke vet dette, kan du søke dem for det du trenger å gjøre følgende:
1. Gå til fanen "Utsikt" og slå på visningsmodus "Utkast".
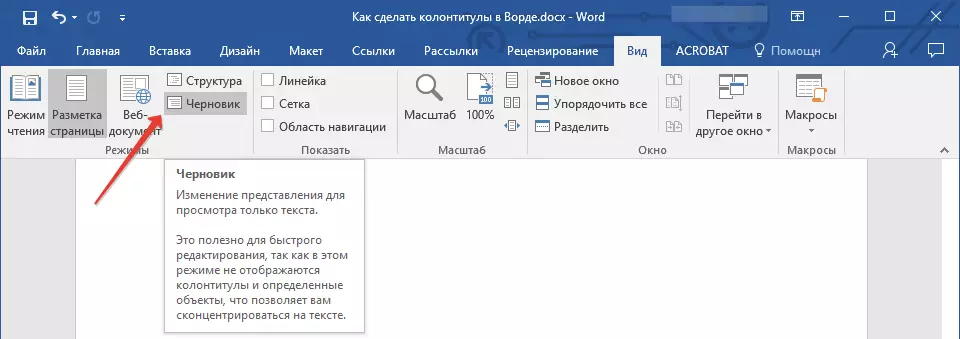
Merk: Som standard åpnet programmet som åpnes "Side Markups".
2. Gå tilbake til fanen "Hjem" og klikk "Gå" Ligger i gruppen "Finne".
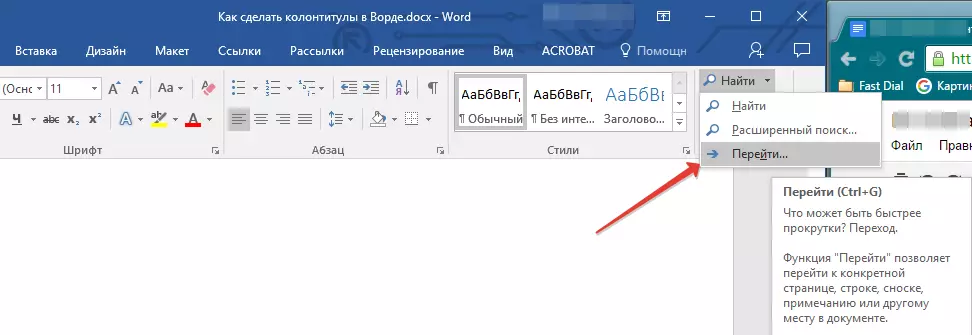
Råd: Du kan også bruke nøkler til å utføre denne kommandoen. "Ctrl + G".
3. I dialogboksen som åpnes, i gruppen "Overgangsobjekter" Velge "Kapittel".
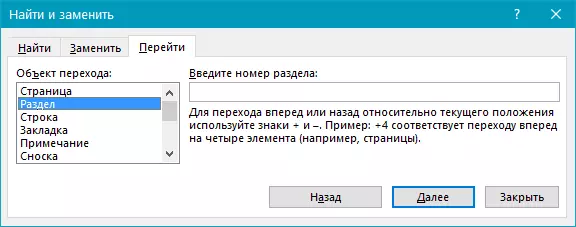
4. For å finne partisjonspauser i et dokument, klikker du bare "Lengre".
Merk: Se dokument i Chernovka-modus, det forenkler det visuelle søket og visningspartisjonen, noe som gjør dem mer visuelle.
Hvis dokumentet som du jobber, ikke er ødelagt i partisjoner, men du vil lage forskjellige kolonner for hvert kapittel og / eller partisjon, legg til partisjonen bryter manuelt. Hvordan gjøre det er skrevet i artikkelen på linken nedenfor.
Lekse: Slik nummererte du sider
Etter at du har lagt til partisjoner i dokumentet, kan du fortsette å legge til de tilsvarende fotene til dem.
Legge til og konfigurere forskjellige kolonner ved hjelp av partisjonspauser
Seksjoner som dokumentet allerede er ødelagt, kan brukes til å konfigurere bunntekster.
1. Teller fra begynnelsen av dokumentet, klikk på den første delen som du vil opprette en annen bunntekst på. Dette kan for eksempel være den andre eller tredje delen av dokumentet, den første siden.
2. Gå til fanen "Sett inn" hvor velg toppen eller bunnfoteren (gruppen "Footer" ), Bare trykke på en av knappene.
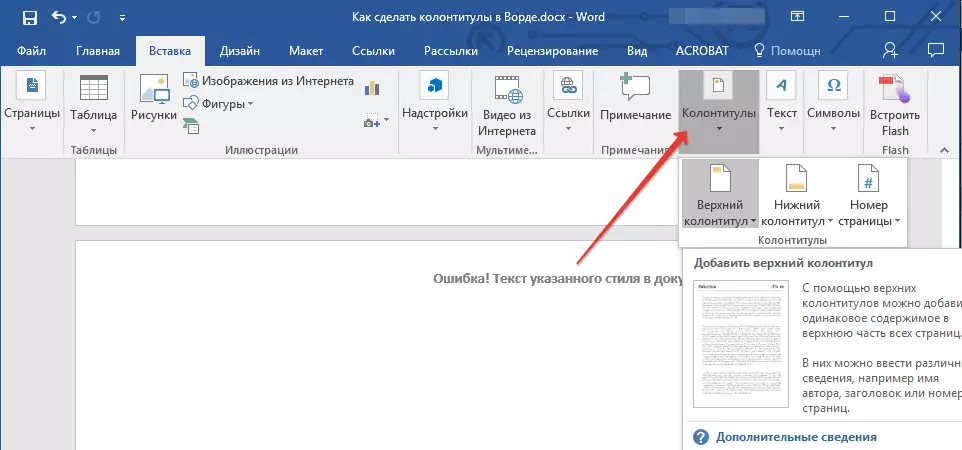
3. I den utvidede menyen, velg kommandoen "Endre ... bunntekst".

4. I kategorien "Footer" Finn og klikk "Som i forrige" ("Slips med forrige" I eldre versjoner av MS Word), som ligger i gruppen "Overganger" . Dette bryter forbindelsen med de nåværende dokumentkolonnene.
5. Nå kan du endre gjeldende bunntekst eller opprette en ny.
6. I fanen "Constructor" , Gruppe "Overganger" , Klikk på den utvide menyen "Framover" ("Neste avsnitt" - i eldre versjoner). Dette vil flytte markøren til følgende seksjonshode.
7. Gjenta trinn 4. Å bryte linken til hodene i denne delen med den forrige.
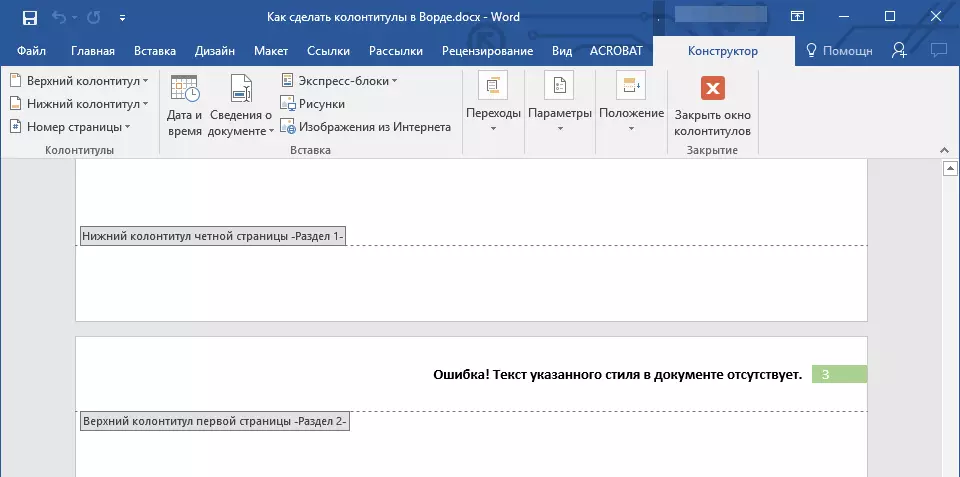
8. Endre overskriften eller opprett en ny for denne delen om nødvendig.
7. Gjenta trinnene 6 - 8. For andre seksjoner i dokumentet, hvis noen.
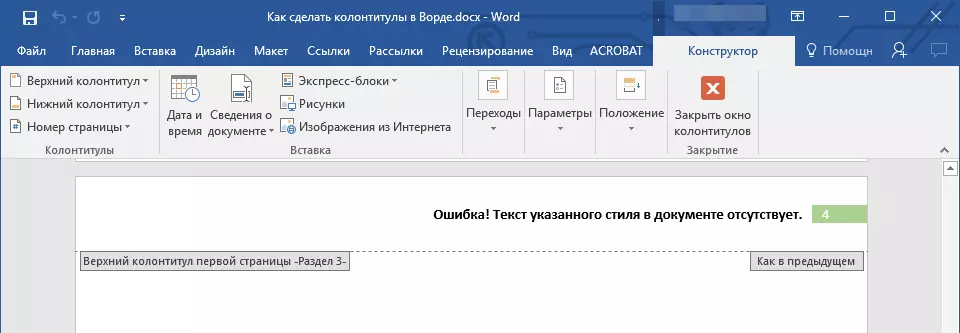
Legge til samme bunntekst umiddelbart for flere seksjoner
Over, fortalte vi om hvordan du gjør forskjellige kolonner for forskjellige seksjoner. På samme måte i ordet kan du gjøre det motsatte - bruk samme bunntekst i flere forskjellige seksjoner.1. Klikk to ganger langs bunnteksten, som du vil bruke til flere partisjoner for å åpne modusen for å jobbe med den.
2. I fanen "Footer" , Gruppe "Overganger" , klikk "Framover" ("Neste avsnitt").
3. I den åpne foten klikker du "Som i forrige avsnitt" ("Slips med forrige").
Merk: Hvis du bruker Microsoft Office Word 2007, blir du bedt om å fjerne eksisterende footers og opprette kommunikasjon med de som tilhører den forrige delen. Bekreft dine intensjoner ved å klikke på knappen "Ja".
Endre innholdet i bunnteksten
1. I fanen "Sett inn" , Gruppe "Running tittel" , Velg et hode, innholdet du vil endre - øvre eller nedre.
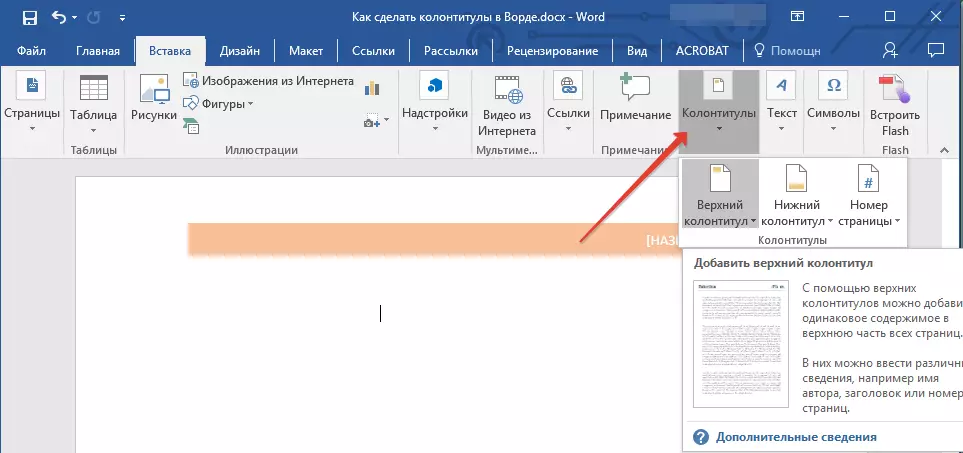
2. Klikk på den aktuelle footer-knappen og velg kommandoen for å velge kommandoen "Endre ... bunntekst".

3. Velg tekst på bunnteksten og gjøre de nødvendige endringer (font, størrelse, formatering) ved hjelp av den innebygde Word-programmet.
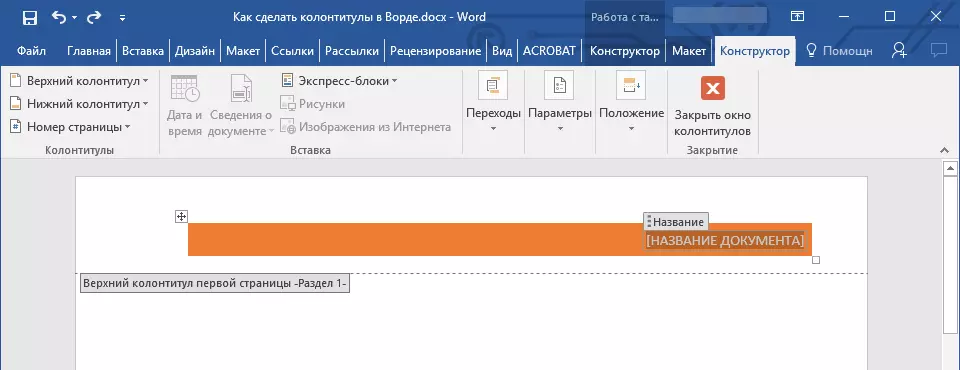
4. Etter å ha fullført endring av bunnteksten, klikker du på bladet arbeidsområdet to ganger for å deaktivere redigeringsmodus.

5. Om nødvendig, på akkurat samme måte for å endre andre bunntekst.

Legg til sidetall
Bruke bunntekst i MS Word, kan du legge sidenummerering. Om hvordan du gjør dette, kan du lese i artikkelen nedenfor:Lekse: Slik nummererte du sider
Legge filnavn
1. Installer markøren i den delen av bunntekst, der du vil legge til et filnavn.
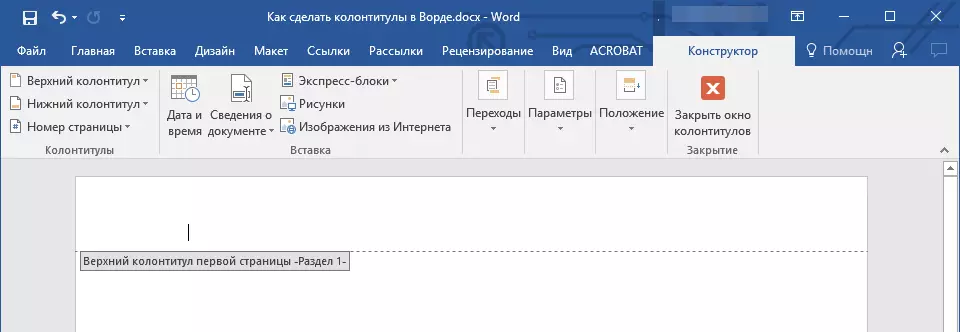
2. Gå til fanen "Constructor" Ligger i delen "Arbeid med footers" , klikk deretter "Ekspressblokker" (gruppe "Sett inn").
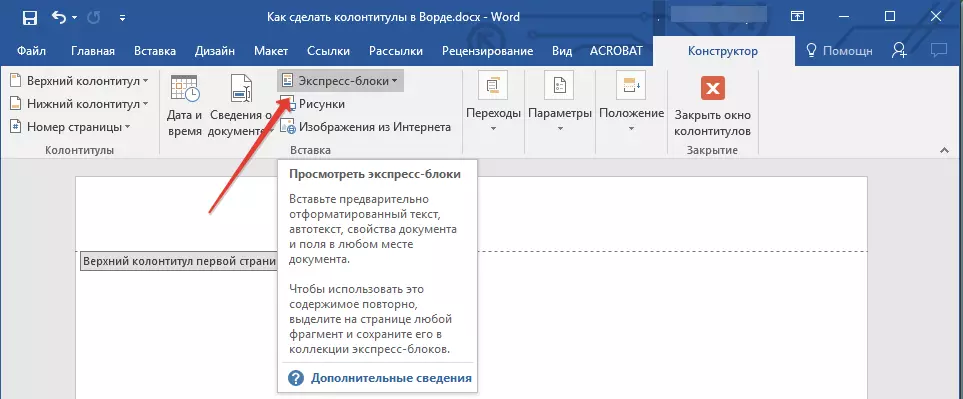
3. Velg "Felt".

4. I dialogboksen som vises foran deg, i listen "Enger" Plukke ut "Filnavn".
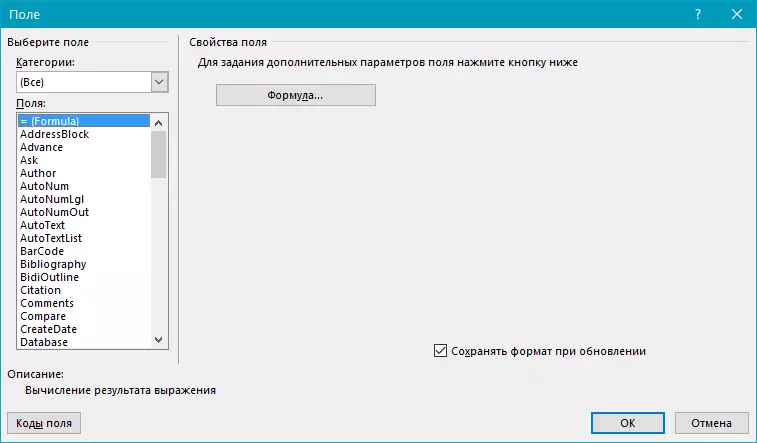
Hvis du vil aktivere banen i filnavnet, klikk på flåtten "Legg bane til filen navnet" . Du kan også velge en kolonne format.

5. Filnavnet angis i bunnteksten. Å forlate redigeringsmodus, dobbeltklikk på tomt område på arket.

Merk: Feltkoder kan se hver bruker, så før du legger til en bunntekst noe unntak dokumentnavnet, sørg for at dette ikke er informasjon som du ønsker å skjule fra leserne.

Legge til navnet på forfatteren, titler og andre egenskaper for dokumentet
1. Installer markøren i stedet for bunnteksten der du vil legge til ett eller flere dokumentegenskaper.

2. I fanen "Constructor" trykk "Ekspressblokker".
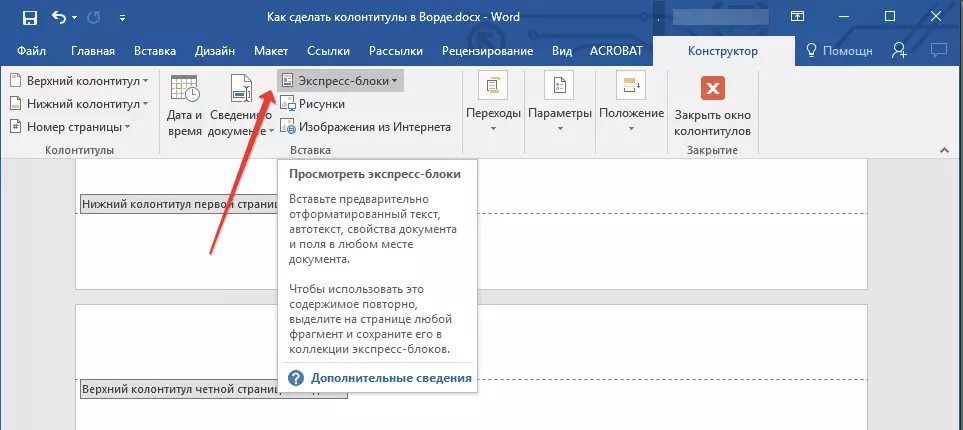
3. Velg "Dokumentegenskaper" Og i utbrettet menyen velger du hvilken av eiendommene presenteres du vil legge til.
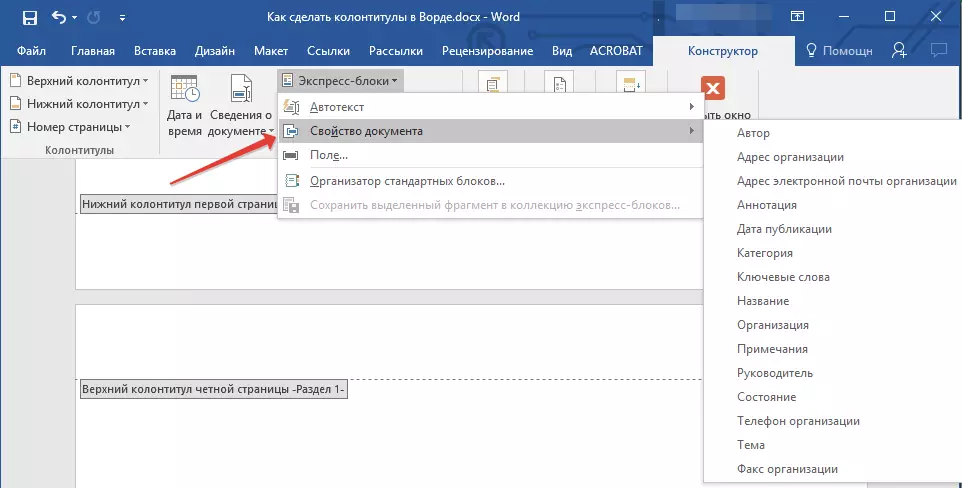
4. Velg og legge den nødvendige informasjonen.

5. Klikk på bladet arbeidsområdet to ganger for å forlate redigeringsmodus for bunnteksten.

Legge til dagens dato
1. Installer markøren i stedet for bunntekst, der du ønsker å legge til gjeldende dato.

2. I fanen "Constructor" trykk på knappen "Dato og tid" Ligger i gruppen "Sett inn".
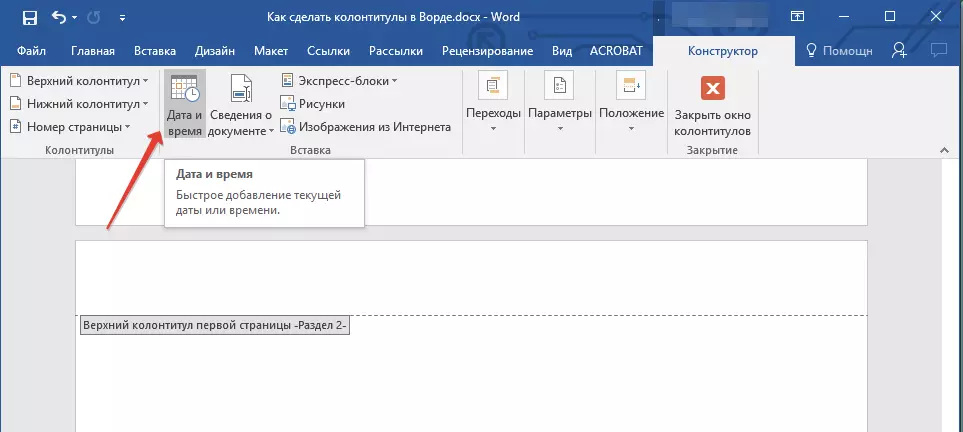
3. I listen som vises "Tilgjengelige formater" Velg ønsket dato skriftlig format.
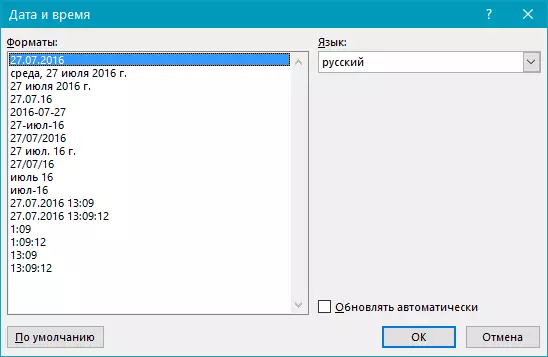
Hvis det er nødvendig, kan du også angi tid.
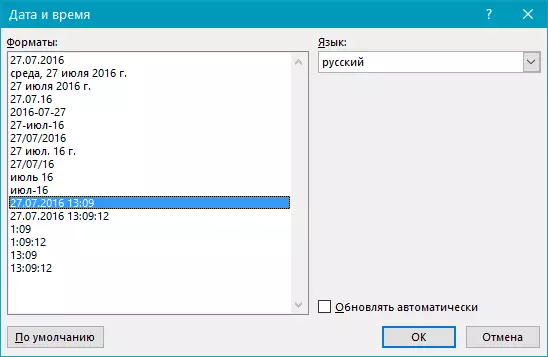
4. du skrev inn data vises i bunnteksten.

5. Lukk redigeringsmodus ved å klikke på den aktuelle knappen på kontrollpanelet (tab "Constructor").

Fjerning av bunntekst
Hvis du ikke trenger bunntekster i Microsoft Word, kan du alltid slette dem. Om hvordan du gjør dette, kan du lese i artikkelen nedenfor nedenfor:
Lekse: Slik fjerner du bunntekst i ordet
På dette, alt, nå vet du hvordan du legger til fots i MS Word, hvordan du skal jobbe med dem og endre dem. Videre, nå vet du hvordan du kan legge til praktisk informasjon i kolonneområdet, som starter på vegne av forfatter- og sidetall, som slutter med navnet på selskapene og i tillegg til en mappe der dette dokumentet er lagret. Vi ønsker deg produktivt arbeid og bare positive resultater.
