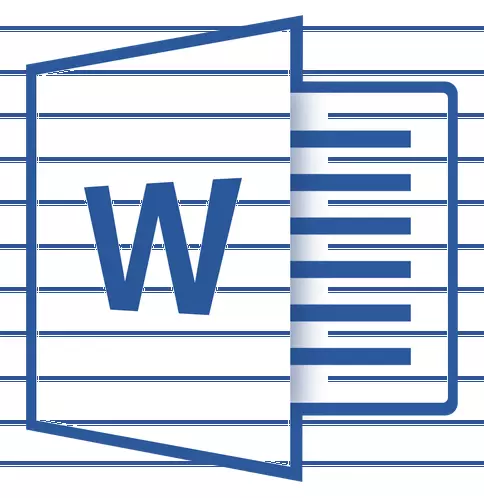
Ganske ofte, under drift med MS Word-dokumentet, er det nødvendig å lage linjer (linomier). Tilstedeværelsen av rader kan være nødvendig i offisielle dokumenter eller for eksempel i invitasjon, postkort. Deretter vil teksten bli lagt til disse linjene, mest sannsynlig, det passer dit med et håndtak, og ikke skrevet ut.
Lekse: Hvordan sette en signatur i ordet
I denne artikkelen vil vi se på noen enkle og praktiske måter i arbeidet som du kan lage en streng eller streng i ord.
VIKTIG: I de fleste metoder som er beskrevet nedenfor, vil lengden på linjen avhenge av feltene som er angitt i standardordet eller tidligere endret av brukeren. For å endre bredden på feltene, og sammen med dem for å angi maksimal mulig lengde på strengen for understreking, bruk våre instruksjoner.
Lekse: Innstilling og skiftende felt i MS Word
Understreke
I fanen "Hjem" i en gruppe "Font" Det er et tekstundersøkelsesverktøy - knapp "Understreket" . I stedet kan du også bruke en tastekombinasjon "Ctrl + U".
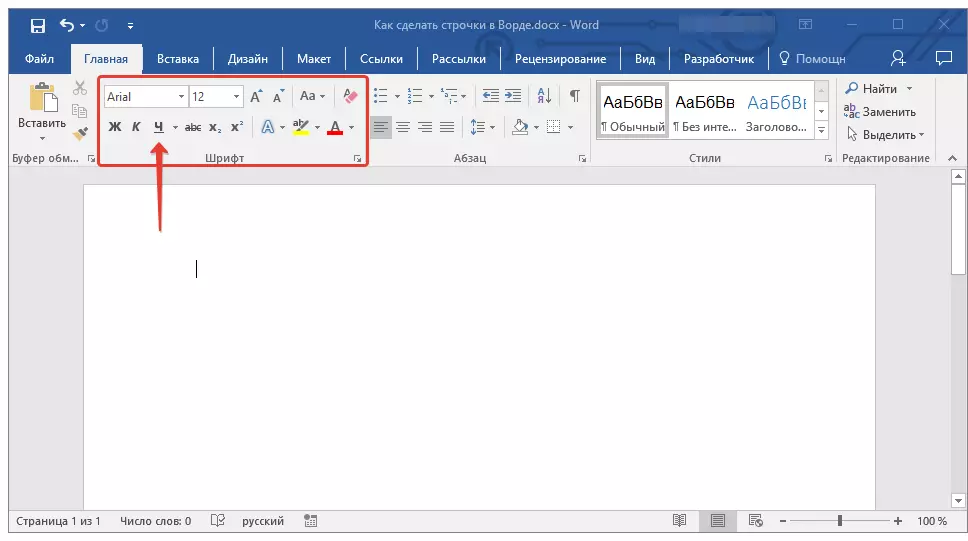
Lekse: Hvordan stresset tekst
Ved hjelp av dette verktøyet kan du understreke ikke bare teksten, men også et tomt sted, inkludert en hel linje. Alt som kreves, er forhåndsbetalt lengden og antallet av disse ringene med mellomrom eller faner.
Lekse: Tabulering i Word
1. Installer markøren i stedet for dokumentet der den understrekte linjen skal begynne.
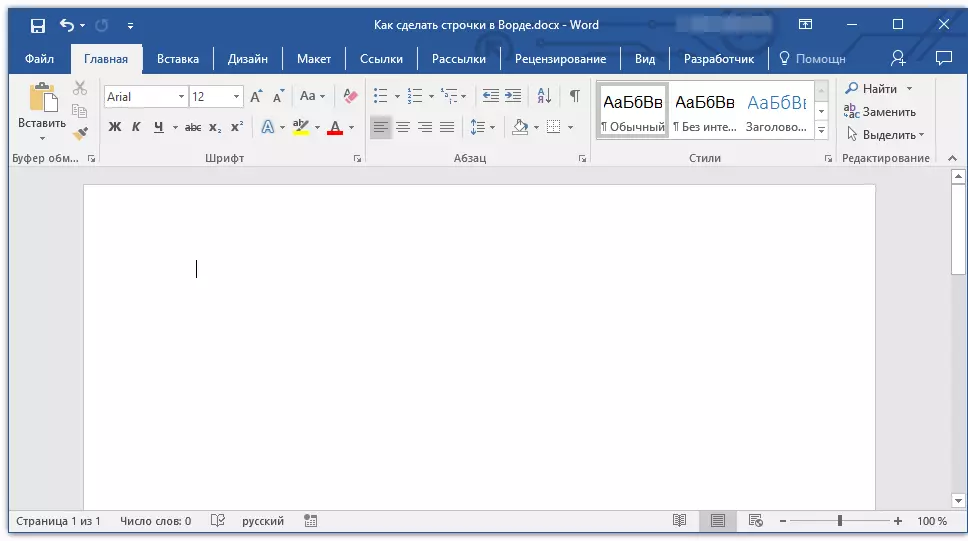
2. Tap "Tab" Det nødvendige antall ganger for å angi strenglengden for understreking.
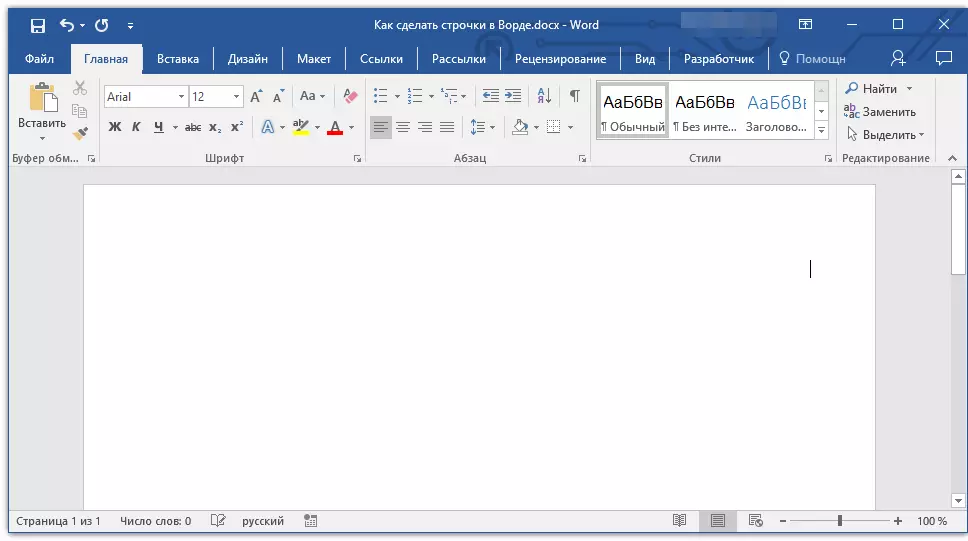
3. Gjenta en lignende handling for de resterende rader i dokumentet, hvor understrekingen også skal gjøres. Du kan også kopiere en tom streng ved å markere den med musen og trykke "Ctrl + C" og sett deretter inn i begynnelsen av neste linje ved å klikke "Ctrl + V" .
Lekse: Hot nøkler i ord
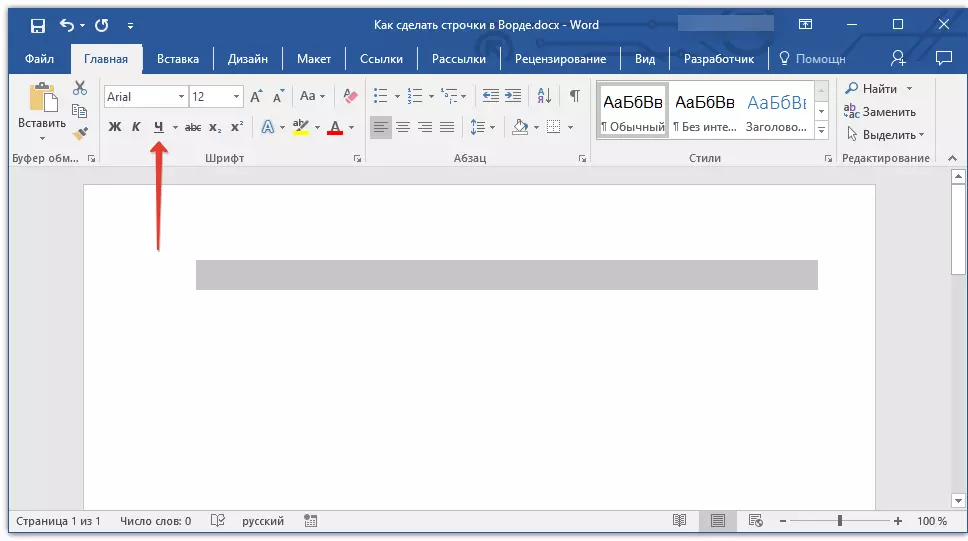
4. Marker en tom streng eller streng og klikk "Understreket" På Quick Access-panelet (fanen "Hjem" ), eller bruk nøklene for dette "Ctrl + U".
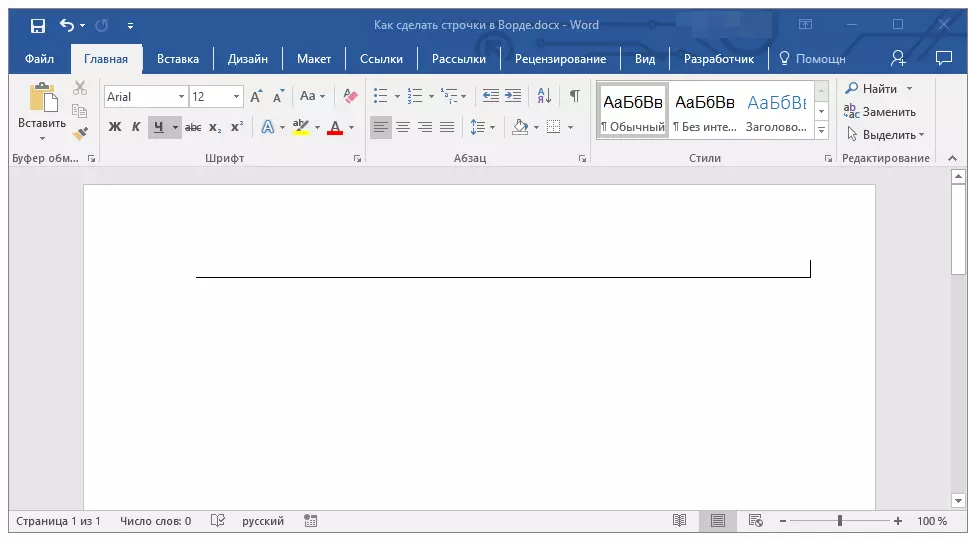
5. Tomme linjer vil bli vektlagt, nå kan du skrive ut dokumentet og skrive alt som kreves på det.
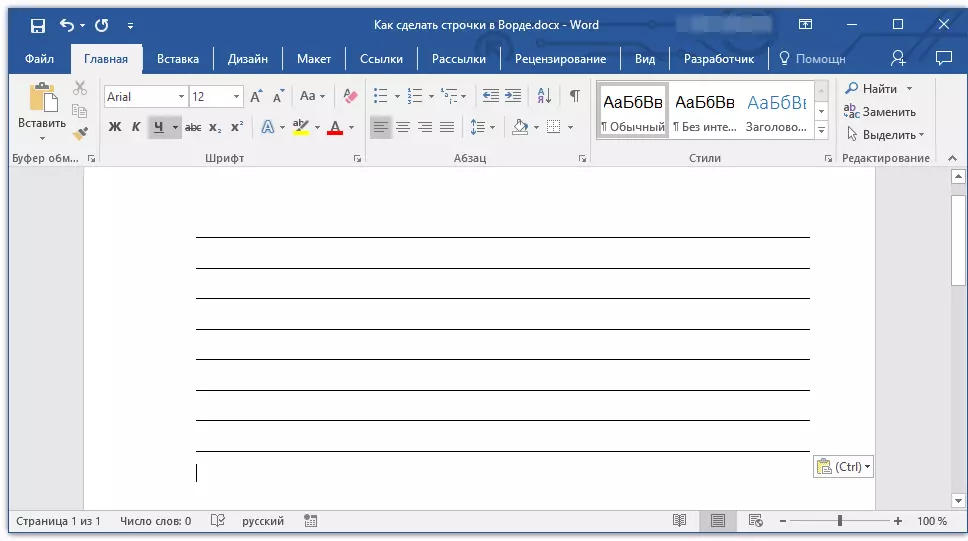
Merk: Du kan alltid endre farge, stil og tykkelse på understreken. For å gjøre dette, klikk bare på den lille pilen som ligger til høyre for knappen. "Understreket" Og velg de nødvendige parametrene.
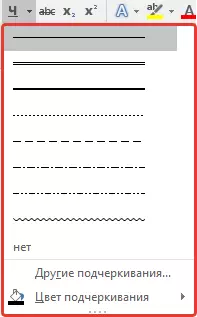
Om nødvendig kan du også endre fargen på siden der du opprettet linjer. Bruk våre instruksjoner for dette:
Lekse: Hvordan i Word Change Sider Bakgrunn
Nøkkelkombinasjon
En annen praktisk måte som kan gjøres i ordstrengen for å fylle er bruken av en spesiell nøkkelkombinasjon. Fordelen med denne metoden før den forrige løgner i det faktum at med det kan du opprette en understreket linje av lengden.
1. Installer markøren på stedet der strengen skal starte.
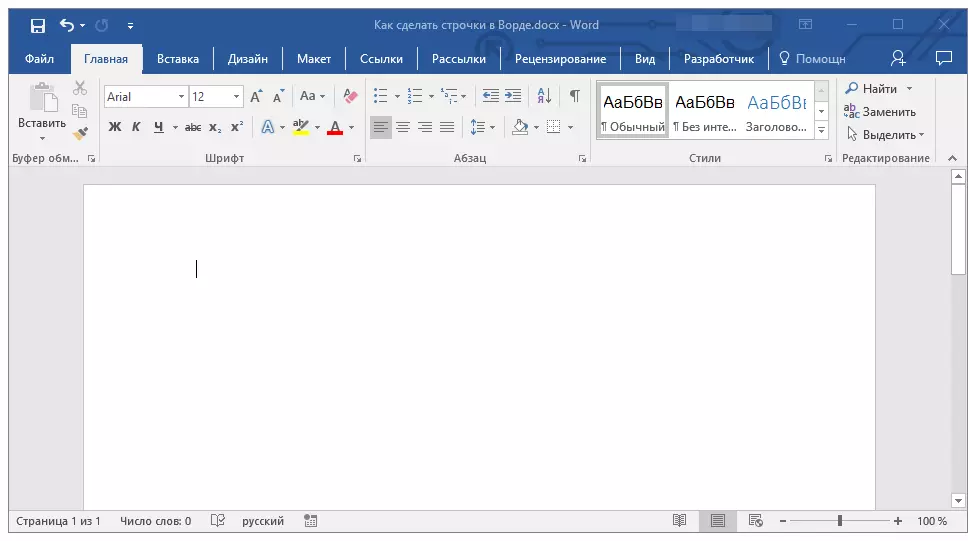
2. Klikk på knappen "Understreket" (eller bruk "Ctrl + U" ) For å aktivere understreket.
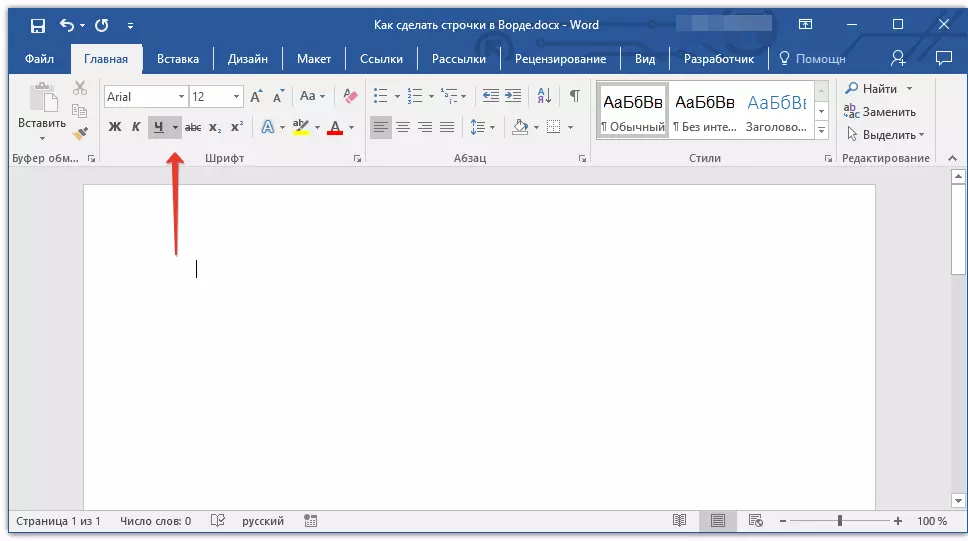
3. Trykk sammen tastene "Ctrl + Shift + Space" Og hold til du holder raden i den nødvendige lengden eller det nødvendige antall linjer.
4. Slip tastene, koble fra understreket.

5. Det nødvendige antall strenger for å fylle den angitte lengden du angav, legges til dokumentet.
- Råd: Hvis du trenger å lage mange understrekte linjer, blir det enklere og raskere å lage bare en, og deretter velge den, kopiere og lime inn i en ny streng. Gjenta denne handlingen det nødvendige antall ganger til du oppretter det nødvendige antall linjer.
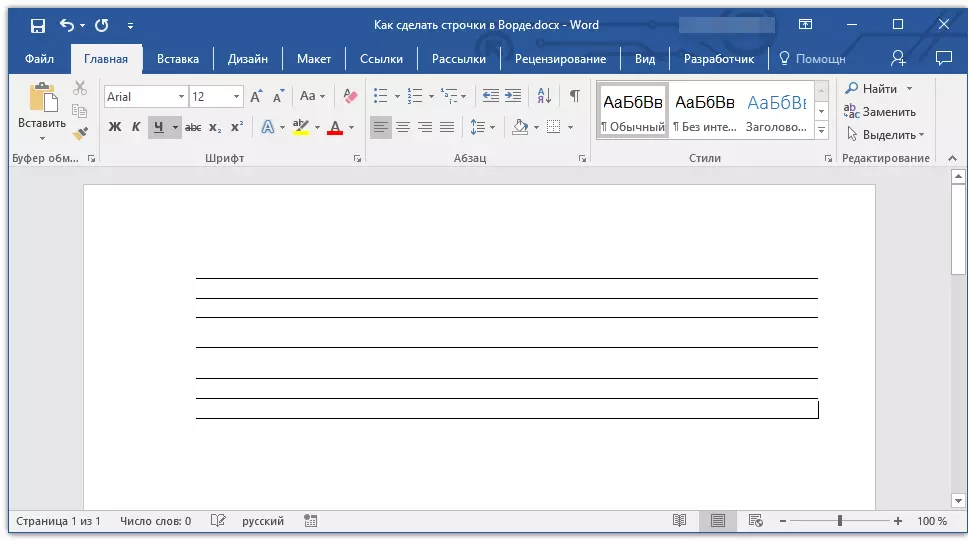
Merk: Det er viktig å forstå at avstanden mellom radene lagt til ved kontinuerlig klikk på tastekombentet "Ctrl + Shift + Space" og rader lagt til ved kopiering / innsetting (samt trykk "TAST INN" På slutten av hver rad) vil være annerledes. I det andre tilfellet vil det være mer. Denne parameteren avhenger av de angitte intervallverdiene, det samme skjer med teksten under et sett når intervallet mellom rader og avsnitt er forskjellige.
Auto Plant
I tilfelle når du må installere bare en eller to linjer, kan du bruke standardautomatiske parametere. Så det blir raskere, og bare mer praktisk. Denne metoden har imidlertid et par feil: For det første kan teksten ikke skrives ut direkte over en slik streng, og for det andre, hvis det er tre eller flere slike linjer, vil avstanden mellom dem ikke være de samme.
Lekse: Auto plante i ord
Derfor, hvis du bare trenger en eller to understreket linjer, og du ikke vil fylle den ut av utskriftstekst, men ved hjelp av håndtaket på det allerede trykte arket, vil denne metoden helt passe deg.
1. Klikk på stedet for dokumentet der raden skal være.
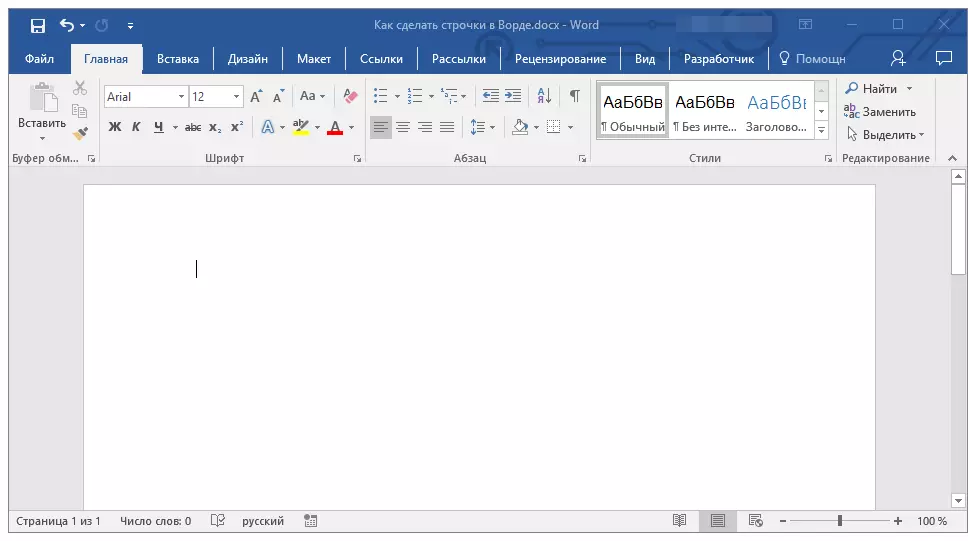
2. Trykk på tasten "SKIFTE" Og uten å la det, klikk tre ganger “-” Ligger i den øvre digitale blokken på tastaturet.
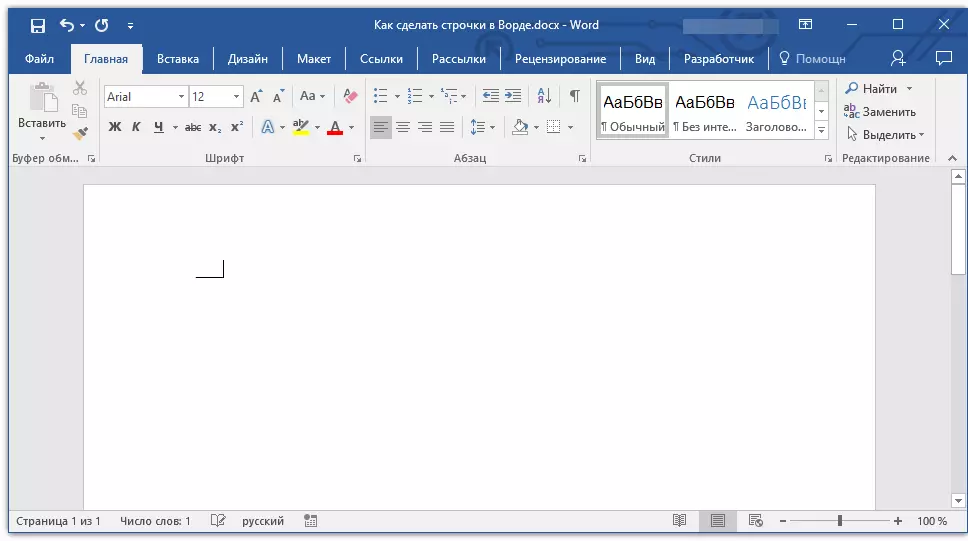
Lekse: Hvordan lage en lang dash i ord
3. TAP "TAST INN" Hyphenene du skrev inn, blir konvertert til den nedre understreket lenge på hele linjen.
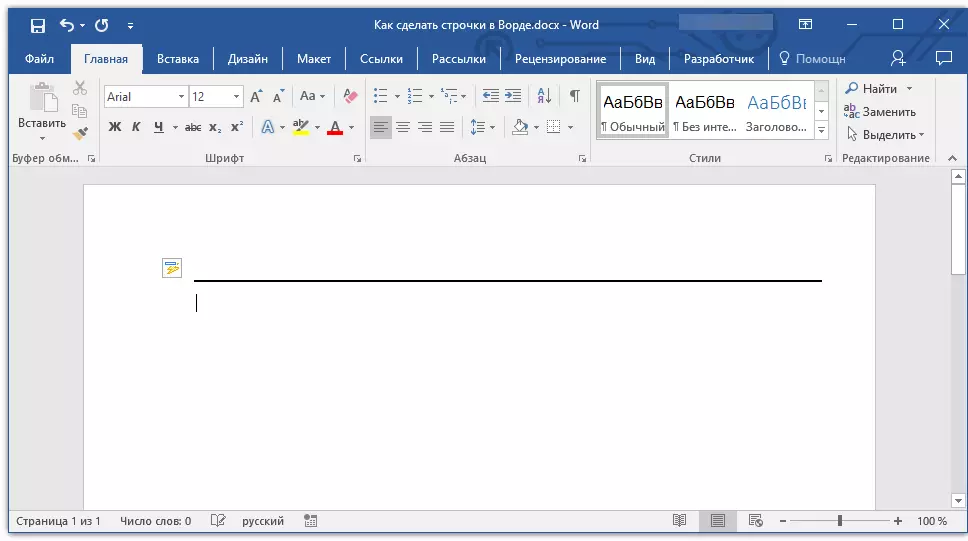
Hvis nødvendig, gjenta handlingen for en annen streng.

Hånd tegnet linje
I ordet er det verktøy for tegning. I et stort sett av alle slags figurer kan du også finne en horisontal linje som vil tjene oss med en radbetegnelse for fylling.
1. Klikk på stedet der starten på strengen skal være.

2. Gå til fanen "Sett inn" og klikk på knappen "Figurer" Ligger i gruppen "Illustrasjoner".
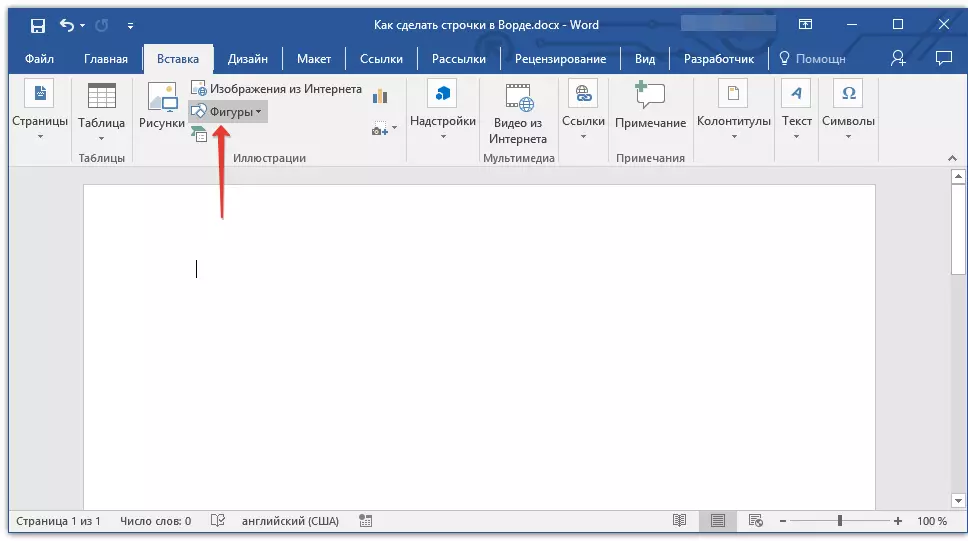
3. Velg en vanlig direkte linje der og tegne den.
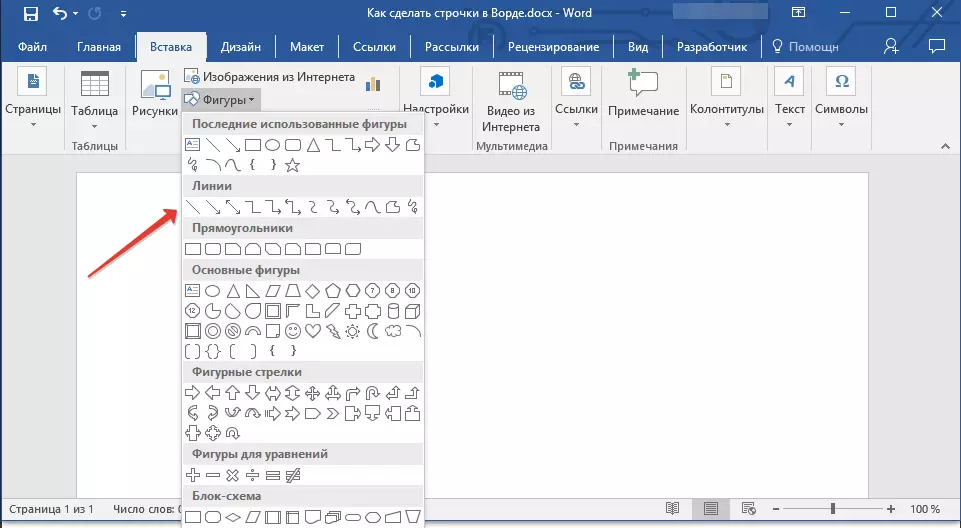
4. I kategorien som dukket opp etter at du har lagt til linjen "Format" Du kan endre stil, farge, tykkelse og andre parametere.
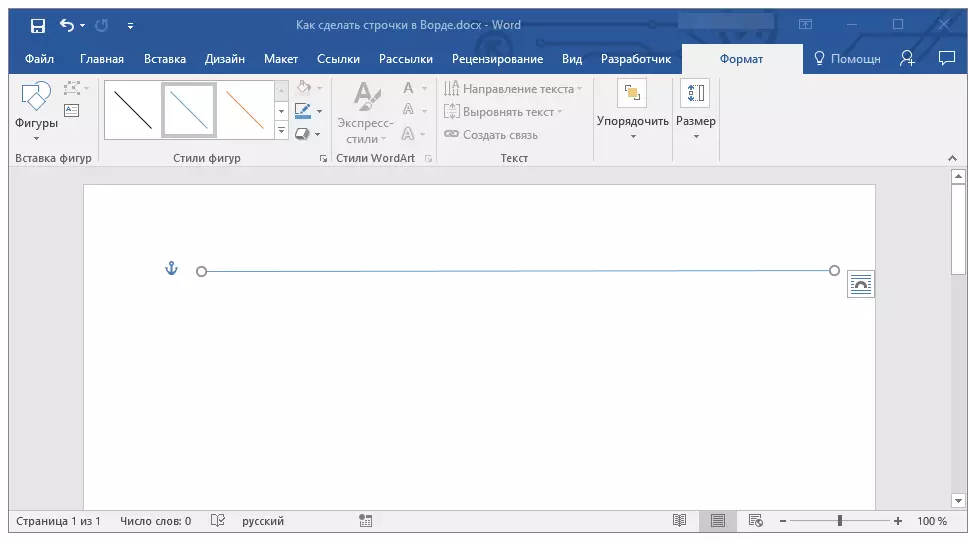
Gjenta om nødvendig de handlingene som er beskrevet ovenfor for å legge til flere strenger i dokumentet. Du kan lese mer om å jobbe med tall i vår artikkel.
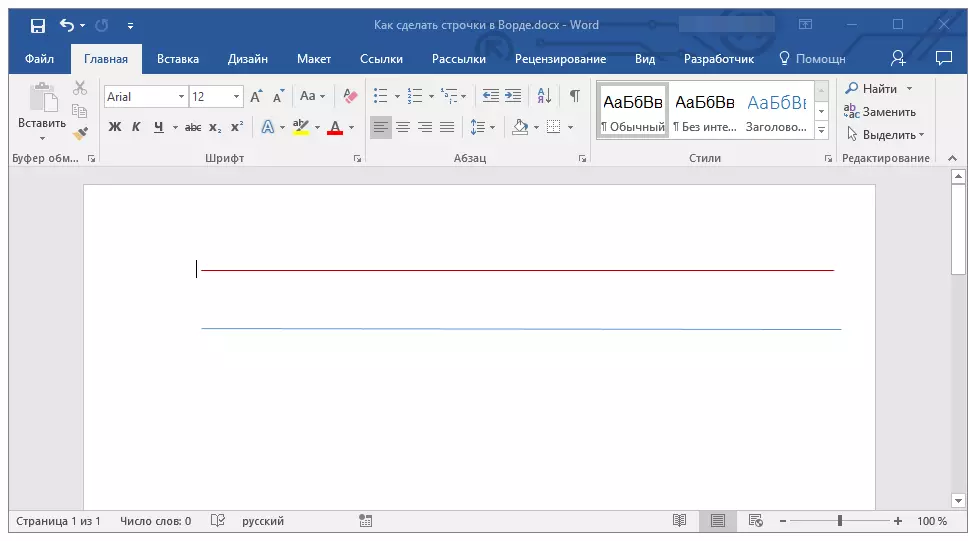
Lekse: Hvordan tegne en linje i ord
bord
Hvis du trenger å legge til et stort antall linjer, er den mest effektive løsningen i dette tilfellet opprettelsen av et bord i størrelse i en kolonne, selvfølgelig, med antall linjer du trenger.
1. Klikk der den første linjen skal begynne, og gå til fanen "Sett inn".
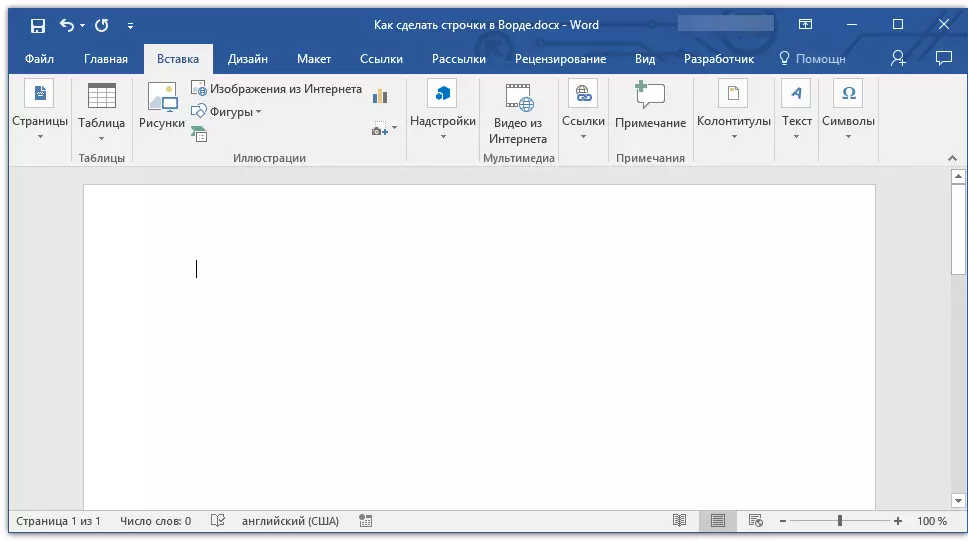
2. Klikk på knappen "Tabeller".

3. I rullegardinmenyen velger du delen "Sett inn tabellen".
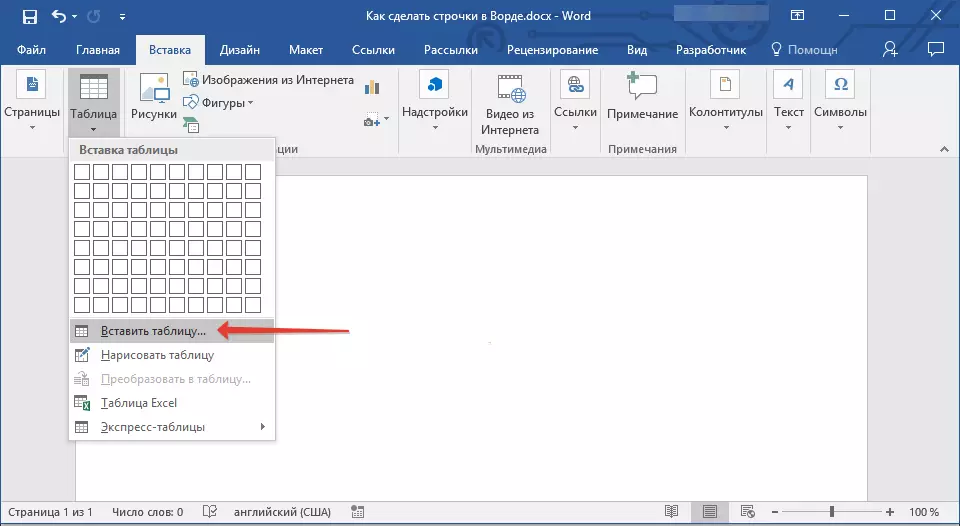
4. I dialogboksen som åpnes, angi ønsket antall rader og bare en kolonne. Hvis nødvendig, velg riktig parameter for funksjonen. "Automatisering av kolonnebredden".

5. Klikk på "OK" Dokumentet vises i dokumentet. Å trekke "Plus-listen", som ligger i øvre venstre hjørne, kan du flytte den til et hvilket som helst sted på siden. Ved å trekke markøren i nedre høyre hjørne, kan du endre størrelsen.

6. Klikk på "Plus-kortet" i øvre venstre hjørne for å markere hele tabellen.

7. I fanen "Hjem" i en gruppe "Avsnitt" Klikk på pilen som ligger til høyre for knappen "Borders".
8. Valg av gjenstander "Venstre grensen" og "RIGHT BORDER" Å skjule dem.
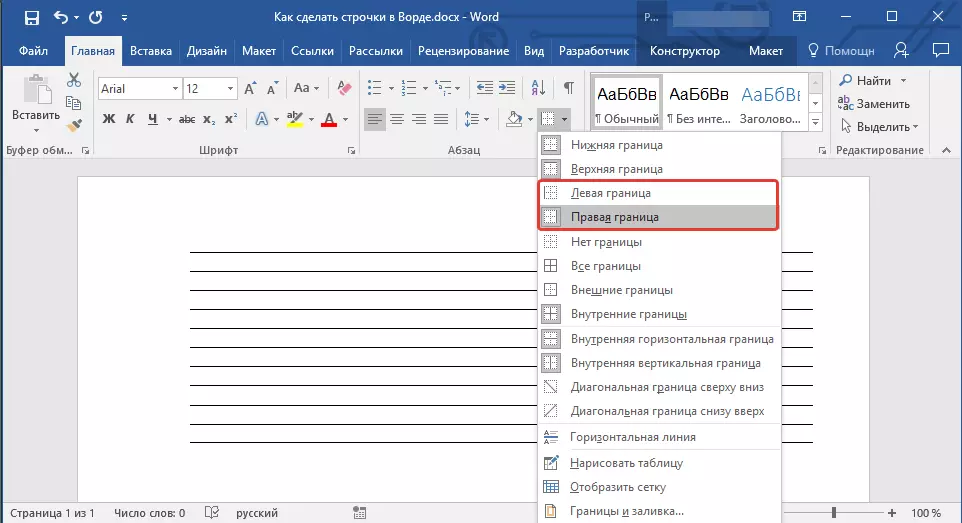
9. Nå vises bare det nødvendige nummeret på linjene som er angitt av deg i dokumentet ditt.
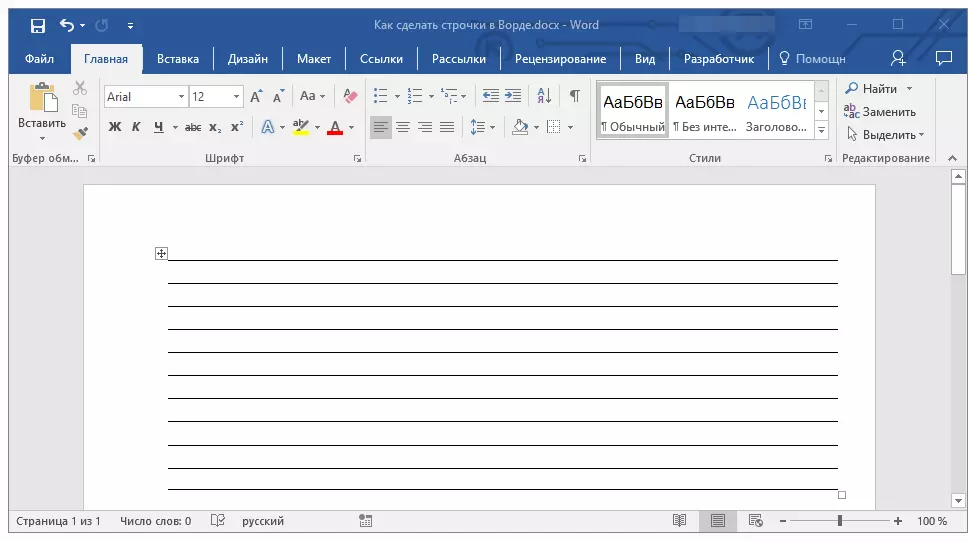
10. Om nødvendig, endre stilen på bordet, og våre instruksjoner vil hjelpe deg med dette.
Lekse: Hvordan lage et bord i ordet
Flere anbefalinger endelig
Ved å opprette det nødvendige antallet rader i dokumentet ved hjelp av en av de ovennevnte metodene, må du ikke glemme å lagre filen. For å unngå ubehagelige konsekvenser i arbeidet med dokumenter, anbefaler vi at du konfigurerer automatisk lagringsfunksjon.
Lekse: Auto lagring i Word.
Du må kanskje endre intervaller mellom rader ved å gjøre dem mer eller mindre. Vår artikkel om dette emnet vil hjelpe deg.
Lekse: Innstilling og endring av intervaller i ordet
Hvis linjene du opprettet i dokumentet er nødvendig for å fylles ut i fremtiden, ved hjelp av det vanlige håndtaket, vil vår instruksjon hjelpe til med å skrive ut dokumentet.
Lekse: Slik skriver du ut et dokument i Word
Hvis du har behov for å fjerne linjer, betegner du linjer, vil vår artikkel hjelpe deg med å gjøre det.
Lekse: Slik fjerner du en horisontal linje i ordet
Her, faktisk, alt, nå vet du om alle mulige metoder som du kan lage linjer i MS Word. Velg den som du mest passer og bruk den etter behov. Suksesser i arbeid og trening.
