
HWMONITOR-programmet er utviklet for å teste maskinvaren til datamaskinen. Med sin hjelp er det mulig å gjøre en første diagnose uten å gripe til hjelp av en spesialist. Kjører sin første gang, det kan virke som om det er ganske komplisert. Det er heller ikke noe russisk grensesnitt. Faktisk er det ikke. Tenk på eksemplet på hvordan dette er gjort, test min netbook acer.
Diagnostikk
Installasjon
Kjør den tidligere nedlastede filen. Vi kan automatisk være enige med alle poeng, reklameprodukter med dette er ikke installert (med mindre det er lastet ned fra en offisiell kilde). Det vil ta hele prosessen på 10 sekunder.Kontrollerer utstyr
For å starte diagnostikk, trenger ingenting å gjøre lenger. Etter at du har startet, viser programmet allerede alle nødvendige indikatorer.
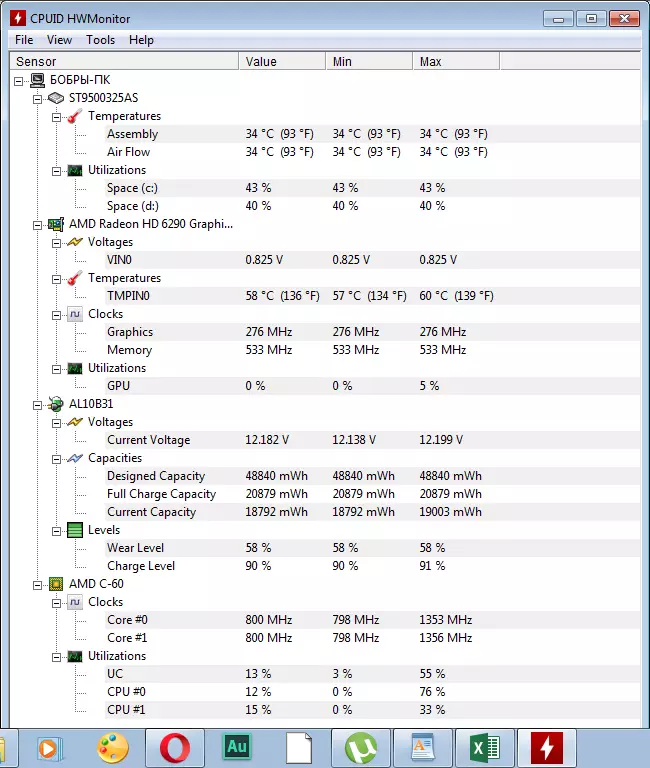
Jeg øker størrelsen på kolonnene for å være mer praktiske. Du kan gjøre dette ved å trekke grensene til hver av dem.
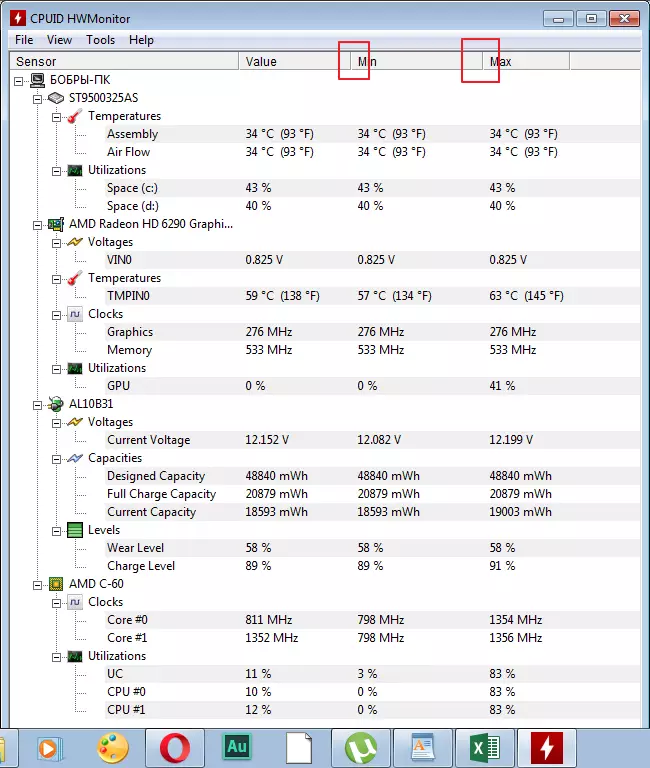
Vurdering av resultater
HDD.
1. Ta harddisken min. Han er først i listen. Gjennomsnittlig temperatur på den første kolonnen er 35 grader Celsius . Normale indikatorer på denne enheten vurderes 35-40. . Så jeg burde ikke bekymre meg. Hvis indikatoren ikke overstiger 52 grader Dette kan også være normalt, spesielt i varmen, men i slike tilfeller er det nødvendig å tenke på avkjøling av enheten. Temperaturen over 55 grader Celsius. , Snakker om feil med enheten, må det tas tiltak.
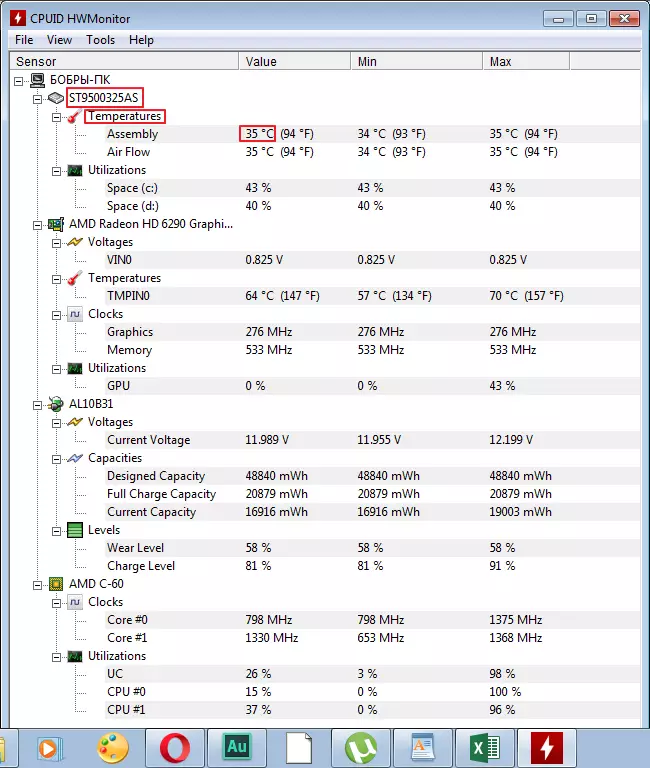
2. I delen "Utilizatoins" Informasjon om graden av harddiskens arbeidsbelastning vises. Jo mindre denne figuren er jo bedre. Jeg har det om 40% Hva er normalt.
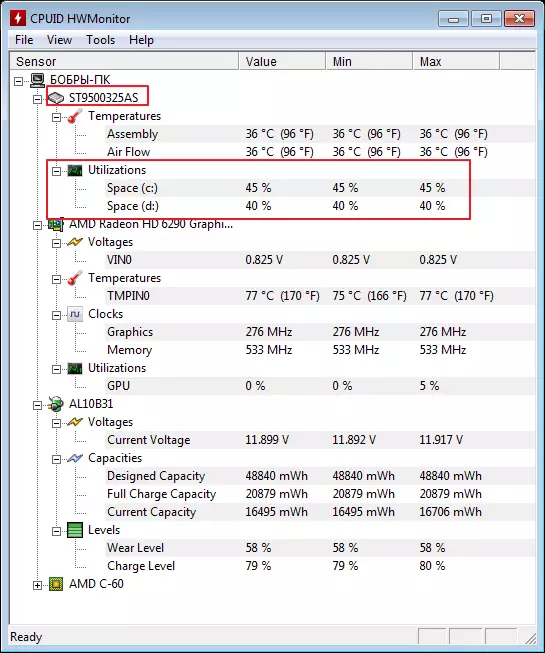
Skjermkort
3. I neste avsnitt ser vi informasjonen om spenningen på skjermkortet. Normal er indikatoren 1000-1250 V. . jeg har 0,825V. . Indikatoren er ikke kritisk, men det er en grunn til å tenke.
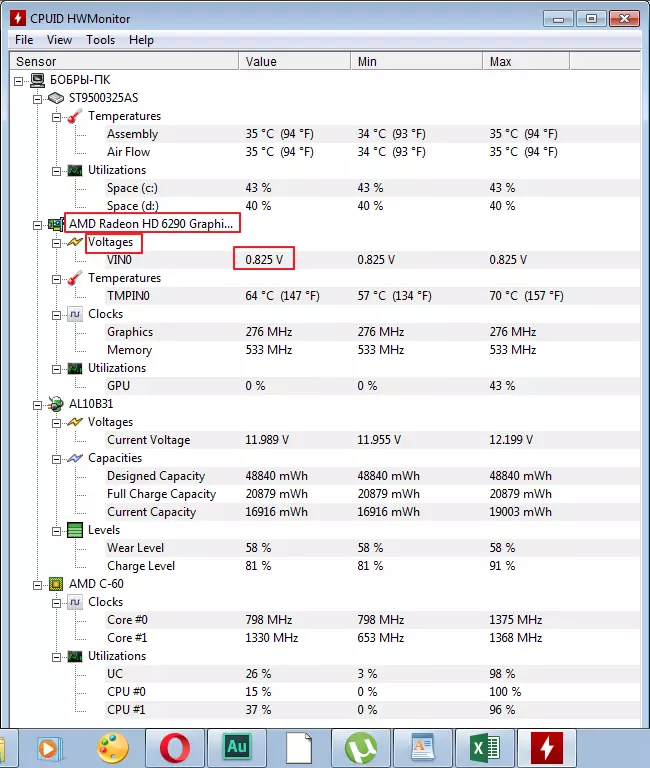
4. Sammenlign videre temperaturen på skjermkortet i seksjonen "Temperatur" . Innenfor rammen av normen er indikatorer 50-65 grader Celsius . Det fungerer på mine øvre grenser.
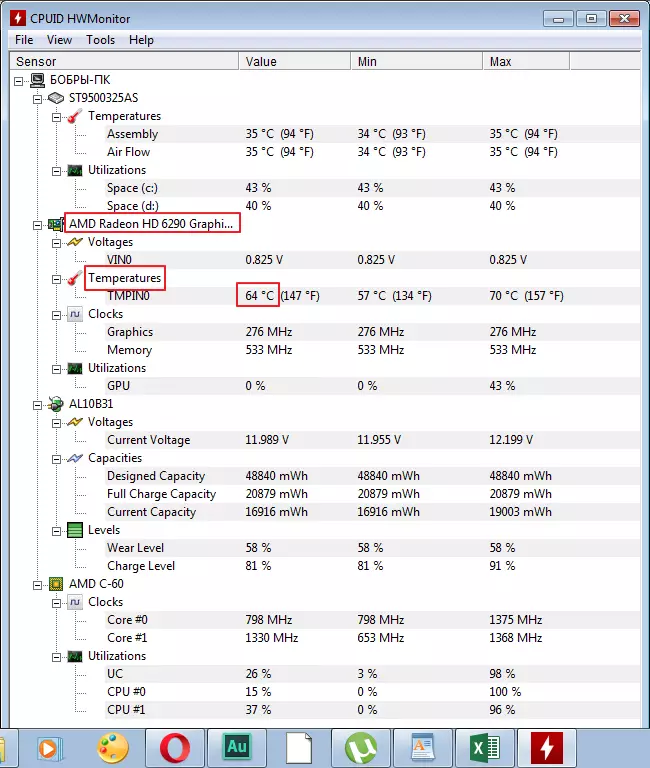
5. Med hensyn til frekvens i seksjonen "Klokker" , så er det helt annet, så jeg vil ikke gi generelle figurer. På kartet mitt er normalt til 400 MHz..
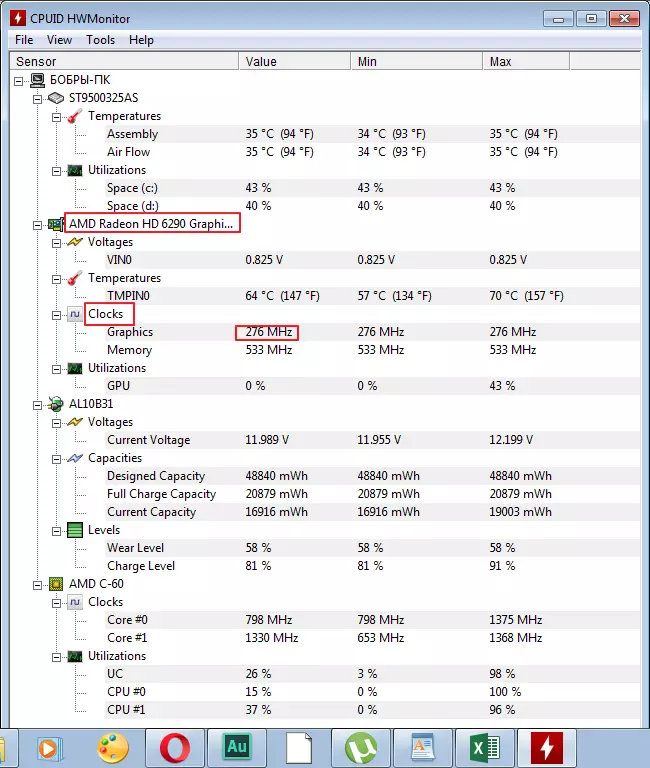
6. Arbeidsbelastningen er ikke særlig indikativ uten arbeid av enkelte applikasjoner. Test denne verdien er bedre når du starter spill og grafiske programmer.
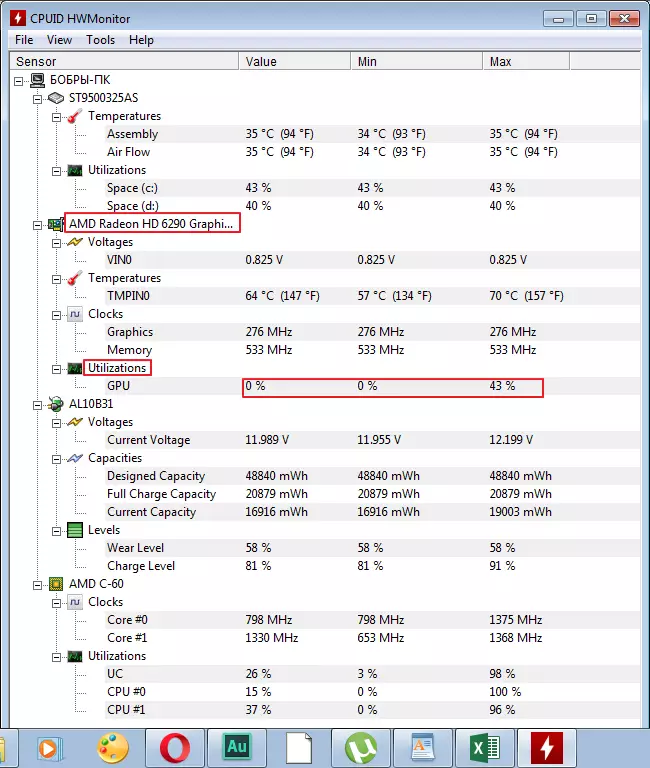
Batteri
7. Siden vi snakker om en netbook, er batteriet tilstede i mine parametere (det vil ikke være datamaskiner i datamaskiner). Den normale verdien av batterispenningen må være opp til 14.8 V. . Jeg har om 12. Og det er ikke dårlig.
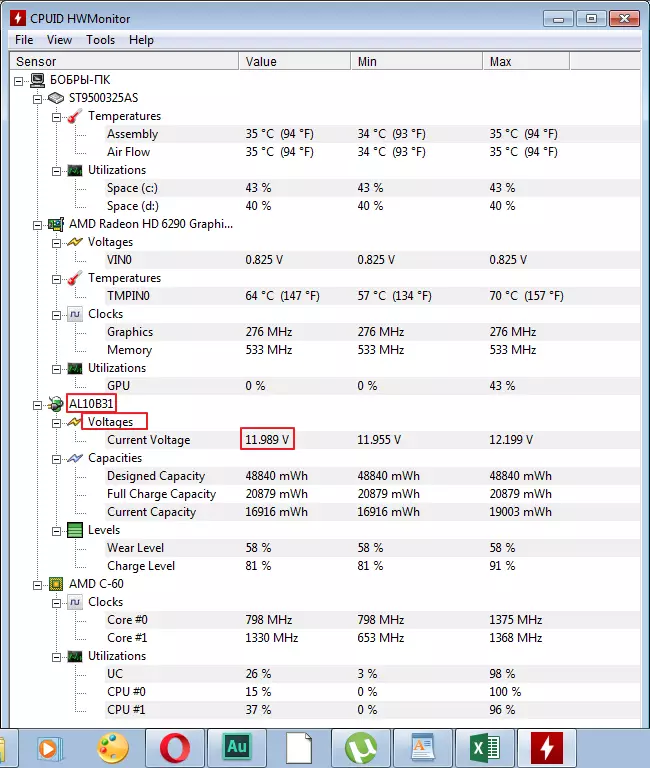
8. Neste følger strøm i avsnittet "Kapasiteter" . Hvis du avbryter bokstavelig talt, er det i den første linjen plassert "Prosjektkapasitet" , i den andre "Full" , og så "Strøm" . Verdiene kan variere, avhengig av batteriet.
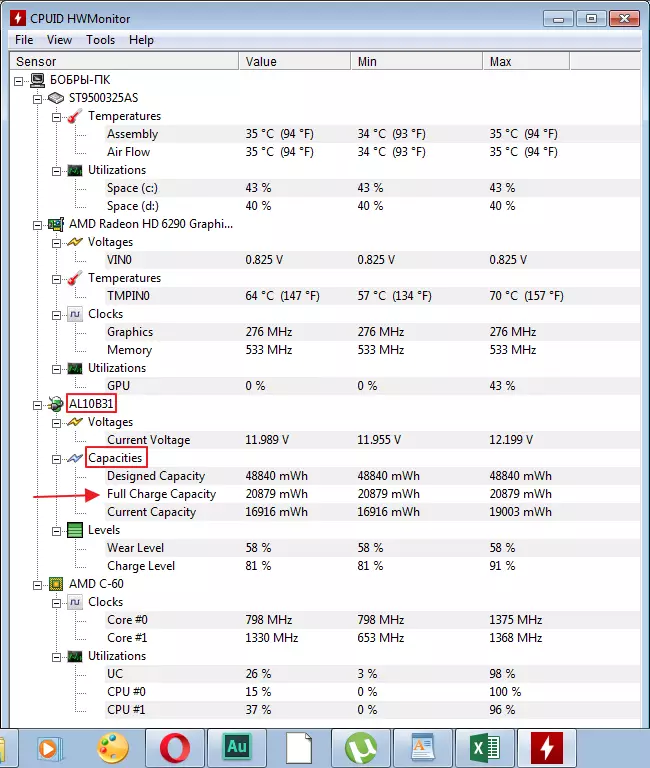
9. I seksjonen "Nivåer" La oss se nivået på batteriets slitasje i feltet "Slitasjenivå" . Sifferet under det bedre. "Ladningsnivå" Viser ladetivået. Jeg har relativt godt med disse indikatorene.
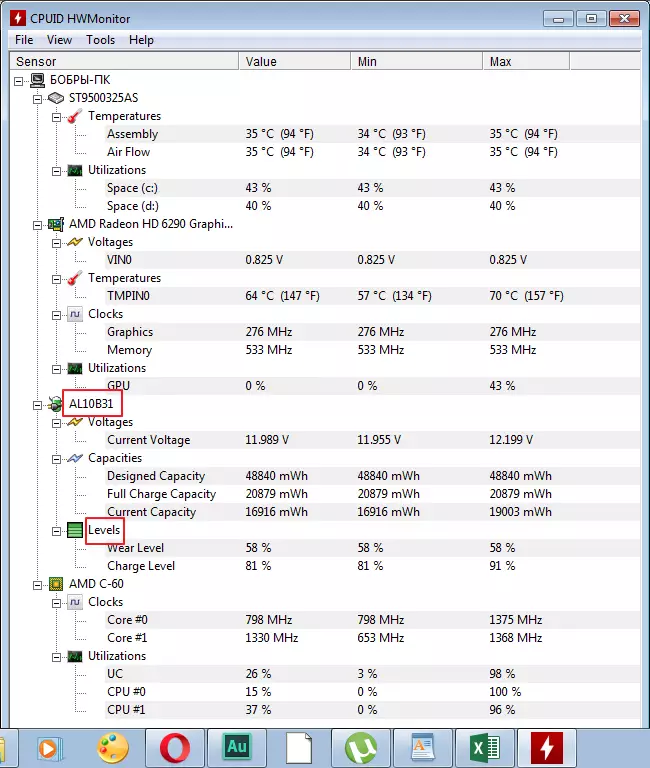
prosessor
10. Prosessorfrekvensen avhenger også av utstyrsprodusenten.
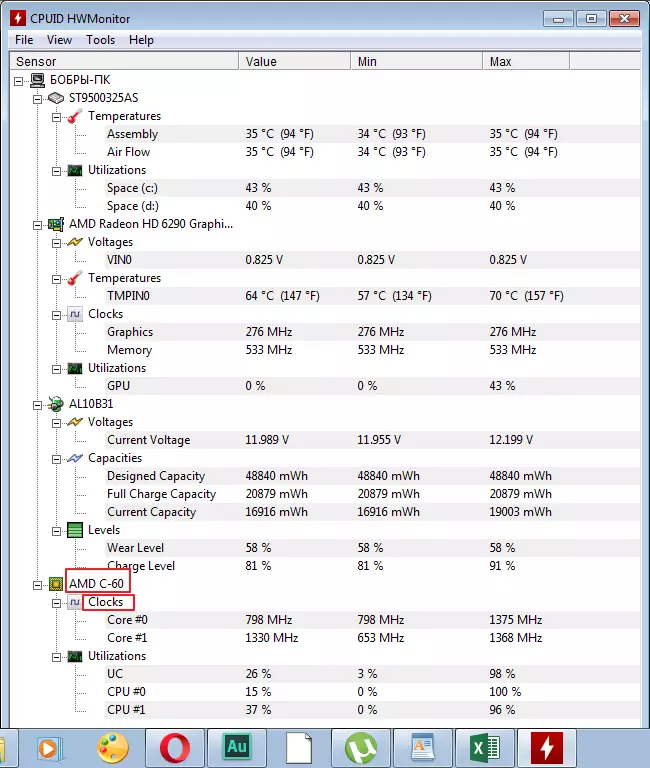
11. Og til slutt vurderes arbeidsbelastningen av prosessoren i seksjonen "Utnyttelse" . Disse indikatorene endres stadig avhengig av løpende prosesser. Hvis du selv ser 100% Last ned, vær ikke redd, det skjer. Du kan diagnostisere prosessoren i dynamikken.
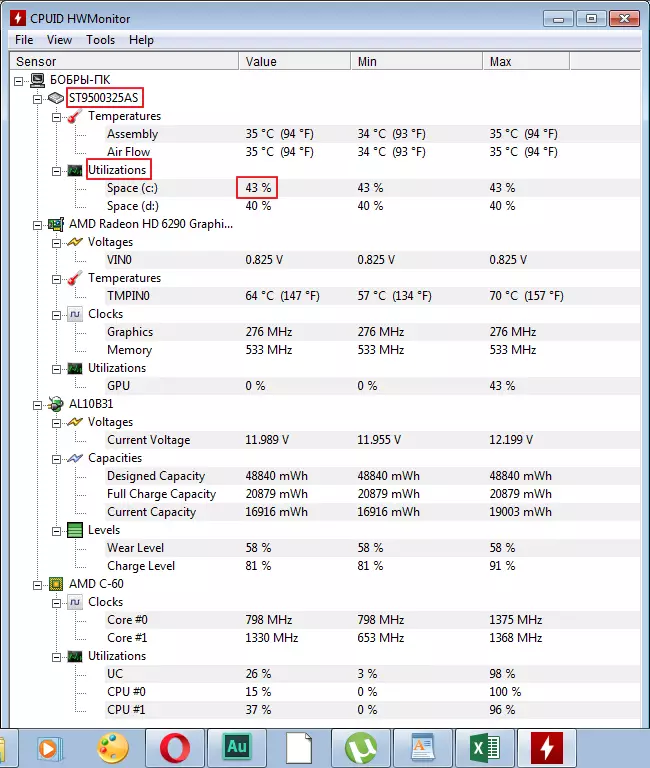
Spare resultater
I noen tilfeller må resultatene oppnåddes. For eksempel, for sammenligning med tidligere indikatorer. Du kan gjøre det i menyen "File Save Monitoring Data".
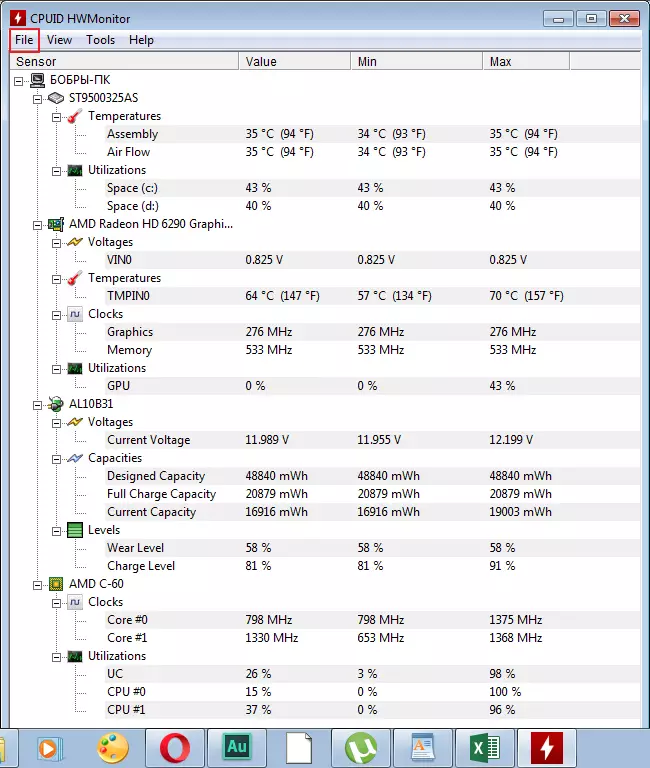
På dette er vår diagnose over. I prinsippet er resultatet ikke dårlig, men det bør være oppmerksom på skjermkortet. Forresten, det kan også være andre indikatorer på datamaskinen, alt avhenger av det installerte utstyret.
