
Hovedproblemet med ikke-profesjonelle bilder er utilstrekkelig eller overflødig belysning. Herfra er det ulike ulemper: unødvendige dis, kjedelige farger, tap av deler i skygger og (eller) omstart.
Hvis et slikt øyeblikksbilde viste seg, bør du ikke fortvile - Photoshop vil bidra til å forbedre den litt. Hvorfor "litt"? Og fordi overdreven forbedring kan ødelegge bildet.
Vi lager bilder av lysere
Å jobbe, vil vi trenge et problembilde.
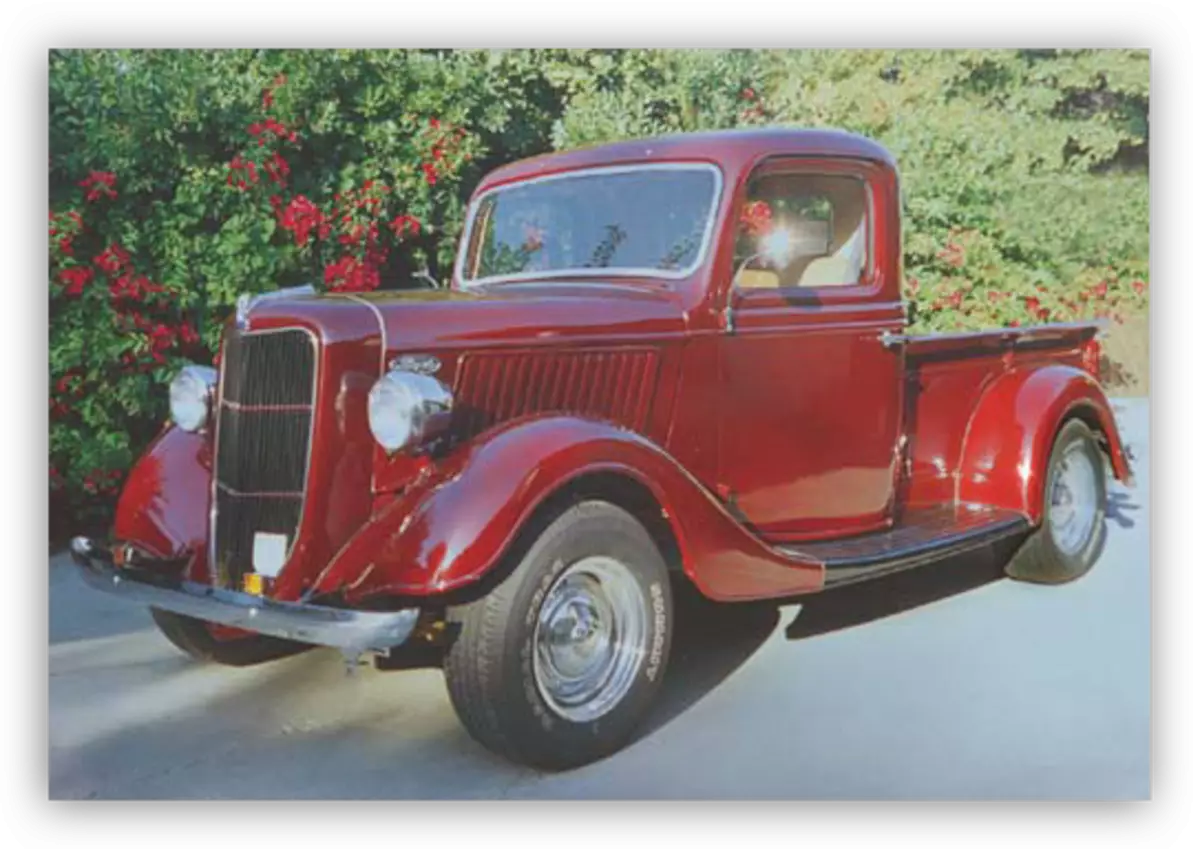
Som du kan se, er ulempene til stede: her og haze, og kjedelige farger, og lav kontrast og klarhet.
Dette stillbildet må åpnes i programmet og opprette en kopi av laget med navnet "Bakgrunn". Vi bruker de varme nøklene Ctrl + J for dette.

Eliminering av røyk
Til å begynne med må du fjerne en uønsket tåke fra bildet. Dette vil gjøre litt øke kontrasten og metning av fargene.
- Opprett et nytt justerende lag kalt "nivåer".
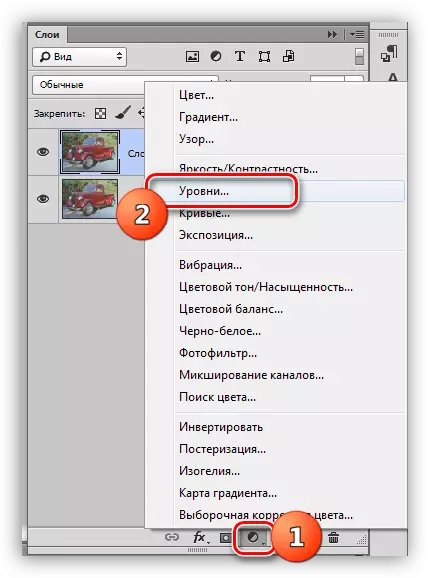
- I laginnstillingene stram de ekstreme glidebryterne til senteret. Se forsiktig på skyggene og lyset - det er umulig å tillate tapet av deler.
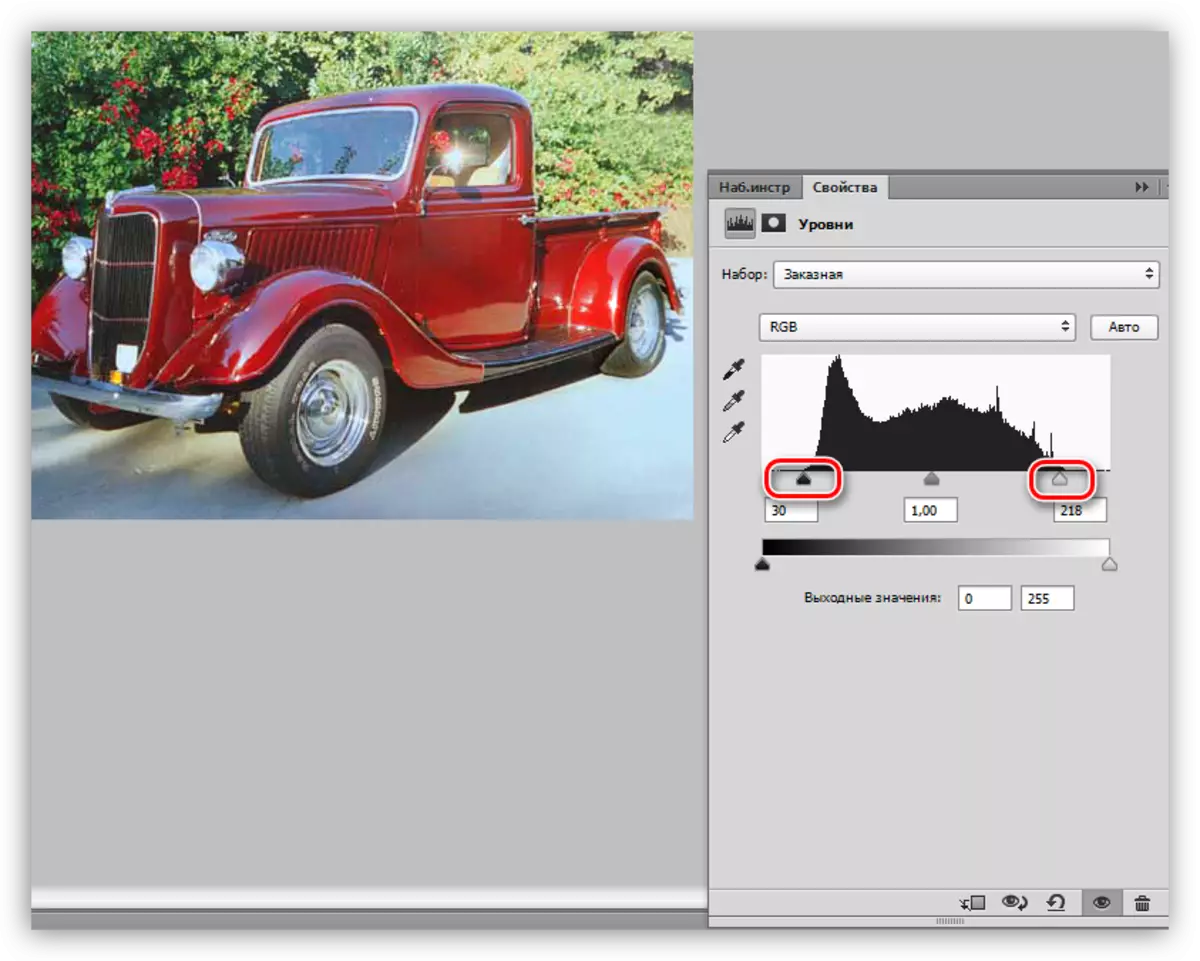
Hazen i bildet forsvant. Opprett en kopi (Imprint) av alle lag med Ctrl + Alt + Shift + E-tastene, og fortsett til økningen i detalj.
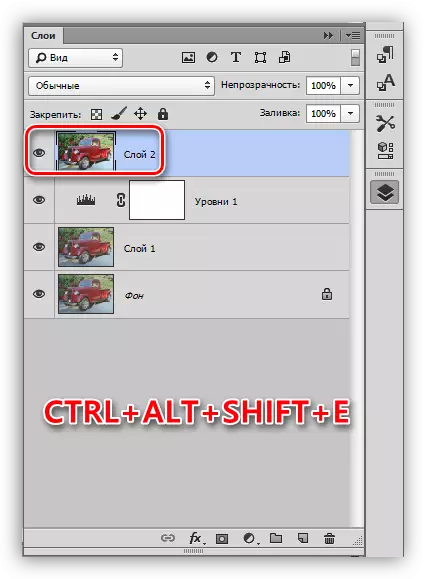
Styrke detaljer
Vårt bilde har sløret konturer, spesielt dette er merkbart på de briljante delene av bilen.
- Opprett en kopi av det øvre laget (Ctrl + J) og gå til "Filter" -menyen. Vi trenger et filter "Color Contrast" fra delen "Annet".
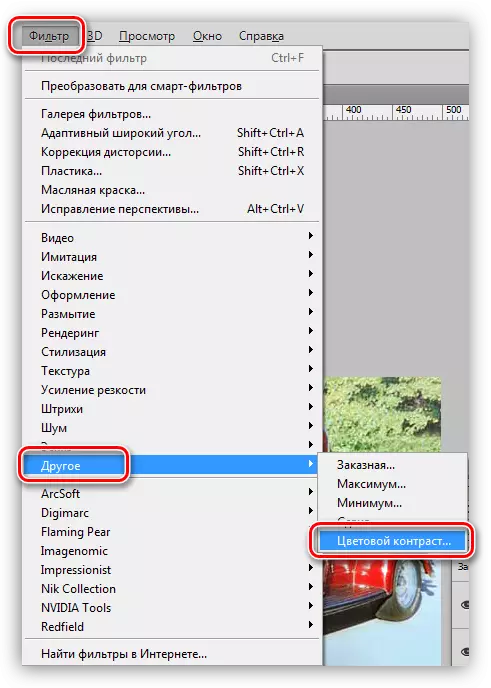
- Tilpass filteret på en slik måte at de mindre delene av bilen og bakgrunnen er synlige, men ikke fargen. Når vi fullfører innstillingen, klikker du OK.
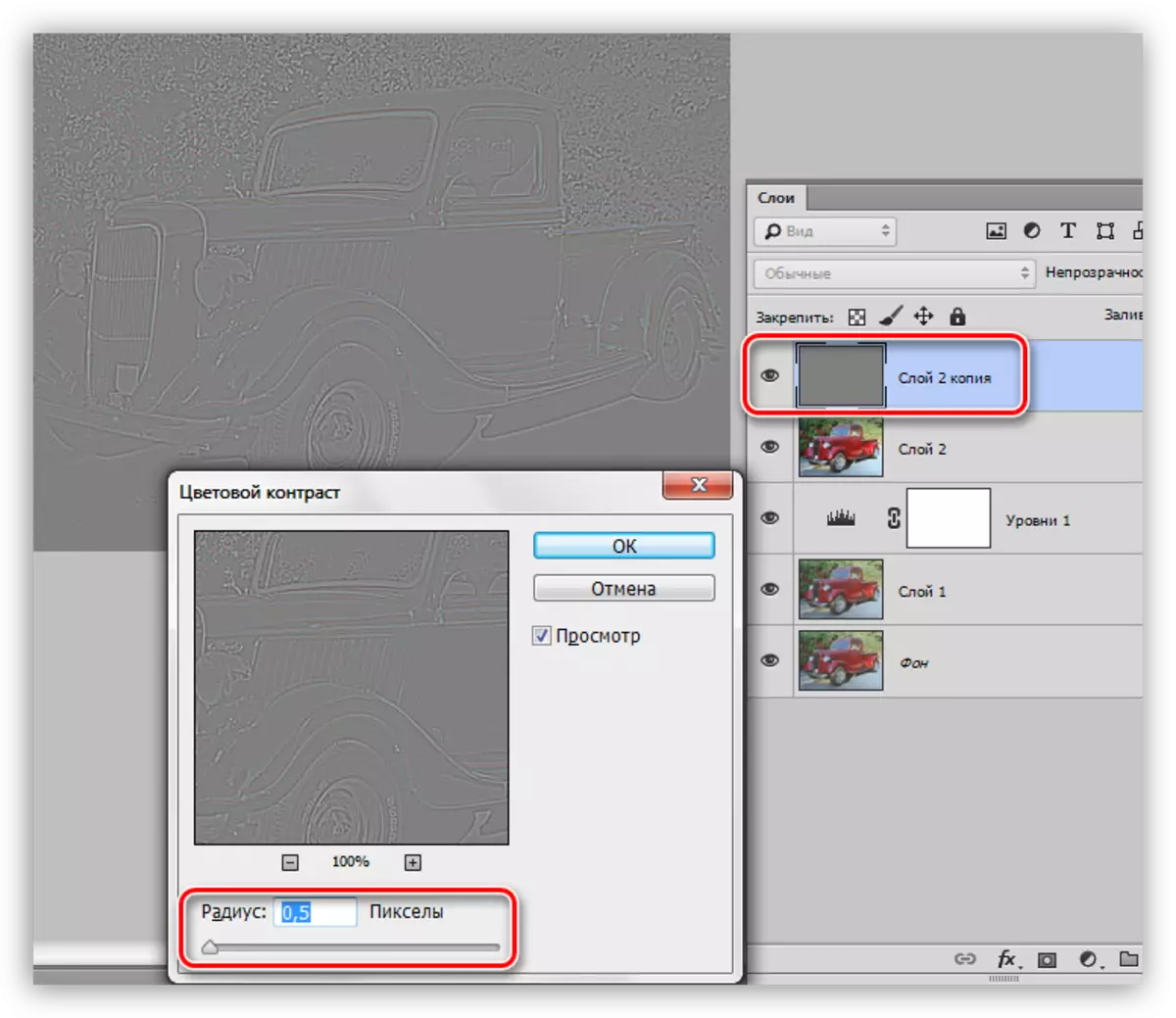
- Siden det er en grense for å redusere radiusen, så fjern deretter fargene på laget med filteret, kan ikke fungere. For lojalitet kan dette laget gjøres med fargeløse nøkler Ctrl + Shift + U.
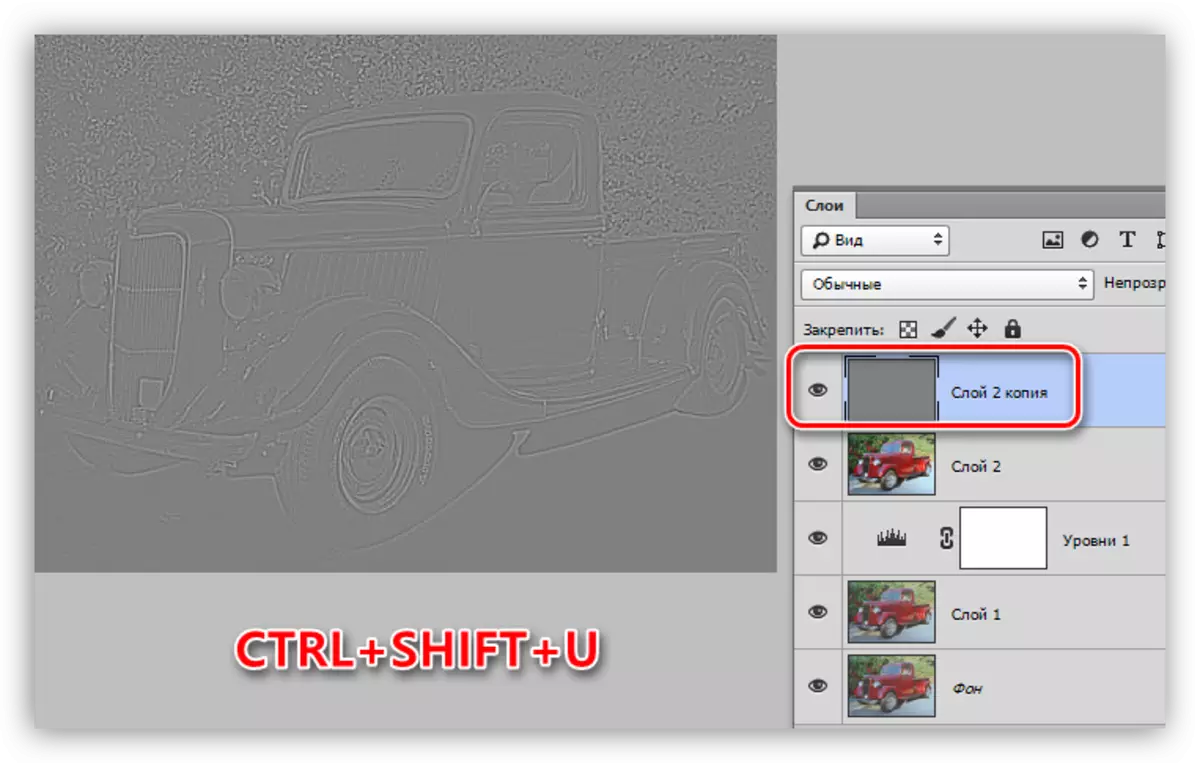
- Vi bytter overleggsmodus for et lag med en fargekontrast til "overlapping" eller på "Bright Light", avhengig av hvor mye et skarpt bilde er nødvendig.
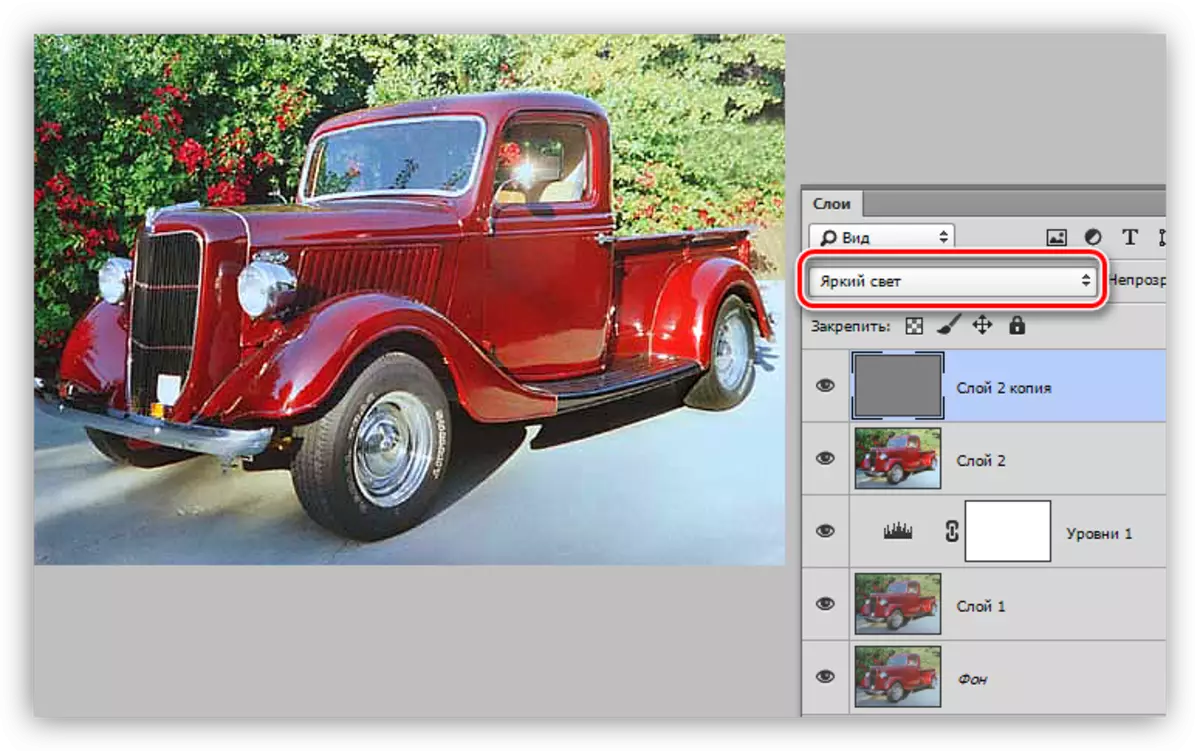
- Opprett en annen kombinert kopi av lagene (CTRL + SHIFT + ALT + E).
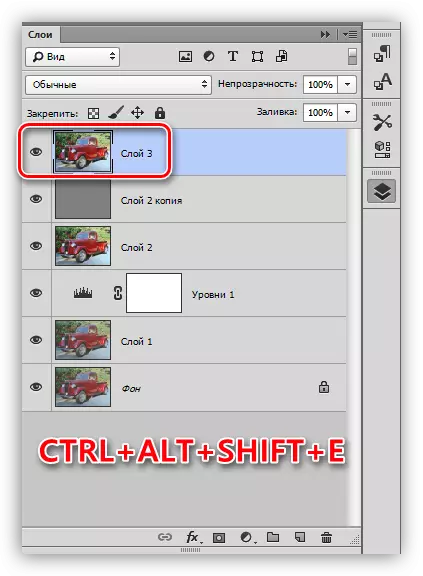
- Det bør være kjent at når det gjelder å øke skarpheten, vil skarp ikke bare være "nyttige" deler av bildet, men også "skadelige" lyder. For å unngå dette, slett dem. Gå til "Filter - Støy" -menyen og gå til "Redusere støy" -elementet.
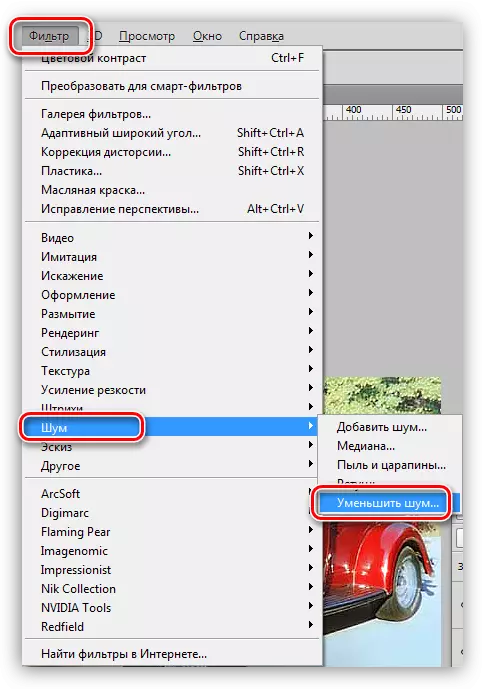
- Når du setter opp filteret, er det viktigste å tilbakestille pinnen. Små bildedetaljer bør ikke forsvinne sammen med støy.
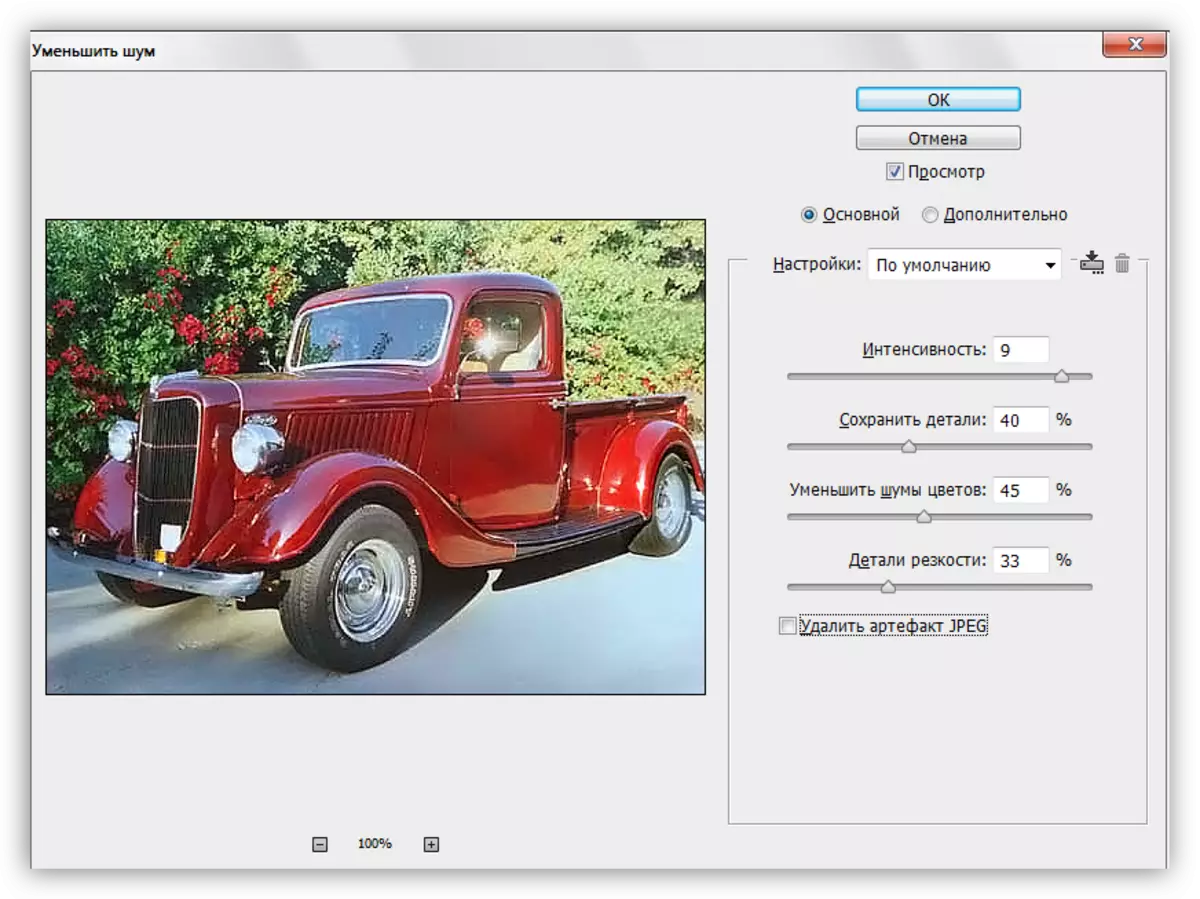
- Opprett en kopi av laget fra hvilke lyder fjernet, og igjen påfør "Color Contrast" -filteret. Radius denne gangen viser slik at fargene blir synlige.
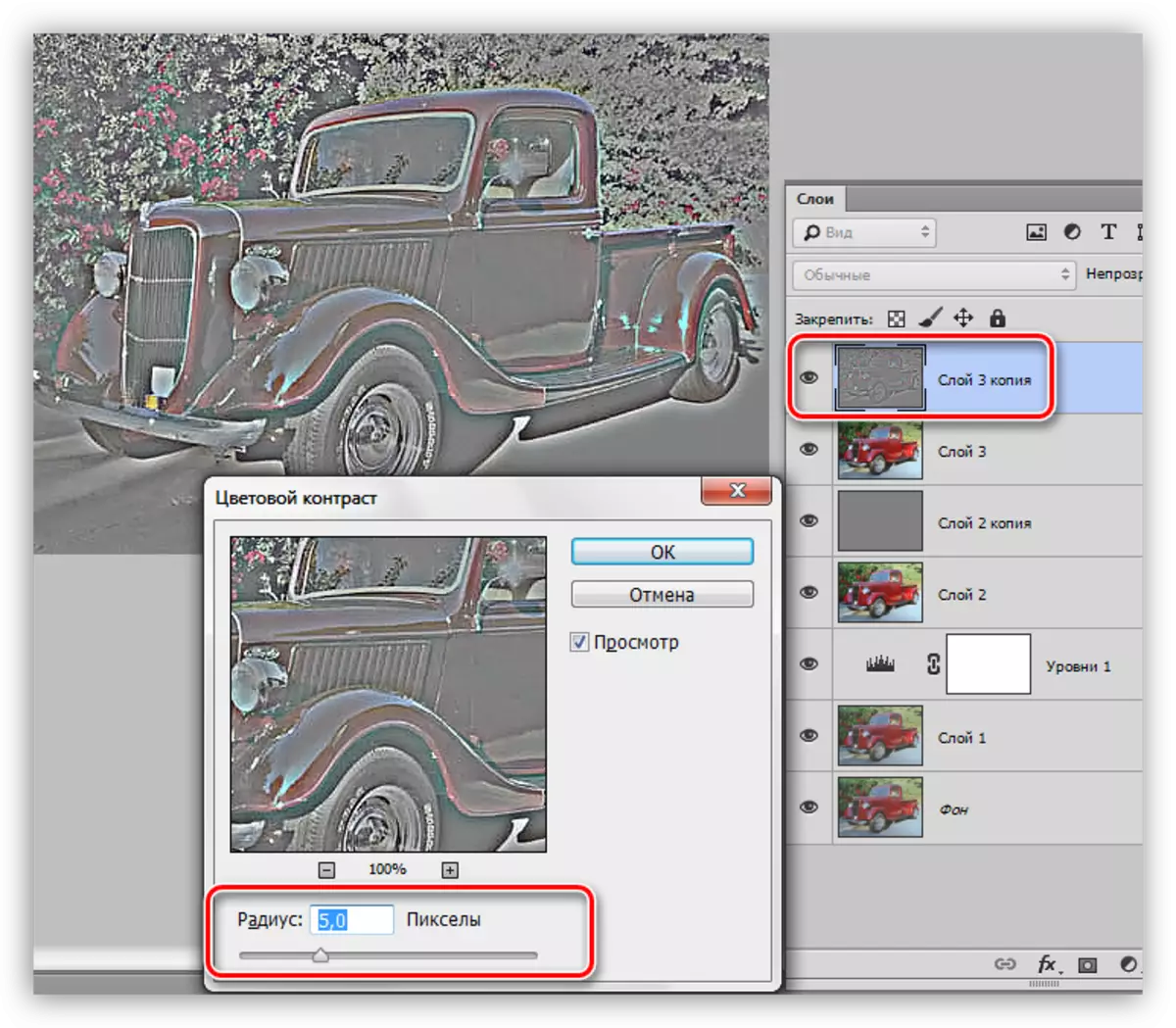
- Blomsting Dette laget er ikke nødvendig, endrer påleggsmodus for "kromatikk" og regulerer opasiteten.
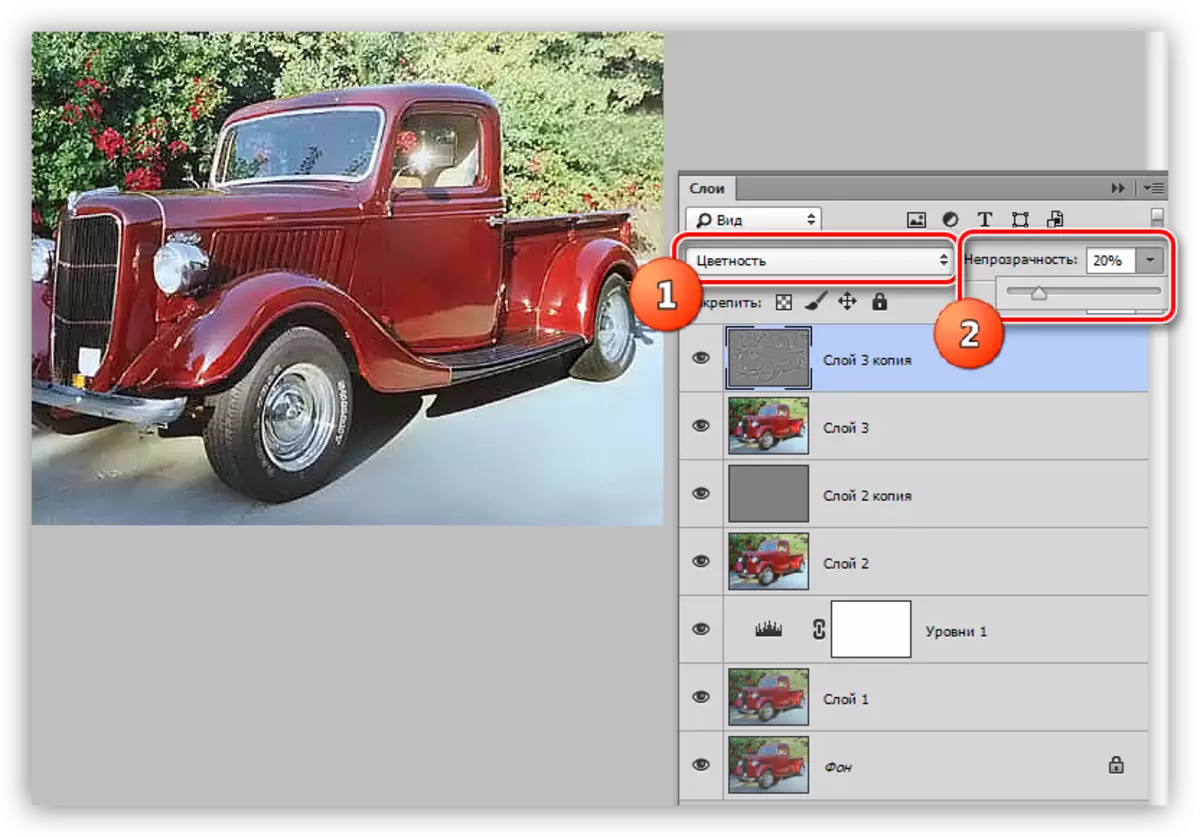
Blomsterkvalitet
1. Å være på det høyeste laget, skaper vi et korrigerende lag "kurver".
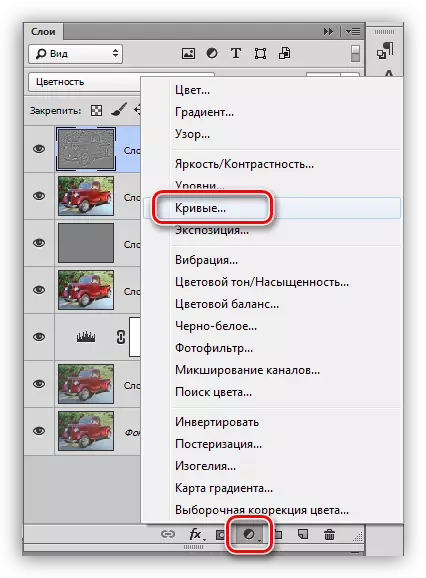
2. Trykk på pipetten (se Skjermbilde) og klikk på svart i bildet, vi definerer punktet til svart.

3. Definer også det hvite punktet.
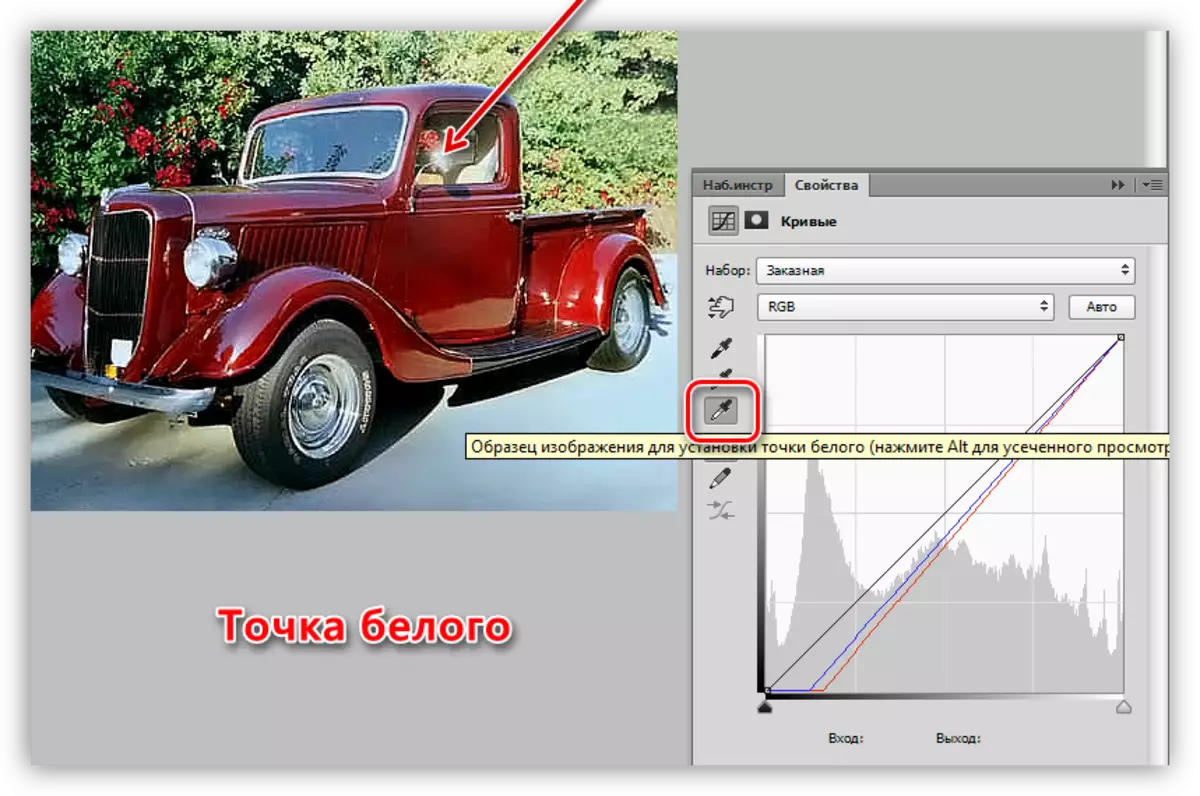
Resultat:
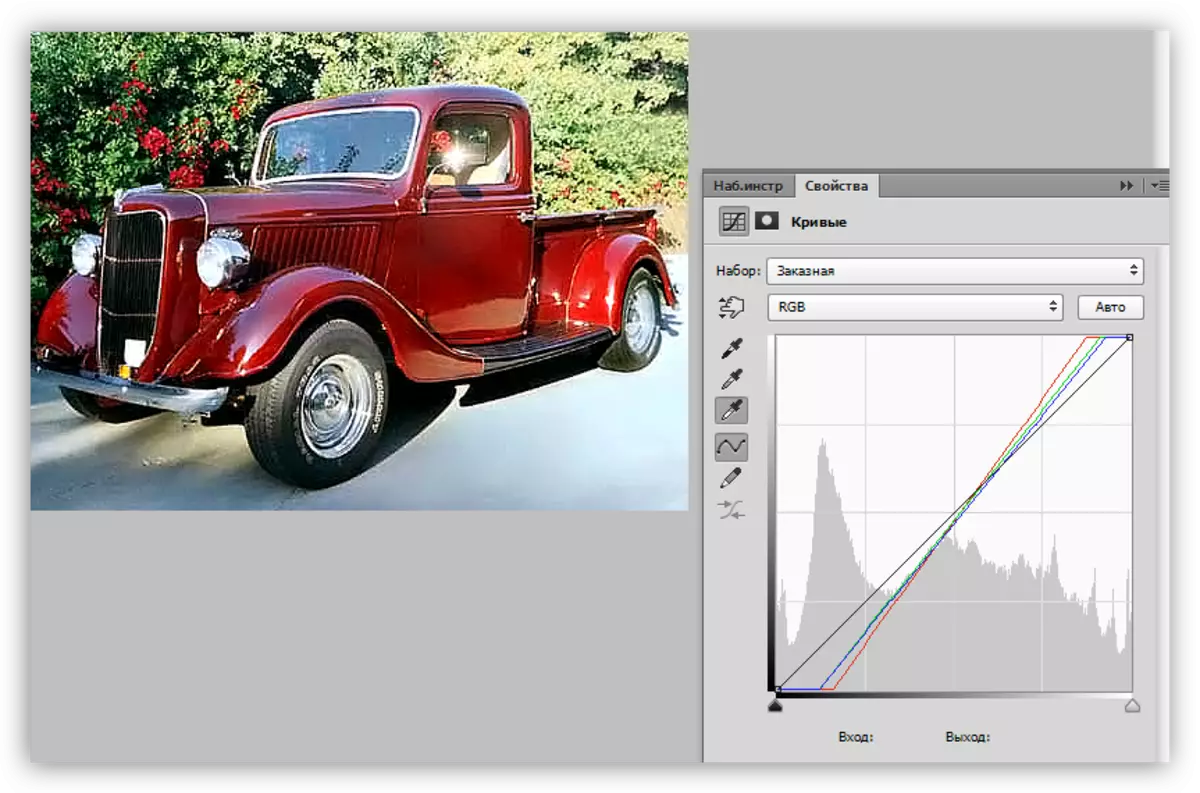
4. Litt opplyst hele bildet ved å sette et punkt på en svart kurve (RGB) og trekke den til venstre.
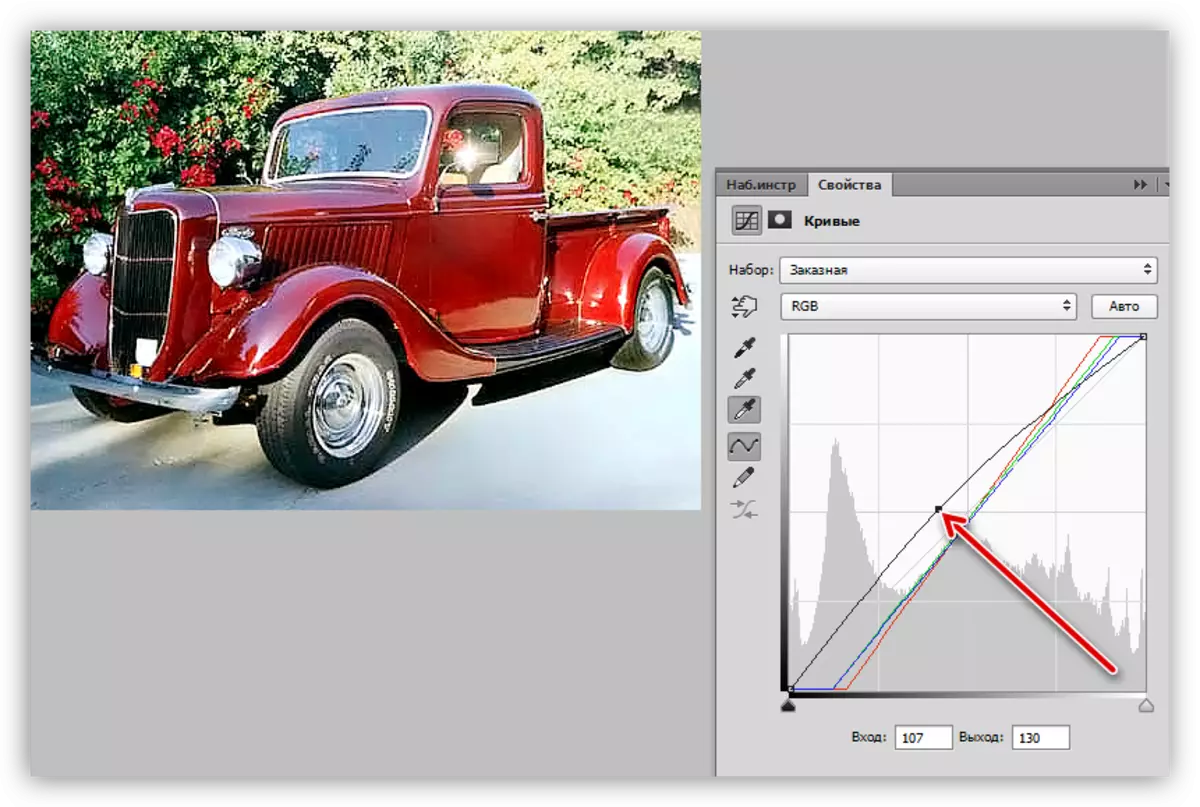
Dette kan også være ferdig, så oppgaven er fullført. Snapshot ble mye lysere og klarere. Om ønskelig kan den tonet, gi mer atmosfærisk og fullstendighet.
Lekse: Tinging bilder med et gradientkort

Fra denne leksjonen lærte vi kunnskap om hvordan du fjerner en tåke med et bilde, hvordan du forbedrer skarpheten, og hvordan å rette fargene ved hjelp av installasjonen av svarte og hvite poeng.
