
Metode 1: Tastaturnøkler
Selvfølgelig er et direkte alternativ til valget av tekst uten ekstern mus bruk av nøkler. Og her, i motsetning til den vanlige oppfatningen om tilstedeværelsen av bare én hurtigtast, er det flere alternativer på en gang hvordan du kan kopiere all teksten eller dets deler. I visse tilfeller er det enda raskere og mer praktisk enn å bruke musen.Allokering av teksten
Den enkleste handlingen er tildeling og kopiering av hele teksten. For å gjøre dette, klikk på Ctrl + et tastatur, uansett hvor markøren er nå. Når teksten er uthevet i blått, trykker du Ctrl + C for å kopiere den.
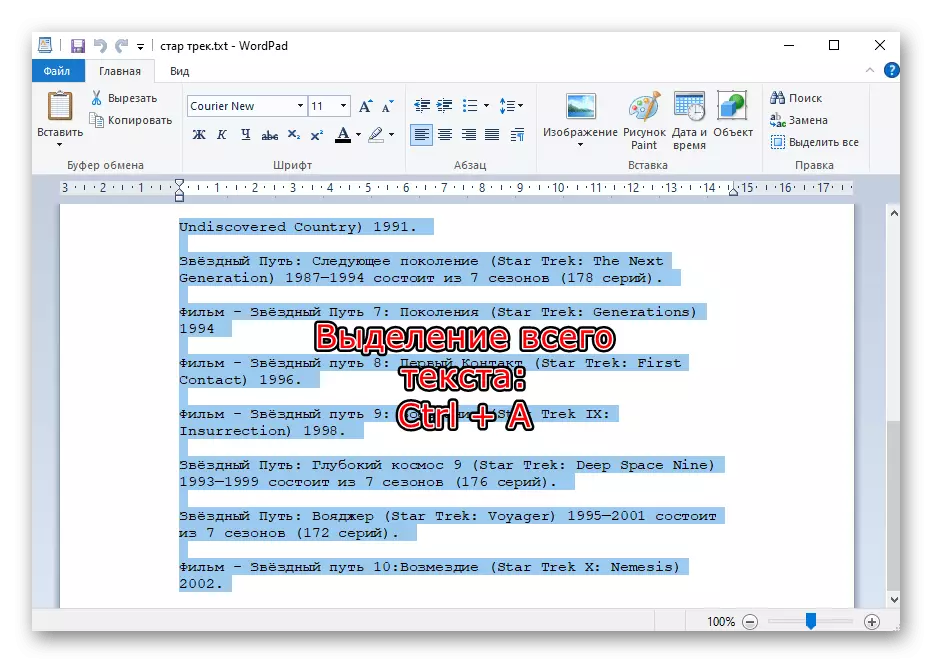
Dessverre, i nettlesere, vil mange unødvendige blokker av artikkelen bli fanget, men det er umulig å gjøre noe. Eventuelt må denne metoden kombinere med følgende: Touchpadet er delvis eller kan helt erstatte musen, og valget fra tastaturet.
Overklokking
Dette alternativet er bare relevant for tekstdokumenter, fordi på sidene i nettleseren, i sendebudene (når det gjelder meldinger fra historikk) og andre applikasjoner hvis grensesnitt er helt skjerpet for å bruke musen, vil den ikke fungere.
Først må du sette markøren før ordet, som starter fra hvilken du vil lage et utvalg, eller etter sistnevnte, hvis det er mer praktisk å utføre tildelinger fra enden. For å gjøre dette, kan du komme til ønsket fragment med piler på tastaturet. Hvis dokumentet er lang, vil slike nøkler hjelpe raskere i det (i nettlesere fungerer også):
- Side opp (pg opp) - overfører markøren til begynnelsen av dokumentet;
- Side ned (pg dn) - overfører markøren til slutten av dokumentet;
- Hjemme - overfører markøren til begynnelsen av linjen der han er nå;
- Slutt - Tolerere markøren på slutten av linjen der den er nå.
Kanskje du må trykke på den valgte tasten flere ganger eller kombinere dem.
Nå som markøren er nær det første ordet, velg typen valg av følgende.
Allotment
Hold nede SHIFT-tasten klemmet, trykk på høyre pil. Hvis du trykker på pilen til venstre, fjerner du tilgjengelig bokstav av bokstaver eller starter høydepunktet til høyre.
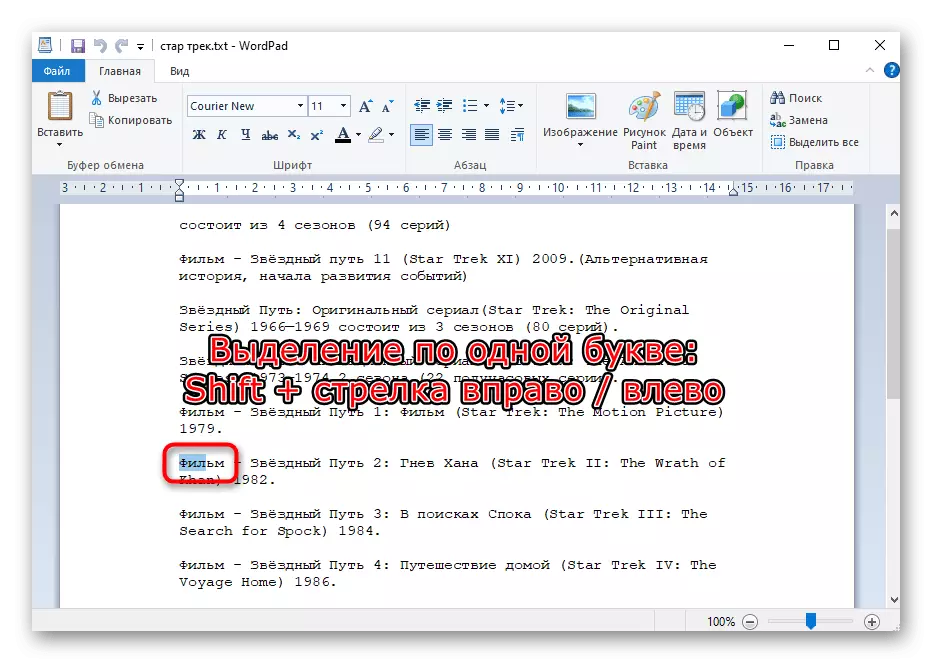
Alene
Her er regelen det samme, men tastekombinasjonen endres: Shift + Ctrl + Pil til høyre eller venstre, avhengig av om teksten er kopiert fra begynnelsen eller slutten.
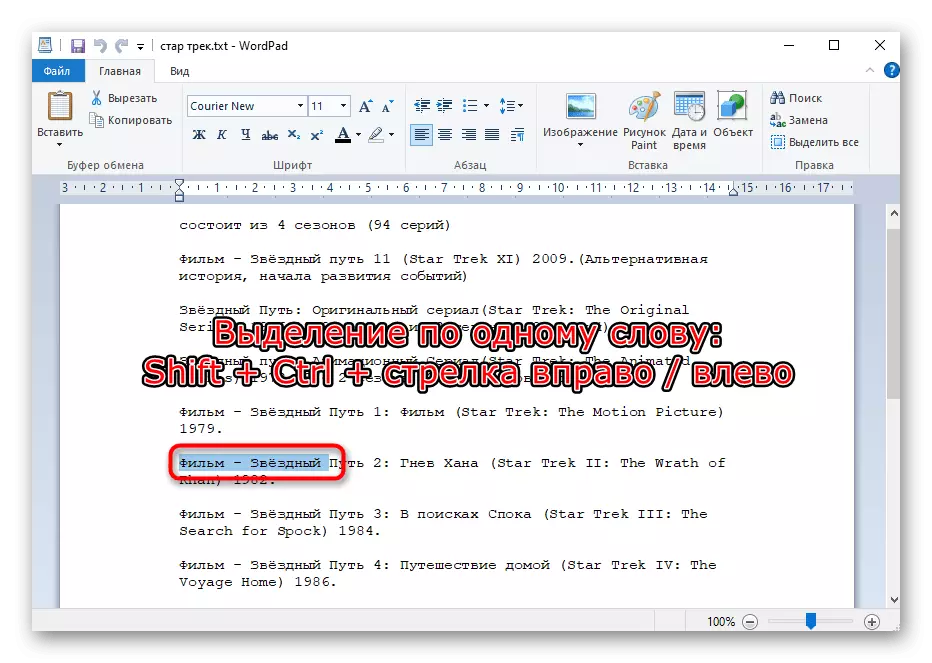
Bygningsvalg
Flere voluminøse deler av teksten er bedre uthevet med hele linjer. For å gjøre dette, hold Shift-tasten, trykk på pil ned eller opp.
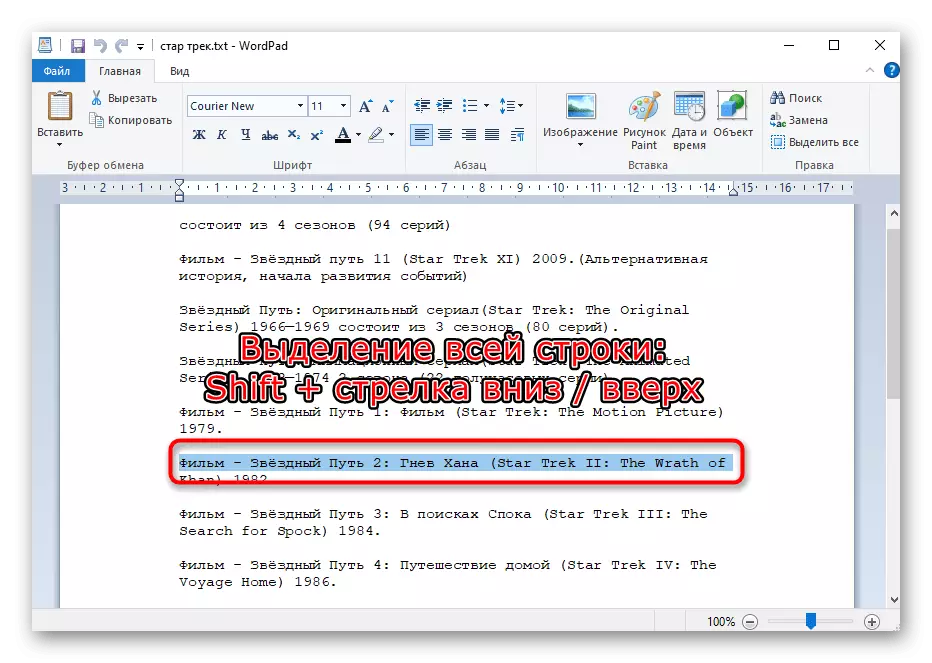
Allokering av et helt avsnitt
Hvis teksten er delt inn i avsnitt, kan du velge denne typen valg. For å gjøre dette, bruk Shift + Ctrl-tastekombinasjonen + ned eller pil opp.

Sideallokering
For å raskt velge flere sider, trykk SHIFT + SIDE DOWN / PAST UP. Vurder at i de fleste tilfeller er seksjonen i teksten som er synlig på skjermen, er preget - dette regnes som en side i dette tilfellet. Etter at du har trykket på PG DN eller PG, vil teksten automatisk bla til unødvendig, som i skjermbildet nedenfor. Derfor, trykk så mange ganger denne kombinasjonen som teksten du vil tildele.

Uansett hvilken sak som er valgt for tildeling, er hurtigtasten for kopiering alltid det samme: Ctrl + C. Sette inn den kopierte teksten oppstår ved hjelp av CTRL + V-taster.
Metode 2: Touchpad
Berøringspanelet er i alle bærbare datamaskiner, og det utfører alle de samme funksjonene som den vanlige musen, og i noen øyeblikk til enkelhets skyld overstiger den sin USB / Bluetooth-analog. Mange brukere som ikke kan bruke musen for øyeblikket, vil ikke gå til styreputen, og krangle dette, inkludert ulempen med valget av tekst. Men vanligvis å administrere det er nok til å bli brukt, og i fremtiden vil denne prosessen bli mye lettere.
Moderne touchpads jobber nesten det samme, men noen modeller kan ha funksjoner som ikke samsvarer med den universelle instruksjonen. I dette tilfellet er det best å referere til dokumentasjonen som er skrevet av utviklerne spesielt for en bestemt produktlinje. Håndbøker kan lastes ned fra det offisielle nettstedet til den bærbare produsenten i delen med støtte eller søk på Home Trykt instruksjon Dating med enheten.
- Så, for å markere en slags tekst i teksten, bla nedover siden til det første ordet hvis du er uthevet fra topp til bunn, eller til sistnevnte hvis du velger fra bunnen. For å gjøre dette, kan du bruke både PG Up / PG DN-tastene (ruller den synlige delen av siden opp og ned) og Home / End (Instant Scrolling til toppen eller bunnen av siden) og opp- og nedpilene.
Hvis kontrollen av tastene ikke passer, trykker du på berøringspanelet med to fingre og løfter samtidig eller senker dem. Når TouchPad Square er over, returner fingrene til den opprinnelige posisjonen og gjenta det samme så mange ganger som nødvendig. Denne typen rulling erstattes best av en rulling av musen med et hjul, siden det også lar deg kontrollere hastigheten.
- Klikk på TouchPad før det første ordet (eller for det siste), og trykk deretter umiddelbart på nytt, denne gangen uten å slippe fingrene, trekk den ned / opp (det vil si raskt på TouchPad, og dermed angi startposisjonen til teksten som er tildelt , og trykk på panelet en gang, denne gangen holder en finger for direkte tildelinger). Når det sensoriske panelområdet er over, fortsetter valget automatisk. Løft fingeren i øyeblikket når du når det ønskede fragmentet i teksten.
- Ganske ofte, når den ovenfor ovennevnte versjonen av tildelingen av volumfragmentet beveger teksten med høy hastighet, og derfor er noen mennesker vanskelige å velge ønsket sted fra første gang. For å kopiere en liten passasje eller full kontroll over prosessen i stedet for å flytte fingeren ned / opp, flytt den litt til høyre og uten å slippe, trykk på nedpilen eller på tastaturet og markere linjen. Du kan bruke nøkkelen ned / side opp, for å markere hele den synlige delen av siden av gangen, og så er du allerede ferdig med restene av pilene eller den ryddige bevegelsen av fingeren. All denne gangen må du holde fingeren på styreputen, etterligne roten til venstre museknapp.
- Hvis du trenger å markere bare noen få ord, trekk fingeren ikke ned / opp, men til høyre eller venstre i mindre hastighet. Når det tildelte forslaget overføres til en ny linje, vil valget av den andre linjen fortsette automatisk etter at du har nå kontaktpunktet.
- For å markere ett ord, dobbeltklikk bare på det med en touchpad-knapp som simulerer å trykke på venstre museknapp, eller gjør de samme to hurtige berøringene til hovedområdet på panelet. Det andre alternativet er mye mer praktisk og stille.
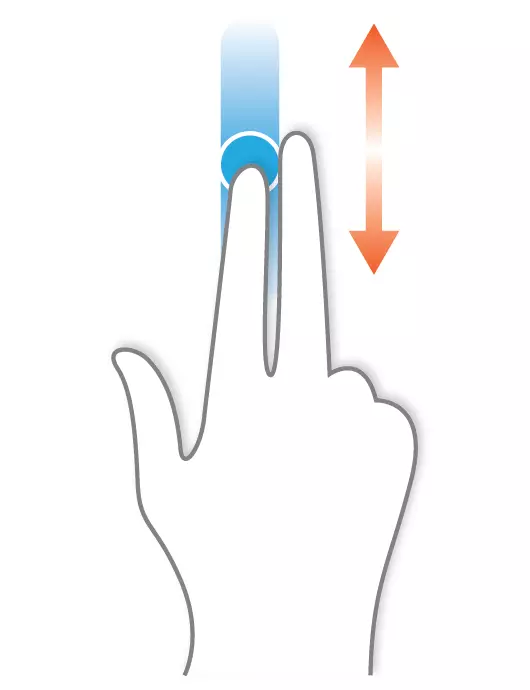
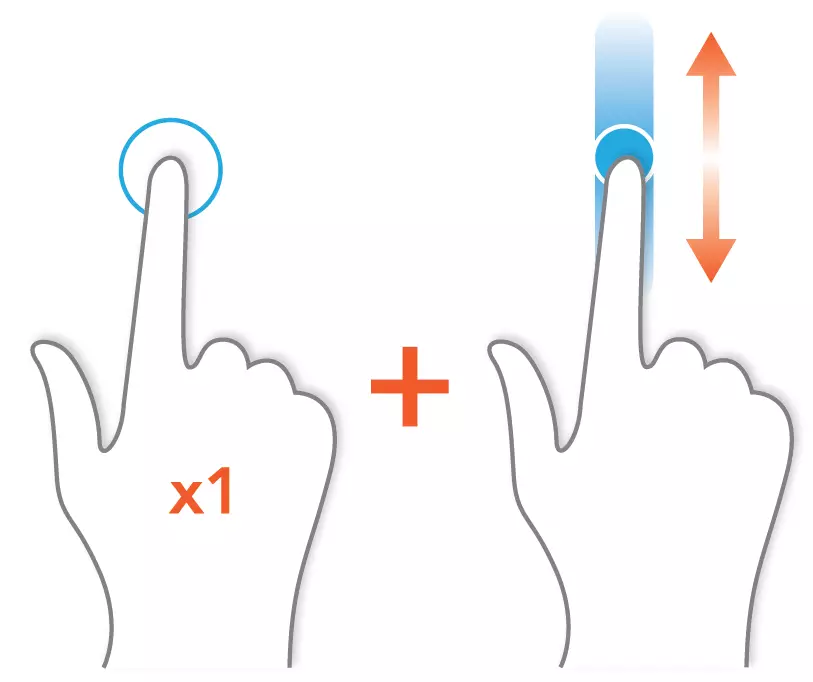
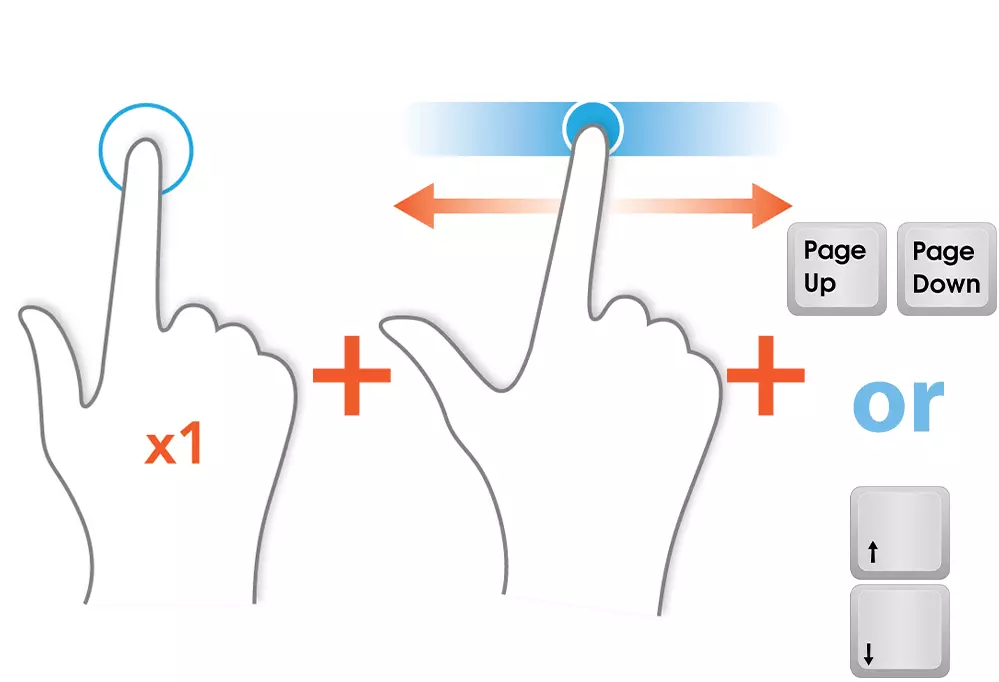
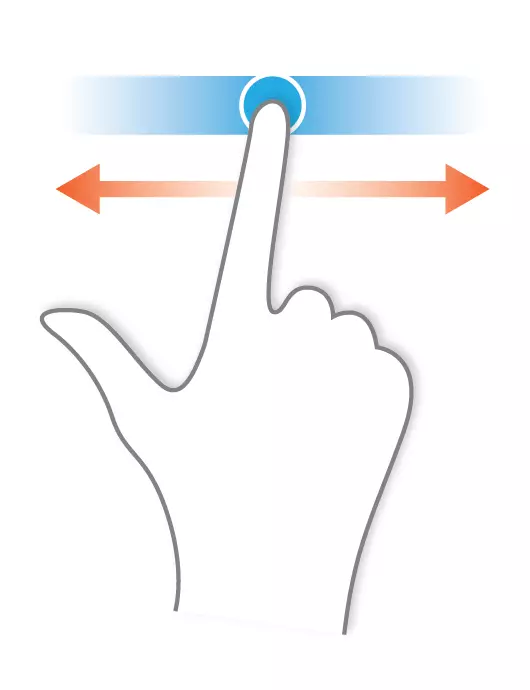

Prosessen med å kopiere og sette inn teksten som er tildelt på denne måten, er helt identisk med hvordan du gjør det vanligvis.
Holdere av Lenovo ThinkPad bærbare datamaskiner kan også bruke trackpoint joysticken designet for å kontrollere markøren og kontrollert kraft og retningen for å trykke på. Aktivering av "Press-to-Select" -funksjonen (i Windows Mouse Properties-vinduet) gjør at trackpoint er ekvivalent for å trykke på venstre museknapp. Noen HP, Dell, Toshiba bærbare modeller har en lignende knapp.

