
Det er vanskelig å presentere en god minneverdig presentasjon, som har en standard hvit bakgrunn. Det er verdt å feste mye kompetanse, slik at publikum ikke sovner i ferd med display. Eller du kan gjøre det enklere - likevel skape en normal bakgrunn.
Displacement alternativer
Totalt er det flere alternativer for å endre tilbake plan for skred, slik at det å gjøre det så enkelt og komplekse midler. Valget vil avhenge av utformingen av presentasjonen, dets oppgaver, men hovedsakelig fra ønsket av forfatteren.Generelt kan du fremheve fire hovedmåter å sette bakgrunn fra lysbilder.
Metode 1: design Endre
Den enkleste måten, som er det første trinn ved opprettelse av en presentasjon.
- Det er nødvendig å gå til "Design" -kategorien i søknaden spissen.
- Her kan du se et bredt spekter av alle typer grunnleggende designmuligheter, ulike ikke bare ved utformingen av glide områder, men også bakgrunnen.
- Du må velge design som er mest egnet for formatet og betydningen av presentasjonen. Etter valget, vil bakgrunnen endres for alle lysbilder på den angitte en. Til enhver tid, kan valget bli endret, informasjon fra denne vil ikke lide - formatering skjer automatisk, og alle data lagt seg tilpasse seg en ny stil.


En god og enkel metode, men det endrer bakgrunnen for alle lysbilder, noe som gjør dem samme type.
Metode 2: Manuell endring
Hvis du ønsker å gjøre en mer kompleks bakgrunn i forholdene når det er ingenting i den foreslåtte design muligheter, er et gammelt ordtak begynner å arbeide: "Hvis du ønsker å gjøre noe godt - gjør det selv."
- Her er to måter. Enten høyreklikke på et tomt sted på lysbildet (eller av raset seg i listen til venstre) og i menyen som åpnes, velg "Bakgrunn Format ..." ...
- ... eller gå til "Design" -kategorien og trykk på samme knapp helt på slutten av verktøylinjen til høyre.
- En spesiell formatering menyen åpnes. Her kan du velge noen måter å utforme tilbake plan. Det finnes mange alternativer - fra hånd innstillingene i det aktuelle bakgrunnen for å sette din egen tegning.
- For å lage din egen bakgrunn basert på bildet, må du velge "figur eller tekstur" i den første kategorien, og klikk deretter på Fil-knappen. I nettleservinduet, må du finne et bilde som er planlagt å bli brukt som bakgrunn. Bilder bør velge basert på størrelsen av lysbildet. Ifølge standarden, er dette forhold 16: 9.
- Også på bunnen er det flere knapper. "Gjenopprett bakgrunnen" kansellerer alle endringer. "Søk på alle" Bruker det resulterende resultatet til alle lysbilder i presentasjonen automatisk (som standard endrer brukeren en bestemt).



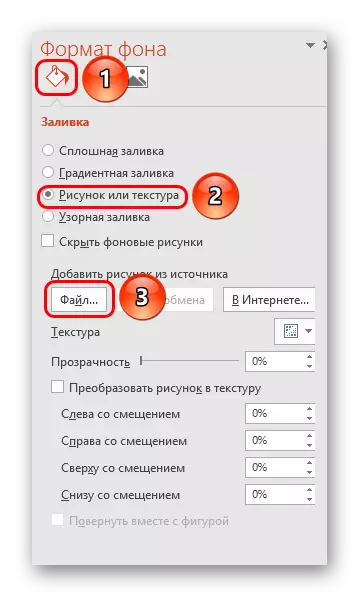
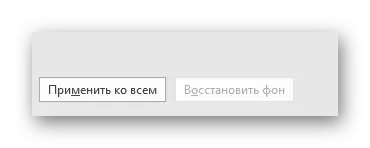
Denne metoden er den mest funksjonelle i lys av bredden av mulighetene. Du kan skape unike synspunkter i det minste for hvert lysbilde.
Metode 3: Arbeide med maler
Det er en enda dypere måte å universelle bakgrunnsbildeinnstillinger.
- Til å begynne med, skriv inn "Vis" -fanen i presentasjonsdekket.
- Her må du gå til modusen for å jobbe med maler. Dette krever at du trykker på lysbildet.
- Designeren av lysbildeslagene åpnes. Her kan du lage ditt eget valg (knapp "Sett inn layout") og rediger tilgjengelig. Det er best å lage din egen type lysbilde som passer best for en stylen presentasjon.
- Nå må du bruke den ovenfor beskrevne prosedyren - skriv inn bakgrunnsformatet og foreta de ønskede innstillingene.
- Du kan også bruke standardredigeringsverktøy som ligger i Constructor Header. Her kan du opprette et felles tema, og du konfigurerer individuelle aspekter manuelt.
- Etter å ha fullført arbeidet, er det best å sette et navn for layoutet. Dette kan gjøres ved hjelp av Rename-knappen.
- Malen er klar. Etter å ha fullført arbeidet, forblir det å klikke på "Lukk prøvemodus" for å gå tilbake til normal presentasjonsmodus.
- Nå, på de rette lysbildene, kan du høyreklikke på listen til venstre, og velg alternativet "Layout" i hurtigmenyen.
- Her vil bli presentert som gjelder for glidemønstrene, blant annet vil bli opprettet tidligere med alle de lagrede bakgrunnsparametrene.
- Det gjenstår å klikke på valget, og prøven vil bli brukt.
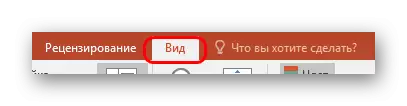






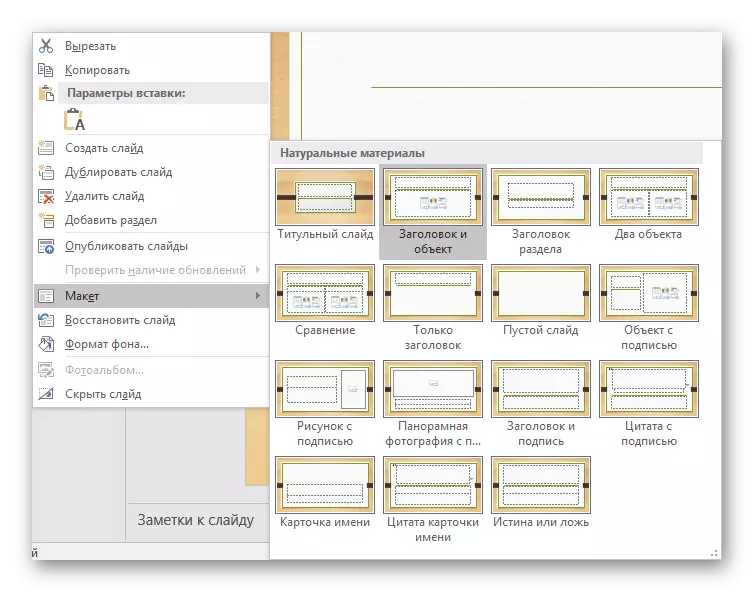
Denne metoden er ideell for forholdene når presentasjoner kreves for å skape grupper av lysbilder med ulike typer bakgrunnsbilder.
Metode 4: Bilde i bakgrunnen
En dilettanisk måte, men ikke å si det er umulig.
- Du må sette inn bilder i programmet. For dette går vi inn i "Sett inn" -fanen og velger alternativet "Bilder" i bildet "Bilder".
- I observatøren åpnet, må du finne det ønskede bildet og klikke på det to ganger. Nå forblir det bare å klikke på det innsatte bildet med høyre museknapp og velge alternativet "til bakplanen" i hurtigmenyen.

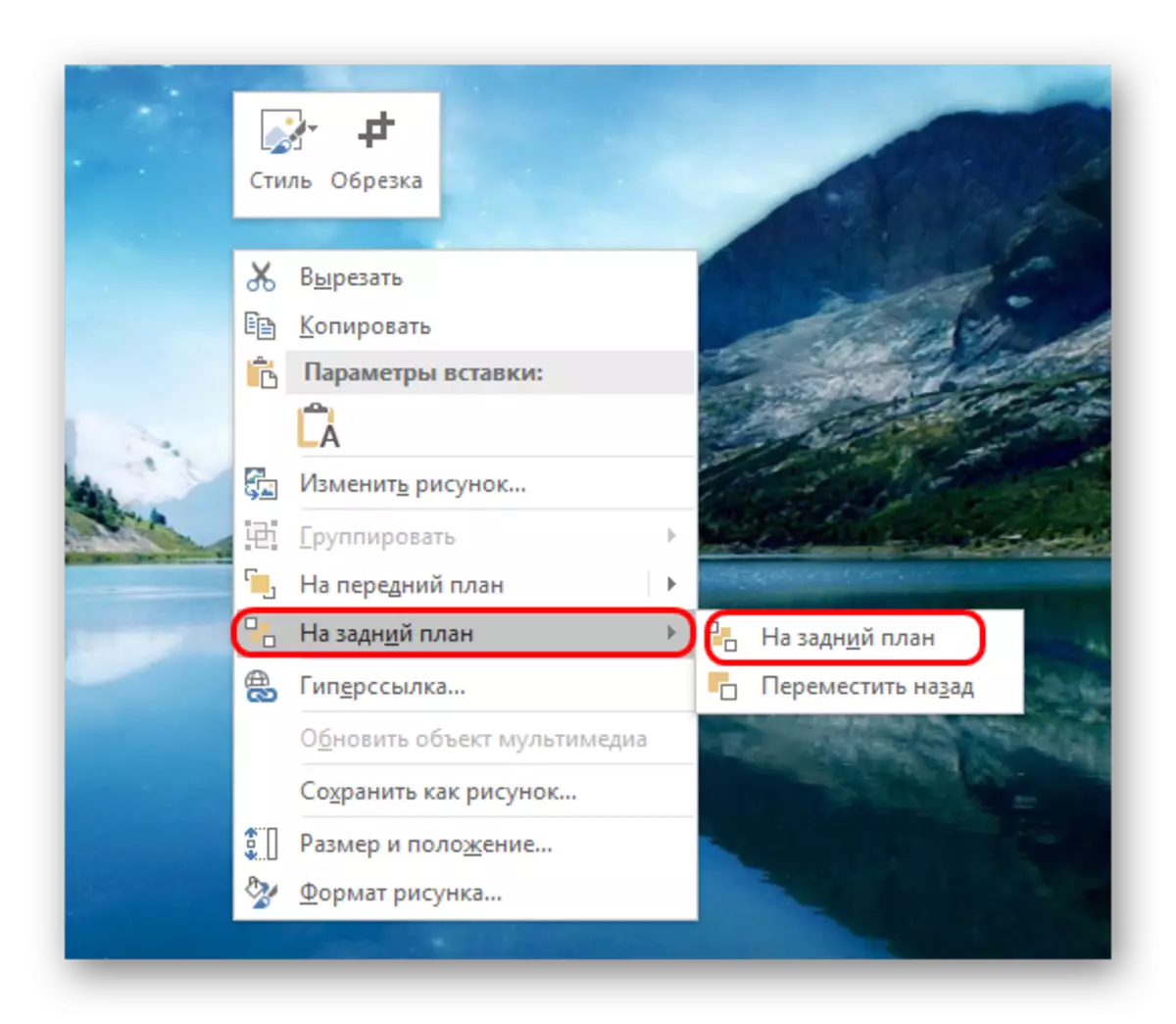
Nå vil bildet ikke være bakgrunn, men vil være bak resten av elementene. Et ganske enkelt alternativ, men ikke uten minuser. Velg komponenter på lysbildet vil bli problematisk, fordi markøren oftest vil falle på "Bakgrunn" og velge den.

Merk
Når du velger et bilde av bakgrunnen, er det ikke nok å velge en løsning med de samme proporsjonene for lysbildet. Det er bedre å ta et høyoppløselig bilde, fordi når et fullskjerms show, kan lavformat ryggen pixelisert og se nattlig.
Når du velger design for nettsteder, forblir enkelte elementer avhengig av det spesifikke valget. I de fleste tilfeller er disse forskjellige dekorative partikler langs kantene på lysbildet. Dette lar deg lage interessante kombinasjoner med bildene dine. Hvis det forstyrrer, er det bedre å ikke velge hvilken som helst type design og jobbe med den første presentasjonen.
