
Nettverksgrafen er et bord designet for å utarbeide en prosjektplan og kontroll over gjennomføringen. For sin profesjonelle konstruksjon er det spesialiserte applikasjoner, for eksempel MS-prosjekt. Men for små bedrifter og spesielt personlige økonomiske behov, gir det ingen mening å kjøpe spesialisert programvare og tilbringe et hav av tid for å undervise i arbeidet i det. Med konstruksjonen av en nettverksgrafikk er Excel-bordprosessoren fullstendig vellykket, som er installert fra de fleste brukere. La oss finne ut hvordan du oppfyller oppgaven ovenfor i dette programmet.

På dette kan etableringen av et bord med bord anses som ferdig.

Leksjon: Formatering Tabeller i Excel
Fase 2: Opprette en tidsskala
Nå må du opprette en masse del av vår nettverksgrafikk - tidsskala. Det vil være et sett med kolonner, som hver tilsvarer en prosjektperiode. Ofte er en periode lik en dag, men det er tilfeller når mengden av perioden beregnes i uker, måneder, kvartaler og til og med år.
I vårt eksempel, bruk alternativet når en periode er lik en dag. La oss lage en tidsskala i 30 dager.
- Gå til den rette grensen til arbeidsstykket i vårt bord. Fra denne grensen tildeler vi et utvalg av 30 kolonner, og antall linjer vil være lik antall linjer i arbeidsstykket som vi opprettet tidligere.
- Etter det, leire på "Border" -ikonet i "All Borders" -modus.
- Etter grensene skissert, vil vi gjøre datoer i tidsskalaen. Anta at vi vil kontrollere prosjektet med en handlingsperiode fra 1 til 30. juni 2017. I dette tilfellet må navnet på tidsskalekolonnen settes i henhold til den angitte tidsperioden. Selvfølgelig passer du manuelt alle datoene ganske slitsomt, så vi bruker verktøyet til AutoCillion, som kalles "Progression".
I det første gjenstanden for tiden setter Shakal Hat datoen "01.06.2017". Flytter til "Hjem" -fanen og leire på "Fill" -ikonet. En ekstra meny åpnes der du må velge elementet "Progression ...".
- Aktiveringen av vinduet "Progression" er aktivert. Gruppen "Location" må merkes "på strengene", siden vi skal fylle opp overskriften som er representert som en streng. I Type-gruppen må dataparameteren merkes. I blokkene "enheter", sett bryteren i nærheten av stillingen "dag". I "trinn" -området bør det være et digitalt uttrykk "1". I grenseverdien viser vi datoen 06/30/2017. Klikk på "OK".
- Utvalget av caps vil bli fylt med sekvensielle datoer i grensen 1. oktober til 30. juni 2017. Men for nettverksplanen har vi for store celler, som negativt påvirker kompaktiteten til bordet, og betyr det og på synligheten. Derfor vil vi gjennomføre en rekke manipulasjoner for å optimalisere bordet.
Velg kappe på tidsskalaen. Leire på det dedikerte fragmentet. Listen er stoppet ved celleformatpunktet.
- I formateringsvinduet som åpnes, flytter vi til delen "Justering". I "Orientation" -området setter vi verdien "90 grader", eller ved å flytte markøren elementet "påskriften" opp. Leire på "OK" -knappen.
- Etter dette navnet endret kolonner i form av datoer sin orientering med horisontal til vertikal. Men på grunn av at cellene ikke endret størrelsen, ble navnene ulæselige, siden de ikke passet inn i de angitte arkelementene ved vertikal. For å endre denne posisjonen til ting, tildele innholdet i overskriften. Leire på "format" -ikonet, som ligger i "celle" -blokken. I listen stopper du på alternativet "Auto-delen av høyden på strengen."
- Etter at den beskrevne virkningen av navnet på kolonnene i høyden passer inn i grensene til cellene, men i bredden av cellene ble ikke mer kompakt. Igjen markerer vi rekkevidden av tidkapsler og leire på "Format" -knappen. Denne gangen, i listen, velg alternativet "Auto Colonne Width".
- Nå har tabellen oppnådd kompaktitet, og rutenettet aksepterte kvadratformen.






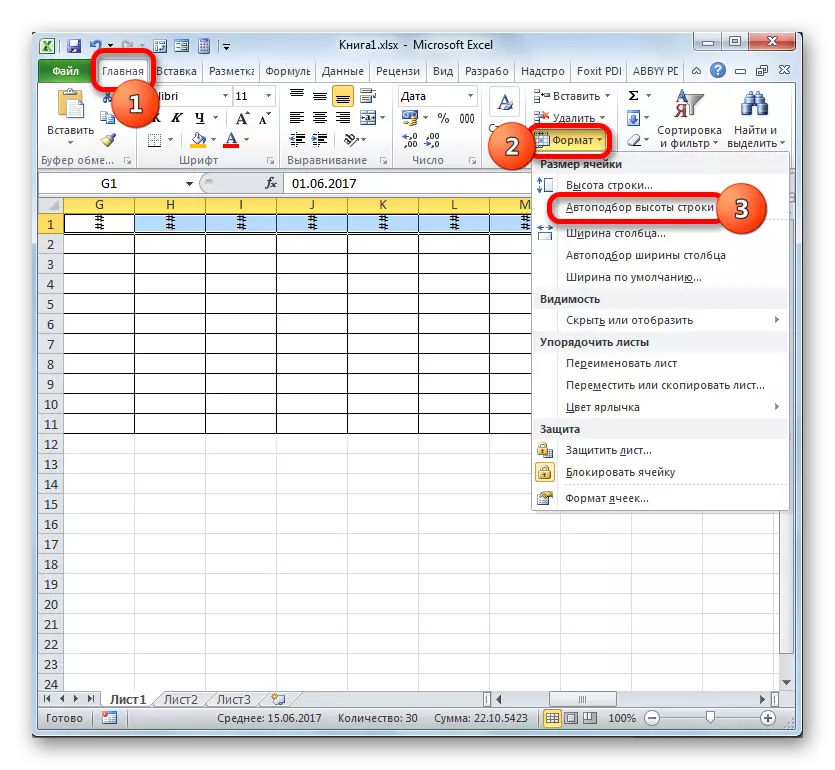
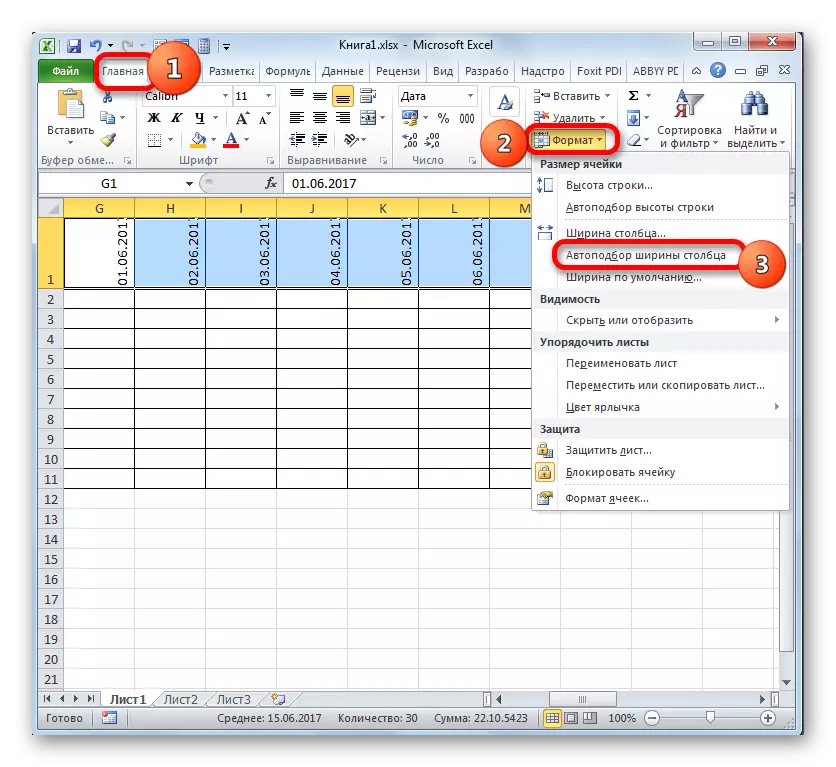

Fase 3: Fyllingsdata
Deretter må du fylle ut et datatabell.
- Vi går tilbake til toppen av bordet og fyller i kolonnen "Hendelse navn" med navnene på oppgavene som er planlagt under prosjektet. Og i neste kolonne presenterer vi navnene på ansvarlige personer som vil være ansvarlige for å oppfylle arbeidet med en bestemt begivenhet.
- Etter det bør du fylle ut kolonnen "P / P". Hvis hendelsene er litt, kan dette gjøres, drevet manuelt av nummeret. Men hvis det er planlagt å utføre mange oppgaver, vil det være mer rasjonelt å ty til autofilement. For å gjøre dette, legger vi inn det første elementet i kolonne nummeret "1". Markøren er rettet mot den nedre høyre kanten av elementet, og venter på det øyeblikket når det transformeres til et kryss. Du klemmer samtidig Ctrl-tasten og venstre museknapp, trekk korset ned til bunnen av bordet.
- Hele kolonnen vil bli fylt med verdier i rekkefølge.
- Deretter går du til kolonnen "Startdato". Her bør du spesifisere startdatoen for hver bestemt hendelse. Vi gjør det. I "varigheten i dagene" angir vi antall dager som må bruke for å løse den angitte oppgaven.
- I kolonnen "Notes" kan du fylle ut data etter behov, noe som indikerer funksjonene til en bestemt oppgave. Å gjøre informasjon i denne kolonnen er ikke obligatorisk for alle aktiviteter.
- Deretter markerer vi alle cellene i vårt bord, bortsett fra overskriften og rutenettet med datoer. Clay på "Format" -ikonet på båndet, som vi tidligere har adressert, klikker vi i listen over listen over kolonnebredden "som åpnes.
- Etter dette er bredden på kolonnene i de valgte elementene innsnevret til størrelsen på cellen, hvor lengden på dataene er mest i forhold til de resterende elementene i kolonnen. Dermed blir stedet lagret på arket. Samtidig, i tabelloverskriften, overføres navnene i henhold til ord i de elementene i arket som de ikke passer inn i bredden. Det viste seg å bli gjort på grunn av det faktum at vi tidligere satte kappene på kappene i kappene i nærheten av "overføringen i henhold til" parameteren.
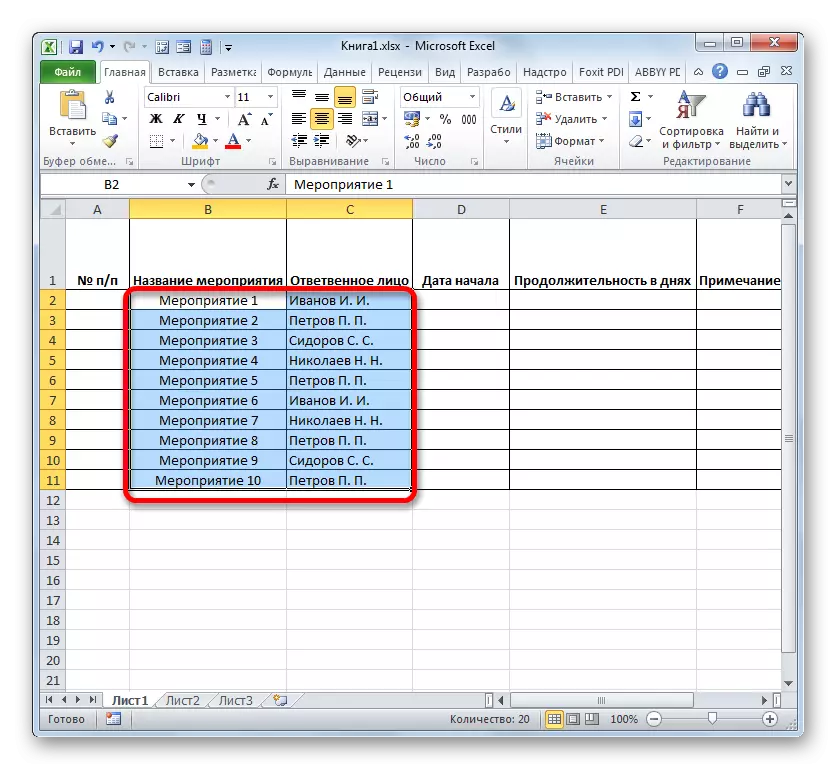

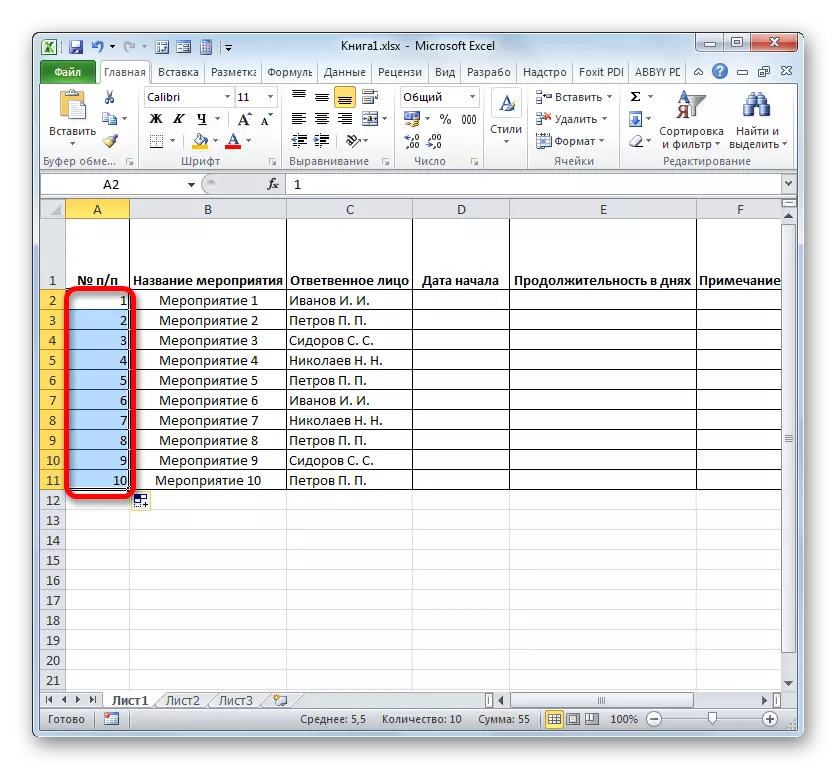

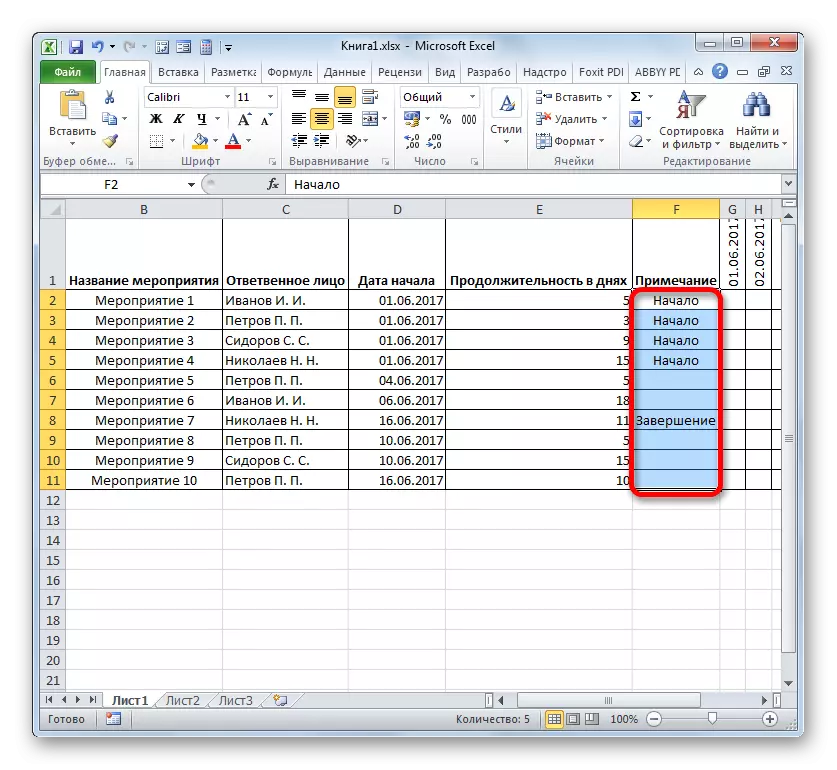


Fase 4: Betinget formatering
Ved neste fase av å jobbe med nettverksplanen må vi helle fargen på rutenettet som tilsvarer perioden med å utføre en bestemt hendelse. Dette kan gjøres ved hjelp av betinget formatering.
- Vi markerer hele rekke tomme celler på tidsskalaen, som er representert som et maske av firkantede formstoffer.
- Klikk på ikonet "betinget formatering". Den er plassert i "Styles" -blokken, og listen åpnes. Det bør velge alternativet "Opprett regel".
- Vinduet lanseres der du vil danne en regel. I feltet Type-valg, merker vi elementet som innebærer bruk av formelen for å betegne formaterte elementer. I feltet "Formatverdier" må vi sette utgivelsesregelen representert som en formel. For en spesifikt av vårt tilfelle vil det ha følgende skjema:
= Og (G $ 1> = $ D2; G $ 1
Men for at du skal konvertere denne formelen og for nettverksplanen din, som er ganske mulig, vil det ha andre koordinater, bør vi dechiffrere den registrerte formelen.
"Og" er den innebygde Excel-funksjonen, som kontrollerer om alle verdiene som er gjort som argumenter er sannheten. Syntaxen er:
= Og (logical_dation1; logical_dation2; ...)
Totalt brukes opptil 255 logiske verdier i form av argumenter, men vi trenger bare to.
Det første argumentet er registrert som et uttrykk "G $ 1> = $ D2". Det kontrollerer at verdien i tidsskalaen har mer eller lik den tilsvarende datoen for starten av en bestemt hendelse. Følgelig refererer den første lenken i dette uttrykket til den første cellen i strengen på tidsskalaen, og den andre er det første elementet i kolonnen i startdatoen for hendelsen. Dollar-tegnet ($) er spesielt satt til at koordinatene til formlene der dette symbolet ikke endres, og forblir absolutt. Og for en anledning må du sette dollar-ikonene på de aktuelle stedene.
Det andre argumentet er representert av uttrykket "G $ 1
Hvis begge argumentene med formelen som er representert, vil være sant, deretter til celler, vil betinget formatering i form av fyllingen med farge påføres.
For å velge en bestemt farge på fyllingen, leire på "Format ..." -knappen.
- I et nytt vindu, flytting til "fyll" -delen. Gruppen "Bakgrunnsfarger" presenterer ulike typer sykdommer. Vi noterer fargen at cellene i dagene som svarer til perioden med å utføre en bestemt oppgave, skiller seg ut. For eksempel, velg en grønn farge. Etter at skyggen ble reflektert i feltet "Eksempel", leire på "OK".
- Etter at du har returnert til skapelsen, er reglene også leire på "OK" -knappen.
- Etter å ha fullført den siste handlingen, ble gruppen av nettverksgrafikknettet, som svarer til perioden for utførelse av en bestemt hendelse, malt i grønt.





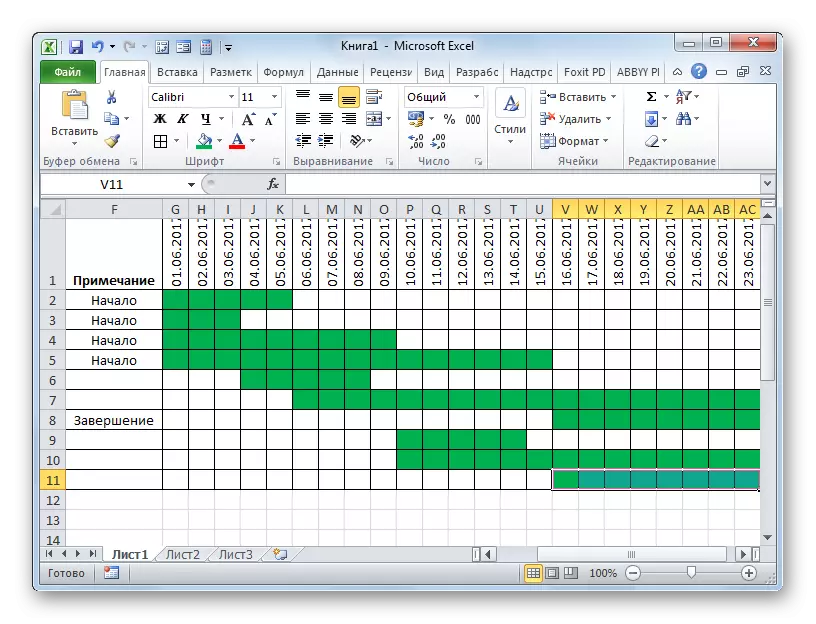
På dette kan etableringen av en nettverksgrafikk anses som ferdig.
Leksjon: Betinget formatering i Microsoft Excel
I arbeidsprosessen har vi opprettet en nettverksplan. Dette er ikke det eneste alternativet til et lignende bord som kan opprettes i Excele, men de grunnleggende prinsippene for å utføre denne oppgaven forblir uendret. Derfor, hvis ønskelig, kan hver bruker forbedre bordet representert i eksemplet under sine spesifikke behov.
