
I motsetning til problemet med mange interesserte brukere, å bruke tunnel litt bare installere programmet og kjøre det for å spille ditt favorittspill. Det er viktig å forstå at programmet ikke bruker det mest enkle og forståelige arbeidssystemet, og derfor etter den første installasjonen er det nødvendig å foreta de nødvendige innstillingene for søknaden.
Prinsippet om drift
Til å begynne med er det verdt å forstå hva som gjør med en tunnel datamaskin når du arbeider. Dette programmet er i hovedsak en VPN-klient, som omkonfigurerer tilkoblingsruten. Bare i motsetning til de vanlige anonymisatorene og andre systemer for omdirigering, blir forbindelsen sendt til arbeid med visse emulerte servere. Bare de gir tilgang til multiplayer i spill.Selvfølgelig, bare for å gjøre det virker det ikke. Så brukeren må uavhengig gjøre spesifikke innstillinger for å oppnå god ytelse fra tunnelen.
Diagnose av forbindelse
Til å begynne med er det verdt å diagnostisere kvaliteten på tunnelen. Det kan godt komme ut at ingen ekstra innstillinger trenger.
Først må du kjøre programmet. Et kvadratisk uttrykksikon vil være plassert i nedre høyre hjørne, som demonstrerer kvaliteten på forbindelsen.
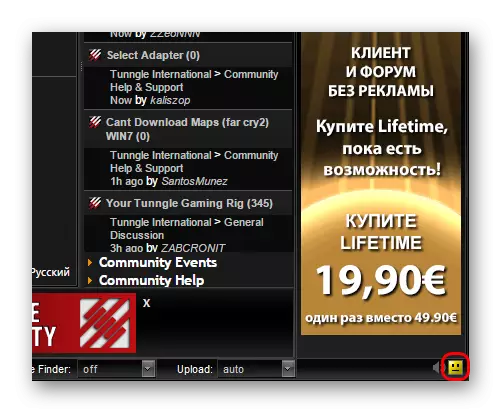
Betegnelser dekrypteres tilsvarende:
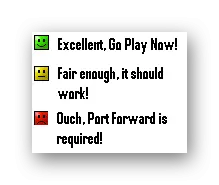
- Grønn Smiling - En utmerket forbindelse og portenes arbeid, det er ingen restriksjoner og problemer i systemets funksjon. Du kan spille fritt.
- Gul nøytral - ikke den beste kvaliteten, det er problemer, men generelt bør alt fungere.
- RØD SAD - Du må åpne porten og omkonfigurasjonen av adapterprioritetene, det vil være umulig å spille.
Som du kan forstå, er det bare nødvendig med videre arbeid hvis du har gule eller røde statuser.
I dette tilfellet er det første også verdt å digitalisere staten til porten for spillet.
- For å gjøre dette må du gå til "Innstillinger" og velge "Parameters" -elementet.
- I midten av klienten vil området med tilkoblingsinnstillingene åpne. Her må du klikke på "Check" -knappen i den sentrale delen i "Router" -delen. Dette vil begynne å teste portporten.
- Hvis det virkelig har problemer, vil det etter en stund være et tilsvarende vindu som rapporterer portene til porten eller dens fullstendige lukning. Selve systemet vil sette pris på hvor skadelig for programmets effektivitet og varsle brukeren.
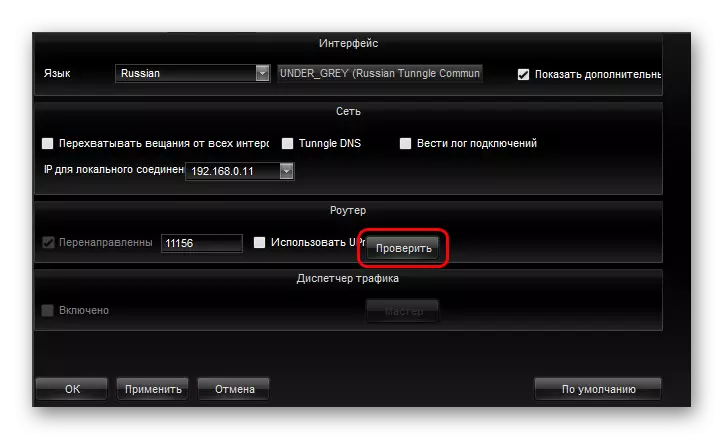
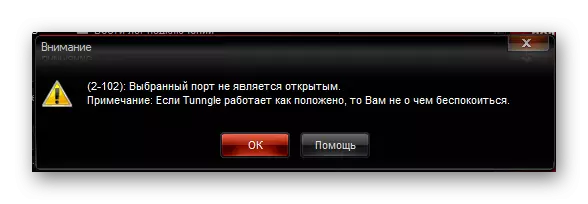
I tilfelle systemet utstedte et resultat, i tillegg til å bekrefte at alt fungerer fint, er det verdt å starte til de andre innstillingene som refereres til nedenfor.
Portåpning
Åpne porten for tunngle er et av de grunnleggende kravene til programmet for effektivt arbeid. Når det gjelder å omkonfigurere denne parameteren, endrer uttrykksikonen allerede lykkelig på grønt.Det er to hovedveier å takle dette problemet på.
Metode 1: Routher Setup
Hovedmetoden, effektiv og pålitelig. Vi må opprette en spesiell port for tunnel i ruteren.
- Først må du lære IP på ruteren din. For å gjøre dette, ring "Kjør" -protokollen med "Win" + "R" -tastene eller gjennom Start-menyen. Her må du be om CMD-konsollen.
- I konsollen må du gå inn i IPConfig-kommandoen.
- Nå vises dataene om de anvendte adaptere og de tilsvarende IP-tallene. Her trenger vi varen "Main Gateway". Tallet herfra må kopieres. Du bør ikke lukke vinduet til du trenger et annet IP-nummer herfra.
- Deretter må du gå til en hvilken som helst nettleser og angi nummeret i adressefeltet. Må få adressen til type "https: // [IP nummer]".
- Etter det åpnes siden for å gå inn i ruterinnstillingene. Her må du angi de aktuelle dataene for autorisasjon og tilgang. Som regel er de angitt enten på selve ruteren, eller i de medfølgende dokumentene.
- I dette tilfellet vil det bli vurdert som et eksempel-ruteren Rostelecom F @ AST 1744 V4. Her må du angi fanen "Avansert", for å velge "NAT" -delen, under hvilken "Virtual Server" -elementet vil være nødvendig.
- Her må du fylle ut dataskjemaet for å lage porten.

- I begynnelsen kan du legge til standardnavnet, og skriv inn brukeren. Det er best å skrive inn "tunnle" for å identifisere denne porten.
- Protokollen bør velges UDP, siden det er tunnelen på den.
- De resterende tre parametrene vi trenger er de tre siste linjene.
- I de to første ("WAN-porten" og "Open Port Lan") må du angi portnummeret. I tunnelen er standarden "11155", og det er verdt å indikere.
- Til IP-adressen LAN-elementet må du skrive inn en personlig IP-adresse. Det finnes fra det tidligere åpne cantilever-vinduet. Hvis vinduet ble stengt, bør du ringe det igjen og angi kommandoen ipconfig.

Her er det angitt som "IPv4-adresse."
- Det gjenstår å klikke på "Apply".
- Denne porten vil bli lagt til i listen nedenfor.
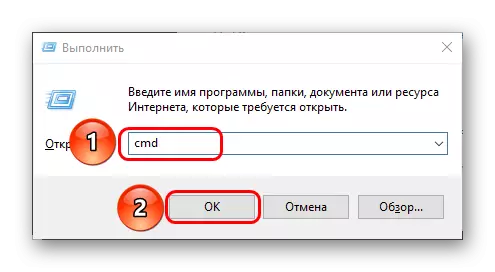
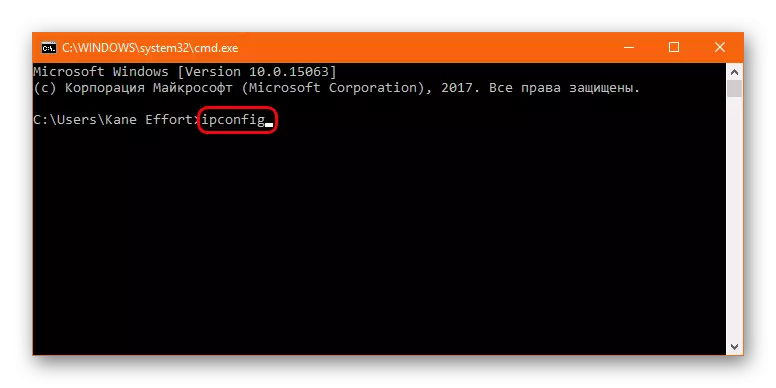
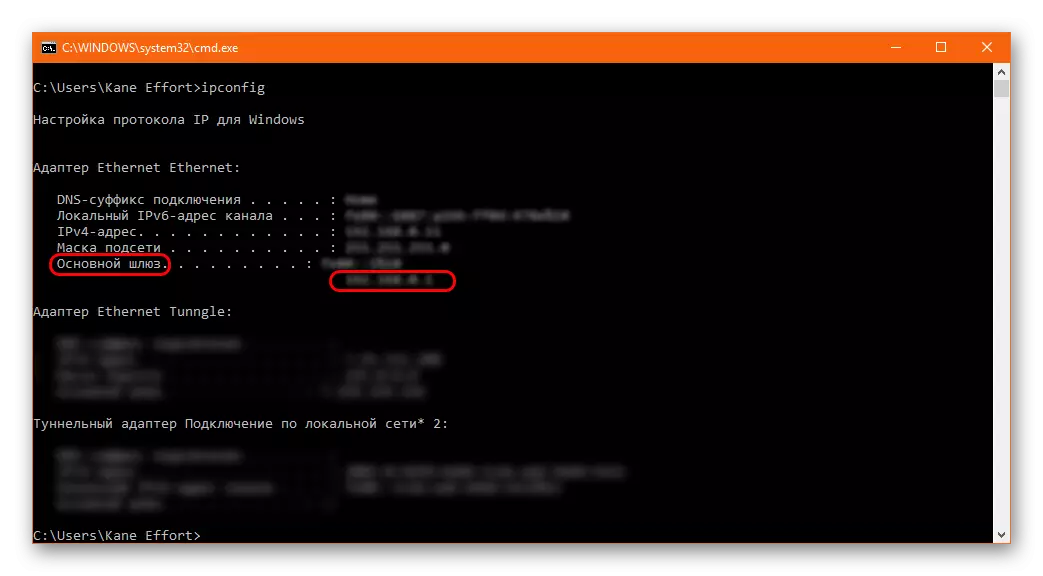


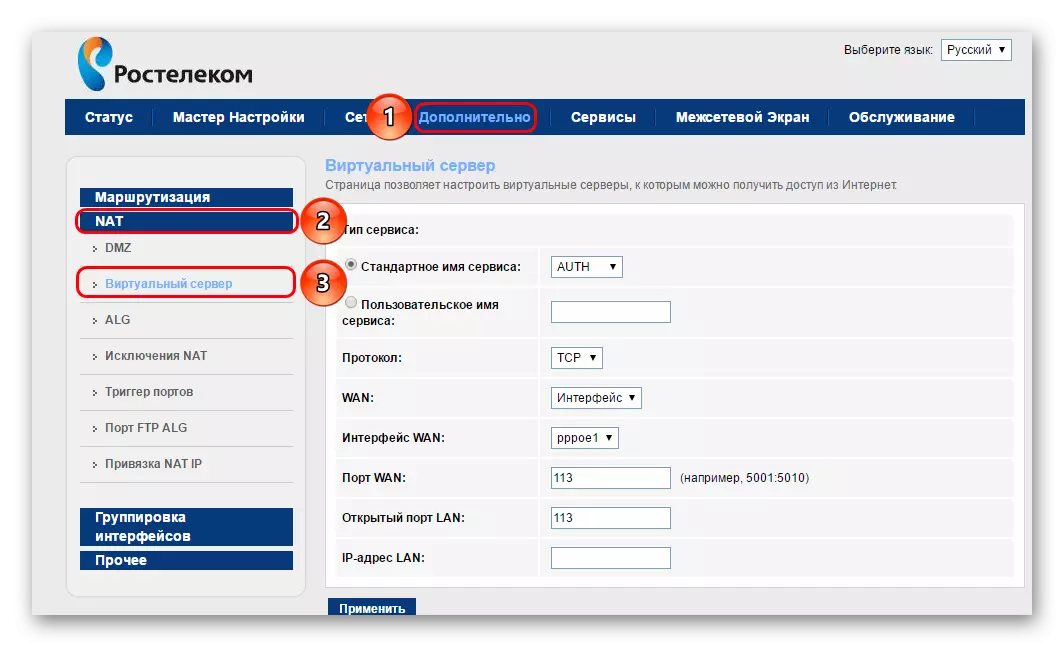
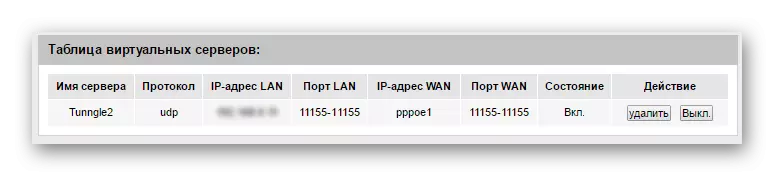
Nå kan du sjekke åpenheten. Dette kan gjøres på to måter.
- Den første er å gå til tunnelinnstillingene og ordne en sjekk på nytt. Hvis alt er gjort riktig, vises en tilsvarende bekreftelsesmelding.
- Den andre er å bruke tredjeparts nettsteder. Den mest populære i denne forbindelse er 2ip.RU.
Site 2ip.Ru.
Her må du legge inn det tidligere angitte portnummeret, og klikk deretter på "CHECK".

Hvis det lykkes, vil systemet demonstrere den røde påskriften "Port Open".

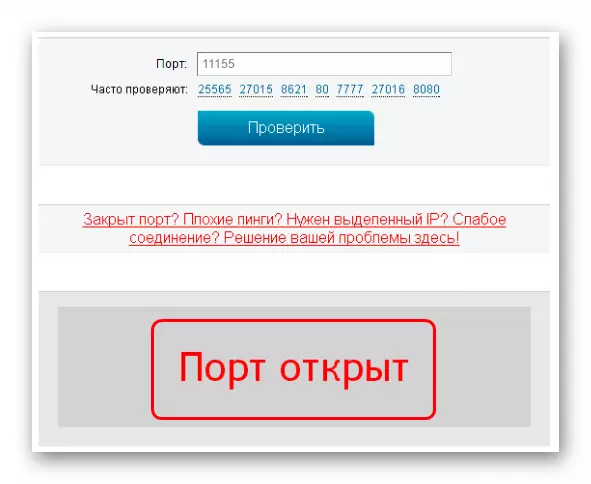
Nå kan du starte tunnelen på nytt og fortsette å fungere.
Metode 2: Bruk en annen port
Denne metoden letter i stor grad oppgaven, slik at du kan bruke en alternativ arbeidsport.
- For dette, merkelig nok, trenger du et annet program som fungerer effektivt med havner på Internett. Utorrent er best egnet.
- Her må du klikke på ikonet som angir forbindelsen i nedre høyre hjørne. Oftere er enten en grønn sirkel med et merke, eller en gul trekant med et utropstegn.
- Et spesielt vindu åpnes for å teste porten. Her bør du være oppmerksom på portnummeret og starte testingen.
- Hvis, ifølge resultatene, vil systemet demonstrere to ticks i hver av testene, så kan denne porten betraktes som god.
- Hvis ikke, kan du gå til programinnstillingene ...

... og her for å gå inn i delen "Tilkobling". Her kan du se portnummeret og "generere" -knappen. Dette vil skape et nytt nummer, hvorpå det kan testes igjen.
- Som et resultat må du få et portnummer som systemet vil gjenkjenne hvor bra. Dette nummeret skal kopieres.
- Nå må du gå til Tunngle. Her må du angi programinnstillingene.
- Brukeren kan se i feltet Router Area for å gå inn i portnummeret. Det bør være å legge inn koden mottatt ved å teste i uTorrent-koden. Du bør også sette et kryss i utførelsen - "Bruk UPnP". Denne funksjonen fungerer ikke alltid, men det hjelper ofte - det gjør at porten er angitt i programmet.
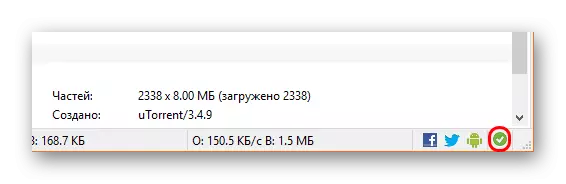
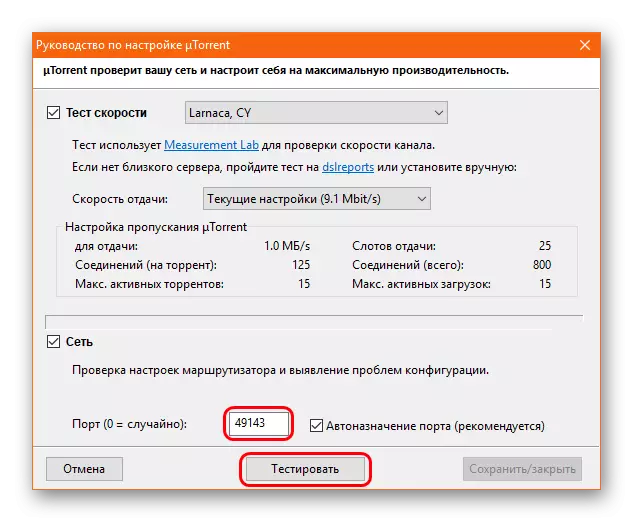
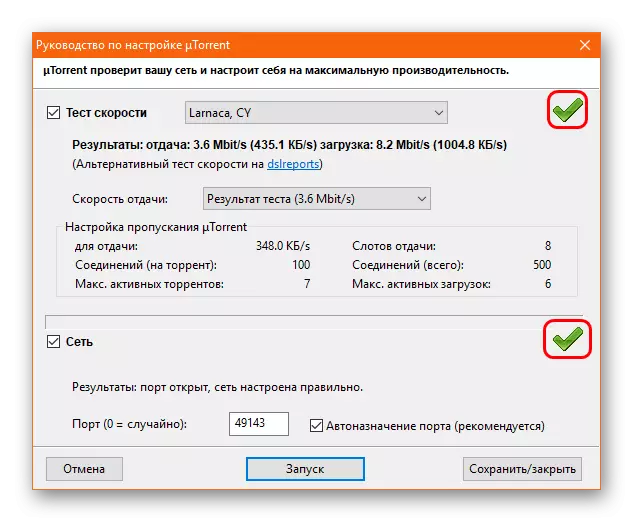

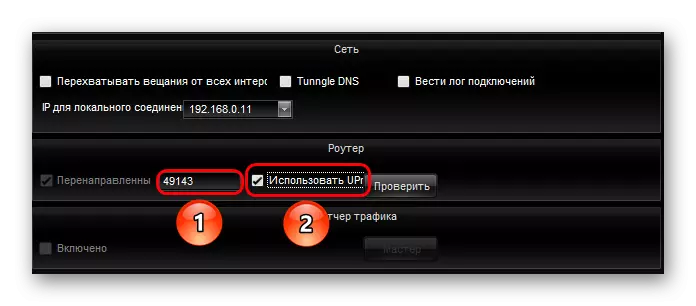
Det gjenstår å lagre alle endringer og starte programmet på nytt. Nå vil nedlastingen forekomme litt lenger, men programmet vil demonstrere en tilfreds grønn smiley, og alt vil fungere perfekt.
Problemet med denne metoden er at den ofte gir en feil, og systemet slutter å bruke den angitte porten normalt. Hvis det ikke er tilfelle ovenfor, vil denne metoden kreve at den aktuelle porten hver gang systemet begynner å oppnå effektivitet.
Adapterprioritet
En viktig rolle i tunnelsarbeidet er dens utøvende prioritet blant rimelige adaptere. Som standard bør det være maksimalt, slik at ingenting plaget å jobbe riktig.
For å gjøre dette, gå til datamaskininnstillingene og se hvilke parametere i denne forbindelse som er installert på tunneladapteren.
- Hvis du bruker "parametere", så er banen som følger:
Parametre -> Nettverk og Internett -> Ethernet -> Stille inn adapterparametrene
Hvis "Kontrollpanelet" brukes, er banen som følger:
Kontrollpanel -> Nettverksadministrasjonssenter og deling -> Endre adapterparametere
- Her må du velge tunneladapteren.
- Du må gå til egenskapene til denne adapteren. For å gjøre dette, klikk på det med høyre museknapp og velg det aktuelle alternativet i hurtigmenyen.
- Et nytt vindu åpnes. Her vil du umiddelbart være synlig en liste over komponenter som brukes når den er tilkoblet. Her for Tunngle skal merkes "IP-versjon 4 (TCP / IPv4)".
- Du må klikke på dette punktet to ganger slik at det neste vinduet åpnes. Det er verdt å sjekke her at i begge fanene var det et merke på alternativene der valget tilbys "automatisk ...".
- Deretter, på den første fanen, må du klikke på "Avansert" -knappen.
- Her i det nye vinduet er det verdt å sjekke et kryss i det automatiske metriske formålet. Denne parameteren endrer automatisk tunningadapterprioriteten på hvert nytt systemstart.




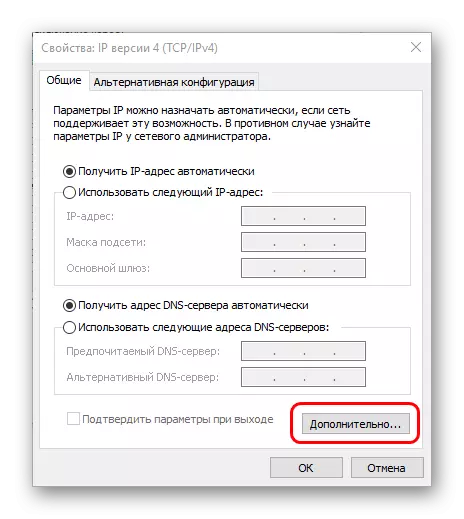
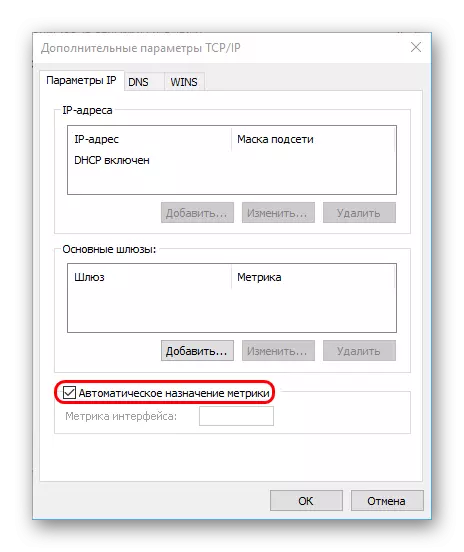
Deretter gjenstår det å bruke innstillingene og starte datamaskinen på nytt. Nå med prioritet bør ikke være problemer.
Interne kundeinnstillinger
På slutten er det kort nevner de enkelte klientparametrene som er tilgjengelige for brukeren.
Først er det verdt å si at valget i den frie versjonen er ganske begrenset. For å få tilgang til hele funksjonaliteten til programmet må du ha versjonen av premie lisensen. Dette inkluderer:

- Automatisk oppdatering - Tunngle vil uavhengig laste ned og installere friske versjoner. I mange tilfeller fungerer tjenesten ikke med utdaterte versjoner (noen av dem mister helt støtte), og oppdateringen oppdateres manuelt.
- Auto Exchanger er en svært nyttig funksjon som lar deg ikke lide når protokoll- og nettverksfeilfeilene er feil.
- Deaktiver reklame og bannere i samfunnet - en veldig interessant tilnærming, når annonseringen ikke automatisk fjernes for kjøperen, men på hans forespørsel.
- Spillkjøpspanelet - på gratis lisenser er inkludert som standard og tilbyr shopping i bussen fra tunnelen.
Hvis du angir de allerede kjente alternativet "parametere", er det bare de som er relatert til tilkoblingen. Parametrene som ligger her, bør ikke berøres uten behov og tilgjengeligheten av spesifikke problemer med arbeidet med tjenesten.
De eneste to områdene som du fritt fungerer, er "router" og "trafikkleder". Med den første som allerede måtte fungere i de forrige elementene som er beskrevet, setter den forbindelsen til systemporten. Den andre er tilgjengelig for premium-brukere og lar deg overvåke Internett-trafikk. Dette er veldig viktig for brukere som bare har målrettet Internett.

Også i tunnel, kan du gjøre innstillinger som ikke angår det direkte.
- Først er dette et fargeskjema i programmet. For å gjøre dette, serverer "Cover" -klausulen i "Innstillinger" -menyen.
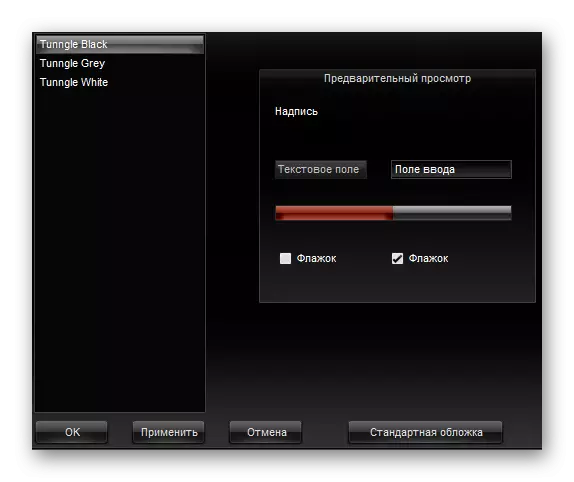
Her er 3 alternativer - svart, hvitt og grått. Du kan velge hvilken som helst smak. Det er også noen lignende innstillinger her.
- For det andre kan du løse hvilke lydvarsler som skal produsere. For å gjøre dette, i samme "innstillinger" må du gå til "lydene".

Her som standard er alle alternativer for varsler merket. Hvis noe plager noe, så kan du slå av.
I tillegg
På slutten er det verdt å vurdere flere tilleggsdata på de ulike innstillingene som er beskrevet tidligere.
- Utvalget av portnumre er fra 1 til 65535. Når du lager en åpen port, kan du velge et hvilket som helst nummer gjennom ruteren og deretter legge den inn i tunnelen. Det er imidlertid bedre å lage en åpen port med standardnummeret, siden ellers ikke alle andre spillere vil kunne se den brukergenererte serveren.
- Brukere stammer ofte det faktum at mange porter sjekker tjenester (samme 2ip.ru) ofte merket med grønn lukket port, og utendørs tvert imot - rødt. Det er rart fordi det er bare nødvendig å åpne og påkrevde. Faktisk antas det at datamaskinen ikke skal ha tilkoblinger til åpne porter. Alt fordi det gir tilgang til en datamaskin fra andre kilder som er koblet til med samme nummer, og alt kommer ut usikre. Så du bør alltid ha et pålitelig system for databeskyttelse.
- Noen ganger bør du prøve å slå av antivirus- og brannmursystemet hvis porten ikke åpnes. I noen tilfeller hjelper det.
- I noen situasjoner, når du sjekker porten, kan den merkes som lukket, men ikke så. Dette skjer oftest i en situasjon når den svartiden på datamaskinen i nettverket overskrider en bestemt terskel. I dette tilfellet vil havnen fungere, men noen ganger med bremser. Det avhenger av hastigheten og stabiliteten til nettverket.
- Åpningen av porten i prinsippet er en standardisert prosedyre, men konfigurasjonsgrensesnittet fra forskjellige rutere kan variere. For instruksjoner kan du kontakte portforward-siden.
Liste over rutere på portforward

Lenken vil åpne en liste over tilgjengelige rutere, her bør du velge produsenten din først, og deretter enhetsmodellen. Du vil da se detaljerte instruksjoner om hvordan du åpner porten på denne ruteren. Nettstedet er engelsk, men alt er klart forståelig selv av bilder.
Les mer: Deaktiver brannmur
Konklusjon
Etter alt ovenfor bør tunnelinnstillingene fungere med utmerket effektivitet. Noen ganger kan det være nødvendig å re-omkonfigurere noen parametere i tilfelle en programoppdatering. Men bryet vil være mindre - for eksempel havnen vil fortsatt være åpen, du trenger bare å spesifisere det tilsvarende nummeret i tunnelen.
