
जब एक्सेलमा काम गर्दै, प्रयोगकर्तासँग विभिन्न कारणले डाटा बचत गर्न समय नहुन सक्छ। सबै भन्दा पहिले, यसले शक्ति असफलता, सफ्टवेयर र हार्डवेयर गल्तीहरूलाई निम्त्याउन सक्छ। त्यहाँ एक अनुभवहीन प्रयोगकर्ताले पुस्तक बचत गर्नुको सट्टा एक संवाद बाकसमा फाईल बन्द गर्दा त्यहाँ एक अनुभवहीन प्रयोगकर्ताहरू छन्, "बचत नगर्नुहोस्" बटन हिट गर्दछ। यी सबै केसहरूमा, एक ईन्स्टेटेड कागजात एक्सेलको पुनर्स्थापना गर्ने मुद्दा प्रासंगिक हुन्छ।
डेटा रिकभरी
यो तुरुन्त याद गर्नुहोस् कि यो कार्यक्रममा स्वत: भण्डारण समावेश भएमा मात्र बचत नगरिएका फाइल पुनर्स्थापना गर्न सम्भव छ। अन्यथा, लगभग सबै कार्यहरू र्याम र पुन: प्राप्तिमा प्रदर्शन गरिन्छ। पूर्वनिर्धारित स्वत: भण्डारणमा छ, तथापि, यो राम्रो छ यदि तपाईंले आफ्नो अवस्थालाई कुनै पनि अप्रिय आश्चर्यबाट बचाउन आफ्नो अवस्था जाँच गर्नुभयो भने यो उत्तम हो। त्यस्तै प्रकारले, यदि तपाईं चाहनुहुन्छ भने, तपाईं अक्सर स्वचालित कागजात बचतहरूको फ्रिक्वेन्सी बनाउन सक्नुहुनेछ (10 मिनेटमा पूर्वनिर्धारित 1 समय)।पाठ: एक्सेलमा स्वत: भण्डारण कसरी सेट अप गर्ने
विधि 1: काममा असफलता पछि बचत नगरिएका कागजात पुन: निर्माण गर्दै
हार्डवेयर वा सफ्टवेयरको साथ, एक कम्प्युटर विफलता संग, वा जब केहि केसहरूमा शक्ति असफलता, प्रयोगकर्ताले एक्सेल पुस्तक बचत गर्न सक्दैन, जुन उसले काम गर्यो। के गर्ने?
- प्रणालीको काम पूरा भएपछि, एक्सेल प्रोसेस खोल्नुहोस्। स्टार्टअप पछि तुरुन्त विन्डोको बाँया पट्टि, कागजात रिकभरी स्वचालित रूपमा खुला हुनेछ। केवल पुन: भण्डारण कागजातको संस्करण चयन गर्नुहोस् तपाइँ पुनर्स्थापना गर्न चाहानुहुन्छ (धेरै विकल्पहरूको मामलामा)। यसको नाममा क्लिक गर्नुहोस्।
- त्यस पछि, असुरक्षित फाईलका डाटा पानामा प्रदर्शित हुनेछ। कार्यक्रम विन्डोको माथिल्लो बायाँ कुनामा फ्लपी डिस्कको रूपमा आईकनमा क्लिक गर्नुहोस्। कार्यक्रम विन्डोको माथिल्लो बायाँ कुनामा फ्लपी डिस्कमा क्लिक गर्नुहोस्।
- पुस्तक बचत गर्नुहोस् विन्डो खुल्छ। आवश्यक भएमा फाईलको स्थान चयन गर्नुहोस्, यदि आवश्यक भएमा, यसको नाम र ढाँचा परिवर्तन गर्नुहोस्। "बचत" बटनमा क्लिक गर्नुहोस्।


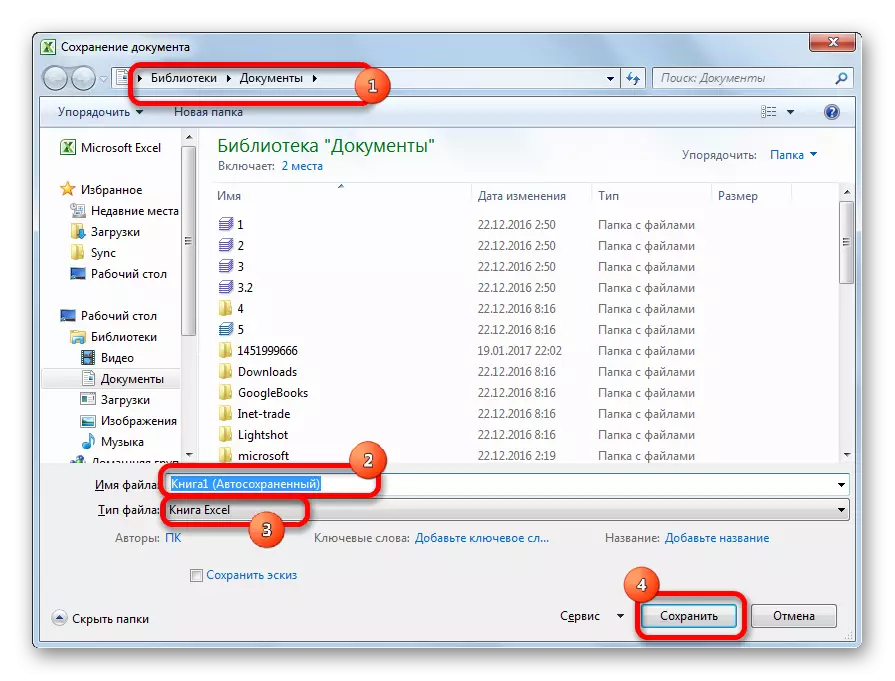
यस पुनर्स्थापना प्रक्रियामा विचार गर्न सकिन्छ।
विधि 2: बचत नगरिएको पुस्तक पुनर्स्थापित गर्दा जब तपाईं फाईल बन्द गर्नुहुन्छ
यदि प्रयोगकर्ताले पुस्तक विफलताको कारणले होइन भने यस पुस्तकलाई होइन, तर केवल किनभने केवल किनभने जब यो बन्द हुन्छ "बचत नगर्नुहोस्" बटन बन्द गर्न सम्भव छैन। तर 2010 मा सुरू गर्दै त्यहाँ अर्को समान सुविधाजनक डाटा रिकभरी उपकरण रिकभरी उपकरण छ।

- एक्सेल कार्यक्रम चलाउनुहोस्। "फाइल" ट्याबमा जानुहोस्। "अन्तिम" आईटममा क्लिक गर्नुहोस्। त्यहाँ "डेस्ट डाटा बचत गर्नुहोस्" बटन क्लिक गर्नुहोस्। यो विन्डोको देब्रेपट्टीको तल्लो तर्फ अवस्थित छ।

त्यहाँ वैकल्पिक मार्ग छ। जबकि फाइल ट्याबमा, "विवरणहरू" उपधारेमा जानुहोस्। "संस्करण" प्यारामिटर ब्लकमा विन्डोको मध्य भागको तल, "संस्करण व्यवस्थापन" बटन क्लिक गर्नुहोस्। देखा पर्ने सूचीमा, आईटम चयन गर्नुहोस् "बचत नगरिएका पुस्तकहरू पुनर्स्थापित गर्नुहोस्"।
- यी सबै मार्गहरू तपाईंले छनौट गर्नुभएको, यी कार्यहरूले अन्तिम मुक्ति नपाएको पुस्तकको सूची प्रदान गर्दछ। स्वाभाविक रूपमा, नाम स्वचालित रूपमा खटाइएको छ। त्यसकारण, कुन पुस्तक पुन: पेश गर्नुपर्नेछ, प्रयोगकर्ताले समयमा गणना गर्नुपर्दछ, जुन "परिवर्तन मिति" स्तम्भमा अवस्थित छ। इच्छित फाइल पछि चयन गरिएको छ, "खोल्नुहोस्" बटनमा क्लिक गर्नुहोस्।
- त्यस पछि, चयन गरिएको पुस्तक एक्सेलमा खुल्छ। तर, यो खोलिएको तथ्यको बाबजुद, फाईल अझै अपूर्ण छ। यसलाई बचत गर्न, "बचत गर्नुहोस्" बटन क्लिक गर्नुहोस्, जुन थप टेपमा अवस्थित छ।
- एक मानक फाइल बचत विन्डो खुल्छ जहाँ तपाईं प्लेसमेन्ट र ढाँचाको ठाउँ छनौट गर्न सक्नुहुनेछ, साथै यसको नाम परिवर्तन गर्न सक्नुहुनेछ। छनौट पछि, "बचत" बटन क्लिक गर्नुहोस्।

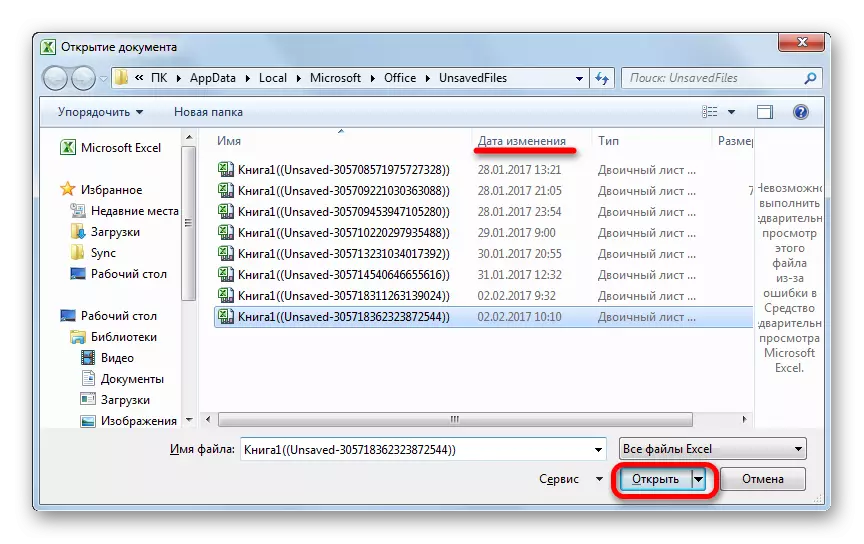


पुस्तक निर्दिष्ट डाइरेक्टरीमा बचत हुनेछ। यसैले यसको स्वास्थ्य लाभ हुनेछ।
विधि :: म्यानुअल खोल्ने ओभर
कुनै पनि बचत नगरिएका फाईलहरूको ड्राफ्टहरू खोल्न सक्ने क्षमता पनि छ। अवश्य पनि, यो विकल्प अघिल्लो तरीकाले सुविधाजनक छैन, तर यद्यपि केही अवस्थाहरूमा, उदाहरणका लागि, यदि प्रोग्राम विशिष्ट छ भने यो एक मात्र सम्भव छ कि डाटा पुन: प्राप्ति गर्न यो एक मात्र सम्भव छ।
- एक्सेल चलाउनुहोस्। "फाइल" ट्याबमा जानुहोस्। सेक्सन "खोल्नुहोस्" मा क्लिक गर्नुहोस्।
- उद्घाटन विन्डो चलिरहेको छ। यस विन्डोमा, निम्न टेम्पलेटको साथ ठेगानामा जानुहोस्:
C: \ प्रयोगकर्ताहरू \ प्रयोगकर्ता नाम \ appdatat \ microsoft \ nevere microsucted \ unveghted -iless
ठेगानामा, "प्रयोगकर्तानाम" को सट्टामा, तपाइँ तपाइँको विन्डोज खाताको नाम बदल्नु पर्छ, त्यो हो, कम्प्युटरमा कम्प्युटर जानकारीको साथ फोल्डर नाम हो। इच्छित डाइरेक्टरीमा सर्दै पछि, पुन: प्राप्ति फाइल पुन: भण्डारण गर्न छनौट गर्नुहोस्। "खुला" बटन क्लिक गर्नुहोस्।
- पुस्तक खोलिएपछि, हामी यसलाई डिस्कमा पनि बचत गर्दछौं जुन माथिको कुरा गरिसकेको छ।

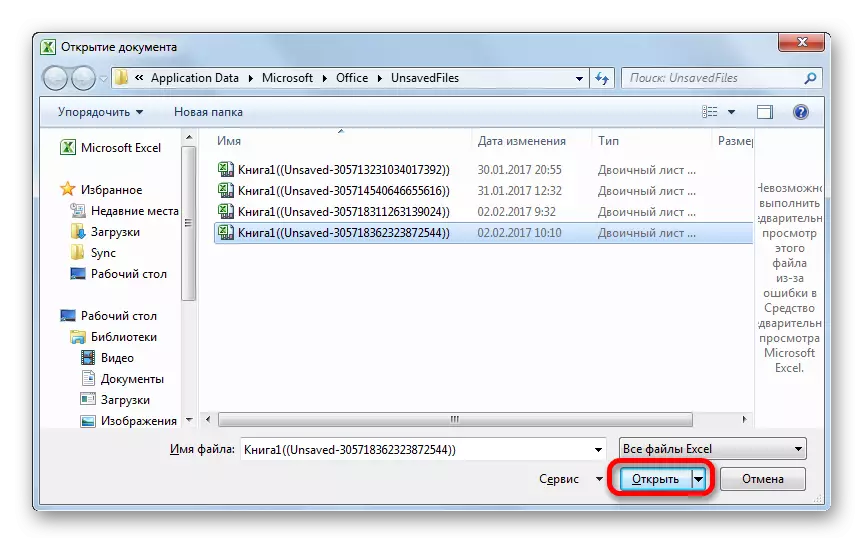
तपाईं केवल विन्डोज एक्सप्लोरर मार्फत ड्राफ्ट फाइलको भण्डारण निर्देशिकामा जान सक्नुहुन्छ। यो एक फोल्डर हो नरसाली भनिन्छ। यसको लागि मार्ग माथि सूचित गरिएको छ। त्यस पछि, रिकभरीको लागि इच्छित कागजात छनौट गर्नुहोस् र यसमा बायाँ माउस बटनको साथ क्लिक गर्नुहोस्।

फाईल सुरु हुन्छ। हामी यसलाई सामान्य तरीकाले कायम गर्दछौं।
तपाईं देख्न सक्नुहुन्छ, यदि तपाईंसँग एक्सेलको पुस्तक बचत गर्न समय छैन भने, यदि तपाईं आफ्नो कम्प्युटरमा काम गर्न असफल हुनुभयो भने, वा गल्तीले बन्द गर्दा धेरै तरिकाहरू प्राप्त गर्नुभयो भने, डाटा पुनःस्थापना गर्ने थुप्रै तरिकाहरू छन्। रिकभरीको लागि मुख्य शर्त कार्यक्रममा स्वत: भण्डारणको समावेशीकरण हो।
