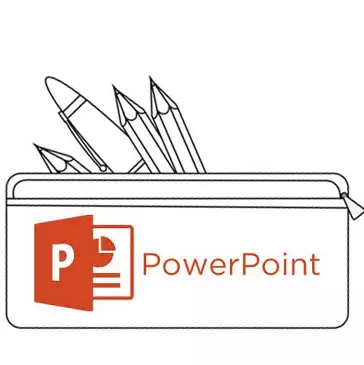
मिडिया फाइलहरू र टेबलहरू सम्मिलित गर्दा सँधै स्लाइडलाई पाठ थप्न सजिलो रूपमा सजिलो बनाउँदैन। औसत प्रयोगकर्तालाई थाहा छ कि औसत प्रयोगकर्ताले यो समस्यालाई कसरी समाधान गर्ने भनेर जान्नको लागि धेरै कारणहरू हुन सक्छ। त्यसैले यो समय ज्ञान मा खाली ठाउँहरु लाई प्याच गर्न समय हो।
Presstaint मा पाठ समस्याहरू
यदि यो एक परियोजना संग काम गर्दैन कि बिल्कुल अद्वितीय डिजाइन को उपयोग गर्दछ, पावरपोइन्ट मा पाठ जानकारी को लागी समस्याहरु संग समस्या पर्याप्त छ। सामान्यतया मानक आधारभूत स्लाइडहरूसँग केवल दुई विन्डोजहरू हुन्छन् - हेराई र पाठ सहित कुनै पनि सामग्री सम्मिलितको लागि।भाग्यवस, अतिरिक्त पाठ विन्डोज थप्न कुनै पनि कार्य समाधान गर्न पर्याप्त छ। सबै विधिहरू and र ती प्रत्येकको यसको आवेदनको क्षेत्रमा राम्रो छ।
विधि 1: स्लाइड टेम्पलेट परिवर्तन गर्नुहोस्
केसहरूको लागि जब यो पाठको लागि केवल अधिक क्षेत्रहरू आवश्यक हुन्छ, यो विधि उपयुक्त छ। यदि तपाईं मानक टेम्प्लेटहरू प्रयोग गर्नुहुन्छ भने, तपाईं त्यस्ता भागहरूमा सिर्जना गर्न सक्नुहुनेछ।
- इच्छित स्लाइड र "लेआउट" पप-अप मेनूमा दायाँ माउड बटन क्लिक गर्न यो पर्याप्त छ।
- दिइएको स्लाइडका लागि धेरै टेम्प्लेटहरूको चयन पक्षमा देखा पर्नेछ। तपाईं यसको रचनाको लागि धेरै क्षेत्रहरूमा भएको एउटा छनौट गर्न सक्नुहुन्छ। उदाहरण को लागी, "दुई वस्तुहरू" वा "तुलना"।
- टेम्पलेट स्वत: स्लाइडमा लागू हुन्छ। अब तपाईं पाठको परिचयको लागि एकैचोटि दुई विन्डोजहरू प्रयोग गर्न सक्नुहुनेछ।
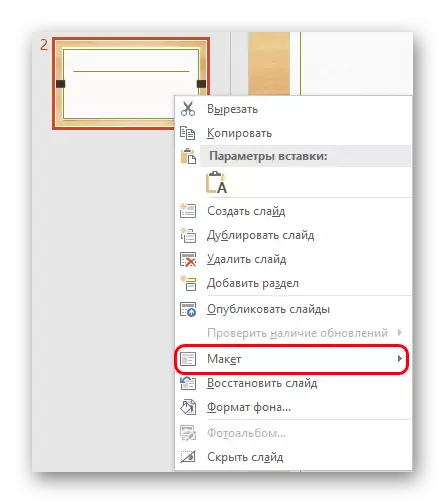
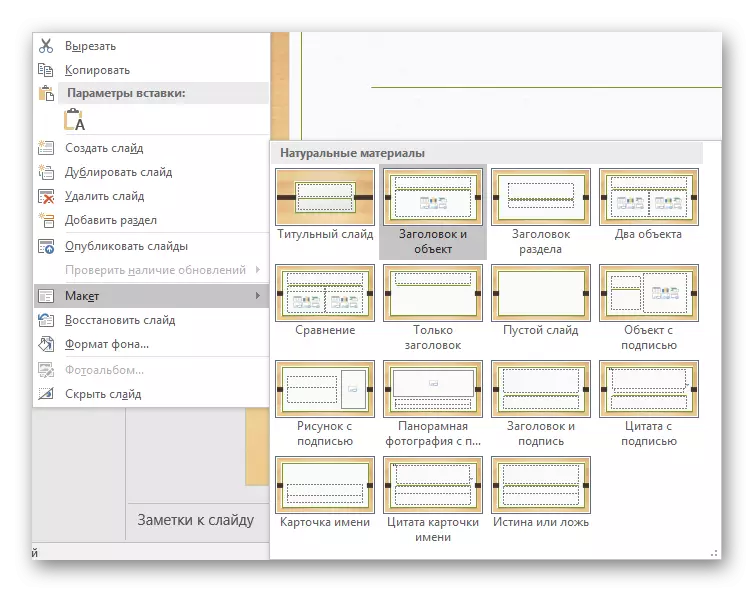
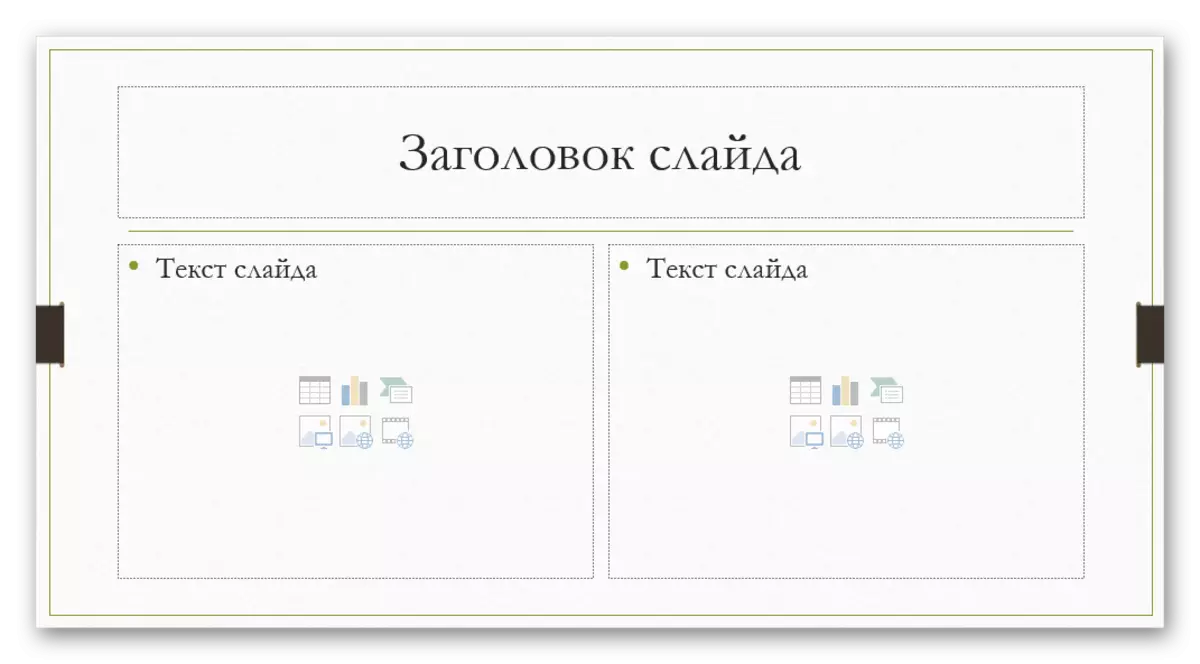
थप रूपमा, यो अधिक विस्तृत रूपमा टेम्प्लेटहरूको अध्ययन गर्न सम्भव छ, साथै आफ्नै सिर्जना गर्न पनि, जहाँ तपाईं जानकारी प्रविष्ट गर्न को लागी क्षेत्र को रूप मा तताउन सक्नुहुन्छ।
- यो गर्नका लागि प्रस्तुतीकरण टोपीमा "दृश्य" ट्याब जानुहोस्।
- यहाँ तपाईले "स्लाइड नमूना" बटनमा क्लिक गर्नु पर्छ।
- कार्यक्रमले छुट्टै मोडमा स्विच गर्दछ जहाँ तपाईं टेम्पलेटहरू कन्फिगर गर्न सक्नुहुन्छ। यहाँ तपाईं दुबै उपलब्ध छनौट गर्न सक्नुहुनेछ र तपाईंको "सम्मिलित लेआउट" बटन सिर्जना गर्न सक्नुहुन्छ।
- "फिल्टर घुसाउनुहोस्" प्रकार्य प्रयोग गर्दै, तपाईं कुनै पनि क्षेत्र स्लाइडमा थप्न सक्नुहुनेछ। जब तपाईं यो बटनमा क्लिक गर्नुहुन्छ, मेनूले विकल्पहरूसँग प्रकट गर्दछ।
- स्लाइडहरूमा, "सामग्री" सामान्यतया समान विन्डो प्रयोग गर्दछ जहाँ तपाईं पाठमा प्रवेश गर्न सक्नुहुनेछ, यद्यपि आइटमहरू द्रुत थप आईकनहरू प्रयोग गरेर सम्मिलित हुन्छन्। त्यसैले यो छनौट सबै भन्दा राम्रो र बहुमुखी हुनेछ। यदि तपाईंलाई केवल पाठ चाहिन्छ भने, समान विकल्प कम छ।
- प्रत्येक विकल्प थिचेपछि प्रत्येक विकल्पले स्लाइड कोर्नु आवश्यक पर्दछ, विन्डोजको इच्छित आकारको संकेत गर्दछ। यहाँ तपाईं एक अद्वितीय स्लाइड सिर्जना गर्न उपकरण को एक विस्तृत श्रृंखला प्रयोग गर्न सक्नुहुन्छ।
- त्यस पछि, यो तपाईंको नाम टेम्पल गर्न उत्तम हुन्छ। यो पुन: नाम बटन प्रयोग गरेर गर्न सकिन्छ। जब तपाईं देख्न सक्नुहुन्छ, "मेट्नुहोस्" प्रकार्य यस भन्दा माथि छ, तपाईंलाई असफल विकल्पबाट छुटकारा पाउन अनुमति दिँदै।
- एक पटक काम सकियो भने, तपाईंले "नमूना मोड बन्द" मा क्लिक गर्नुपर्नेछ। प्रस्तुतीकरण यसको सामान्य दिमागमा फर्कनेछ।
- स्लाइडलाई स्लाइडमा माथि वर्णन गर्न सकिन्छ दायाँ माउस बटनमा माथि वर्णन गर्न सकिन्छ।
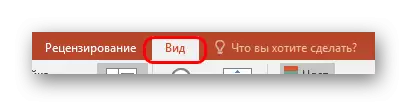






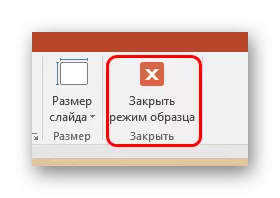
यो सब भन्दा सुविधाजनक र कार्यात्मक तरीका हो जुन स्लाइडमा कुनै पनि रकममा पाठ थप्न अनुमति छैन, तर सिद्धान्तमा यसलाई दिने कुनै पनि समय जसले यसलाई मात्र बढान्छ।
विधि 2: एक शिलालेख थप्दै
पाठ थप्न को लागी एक सरल तरीका छ। यो विकल्प सबै विकल्पहरू टेबल, रेखाचित्र, चित्रहरू र अन्य मिडिया फाइलहरू अन्तर्गत हस्ताक्षरहरू थप्नको लागि उपयुक्त छ।
- तपाईलाई चाहिने कार्य प्रस्तुतिपमा "सम्मिलित" ट्याब ट्याबमा छ।
- यहाँ तपाईले 'शिलालेख "मैदान" पाठमा "लिकरण" मा क्लिक गर्न आवश्यक छ।
- कर्सरले तुरुन्तै परिवर्तन गर्दछ र inverted क्रस सम्झना गराउँदछ। टेक्स्ट क्षेत्रमा प्रवेश गर्न यो आवश्यक हुनेछ पाठ प्रविष्ट गर्न।
- त्यस पछि, कोरिएको वस्तु कामको लागि उपलब्ध हुनेछ। तुरून्त एक पाठ सेट को लागी सक्रिय छ। तपाईं मानक साधनहरूको साथ केहि पनि र ढाँचा जानकारी लेख्न सक्नुहुन्छ।
- स्वचालित पाठ इनपुट मोड बन्द गरेपछि, यो तत्व एक मिडिया फाइल जस्तै प्रणाली द्वारा कथित हुनेछ। यो शान्तपूर्वक तपाईलाई मन पर्न सक्छ। त्यहाँ क्षेत्र सिर्जना गरिएको मामिलामा समस्याहरू हुन सक्छन्, तर यसमा थोरै पाठ छ, नयाँ डाटा प्रवेश गर्नका लागि क्षेत्र छनौट गर्न गाह्रो हुन्छ। यस्तो अवस्थामा सम्पादन गर्न, तपाईंले यस वस्तुमा क्लिक गर्नुपर्नेछ र "परिवर्तन गर्नुहोस्" पप-अप मेनूमा क्लिक गर्नुहोस्।
- संकुचित वा विस्तार क्षेत्रहरूको लागि परम्परागत मार्करहरूको प्रयोगबाट यो पुनरुत्थानका लागि उपयोगी हुन सक्छ, जुन पाठ आफैंमा असर गर्दैन। केवल फन्ट बढाउँदछ वा बढाउँदछ।

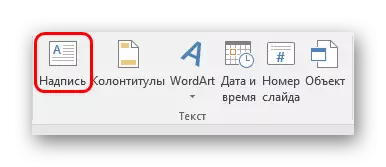

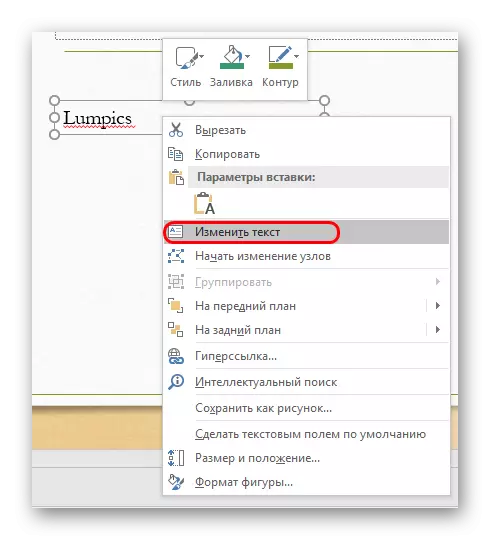
विधि :: पाठ सम्मिलित
साधारण विधिलाई केसहरू वा अन्य विकल्पहरूमा गडबडी नभएको अवस्थामा सरल विधि घुसाउनुहोस्, र तपाईंले पाठ घुसाउनु पर्छ।- यो ठीक छ दायाँ माउस बटन वा "Ctrl" + "+" संयोजनको साथ पाठ घुसाउनुहोस्। हो, त्यसो गर्नु भन्दा पहिले कोही-कोही अंश प्रतिलिपि गर्नुपर्दछ।
- क्लिपबोर्डमा तपाईंको आफ्नै विन्डोमा पाठ थप्नुहोस्। यसले फरक पार्दैन कि पाठको प्रतिलिपि गरिएको छ, तपाईं एक शब्द पनि समान स्लाइडमा लेखिएकोबाट बचत गर्न सक्नुहुनेछ र सम्पादन गर्नुहोस्। यस क्षेत्रलाई स्वचालित रूपमा विस्तार हुनेछ, प्रविष्ट गरिएको जानकारीको मात्रा समायोजन हुनेछ।
सामग्री घुसाउन विन्डोको स्वरूपणको ढाँचामा सही रूपमा प्रतिलिपि ठ्याक्कै प्रतिलिपि गर्नुहोस् सामग्रीहरू घुसाउनुहोस् सामग्री घुसाउन। यहाँ तपाईंले मैन्युअल्ली अनुच्छेदको लेबलिंगी सिर्जना गर्नुपर्दछ र इन्डेन्टहरू अनुकूलित गर्नुहोस्। त्यसोभए विकल्प फोटोमा सानो विवरण सिर्जना गर्न उत्तम उपयुक्त छ, महत्त्वपूर्ण अवयवहरू नजिकका अतिरिक्त अंकहरू।
थप रूपमा
साथै केहि केसहरूमा, पाठ थप गर्ने वैकल्पिक तरिकाहरू पाठ सम्पर्क गर्न सकिन्छ। उदाहरण को लागी:
- यदि तपाईं वर्णन वा चिह्नित फोटोहरू थप्न चाहानुहुन्छ, यो सम्पादकको फाईलमा राख्न सकिन्छ, र तयार-मा-वर्तमान विकल्प घुसाउनुहोस्।
- एक्सेल वा चार्टको सम्मिलितमा पनि यही लागू हुन्छ - तपाईं सीधा वर्णन सिधा वर्णन थप्न सक्नुहुन्छ, र पूर्ण-एक्सप्रेस विकल्प घुसाउनुहोस्।
- तपाईं शब्दार्ट सम्पादन उपकरणहरू प्रयोग गर्न सक्नुहुनेछ। तपाईं त्यस्ता कम्पोनेन्टहरू "सम्मिलित ट्याबमा उपयुक्त प्रकार्य प्रयोग गरेर" सम्मिलित "मा थप्न सक्नुहुन्छ। फोटोमा उपशीर्षक वा शीर्षकको लागि राम्रोसँग उपयुक्त छ।
- यदि तपाईंसँग गर्न केहि छैन भने, तपाईं फोटोमा उपयुक्त स्थानहरूमा सम्पादक थप्न पाठ थप्न प्रयास गर्न सक्नुहुनेछ, स्लाइडको पृष्ठभूमि प्रतिलिपि गर्दै, र यसलाई पृष्ठभूमिको रूपमा सम्मिलित गर्नुहोस्। बाटो त्यस्तो छ - त्यसैले, तर उल्लेख नगर्नुहोस्, यो असम्भव छ, राम्रो, इतिहासमा प्रयोगको मामलाहरू परिचित छन्।
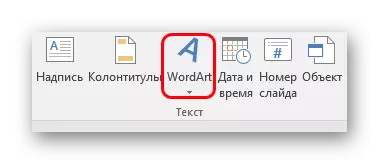
माथि सारांश, यो भन्दै कि सर्तहरू अन्तर्गत पाठ थप्ने तरिकाहरू थप्ने तरिकाहरू जुन प्रारम्भिक विकल्पहरू पर्याप्त छैनन्, वास्तवमा पूरै व्यस्त छन्। यो एक विशेष कार्यको लागि सब भन्दा उपयुक्त छनौट गर्न यो पर्याप्त छ र यसलाई कार्यान्वयन गर्न यसलाई सच्याउन।
