
အလွန်အဆင်ပြေသော USB လေယာဉ်တင်သင်္ဘောပေါ်တွင်အပြည့်အဝရွေးချယ်ထားသော OS ရှိသည်။ နောက်ဆုံးတွင်သင်သည်၎င်းကိုမည်သည့်ကွန်ပျူတာနှင့်လက်ပ်တော့တွင်မဆို flash drive မှ run နိုင်သည်။ ဖြုတ်တပ်နိုင်သောမီဒီယာအပေါ်တိုက်ရိုက် CD စနစ်ကိုအသုံးပြုခြင်းသည် Windows ကိုပြန်လည်ထူထောင်ရန်လည်းကူညီနိုင်သည်။ flash drive ပေါ်ရှိ operating system ရှိနေခြင်းသည်သင့်အား hard disk မပါဘဲကွန်ပျူတာပေါ်တွင်အလုပ်လုပ်ရန်ခွင့်ပြုသည်။ Kali Linux ၏ဥပမာကို အသုံးပြု. USB flash drive ပေါ်တွင် operating system တပ်ဆင်ခြင်းကိုကျွန်ုပ်တို့ခွဲခြမ်းစိတ်ဖြာပါမည်။
Kali Linux ကိုအန္တရာယ်ကင်းရှင်းရေးအပိုင်းတွင်အသုံးပြုလေ့ရှိပြီးဟက်ကာများအတွက် OS အဖြစ်သတ်မှတ်သည်။ ၎င်းသည်အခြားစနစ်များ၏ကွန်ယက်များတွင်အမှားအယွင်းများနှင့်ကျရှုံးမှုများရှာဖွေတွေ့ရှိရန်အသုံးပြုသည်။ ၎င်းသည်အခြား Linux ဖြန့်ဖြူးမှုနှင့်ဆင်တူပြီး Windows အားနည်းချက်များကိုစစ်ဆေးရန်သာမကနေ့စဉ်လုပ်ငန်းများအား Ubuntu သို့မဟုတ် Mint တို့အားဖြေရှင်းရန်လည်းဒီဇိုင်းပြုလုပ်ထားသည်။
Kali Linux ၏ဥပမာကို အသုံးပြု. flash drive ပေါ်တွင် flash drive ပေါ်တွင် flash drive ပေါ်တွင် full-flash drive ပေါ်တွင်တပ်ဆင်ခြင်း
USB flash drive တွင် Kali Linux ကိုမည်သို့တပ်ဆင်ရမည်ကိုကျွန်ုပ်တို့၏ညွှန်ကြားချက်များ၌ OS မသုံးမီပြင်ဆင်မှုဖြင့်စတင်ခြင်းဖြင့်အဆင့်များစွာပါ 0 င်သည်။ပြင်ဆင်မှုအတွက်အနည်းဆုံး 4 GB ၏ကျယ်ဝန်းသည့် flash drive ကိုဖန်တီးရန် Kali Linux နှင့် flash drive တစ်ခုဖန်တီးရန်လိုအပ်သည်။ ထည့်သွင်းမှုမစတင်မီ USB drive ကို Fat32 စနစ်တွင် format လုပ်ရမည်။ ၎င်းသည် USB 3.0 drive မဟုတ်လျှင်တပ်ဆင်ထားသည်မှာကြာရှည်လိမ့်မည်။
ဤအချက်သည်ဖြုတ်တပ်နိုင်သောမီဒီယာကိုပုံစံချရန်ကျွန်ုပ်တို့၏ညွှန်ကြားချက်များကိုကူညီလိမ့်မည်။ "Fat32" ရွေးစရာကိုရွေးချယ်ရန်နေရာတိုင်းတွင် "NTFS" အစား "NTFS" အစားအောက်ပါညွှန်ကြားချက်များအတွင်းလုပ်ဆောင်ချက်များအားလုံးကိုလုပ်ဆောင်ရန်လိုအပ်လိမ့်မည်။
သင်ခန်းစာ: NTFS တွင် USB flash drive ကို format လုပ်နည်း
သင်သည် kali linux os မှပုံကိုသူ့ဟာသူပြင်ဆင်ရန်လိုအပ်သည်။ ပုံကိုတရားဝင် site မှကူးယူနိုင်သည်။
တရားဝင် site ကို kali linux
Kali Linux ကို USB flash drive တွင်တပ်ဆင်ရန်ဆက်လက်တည်ရှိနေရသည်။ သင်ဤနည်းအတိုင်းနည်းလမ်းများစွာဖြင့်ပြုလုပ်နိုင်သည်။
နည်းလမ်း 1: Rufus
ဤပရိုဂရမ်သည် bootable USB မီဒီယာကိုဖန်တီးရန်ဒီဇိုင်းပြုလုပ်ထားသည်။ သို့သော်၎င်းသည်ကွန်ပျူတာရှိလက်ရှိစနစ်တွင်အသုံးပြုနိုင်သည့် flash drive တွင် flash drive တွင် fledged OS ကိုချက်ပြုတ်ရန်ကူညီလိမ့်မည်။ ဤနည်းလမ်းတွင်အောက်ပါလုပ်ဆောင်မှုများပါ 0 င်သည်။
- Rufus အစီအစဉ်ကို install လုပ်ပါ။ ၎င်းကိုတရားဝင်ဝက်ဘ်ဆိုက်တွင်ဒေါင်းလုပ်ဆွဲနိုင်သည်။ သင့်ကွန်ပျူတာပေါ်တွင် run ပါ။
- ပင်မ 0 င်းဒိုးတွင် "Create Boot disk" string အတွက် Check Mark ၏ရှေ့မှောက်တွင်စစ်ဆေးပါ။ "ISO Image" ခလုတ်၏ညာဘက်ရန်, သင်၏ ISO ပုံသို့လမ်းကြောင်းကိုသတ်မှတ်ပါ။
- "Start" key ကိုနှိပ်ပါ။ Pop-up Windows ပေါ်လာတဲ့အခါ OK ကိုနှိပ်ပါ။
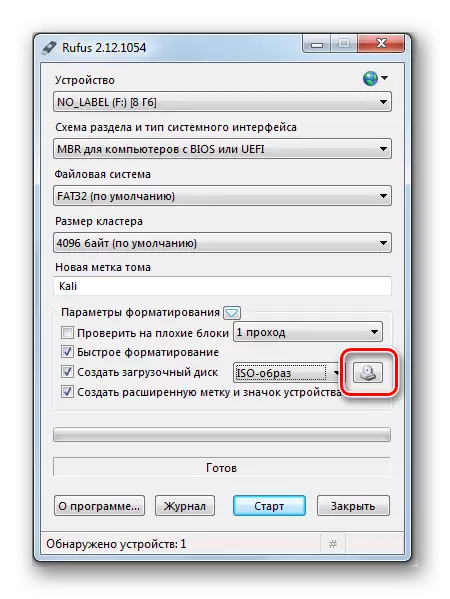
ဒါကမှတ်တမ်းရဲ့အဆုံးမှာ flash drive ကိုအဆင်သင့်ပါပဲ။
ကြည့်ပါ။ Flash Drive ဖြင့် Windows 7 ကို install လုပ်ရန်တစ်ဆင့်လမ်းညွှန်ဖြင့်လမ်းညွှန်ပါ
နည်းလမ်း 2: Win32 disk ager
ဤပရိုဂရမ်သည်သင့်အား flash drive တွင် operating system တစ်ခုချထားရန်ခွင့်ပြုသည်။ ၎င်းကိုအသုံးပြုရန်,
- Win32 disk ager ager program ကို download လုပ်ပြီး install လုပ်ပါ။ သင့်ကွန်ပျူတာပေါ်တွင် run ပါ။
- image file field ထဲမှာ utilities 0 င်းဒိုးမှာ Kali Linux ၏ပုံရိပ်သို့လမ်းကြောင်းကိုသတ်မှတ်ပါ။ လက်ျာဘက်, Device "လိုင်းတွင်သင်၏ USB flash drive ကိုရွေးချယ်ပါ။
- ထို့နောက် "ရေး" ခလုတ်ကိုနှိပ်ပါ။ သတ်မှတ်ထားသော drive ကိုမှဖြန့်ဖြူးခြင်း၏မှတ်တမ်းကိုစတင်ခဲ့သည်။ USB 3.0 ကိုအသုံးပြုပါကမှတ်တမ်းတင်ခြင်းလုပ်ငန်းစဉ်သည် 5 မိနစ်ခန့်ကြာလိမ့်မည်။
- တပ်ဆင်ပြီးနောက်အပိုင်း၏ flash drive (3) တွင်ဖန်တီးထားသောပရိုဂရမ်ကိုပြုလုပ်သည်။
- အပိုင်းတစ်နေရာသည်မဆင်ခြင်နိုင်ပါ။ ၎င်းကိုဇွဲရှိရှိအပိုင်းအောက်တွင်ပြင်ဆင်ပါ။ ဤအပိုင်းသည် Kali Linux flash drive နှင့်အလုပ်လုပ်နေစဉ်ပြောင်းလဲမှုအားလုံးကိုသိမ်းဆည်းရန်ဒီဇိုင်းပြုလုပ်ထားသည်။
- အပိုင်းတစ်ခုကိုဖန်တီးရန်, Minitool partition ကို wizard utility ကို install လုပ်ပါ။ ၎င်းကိုတရားဝင်ဝက်ဘ်ဆိုက်တွင်ဒေါင်းလုပ်ဆွဲနိုင်သည်။
ဒေါင်းလုပ်လုပ်ပြီးတပ်ဆင်ပြီးနောက်ပရိုဂရမ်ကို run ပါ။ အထင်ကြီးစရာမရှိသောအပိုင်းကို Right-click နှိပ်. Create ကိုနှိပ်ပါ။ Windows Message တစ်ခုပေါ်လာပြီး OK ကိုနှိပ်ပါ။
- 0 င်းဒိုးအသစ်တစ်ခုတွင်အချက်အလက်များကိုအောက်ပါအတိုင်းထားပါ။
- Partition Label Field တွင် "ဇွဲရှိရှိ" ဟူသောအမည်ကိုထည့်ပါ။
- "Create AS" field တွင် "မူလတန်း" အမျိုးအစားကိုရွေးချယ်ပါ။
- ဖိုင်စနစ်အကွက်တွင် "Ext3" ကိုသတ်မှတ်ပါ, ဤစနစ်အမျိုးအစားကိုပိုတက်စီယမ်အတွက်အထူးလိုအပ်သည်။
OK ကိုနှိပ်ပါ။
- အပြောင်းအလဲများကိုသိမ်းဆည်းရန်ဘယ်ဘက်အပေါ်ထောင့်ရှိ "Apply" ခလုတ်ကို နှိပ်. "OK" ခလုတ်ကိုနှိပ်ပါ။
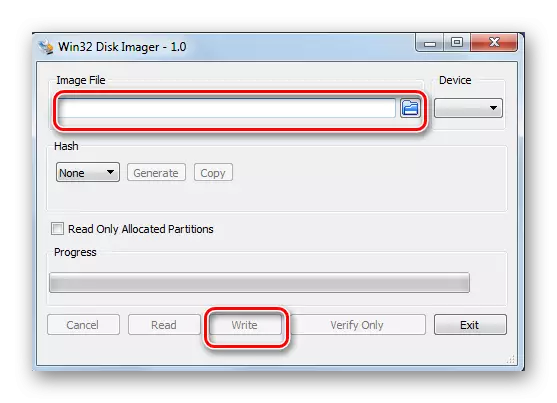
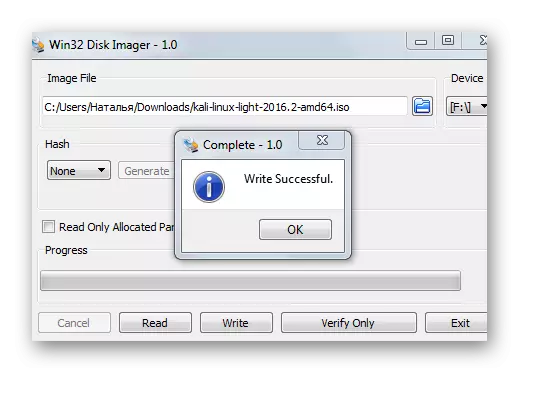


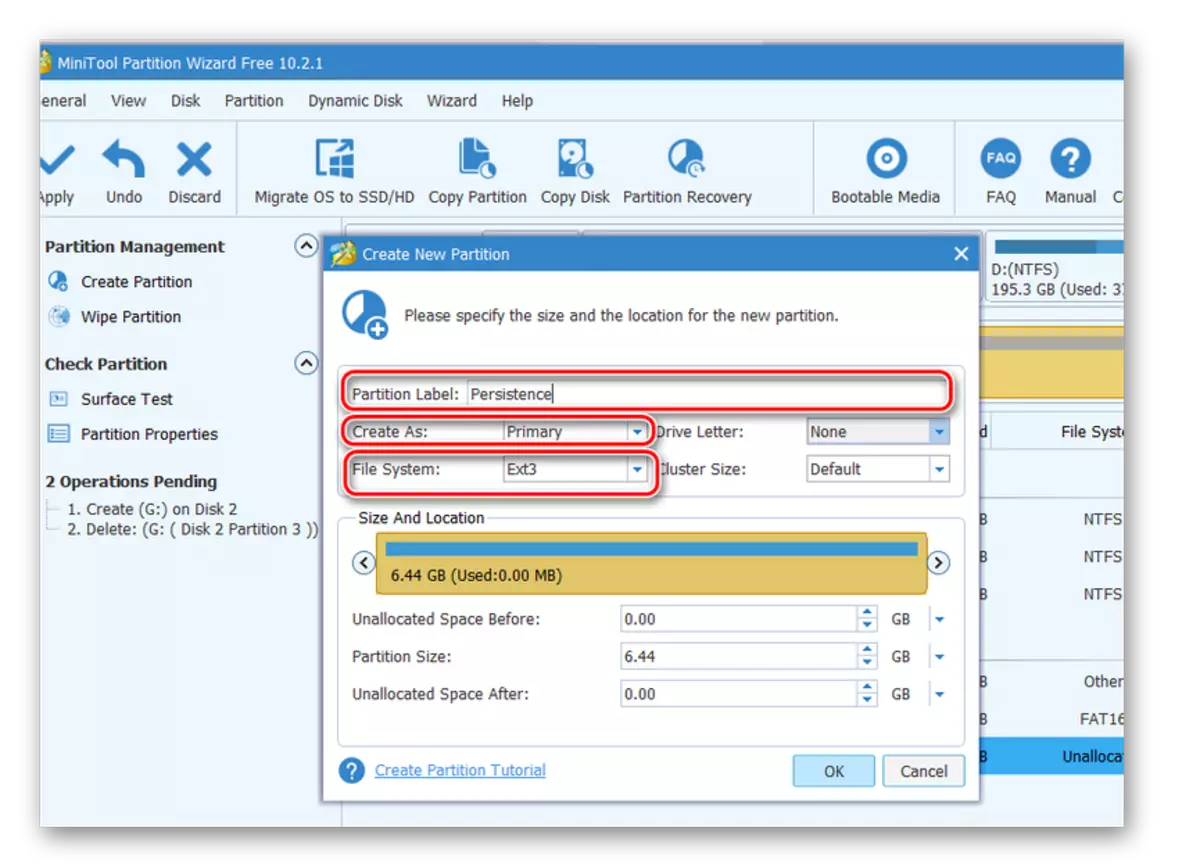
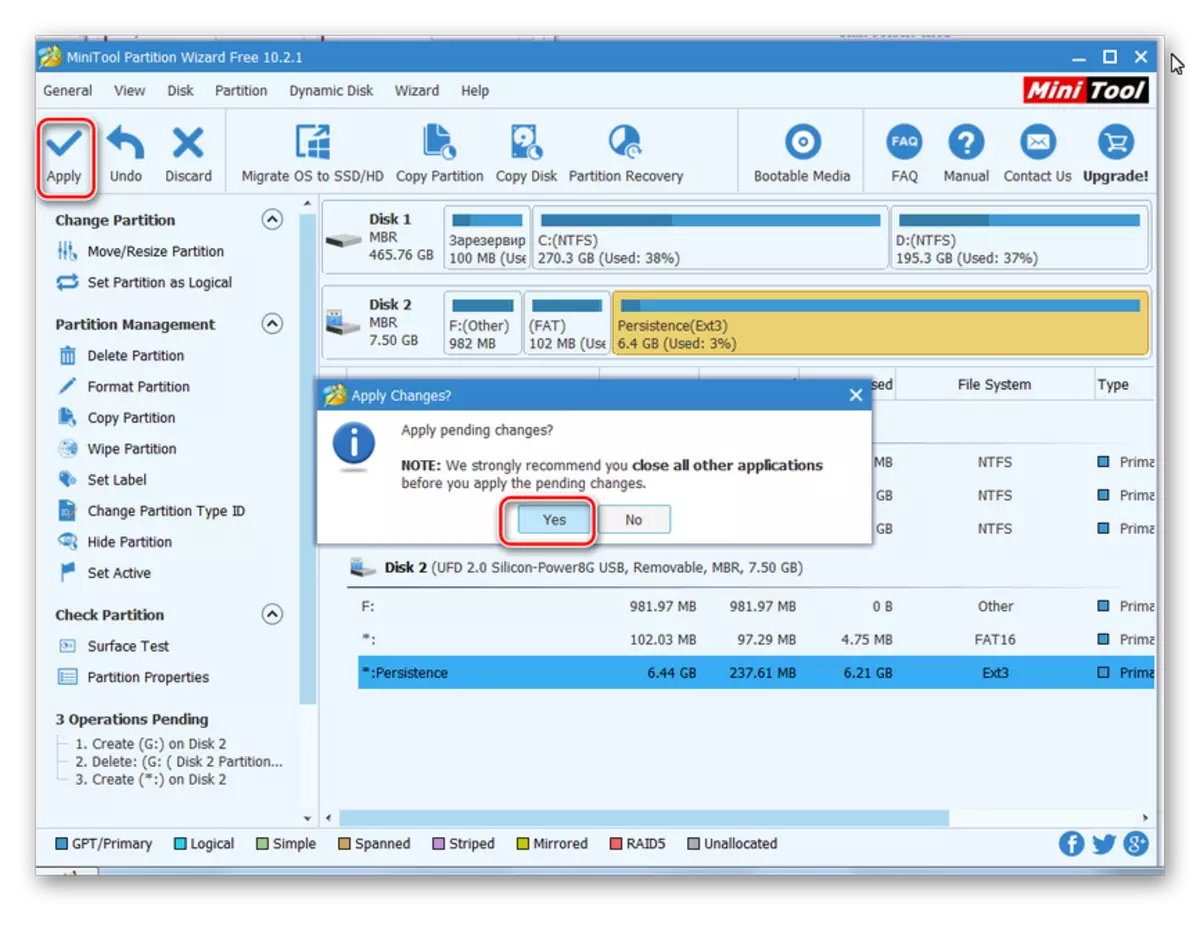
ဒါကအားလုံးဟာ Kata Linux မှ flash drive ကိုအသုံးပြုရန်အဆင်သင့်ဖြစ်နေသည်။
ကြည့်ပါ။ addruses မှ flash drive ကိုစစ်ဆေးပြီးလုံးဝသန့်ရှင်းစင်ကြယ်စေပါ
နည်းလမ်း 3: Universal USB installer
ဤရိုးရှင်းသောနှင့်အဆင်ပြေသော utility ကိုသည် Linux နှင့် Windows ဖြန့်ဝေမှုများဖန်တီးရန်ကူညီလိမ့်မည်။
- Universal USB Installer ပရိုဂရမ်ကို install လုပ်ပါ။ တရားဝင်ဝက်ဘ်ဆိုက်တွင်အကောင်းဆုံးဖြစ်သည်။
- ဖွင့်ပါ။ ပရိုဂရမ်ကိုစနစ်တကျစတင်ရန်အဆင့် 4 ဆင့်ကိုဖွင့်ပါ။
- "အဆင့် 1" အကွက်ထဲမှာ "kali linux" အမျိုးအစားကို Select လုပ်ပါ။
- "အဆင့် 2" အကွက်ထဲတွင် "အဆင့် 2" လယ်တွင်, သင်၏ ISO မှလမ်းကြောင်းကိုသတ်မှတ်ပါ။
- "အဆင့် 3" အကွက်ထဲတွင်သင်၏ USB flash drive ကိုရွေးချယ်ပြီး "format" field တွင် Check Mark ၏ရှေ့မှောက်တွင်ကိုစစ်ဆေးပါ။
- "Create" ခလုတ်ကိုနှိပ်ပါ။
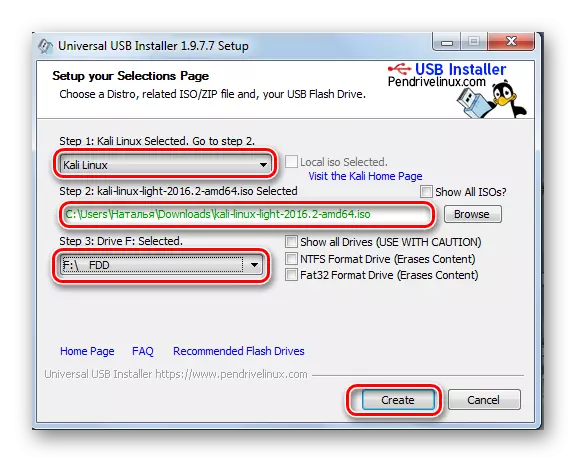
flash drive ပေါ်တွင်မှတ်တမ်းတင်ခြင်း၏အဆုံးတွင် Kali Linux Live မှသတ်မှတ်လိမ့်မည်။
- သင့်ကွန်ပျူတာပေါ်တွင် Windows drive စီမံခန့်ခွဲမှု Console သို့သွားပါ။ ဒီလိုလုပ်ဖို့ဒီလမ်းကြောင်းကိုသွားပါ။
Control Panel> Administration> Computer Management
Flash Drive ကိုအောက်ပါပုံတွင်ပြထားသည့်အတိုင်းဤပုံစံဖြင့်ပြသလိမ့်မည်။
- ဤ utility သည် flash drive ၏နေရာတစ်ခုလုံးကိုယူပြီး "ဇွဲရှိမှု" အရနေရာမှမချန်ခဲ့ပါ။ ထို့ကြောင့်, minitool partition ကို utility ကိုအသုံးပြုပြီးအပိုင်းအောက်ရှိနေရာလွတ်။ ဤသို့ပြုလုပ်ရန်ဖြုတ်တပ်နိုင်သော drive ပေါ်တွင် Right-click နှိပ်. ပြောင်းရွှေ့ / volize item ကိုရွေးပါ။ ၎င်းတွင် slider ကိုအနည်းငယ်လက်ဝဲဘက်လျှော။ Cali 3 GB ကိုယ်တိုင်စနစ်ကိုချန်ထားခဲ့သည်။
- ထို့နောက်ယခင်အပိုင်းတွင်ဖော်ပြထားသော Micitool Partition Wizard Utility ကို အသုံးပြု. ဇွဲရှိရှိအပိုင်းကိုဖန်တီးရန်လုပ်ဆောင်မှုများအားလုံးကိုထပ်ခါတလဲလဲလုပ်ပါ။
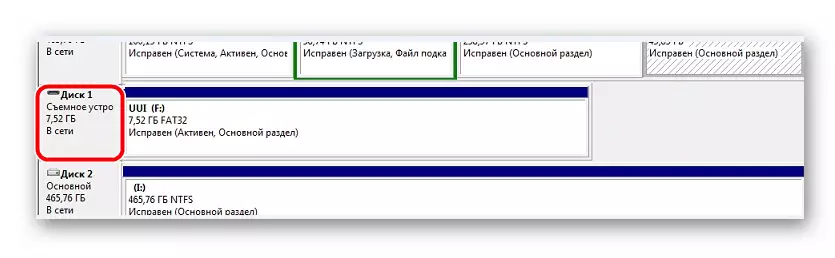
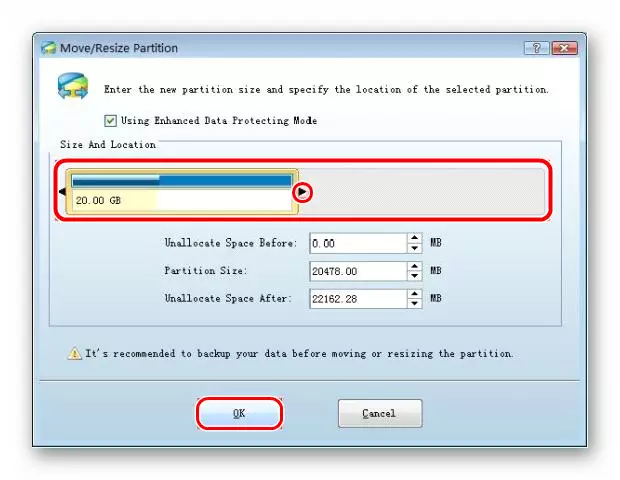
Flash Drive နှင့်အလုပ်လုပ်ရန်၎င်းသည်၎င်းမှ boot လုပ်ရန်လုံလောက်သည်။
flash drive ပေါ်ရှိ operating system ကိုအသုံးပြုခြင်း၏ကောင်းကျိုးများသည်များစွာဖြစ်သော်လည်းထိုကဲ့သို့သောကိရိယာကိုအထူးအသုံးပြုရန်အလျင်အမြန်ပြသသည်ကိုသတိရသင့်သည်။ သင့်တွင်မေးခွန်းများရှိပါကမှတ်ချက်ပေးရာတွင်၎င်းတို့ကိုရေးပါ, ပြ the နာအားလုံးကိုဖြေရှင်းရန်နှင့်ကူညီလိမ့်မည်။
Linux ကို install လုပ်ရန်မီဒီယာတစ်ခုဖန်တီးရန်လိုအပ်ပါက bootable flash drive နှင့် install လုပ်ရန်ကျွန်ုပ်တို့၏ညွှန်ကြားချက်များကိုအသုံးပြုပါ။
သင်ခန်းစာ: Ubuntu နှင့် Bootable USB flash drive တစ်ခုဖန်တီးနည်း
သင်ခန်းစာ: flash drive မှအဆင့် -by-by-step linux installation လမ်းညွှန်
