
Windows 10 သို့ပြောင်းသည့်ကစားသမား 3 ဦး သည်ဤဂိမ်းကိုစတင်ရန်ပြ problem နာကိုရင်ဆိုင်ခဲ့ရသည်။ ၎င်းကို OS ၏အခြားဗားရှင်းများတွင် Windows 7 မှစတင်သည်။
Windows 10 တွင် Fallout 3 နှင့်ပြ the နာကိုဖြေရှင်းခြင်း
ဂိမ်းမစတဲ့အကြောင်းပြချက်များစွာရှိပါတယ်။ ဤဆောင်းပါးသည်ဤပြ problem နာကိုအသေးစိတ်ဖြေရှင်းရန်နည်းလမ်းအမျိုးမျိုးကိုဆွေးနွေးပါမည်။ ကိစ္စရပ်အများစုတွင်သူတို့သည်ပြည့်စုံစွာအသုံးပြုရန်လိုအပ်လိမ့်မည်။နည်းလမ်း 1 - configuration file ကိုတည်းဖြတ်ခြင်း
အကယ်. သင်သည်တန်ဖိုး 3 ကိုထည့်သွင်းထားပြီးသင်စတင်ခဲ့ပါကသင်စတင်ခဲ့ပါက, ဂိမ်းသည်လိုအပ်သောဖိုင်များကိုဖန်တီးပြီးဖြစ်သော်လည်းသင်လိုင်းစုံတွဲတစ်တွဲကိုတည်းဖြတ်ရန်သာလိုအပ်သည်။
- လမ်းတစ်လျှောက်သွားပါ
စာရွက်စာတမ်းများ \ My Games \ Fallout3
သို့မဟုတ်အမြစ်ဖိုင်တွဲထဲမှာ
... \ steam \ steamps \ t steamApps \ betterout3 goty \ puthous3
- Fallout.ini ဖိုင်ပေါ်တွင် Right-click နှိပ်. Open ကိုရွေးချယ်ပါ။
- configuration file ကို "Notepad" တွင်ဖွင့်ရမည်။ ယခု busethreadedai = 0 string ကိုရှာပြီးတန်ဖိုးကိုပြောင်းလဲပါ 0 အပေါ် 1.
- လိုင်းအသစ်တစ်ခုဖန်တီးရန် Enter ကိုနှိပ်ပါ။ Inumhwwreads = 2 ကိုရေးပါ။
- အပြောင်းအလဲများကိုသိမ်းဆည်းပါ။
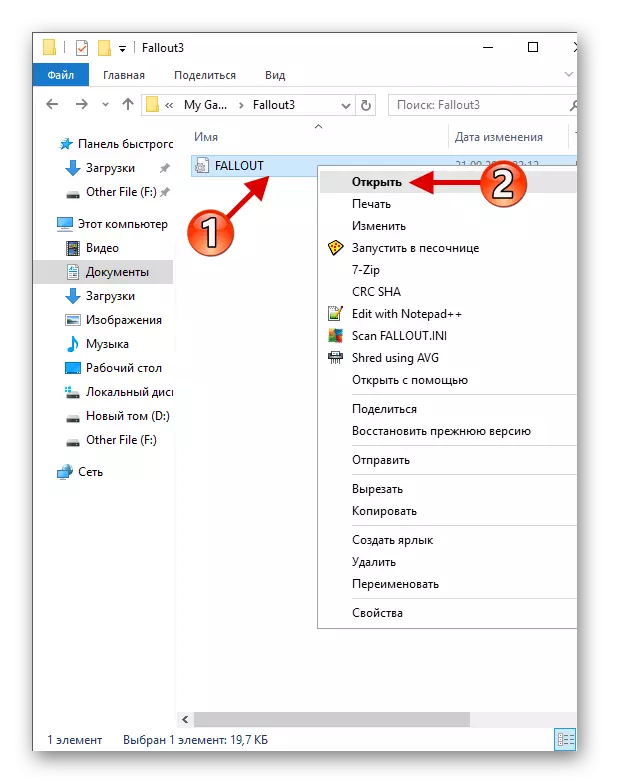
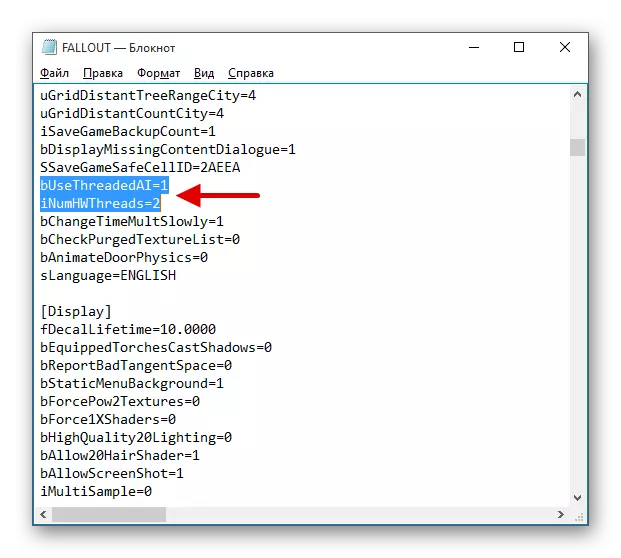
သင်ဂိမ်း configuration file ကိုတည်းဖြတ်နိုင်စွမ်းမရှိသောအကြောင်းပြချက်အချို့ကြောင့်သင်တည်းဖြတ်သောအရာဝတ္ထုကိုလိုချင်သောလမ်းညွှန်သို့ပစ်နိုင်သည်။
- တပ်မက်လိုချင်သောဖိုင်များဖြင့် archive ကို download လုပ်ပြီးဖြည်ချပါ။
- Configuration ဖိုင်ကိုကူးယူပါ
စာရွက်စာတမ်းများ \ My Games \ Fallout3
သို့မဟုတ်
... \ steam \ steamps \ t steamApps \ betterout3 goty \ puthous3
- ယခု D3D9.dll သို့ရွှေ့ပါ
... \ steam \ steamApps \ better and useout3 goty \ t
Intel HD ဂရပ်ဖစ်ရှောင်ကွင်းအထုပ်ကို download လုပ်ပါ
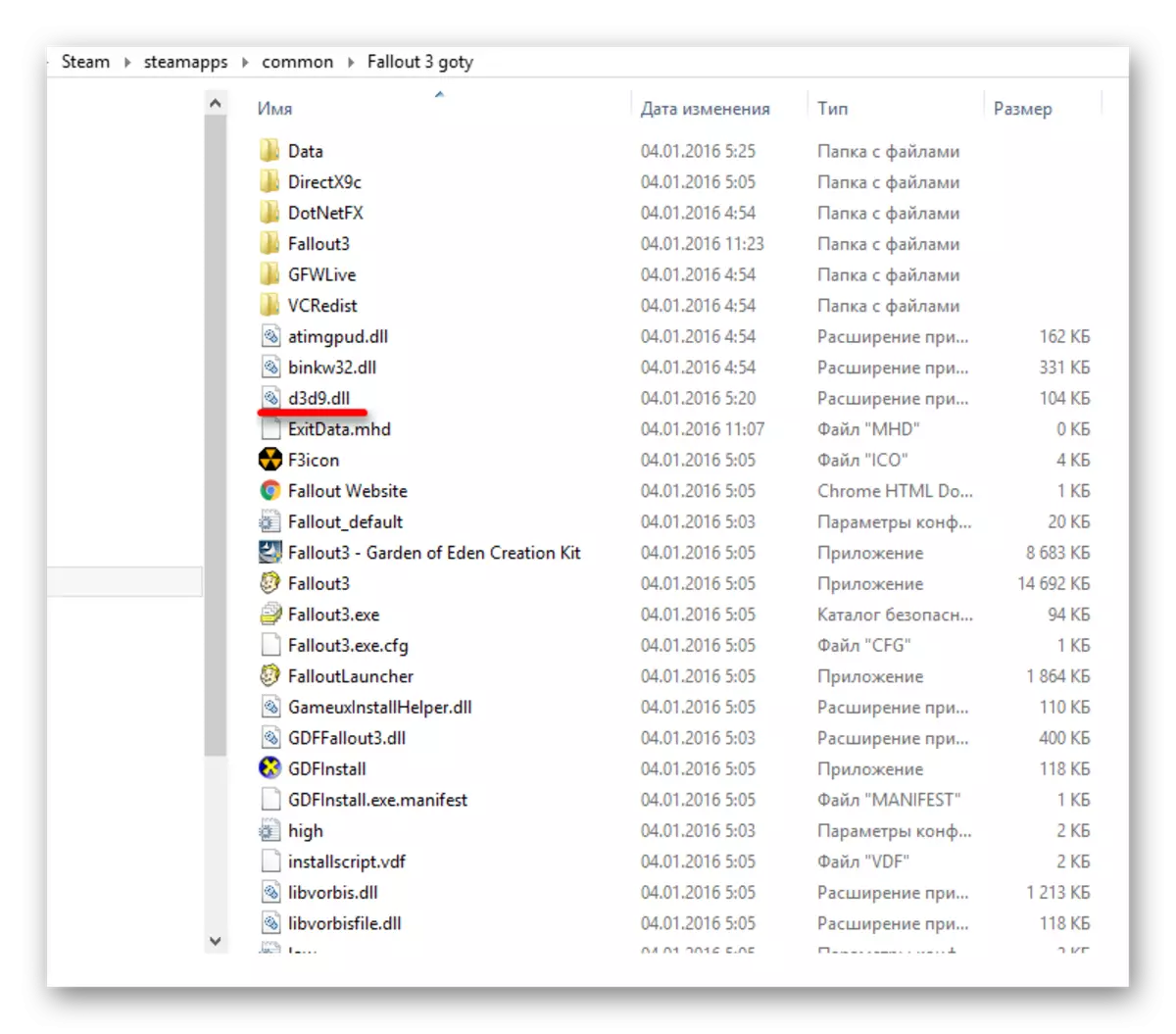
နည်းလမ်း 2: gfwl
အကယ်. သင့်တွင် Windows အတွက်ဂိမ်းများမနေထိုင်ပါက၎င်းကိုတရားဝင်ဆိုဒ်မှဒေါင်းလုပ် လုပ်. install လုပ်ပါ။
Windows အတွက်ဂိမ်းများကို download လုပ်ပါ
အခြားကိစ္စတွင်သင် software ကိုပြန်လည်ထည့်သွင်းရန်လိုအပ်သည်။ ဒါအတွက်:
- Start icon ရှိ context menu ကိုခေါ်ပါ။
- "ပရိုဂရမ်များနှင့်အစိတ်အပိုင်းများ" ကိုရွေးချယ်ပါ။
- Windows အတွက်ဂိမ်းများကိုရှာပါ, Select လုပ်ပါ။ ထိပ် panel ပေါ်ရှိ Delete ခလုတ်ကိုနှိပ်ပါ။
- uninstalling ကိုစောင့်ပါ။
- ယခုသင် registry ကိုသန့်ရှင်းရေးလုပ်ရန်လိုအပ်သည်။ ဥပမာအားဖြင့် CCleaner ကိုအသုံးပြုခြင်း။ application ကိုနှိပ်ပြီး "Registry" tab တွင် "Registry" tab တွင် "ပြ problem နာ search" ကိုနှိပ်ပါ။
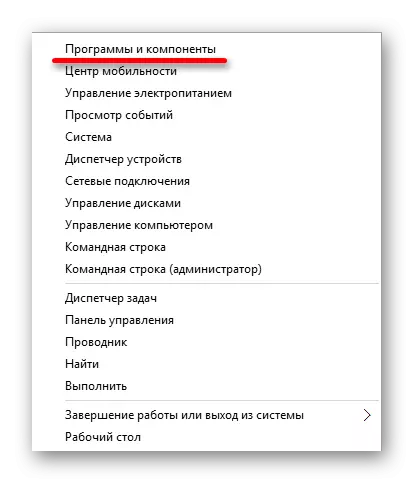
English Lesson: Windows 10 တွင်လျှောက်လွှာများကိုဖျက်ခြင်း
အခြားနည်းလမ်းများ
- ဗွီဒီယိုကဒ်ယာဉ်မောင်းများ၏ဆက်စပ်မှုကိုစစ်ဆေးပါ။ ၎င်းကိုကိုယ်တိုင်ပြုလုပ်နိုင်သည်သို့မဟုတ်အထူးအသုံးအဆောင်များကိုသုံးနိုင်သည်။
- DirectX, .net framework, vcredist စသည့်အစိတ်အပိုင်းများကို update လုပ်ပါ။ ၎င်းကိုအထူးအသုံးအဆောင်များသို့မဟုတ်သင်ကိုယ်တိုင်မှတစ်ဆင့်ပြုလုပ်နိုင်သည်။
- Fallout 3 အတွက်လိုအပ်သောပြင်ဆင်မှုများအားလုံးကိုထည့်ပါ။
ပိုပြီးဖတ်ပါ:
ယာဉ်မောင်းများကို install လုပ်ရန်အကောင်းဆုံးပရိုဂရမ်များ
မည်သည့်ယာဉ်မောင်းများကိုကွန်ပျူတာပေါ်တွင်တပ်ဆင်ရန်လိုအပ်ကြောင်းရှာဖွေပါ
ကြည့်ပါ။
.NET မူဘောင်ကို update လုပ်နည်း
DirectX စာကြည့်တိုက်များကို update လုပ်နည်း
ဆောင်းပါးတွင်ဖော်ပြထားသောနည်းစနစ်များသည်လိုင်စင်ရဂိမ်း 3 ခုအတွက်သက်ဆိုင်သည်။
