
Nhiều người chơi Fallout 3 người đã chuyển sang Windows 10 phải đối mặt với vấn đề bắt đầu trò chơi này. Nó được quan sát thấy trong các phiên bản khác của HĐH, bắt đầu bằng Windows 7.
Giải quyết vấn đề với Running Fallout 3 trong Windows 10
Có một số lý do mà trò chơi có thể không bắt đầu. Bài viết này sẽ thảo luận nhiều cách để giải quyết vấn đề này một cách chi tiết. Trong hầu hết các trường hợp, chúng sẽ cần được sử dụng toàn diện.Phương pháp 1: Chỉnh sửa tệp cấu hình
Nếu bạn đã cài đặt Fallout 3 và bạn đã bắt đầu nó, thì trò chơi có thể đã tạo các tệp cần thiết và bạn chỉ cần chỉnh sửa một vài dòng.
- Đi dọc đường
Tài liệu \ Trò chơi của tôi \ FallOut3
hoặc trong thư mục gốc
... \ Steam \ SteamApps \ Common \ Fallout3 Goty \ Fallout3
- Nhấp chuột phải vào tệp Fallout.ini, chọn Mở.
- Tệp cấu hình phải mở trong "Notepad". Bây giờ tìm chuỗi busethreadedai = 0 và thay đổi giá trị với 0 trên 1..
- Nhấp vào Enter để tạo một dòng mới và viết inumhwthreads = 2.
- Lưu các thay đổi.
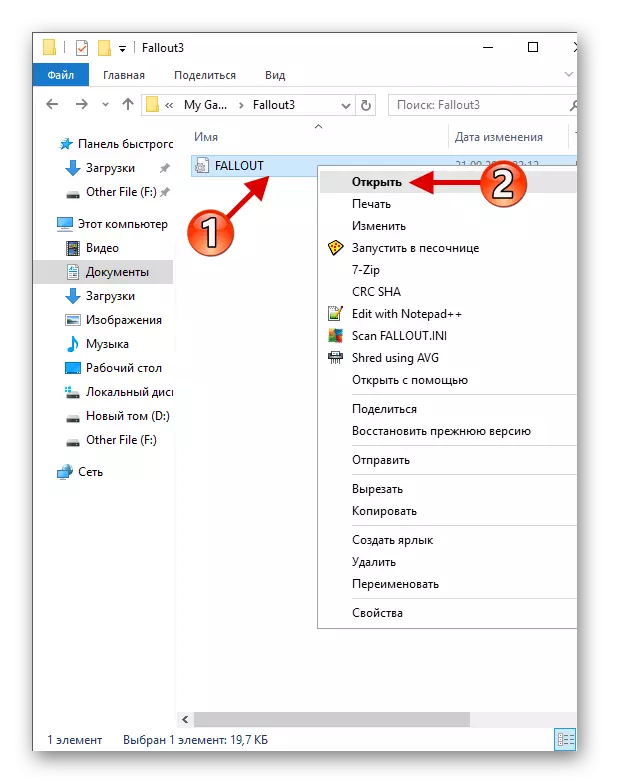
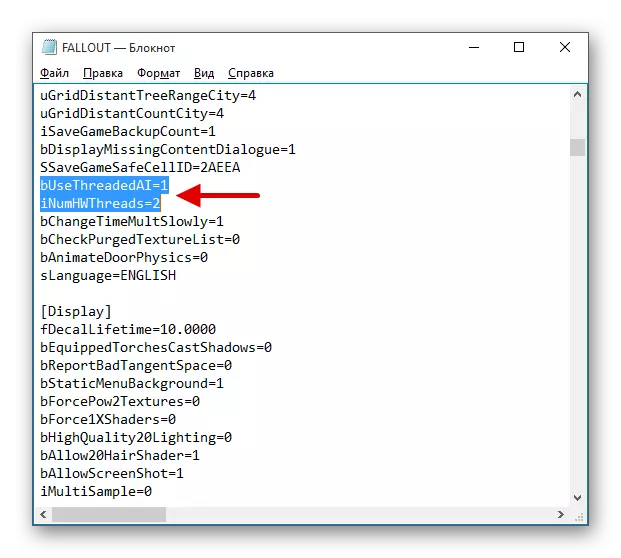
Nếu vì một số lý do bạn không có khả năng chỉnh sửa tệp cấu hình trò chơi, bạn có thể ném một đối tượng đã chỉnh sửa vào thư mục mong muốn.
- Tải về kho lưu trữ với các tệp mong muốn và giải nén nó.
- Sao chép tệp cấu hình trong
Tài liệu \ Trò chơi của tôi \ FallOut3
hoặc trong
... \ Steam \ SteamApps \ Common \ Fallout3 Goty \ Fallout3
- Bây giờ di chuyển d3d9.dll để
... \ Steam \ SteamApps \ Common \ Fallout3 Goty \
Tải xuống gói đồ họa Intel HD
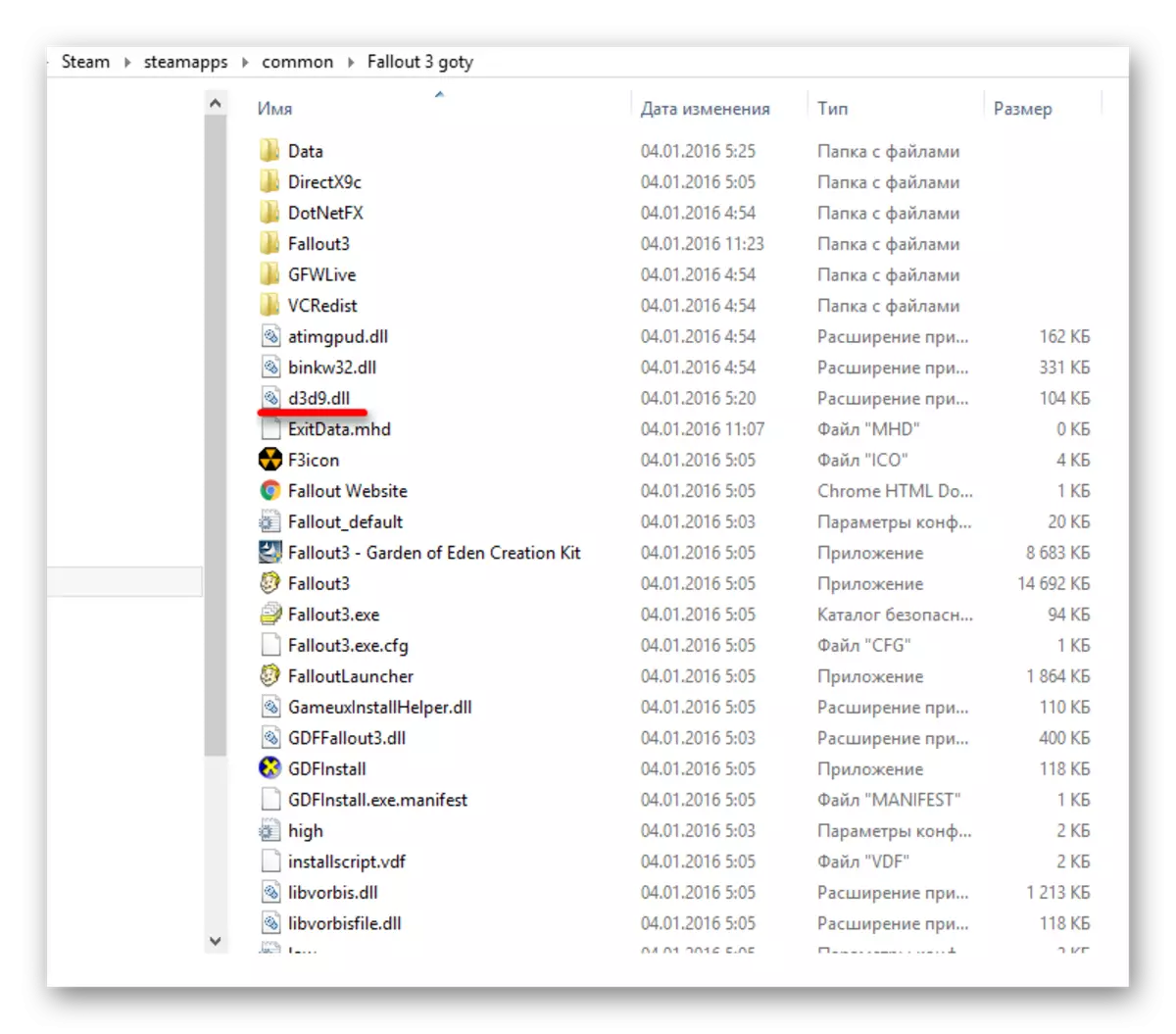
Phương pháp 2: GFWL
Nếu bạn không có trò chơi cho Windows Live, hãy tải xuống từ trang web chính thức và cài đặt.
Tải xuống trò chơi cho Windows Live
Trong một trường hợp khác, bạn cần cài đặt lại phần mềm. Đối với điều này:
- Gọi menu ngữ cảnh trên biểu tượng Bắt đầu.
- Chọn "Chương trình và Linh kiện".
- Tìm các trò chơi cho Windows Live, chọn nó và nhấp vào nút Xóa trên bảng trên cùng.
- Chờ đợi để gỡ cài đặt.
- Bây giờ bạn cần dọn dẹp registry. Ví dụ, sử dụng CCleaner. Chỉ cần chạy ứng dụng và trong tab "Đăng ký", nhấp vào "Tìm kiếm sự cố".
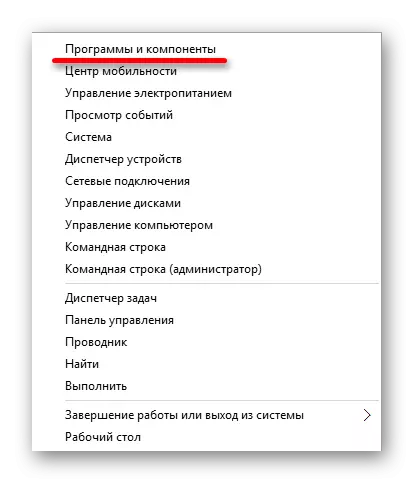
Bài học: Xóa các ứng dụng trong Windows 10
Các phương pháp khác
- Kiểm tra mức độ liên quan của trình điều khiển thẻ video. Điều này có thể được thực hiện thủ công hoặc sử dụng các tiện ích đặc biệt.
- Cập nhật các thành phần như DirectX, .NET Framework, VCREDIST. Nó cũng có thể được thực hiện thông qua các tiện ích đặc biệt hoặc chính bạn.
- Đặt và kích hoạt tất cả các bản sửa lỗi cần thiết cho Fallout 3.
Đọc thêm:
Các chương trình tốt nhất để cài đặt trình điều khiển
Tìm hiểu những trình điều khiển nào cần được cài đặt trên máy tính
Xem thêm:
Cách cập nhật .NET Framework
Cách cập nhật thư viện DirectX
Các phương pháp được mô tả trong bài viết có liên quan cho trò chơi được cấp phép Fallout 3.
