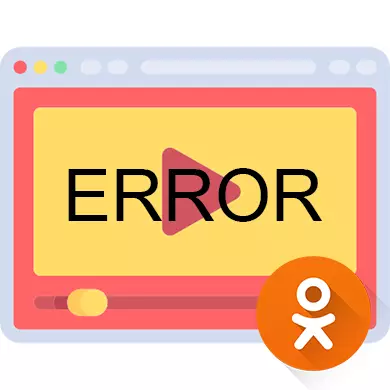
အတန်းဖော်များရှိဗွီဒီယိုများသည်အသုံးပြုသူများအားလုံးကိုထည့်သွင်းနိုင်ပြီးအထူးလင့်များ အသုံးပြု. အခြား 0 န်ဆောင်မှုများမှ၎င်းကိုပြန်လည်စတင်နိုင်သည်။ ဗွီဒီယို၏မုတ်ဆိတ်မွေးသည်အကြောင်းပြချက်များစွာရှိပြီး၎င်းတို့ထဲမှအချို့သည်သာမန်အသုံးပြုသူများ၏ကြိုးပမ်းအားထုတ်မှုများဖြင့်တချွဲများပြနိုင်ပါသည်။
ဗွီဒီယိုကို OK ကိုမတင်ရသည့်အကြောင်းရင်းများ
အသုံးအများဆုံးနှင့်တစ်ချိန်တည်းမှာပင်အကျိုးမပြုသောအကြောင်းတရားများနှင့်အတူအဘယ်သူမျှမလမ်းအတွက်အောက်ပါဖြစ်ကြသည်:- အဆိုပါဗီဒီယိုကိုအခြား 0 န်ဆောင်မှုတစ်ခုမှအထူး link တစ်ခုတွင်ဒေါင်းလုပ်လုပ်ပြီးကန ဦး အရင်းအမြစ်တွင်ဖယ်ရှားခဲ့သည်။
- အင်တာနက်နှေးကွေးခြင်း။ များသောအားဖြင့်ဗွီဒီယိုသည်နှေးကွေးပြီးနှေးကွေးနေသည်, သို့သော်တစ်ခါတစ်ရံခြွင်းချက်များရှိသည်။
- ဗွီဒီယို 0 င်ခွင့်ကလက်ျာကိုင်ဆောင်သူကိုပိတ်လိုက်သည်။
- အတန်းဖော်များတွင်ပြ problems နာအချို့သို့မဟုတ်နည်းပညာဆိုင်ရာအလုပ်များ။ ဤကိစ္စတွင်ဗီဒီယိုသည်ပြ troubl နာဖြေရှင်းခြင်းဖြင့်သာ boot လုပ်နိုင်လိမ့်မည်။
သို့သော်အသုံးပြုသူထံမှသွားသောအကြောင်းပြချက်များလည်းရှိသည်။ သူတို့နှင့်အတူသူနှင့်အတူသူသည်မည်သည့်ပြ problems နာမျှမရှိဘဲရင်ဆိုင်ဖြေရှင်းနိုင်:
- ခေတ်နောက်ကျသောသို့မဟုတ်ပျောက်ဆုံးနေသော Adobe FlashPlayer ဗားရှင်း။ ဤကိစ္စတွင်အတန်းဖော်များမှဗွီဒီယိုအများစုနှင့်ဆိုက်ကိုယ်နှိုက်ကပုံမှန်အလုပ်မလုပ်ပါ။
- browser "နှင်းလျှောစီး";
- ကွန်ပျူတာ malware ပေါ်မှာ
နည်းလမ်း 1 - Adobe Flash Player update
အမျိုးမျိုးသောဗွီဒီယို / ကာတွန်းကားများအပါအ 0 င်ဆိုဒ်များရှိအပြန်အလှန်ကောင်းသောဒြပ်စင်များဖန်တီးသောအခါ Flash နည်းပညာကိုတက်ကြွစွာအသုံးပြုခဲ့သည်။ ယနေ့ခေတ်တွင်ကြီးမားသောဆိုဒ်များစွာသည်ပိုမိုခေတ်မီဆန်းစစ်ခြင်းများကိုအသုံးပြုရန်အတွက်မျက်မှောက်ခေတ်တွင်အင်တာနက်ပေါ်တွင်အလွယ်တကူပြုလုပ်ရန်အတွက်ပြင်ဆင်မှုများပြုလုပ်ရန်ကြိုးစားနေသည်။
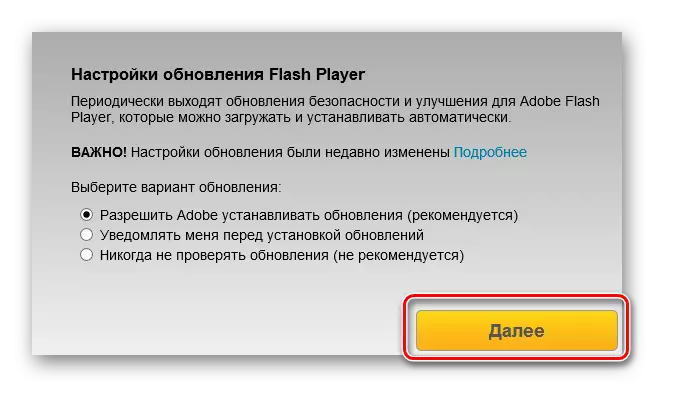
သို့သော်အတန်းဖော်များရှိအကြောင်းအရာအများစုသည် Flash ၏အခြေခံတွင်အလုပ်လုပ်ဆဲဖြစ်သည်။
ကျွန်ုပ်တို့၏ကွန်ရက်စာမျက်နှာပေါ်တွင် flash playsuser, Operas အတွက် Flash Player ကိုမည်သို့ update လုပ်ရမည်ကိုသင်တွေ့ရှိနိုင်ပြီး Flash Player ကိုမွမ်းမံပါကဘာလုပ်ရမည်ကိုရှာဖွေနိုင်သည်
နည်းလမ်း 2: အမှိုက်သရိုက်များမှသန့်ရှင်းရေး browser
ဘရောင်ဇာကိုအမှိုက်သရိုက်အမျိုးမျိုးမှပုံမှန်သန့်ရှင်းရေးလုပ်ရမည်။ များစွာသောဆိုဒ်များသည်၎င်းတို့၏အချက်အလက်များကို cache နှင့် cookies များတွင်ဆက်လက်ထိန်းသိမ်းထားသည်။ ၎င်းသည်အချိန်ကြာလာသည်နှင့်အမျှအလုပ်အပေါ်ဆိုးကျိုးသက်ရောက်နိုင်သည်။ သင်၏လည်ပတ်မှုသည်သူ၏မှတ်ဉာဏ်တွင်နေရာများစွာစတင်ရန်စတင်သည့်သင်၏လည်ပတ်မှု၏ဇာတ်လမ်းများကိုဘရောင်ဇာကမှတ်တမ်းတင်ထားသည်။ ထို့ကြောင့်သင်ပိုမိုကောင်းမွန်သော browser တစ်ခုကိုအသုံးပြုနေလေလေ, ယေဘုယျအားဖြင့်အင်တာနက်ကိုယေဘုယျအားဖြင့် အသုံးပြု. cache ကိုသန့်ရှင်းရေးလုပ်ရန်နှင့် cookies ဟောင်းများကိုဖယ်ရှားရန်လိုအပ်လေဖြစ်သည်။
သန့်ရှင်းရေးလုပ်ရန်ဤညွှန်ကြားချက်ကိုသုံးပါ။
- browser တွင် Ctrl + H key ပေါင်းစပ်မှုကိုနှိပ်ပါ (Yandex.bauser နှင့် Google Chrome တို့အတွက်ညွှန်ကြားချက်) ။ အဲဒါနဲ့ "သမိုင်း" အပိုင်းကိုသွားမယ်။ အကယ်. နည်းလမ်းသည်အလုပ်မလုပ်ပါက, စံမီနူးကိုဖွင့်ပြီးစာရင်းရှိ "သမိုင်း" ကိုရွေးချယ်ပါ။
- ယခု "ရှင်းလင်းသောပုံပြင်" link ကိုနှိပ်ပါ။
- သင်ဖယ်ရှားရေး settings ကိုလွှဲပြောင်းလိမ့်မယ်။ တန်ဖိုးကို "တစ်ချိန်လုံးတန်ဖိုးထားရန်" Delete Records "ကို" ဖျက်ပစ် "ရန်လိုအပ်သည်။ ထို့အပြင်ဤအရာများကို tick: "View History", "download history", "cache in", "cache နှင့်အခြားဒေတာဆိုက်များနှင့် module များ" နှင့် "လျှောက်လွှာဒေတာ" နှင့် "application data" နှင့် "လျှောက်လွှာအချက်အလက်များ" တွင်သိမ်းဆည်းထားသည်
- "Clear Story" ကိုနှိပ်ပါ။
- ဘရောက်ဇာကို restart လုပ်ပြီးဗွီဒီယိုကိုအသစ်ပြောင်းပါ။
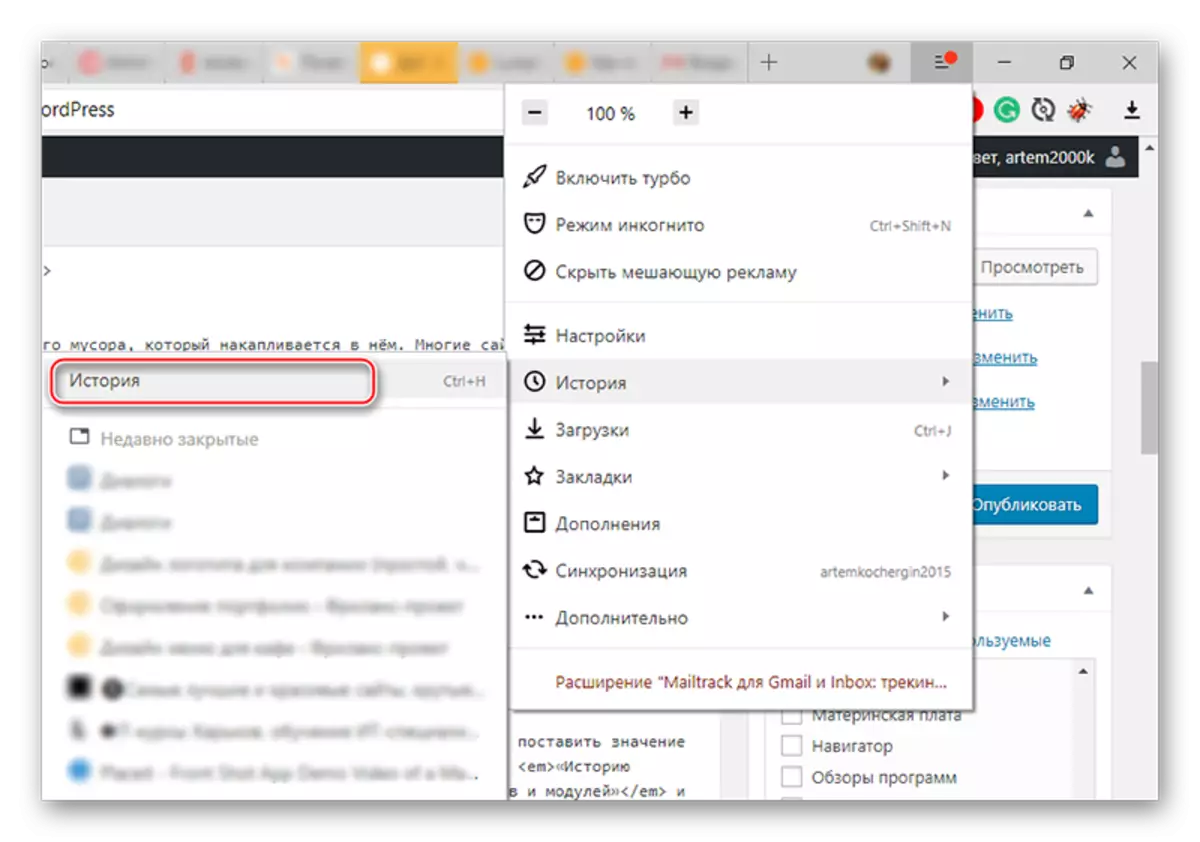
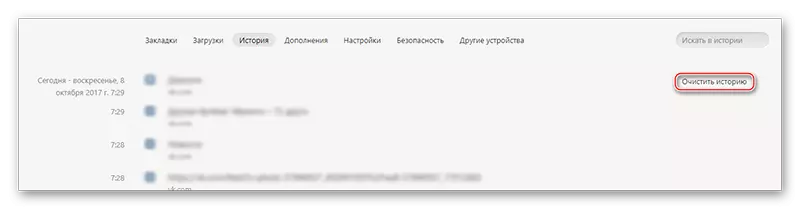
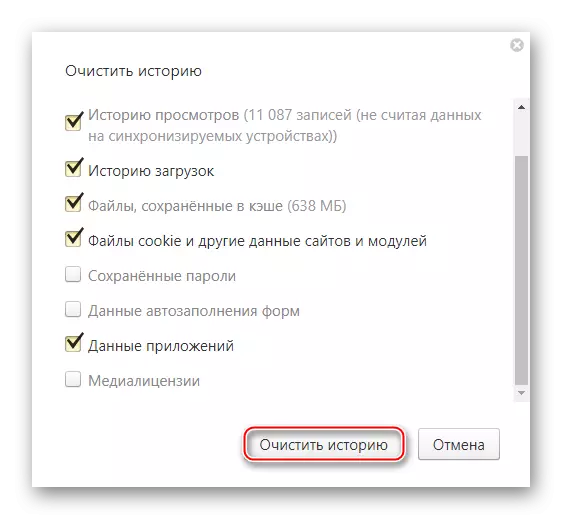
နည်းလမ်း 3: ဗိုင်းရပ်စ်ဖယ်ရှားခြင်း
ဗွီဒီယိုများကိုမည်သည့်ဆိုဒ်များပေါ်တွင်မဆိုဗွီဒီယိုကိုဒေါင်းလုပ်ဆွဲရန်မဖြစ်နိုင်သည့်အကြောင်းရင်းများမှာအလွန်ခဲယဉ်းသည်။ သို့သော်အချို့သော spyware အချို့သည်တတိယပါတီဆာဗာတွင်အချက်အလက်များကိုသင့်အကြောင်းအချက်အလက်များကိုပေးပို့နိုင်သည်။ ထို့ကြောင့်အင်တာနက်အသွားအလာအများစုကိုဗိုင်းရပ်စ်က၎င်းတို့၏လိုအပ်ချက်များကိုဖြန့်ဖြူးလိမ့်မည်။
ဤကဲ့သို့သောမ beckous ည့်သည် guest ည့်သည်ကိုဖယ်ရှားရန်ကွန်ပျူတာကိုပုံမှန် Windows ဗားရှင်းအားလုံးတွင်ထည့်သွင်းထားသောစံပြ Defender နှင့်ကွန်ပျူတာကိုစစ်ဆေးပါ။ ဤကိစ္စတွင်ညွှန်ကြားချက်သည်ဤပုံနှင့်တူသည်။
- Windows Defender ကိုဖွင့်ပါ။ 10 ကြိမ်မြောက်ဗားရှင်းတွင်၎င်းကို "taskbar" ထဲသို့တည်ဆောက်ထားသော string ကို သုံး. ပြုလုပ်နိုင်သည်။ အစောပိုင်းဗားရှင်းများတွင်သင်သည် "control panel" တွင်ရှာဖွေရန်လိုအပ်သည်။
- ဗိုင်းရပ်စ်ပိုးသို့မဟုတ်သံသယဖြစ်ဖွယ်ဆော့ဖ်ဝဲကိုရှာဖွေတွေ့ရှိပါက antivirus ၏အဓိက 0 င်းဒိုးတွင်သတိပေးချက်များကိုပြလိမ့်မည်။ ဤကိစ္စတွင် "Clear" ခလုတ်ကိုနှိပ်ပါ။ အကယ်. သတိပေးချက်များမရှိပါက interface ကိုအစိမ်းရောင်အရောင်များဖြင့်ခြယ်သထားလျှင်သီးခြားစစ်ဆေးမှုကိုသင်ပြုလုပ်ရမည်။
- စစ်ဆေးခြင်းစတင်ရန်, ပြတင်းပေါက်၏ညာဘက်အခြမ်းကိုဂရုပြုပါ။ "Check Settings" ခေါင်းစဉ်အောက်တွင်အမှတ်အသားကို "ပြည့်စုံ" တွင်ထားပါ။ ဤကိစ္စတွင်ကွန်ပျူတာကိုနာရီပေါင်းများစွာစစ်ဆေးလိမ့်မည်, သို့သော်အန္တရာယ်ရှိသောရှာဖွေတွေ့ရှိရန်ဖြစ်နိုင်ခြေသိသိသာသာတိုးပွားလာလိမ့်မည်။
- ချက်လက်မှတ်ကိုစတင်ရန် "Check Now" ကိုနှိပ်ပါ။
- လုပ်ထုံးလုပ်နည်း၏အဆုံးကိုစောင့်ပါ, ပြီးနောက်သင်ထိန်းသိမ်းထားသောအန္တရာယ်ရှိသောနှင့်သံသယဖြစ်ဖွယ်အရာဝတ္ထုအားလုံးကိုဖယ်ရှားပေးသည်။
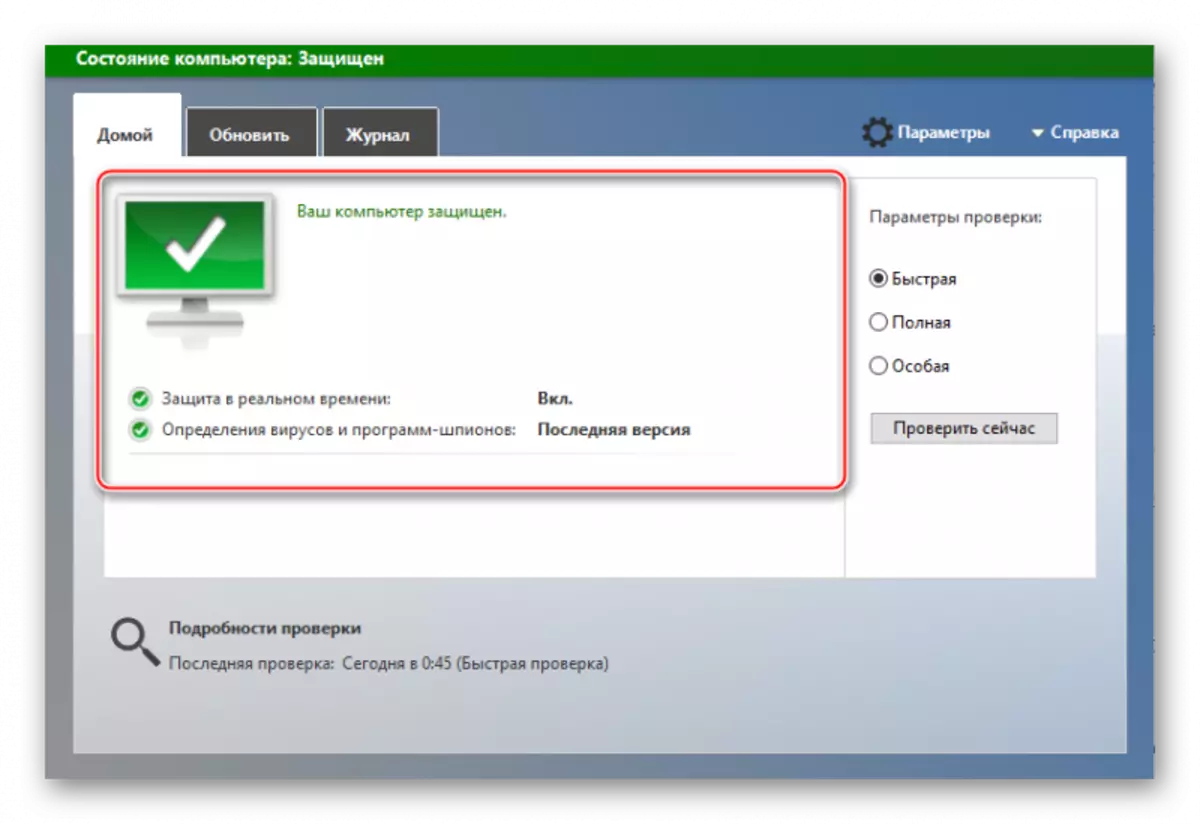

ဥပမာအားဖြင့် Windows Defender အတွက်စီးပွားဖြစ်အခြားရွေးချယ်စရာရှိလျှင်, Kaspersky Anti-virus, avast စသည်ဖြင့်၎င်းတို့ကိုသုံးပါ။ သို့သော်၎င်းတို့အတွက်ညွှန်ကြားချက်များသည်အနည်းငယ်ကွဲပြားနိုင်သည်။
လူမှုကွန်ယက်အတန်းဖော်များအပေါ်ပြန်ဖွင့်ခြင်းနှင့်ဗွီဒီယိုများကိုဒေါင်းလုပ်လုပ်ခြင်းဖြင့်ပြ problems နာအချို့ကိုအသုံးပြုသူဘေးတွင်ဖြေရှင်းနိုင်သည်။ သို့သော်မည်သည့်အရာမျှဖြစ်ပျက်ခဲ့လျှင်, ထို့နောက်အတန်းဖော်များ၏ဘေးထွက်အပေါ်ပြ problem နာဖြစ်နိုင်သည်။
