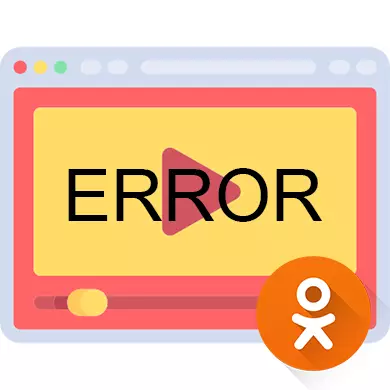
ວິດີໂອໃນເພື່ອນຮ່ວມຫ້ອງຮຽນສາມາດເພີ່ມຜູ້ໃຊ້ທຸກຄົນ, ທ່ານຍັງສາມາດເລີ່ມຕົ້ນໃຫມ່ຈາກການບໍລິການອື່ນໆໂດຍໃຊ້ລິ້ງພິເສດ. ຄວາມທົນທານຂອງວິດີໂອມີຫລາຍເຫດຜົນ, ແລະບາງສ່ວນຂອງພວກມັນສາມາດໄດ້ຮັບການແກ້ໄຂໂດຍຄວາມພະຍາຍາມຂອງຜູ້ໃຊ້ທໍາມະດາ.
ເຫດຜົນສໍາລັບວິດີໂອໃດທີ່ບໍ່ໄດ້ໂຫລດໃນ OK
ສິ່ງທີ່ມັກທີ່ສຸດແລະໃນເວລາດຽວກັນໃນທາງທີ່ບໍ່ມີສາເຫດທີ່ບໍ່ມີຄວາມຫມາຍແມ່ນດັ່ງຕໍ່ໄປນີ້:- ວິດີໂອໄດ້ຖືກດາວໂຫລດຈາກການບໍລິການອື່ນທີ່ລິ້ງພິເສດແລະຖືກລຶບອອກໃນແຫຼ່ງເລີ່ມຕົ້ນ;
- ອິນເຕີເນັດຊ້າ. ໂດຍປົກກະຕິແລ້ວວິດີໂອຖືກໂຫລດແລະມີອິນເຕີເນັດຊ້າ, ແຕ່ບາງຄັ້ງກໍ່ມີຂໍ້ຍົກເວັ້ນ;
- ການເຂົ້າເຖິງວິດີໂອປິດຜູ້ຖືທີ່ຖືກຕ້ອງ;
- ກ່ຽວກັບເພື່ອນຮ່ວມຫ້ອງຮຽນມີບັນຫາບາງຢ່າງຫຼືວຽກງານດ້ານວິຊາການ. ໃນກໍລະນີນີ້, ວິດີໂອຈະສາມາດບູດພຽງແຕ່ຫຼັງຈາກແກ້ໄຂບັນຫາ.
ແຕ່ມັນຍັງມີເຫດຜົນທີ່ໄປຈາກຜູ້ໃຊ້. ກັບພວກເຂົາ, ລາວສາມາດຮັບມືໂດຍບໍ່ມີບັນຫາ:
- ລຸ້ນທີ່ລ້າສະໄຫມຫຼືຫາຍໄປຂອງ FlashPlayer Adobe. ໃນກໍລະນີນີ້, ວິດີໂອສ່ວນໃຫຍ່ຈາກເພື່ອນຮ່ວມຫ້ອງຮຽນ, ແລະເວັບໄຊທ໌ຕົວມັນເອງຈະບໍ່ເຮັດວຽກຕາມປົກກະຕິ;
- browser browser "Ski";
- ໃນຄອມພິວເຕີ malware
ວິທີທີ່ 1: Adobe Flash Player Update
ເຕັກໂນໂລຢີ Flash ຄັ້ງຫນຶ່ງໄດ້ຖືກນໍາໃຊ້ຢ່າງຫ້າວຫັນໃນເວລາທີ່ສ້າງສ່ວນປະກອບແບບໂຕ້ຕອບຢູ່ໃນເວັບໄຊ, ລວມທັງການຫຼີ້ນວິດີໂອ / ພາບເຄື່ອນໄຫວຕ່າງໆ. ໃນມື້ນີ້, ຫລາຍໆເວັບໄຊທ໌້ທີ່ມີຄວາມພະຍາຍາມແທນທີ່ຈະເປັນເຕັກໂນໂລຢີ Flash ໃນການໃຊ້ເຕັກໂນໂລຢີທີ່ທັນສະໄຫມກວ່າເກົ່າ, ເຊິ່ງເຮັດໃຫ້ເນື້ອໃນ HTML5, ເຊິ່ງບໍ່ຈໍາເປັນຕ້ອງມີການກະທໍາໃດໆຈາກຜູ້ໃຊ້ເພື່ອຮັກສາການເຮັດວຽກຂອງພວກເຂົາ.
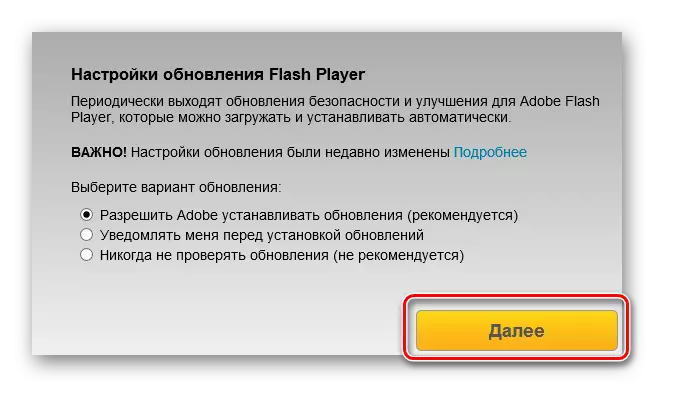
ເຖິງຢ່າງໃດກໍ່ຕາມ, ສ່ວນໃຫຍ່ຂອງເນື້ອໃນຂອງເພື່ອນຮ່ວມຫ້ອງຮຽນຍັງເຮັດວຽກບົນພື້ນຖານຂອງ Flash, ສະນັ້ນຖ້າທ່ານມີບັນຫາຂອງເຄື່ອງຫຼີ້ນທີ່ລ້າສະໄຫມ, ຫຼັງຈາກນັ້ນທ່ານຈະປະເຊີນກັບບັນຫາຕ່າງໆໃນວຽກງານຂອງເຄືອຂ່າຍສັງຄົມນີ້.
ຢູ່ໃນເວັບໄຊທ໌້ຂອງພວກເຮົາທ່ານສາມາດຊອກຫາຄໍາແນະນໍາກ່ຽວກັບວິທີການປັບປຸງ Flash Player ສໍາລັບ Yandex.bauser, Operas, ແລະຍັງຊອກຫາສິ່ງທີ່ຄວນເຮັດຖ້າຫາກວ່າ Flash ຜູ້ນບໍ່ໄດ້ຖືກປັບປຸງ
ວິທີທີ່ 2: ທໍາຄວາມສະອາດ browser browser ຈາກຂີ້ເຫຍື້ອ
ຕົວທ່ອງເວັບຕ້ອງຖືກອະນາໄມເປັນປະຈໍາຈາກຂີ້ເຫຍື້ອຕ່າງໆ, ເຊິ່ງສະສົມຢູ່ໃນນັ້ນ. ຫລາຍໆສະຖານທີ່ເກັບຮັກສາຂໍ້ມູນຂອງພວກເຂົາໄວ້ໃນ cache ແລະ cookies, ເຊິ່ງໃນໄລຍະເວລາມີຜົນກະທົບທາງລົບຕໍ່ວຽກງານ. ຕົວທ່ອງເວັບຍັງບັນທຶກເລື່ອງການໄປຢ້ຽມຢາມຂອງທ່ານ, ເຊິ່ງເຊັ່ນດຽວກັນ, ເລີ່ມຕົ້ນທີ່ຈະເອົາພື້ນທີ່ຫຼາຍໃນຄວາມຊົງຈໍາຂອງລາວ. ເພາະສະນັ້ນ, ການເຄື່ອນໄຫວຫຼາຍທ່ານກໍາລັງໃຊ້ໂປແກຼມທ່ອງເວັບສະເພາະ, ແລະໂດຍທົ່ວໄປແລ້ວທ່ານອາດຈະຕ້ອງເຮັດຄວາມສະອາດ cache ແລະເອົາ cookies ເກົ່າ.
ໃຊ້ຄໍາແນະນໍານີ້ເພື່ອເຮັດຄວາມສະອາດ:
- ໃນ browser, ໃຫ້ຄລິກໃສ່ ctrl + h ປະສົມປະສານຄີ (ຄໍາແນະນໍາແມ່ນເຫມາະສໍາລັບ yandex.bauser ແລະ Google Chrome). ກັບມັນ, ທ່ານຈະໄປທີ່ພາກສ່ວນ "ປະຫວັດສາດ". ຖ້າວິທີການບໍ່ໄດ້ເຮັດວຽກ, ເປີດເມນູມາດຕະຖານແລະເລືອກ "ປະຫວັດສາດ" ໃນລາຍການ.
- ຕອນນີ້ກົດທີ່ລິ້ງ "ເລື່ອງທີ່ຊັດເຈນ".
- ທ່ານຈະໂອນໄປຫາການຕັ້ງຄ່າການກໍາຈັດ. ມັນເປັນສິ່ງຈໍາເປັນທີ່ຈໍາເປັນທີ່ກົງກັນຂ້າມ "ລຶບບັນທຶກ" ເພື່ອໃຫ້ມູນຄ່າ "ຕະຫຼອດເວລາ." ນອກຈາກນີ້ຍັງຫມາຍຕິກຂອງເຫຼົ່ານີ້ - "ເບິ່ງປະຫວັດສາດ", "Download ປະຫວັດ" ທີ່ເກັບໄວ້ໃນ cache "," ສະຖານທີ່ຂໍ້ມູນແລະໂມດູນອື່ນໆ "ແລະ" ຂໍ້ມູນການສະຫມັກ ".
- ກົດ "ເລື່ອງທີ່ຈະແຈ້ງ".
- Restart browser ແລະພະຍາຍາມປັບປຸງວິດີໂອ.
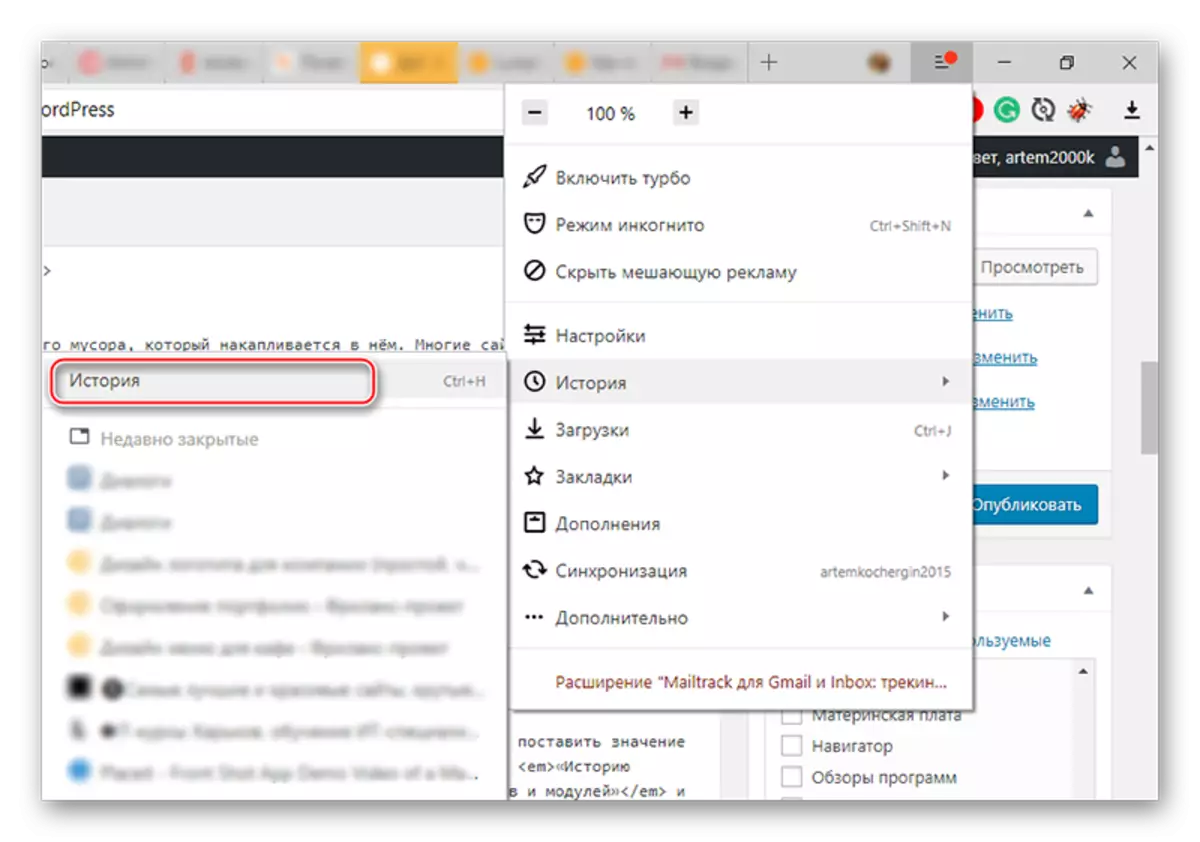
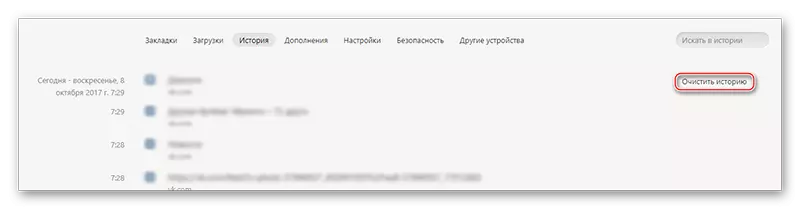
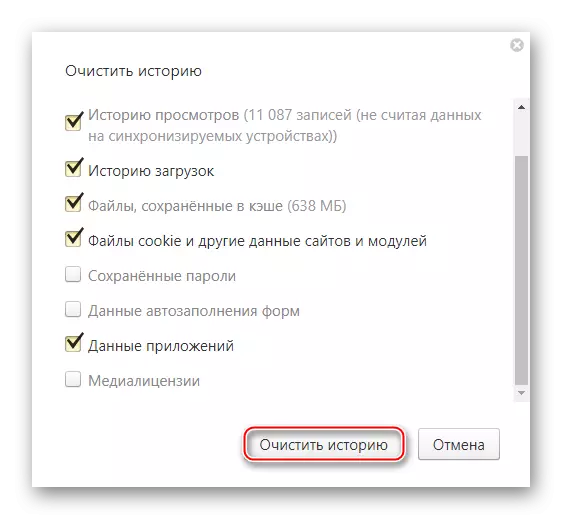
ວິທີທີ່ 3: ກໍາຈັດໄວຣັດ
ໄວຣັດແມ່ນບໍ່ຄ່ອຍມີເຫດຜົນສໍາລັບຄວາມເປັນໄປບໍ່ໄດ້ຂອງການດາວໂຫລດວິດີໂອໃນເວັບໄຊໃດ. ເຖິງຢ່າງໃດກໍ່ຕາມ, ສະເປັກບາງອັນສາມາດສົ່ງຂໍ້ມູນກ່ຽວກັບທ່ານໃນເຊີຟເວີພາກສ່ວນທີສາມ, ສ່ວນໃຫຍ່ຂອງການຈະລາຈອນທາງອິນເຕີເນັດຈະຖືກປ່ອຍອອກຈາກຄວາມຕ້ອງການຂອງພວກເຂົາ.
ເພື່ອກໍາຈັດແຂກທີ່ບໍ່ມີກໍານົດດັ່ງກ່າວ, ກວດເບິ່ງຄອມພິວເຕີດ້ວຍເຄື່ອງປ້ອງກັນ Windows ມາດຕະຖານ, ເຊິ່ງຖືກຝັງຢູ່ໃນທຸກລຸ້ນຂອງ Windows. ຄໍາແນະນໍາໃນກໍລະນີນີ້ເບິ່ງຄືວ່າ:
- ເປີດຕົວ Windows Defender. ໃນສະບັບທີ 10, ນີ້ສາມາດເຮັດໄດ້ໂດຍໃຊ້ສາຍຄົ້ນຫາທີ່ສ້າງຂຶ້ນໃນ "Taskbar ແຖບ". ໃນສະບັບກ່ອນຫນ້ານີ້ທ່ານຈໍາເປັນຕ້ອງຄົ້ນຫາໃນ "ກະດານຄວບຄຸມ".
- ຢູ່ໃນປ່ອງຢ້ຽມຕົ້ນຕໍຂອງ antivirus, ຄໍາເຕືອນຈະຖືກສະແດງຖ້າມັນຄົ້ນພົບໄວຣັດຫຼືຊອບແວທີ່ຫນ້າສົງໄສ. ໃນກໍລະນີນີ້, ໃຫ້ຄລິກໃສ່ປຸ່ມ "CLEAR". ຖ້າບໍ່ມີຄໍາເຕືອນແລະການໂຕ້ຕອບໄດ້ຖືກແຕ້ມເປັນສີຂຽວ, ທ່ານຈະຕ້ອງໄດ້ກວດສອບການກວດແຍກຕ່າງຫາກ.
- ເພື່ອເລີ່ມຕົ້ນການກວດສອບ, ໃຫ້ເອົາໃຈໃສ່ດ້ານຂວາຂອງປ່ອງຢ້ຽມ. ພາຍໃຕ້ "ການຕັ້ງຄ່າການຕັ້ງຄ່າ" ຫົວຂໍ້, ຕັ້ງເຄື່ອງຫມາຍໃສ່ "ຄົບຖ້ວນ". ໃນກໍລະນີນີ້, ຄອມພິວເຕີຈະຖືກກວດກາເປັນເວລາຫລາຍຊົ່ວໂມງ, ແຕ່ຄວາມເປັນໄປໄດ້ຂອງການຊອກຫາທີ່ເປັນອັນຕະລາຍຈະເພີ່ມຂື້ນຢ່າງຫຼວງຫຼາຍ.
- ເພື່ອເລີ່ມຕົ້ນການກວດກາ, ກົດທີ່ "ກວດເບິ່ງດຽວນີ້".
- ລໍຖ້າສິ້ນສຸດຂອງຂັ້ນຕອນ, ຫລັງຈາກນັ້ນທ່ານເອົາທຸກວັດຖຸທີ່ເປັນອັນຕະລາຍແລະສົງໃສວ່າ deserreder ຄົ້ນພົບ.
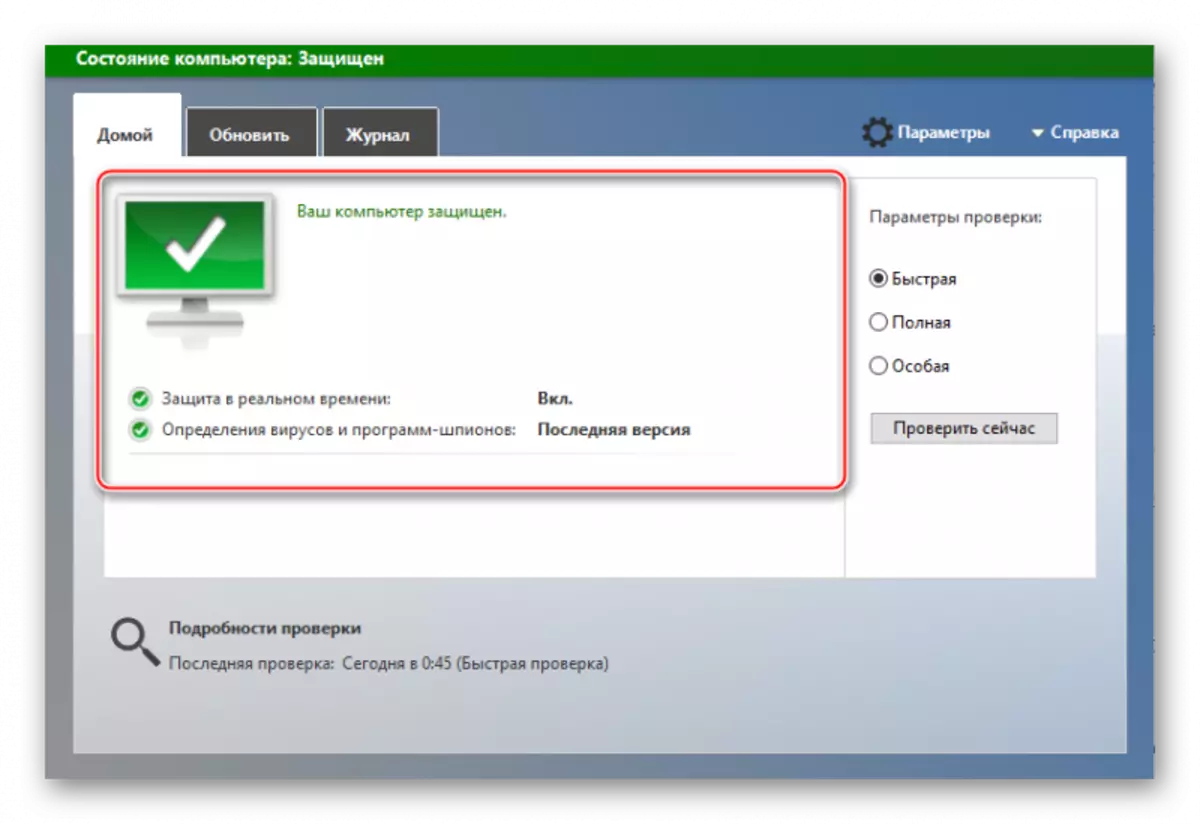

ຖ້າທ່ານມີທາງເລືອກການຄ້າກັບຜູ້ຖືກກ່າວຟ້ອງ Windows ມາດຕະຖານ, Kaspersky Anti-Virus, Avast, ຈາກນັ້ນໃຫ້ໃຊ້ພວກມັນ. ເຖິງຢ່າງໃດກໍ່ຕາມ, ຄໍາແນະນໍາສໍາລັບພວກມັນອາດຈະແຕກຕ່າງກັນເລັກນ້ອຍ.
ບາງບັນຫາກ່ຽວກັບການຫຼີ້ນແລະການດາວໂຫລດວິດີໂອໃນຫ້ອງຮຽນເຄືອຂ່າຍສັງຄົມສາມາດແກ້ໄຂໄດ້ໃນດ້ານຜູ້ໃຊ້. ເຖິງຢ່າງໃດກໍ່ຕາມ, ຖ້າບໍ່ມີຫຍັງເກີດຂື້ນ, ບາງທີອາດມີບັນຫາຢູ່ດ້ານຂ້າງຂອງເພື່ອນຮ່ວມຫ້ອງຮຽນ.
