
အသံမှတ်တမ်းတင်ရန်အသံဖမ်းစက်တစ်ခုဖန်တီးရန်သင်သည်မိုက်ခရိုဖုန်းကို ဆက်သွယ်. configure လုပ်ရမည်, အပိုဆောင်းဆော့ဖ်ဝဲကိုထည့်သွင်းပါသို့မဟုတ် built-in windows utility ကိုသုံးပါ။ ပစ္စည်းကိရိယာများချိတ်ဆက်ပြီး configure လုပ်သည့်အခါသင်မှတ်တမ်းသို့တိုက်ရိုက်သွားနိုင်သည်။ သင်ကွဲပြားခြားနားသောနည်းလမ်းများဖြင့်ဤသို့လုပ်နိုင်ပါတယ်။
မိုက်ခရိုဖုန်းမှကွန်ပျူတာသို့အသံရေးသားခြင်းအတွက်နည်းလမ်းများ
အကယ်. သင်သည်စင်ကြယ်သောအသံတစ်ခုသာမှတ်တမ်းတင်လိုပါက Built-in Windows utility ကိုလုပ်ရန်လုံလောက်လိမ့်မည်။ အကယ်. နောက်ထပ်ပြုပြင်ထုတ်လုပ်မှုကိုစီစဉ်ထားပါက (Editings overlaying overlaying) ကိုပြုလုပ်ပါကအထူး software ကိုအသုံးပြုရန် သာ. ကောင်း၏။နည်းလမ်း 2. အခမဲ့အသံဖမ်းစက်
အခမဲ့အသံအသံဖမ်းကိရိယာသည်အလိုအလျောက်အလိုအလျောက်ကွန်ပျူတာထည့်သွင်းခြင်းနှင့်ထုတ်လုပ်မှုကိရိယာများနှင့်ချိတ်ဆက်ထားသည့်အားလုံးကိုအလိုအလျောက်သတ်မှတ်သည်။ ၎င်းတွင်အနည်းဆုံးချိန်ညှိချက်များနှင့်အသံအသံဖမ်းကိရိယာအစားထိုးအဖြစ်အသုံးပြုနိုင်သည်။
မိုက်ခရိုဖုန်းမှအသံကိုအခမဲ့ Audio Recorder မှတစ်ဆင့်အသံရေးသားနည်း။
- အသံသွင်းစက်ကိုရွေးချယ်ပါ။ ထိုသို့ပြုလုပ်ရန်မိုက်ခရိုဖုန်းပုံစံရှိအိုင်ကွန်ခလုတ်ကို နှိပ်. "config device" ကိုရွေးချယ်ပါ။
- Windows အသံ parameters တွေကိုဖွင့်လိမ့်မယ်။ "Record" tab ကိုနှိပ်ပြီးတပ်မက်လိုချင်သောစက်ကိုရွေးပါ။ ထိုသို့ပြုလုပ်ရန်၎င်းကိုညာဘက် mouse ခလုတ်ဖြင့် နှိပ်. "Use Default" ကိုစစ်ဆေးပါ။ ထို့နောက် "OK" ကိုနှိပ်ပါ။
- စတင်မှတ်တမ်းတင်ရန်စတင်မှတ်တမ်းတင်ခလုတ်ကိုသုံးပါ။
- ထို့နောက် dialog box တစ်ခုပေါ်လာသည်, သင်လမ်းကြောင်းတစ်ခုအတွက်နာမည်တစ်ခုနှင့်အတူတက်ရန်လိုအပ်သည့်နေရာတွင်သိမ်းဆည်းထားသည့်နေရာကိုရွေးချယ်ပါ။ ဒီ၏လယ်ပြင် "Save" ကိုကလစ်နှိပ်ပါ။
- ရပ်တန့်ခြင်းနှင့်ပြန်လည်စတင်ရန်ခေတ္တရပ်နား / ကိုယ်ရေးရာဇဝင်မှတ်တမ်းတင်ခလုတ်များကိုသုံးပါ။ "Stop" ခလုတ်ကိုနှိပ်ခြင်းကိုရပ်တန့်ရန်။ ရလဒ်ကိုအစောပိုင်းကရွေးချယ်ခဲ့သော hard disk space တွင်သိမ်းဆည်းထားလိမ့်မည်။
- ပုံမှန်အားဖြင့်ဤအစီအစဉ်သည်အသံကို MP3 format ဖြင့်ရေးသားခဲ့သည်။ ၎င်းကိုပြောင်းလဲရန် "Quicky set up force fail" အိုင်ကွန်ကိုနှိပ်ပါ။ လိုချင်သောအရာကိုရွေးချယ်ပါ။

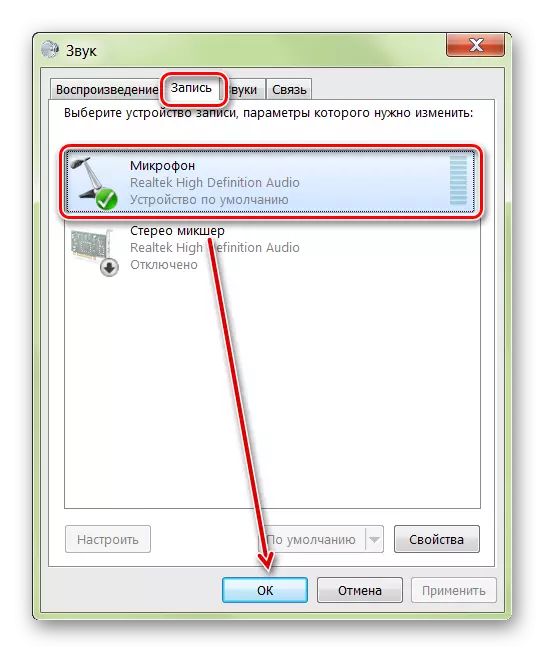

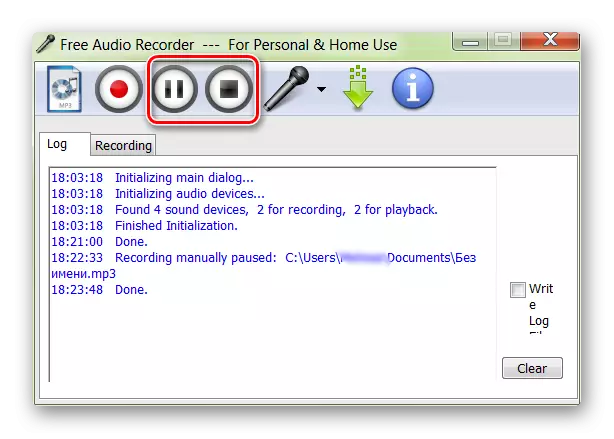
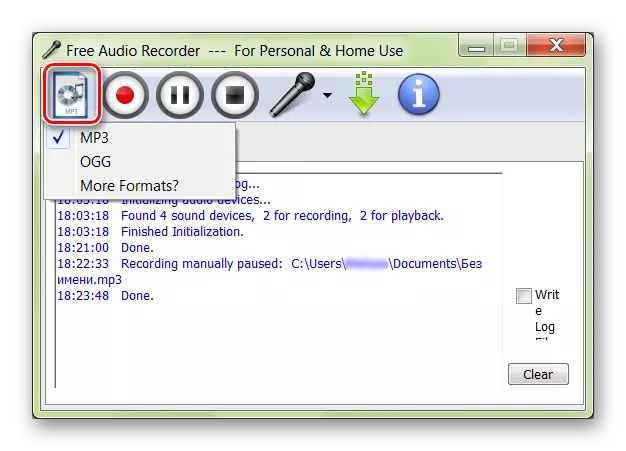
အခမဲ့အသံဖမ်းစက်ကိုပုံမှန်အသံမှတ်တမ်းတင်သည့်အသုံးအဆောင်အတွက်အစားထိုးအဖြစ်အသုံးပြုနိုင်ပါသည်။ ဤအစီအစဉ်သည်ရုရှားကိုမထောက်ပံ့ပါ။ သို့သော်အလိုလိုသိသော interface ကိုကျေးဇူးတင်ပါသည်။
နည်းလမ်း 3: အသံမှတ်တမ်းတင်ခြင်း
အသံတစ်ခုရေးရန်အရေးတကြီးရေးသားသောအခါအသုံး 0 င်မှုသည်သင့်လျော်သည်။ လျင်မြန်စွာစတင်ပြီးအဆင့်မြင့်ရွေးချယ်စရာများကို configure လုပ်ရန်ခွင့်မပြုပါ။ DindoV အသံအသံဖမ်းစက်မှတဆင့်မှတ်တမ်းတင်ရန်အတွက်ဤအဆင့်များကိုလိုက်နာပါ။
- "Start" menu မှတစ်ဆင့် "ပရိုဂရမ်အားလုံး" ကိုဖွင့်ထားသော "စံ" ကိုဖွင့ ်. "Sound Recording" utility ကို run ပါ။
- စံချိန်တင်ကိုစတင်ရန်စတင်ရန် Start Record ခလုတ်ကိုနှိပ်ပါ။
- "Volume Indicator" (ပြတင်းပေါက်၏ညာဘက်ခြမ်းတွင်) (ပြတင်းပေါက်၏ညာဘက်ခြမ်းတွင်) မှတစ်ဆင့်အဝင် signal ကိုပြသလိမ့်မည်။ အစိမ်းရောင်အစင်းပေါ်လာပါကမိုက်ခရိုဖုန်းသည်ချိတ်ဆက်ထားခြင်းသို့မဟုတ် signal ကိုမဖမ်းနိုင်ပါ။
- အချောချက်ရလဒ်ကိုသိမ်းဆည်းရန် "Stop Record" ကိုနှိပ်ပါ။
- audio name နှင့်အတူတက်ပြီးကွန်ပျူတာပေါ်တွင်နေရာကိုသတ်မှတ်ပါ။ ထို့နောက် "Save" ကိုနှိပ်ပါ။
- ရပ်တန့်ပြီးနောက်ဆက်လက်မှတ်တမ်းတင်ရန် "Cancel" ကိုနှိပ်ပါ။ "အသံဖမ်းစက်" အစီအစဉ်ပေါ်လာလိမ့်မည်။ ဆက်လက်လုပ်ဆောင်ရန် "ကိုယ်ရေးရာဇဝင်မှတ်တမ်း" ကိုရွေးချယ်ပါ။
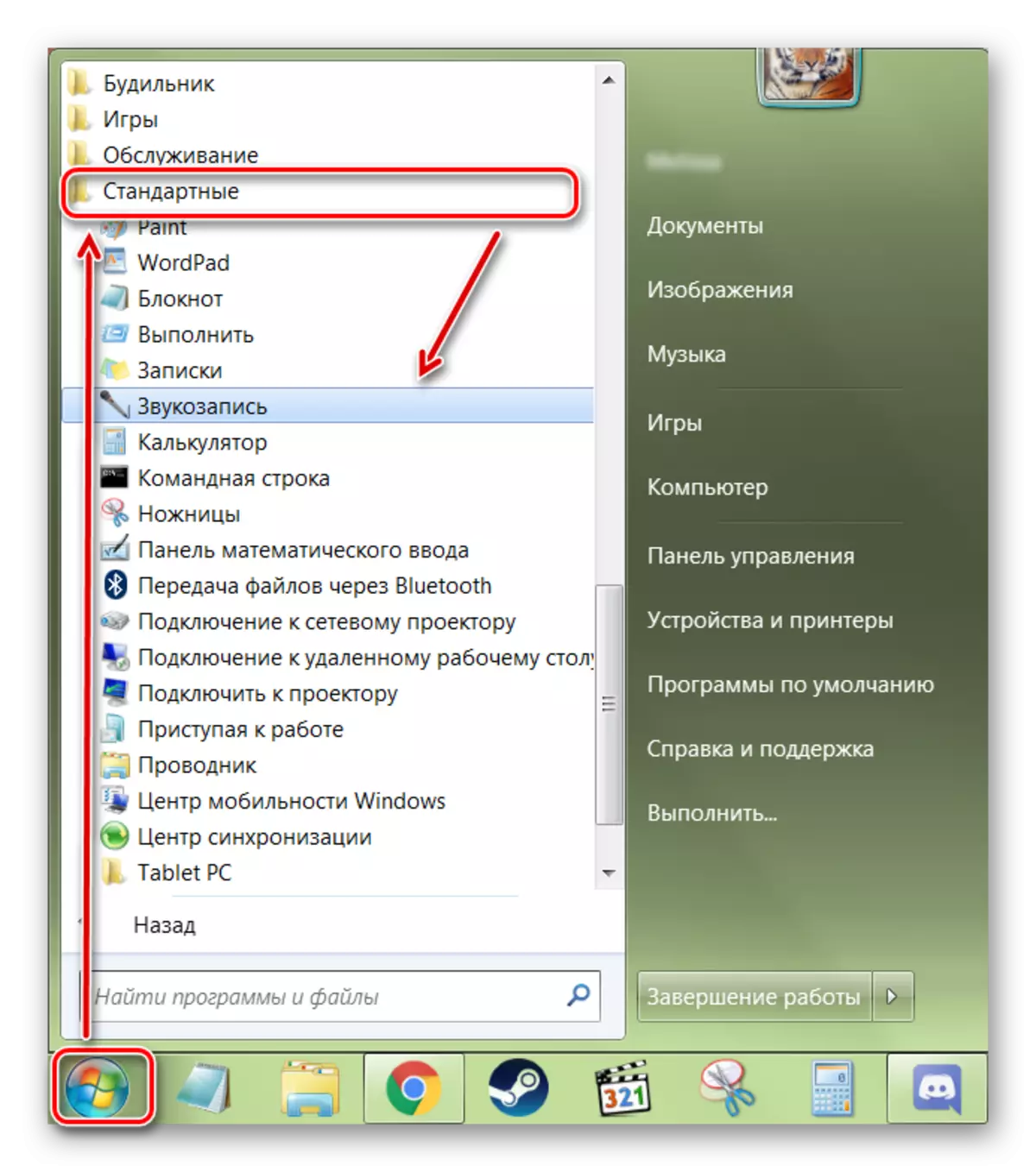

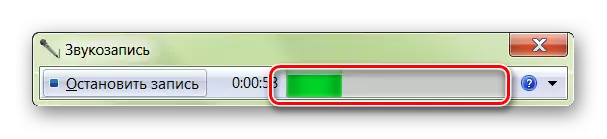
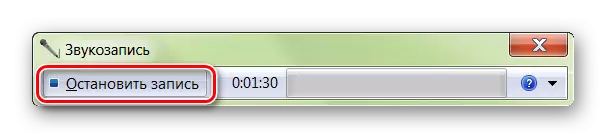

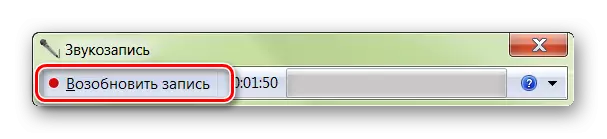
အစီအစဉ်ကအဆင်သင့် audio ကို WMA format နဲ့သာသိမ်းထားဖို့ခွင့်ပြုပါတယ်။ ရလဒ်ကို Windows Media Player (သို့) အခြားမည်သည့်အရာများမှကစားနိုင်ပြီးသူငယ်ချင်းများထံသို့ပေးပို့နိုင်သည်။
အကယ်. အသံကဒ်သည် Asio နှင့်အလုပ်လုပ်ရန်အထောက်အကူပြုပါက Asio4All Driver ၏နောက်ဆုံးထွက်ဗားရှင်းကို download လုပ်ပါ။ ၎င်းကိုတရားဝင်ဆိုဒ်မှအခမဲ့ဒေါင်းလုပ်လုပ်ရန်ရနိုင်သည်။
စာရင်းများသည်မိုက်ခရိုဖုန်းကိုအသုံးပြုပြီးအသံနှင့်အခြားအချက်ပြမှုများကိုရေးသားရန်သင့်တော်ပါသည်။ Audacity ကသင့်အား Propposition Propposation ကိုလေ့ကျင့်ပေးရန်ခွင့်ပြုသည်, အဆင်သင့်ပြင်ဆင်ထားသည့်လမ်းကြောင်းများကိုချုံ့ခြင်း, သက်ရောက်မှုများကိုချမှတ်နိုင်သည်။ Extiting မလုပ်ဘဲရိုးရှင်းသောမှတ်တမ်းတင်ခြင်းပြုလုပ်ရန်ဆောင်းပါးတွင်ပေးထားသောအခြားရွေးချယ်စရာများကိုသင်အသုံးပြုနိုင်သည်။
ဒါ့အပြင်ကြည့်ရှုပါ - အသံကိုဘယ်လိုမှတ်တမ်းတင်ရမလဲ
