
Om een spraakopname te maken, moet u de microfoon aansluiten en configureren, extra software installeren of het ingebouwde Windows-hulpprogramma gebruiken. Wanneer de apparatuur is aangesloten en geconfigureerd, kunt u rechtstreeks naar het record gaan. Je kunt dit op verschillende manieren doen.
Methoden voor het schrijven van stem van microfoon naar computer
Als u alleen een pure voice wilt opnemen, is het voldoende om het ingebouwde Windows-hulpprogramma te doen. Als verdere verwerking is gepland (bewerken, overlappende effecten), is het beter om speciale software te gebruiken.Methode 2: Gratis audiorecorder
Gratis audio-recorder definieert automatisch alles aangesloten op de computerinvoer- en uitvoerapparaten. Het heeft een minimumaantal instellingen en kan worden gebruikt als een vervanging van spraakrecorder.
Hoe een audio van een microfoon te schrijven via gratis audiorecorder:
- Selecteer een opname-apparaat. Om dit te doen, klikt u op het pictogram in de vorm van een microfoon en selecteert u "Config-apparaat".
- Windows Sound-parameters worden geopend. Klik op het tabblad "Record" en selecteer het gewenste apparaat. Om dit te doen, klikt u erop met de rechtermuisknop en controleer "Gebruik Standaard". Klik daarna op "OK".
- Gebruik de knop Start opname om de opname te starten.
- Hierna verschijnt een dialoogvenster, waar u een naam voor een track moet bedienen, kies de locatie waar deze wordt opgeslagen. Het veld hiervan klikt op "Opslaan".
- Gebruik de opnameknoppen Pauze / CV om te stoppen en de invoer te hervatten. Om te stoppen met klikken op de knop "STOP". Het resultaat wordt opgeslagen in de ruimte op de harde schijf, die eerder werd geselecteerd.
- Standaard schrijft het programma audio in MP3-formaat. Om het te wijzigen, klikt u op het pictogram "Snelly instellen en selecteer het gewenste.

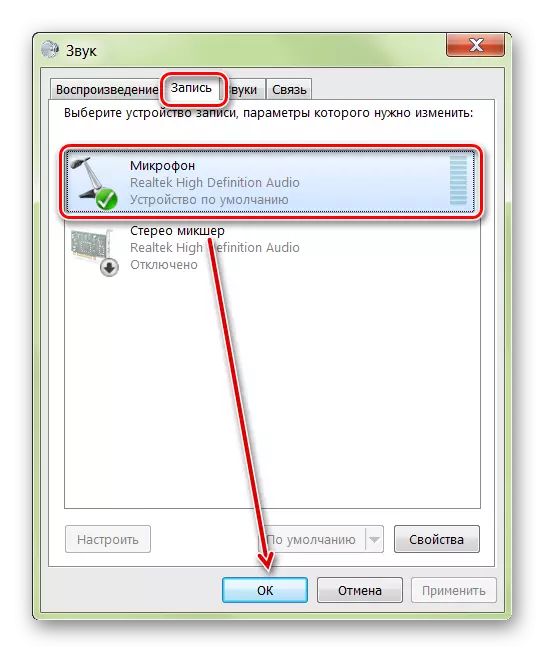

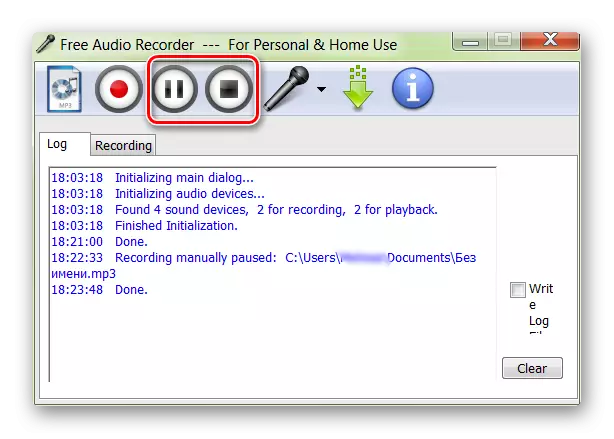
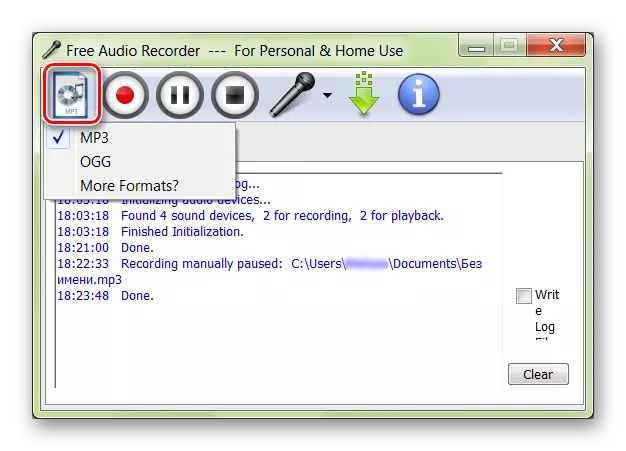
Gratis audiorecorder kan worden gebruikt als vervanging voor het standaard geluidsopname-hulpprogramma. Het programma ondersteunt geen Russisch, maar dankzij een intuïtieve interface kan door alle gebruikers worden gebruikt.
Methode 3: Geluidsopname
Het hulpprogramma is geschikt voor gevallen wanneer u dringend een stem schrijft. Start snel en stelt u niet in staat Geavanceerde opties te configureren, selecteert u het audiosignaal I / O-apparaten. Ga als volgt te werk voor het opnemen via Vindov's Voice Recorder:
- Via het menu "Start" - "Alle programma's" openen "Standaard" en voert u het hulpprogramma "Geluidsopname" uit.
- Klik op de knop Start Record om een record te maken.
- Via de "Volume-indicator" (aan de rechterkant van het venster) wordt het niveau van het inkomende signaal weergegeven. Als de groene strook niet verschijnt, is de microfoon niet verbonden of kan het signaal niet vangen.
- Klik op "Stop Record" om het voltooide resultaat op te slaan.
- Kom met de audiomijn en geef de plaats op de computer op. Nadat u op "Opslaan" klikt.
- Klik op "Annuleren" om op te nemen na het stoppen met opnemen. Het programma "Sound Recorder" verschijnt. Selecteer "Resume Record" om door te gaan.
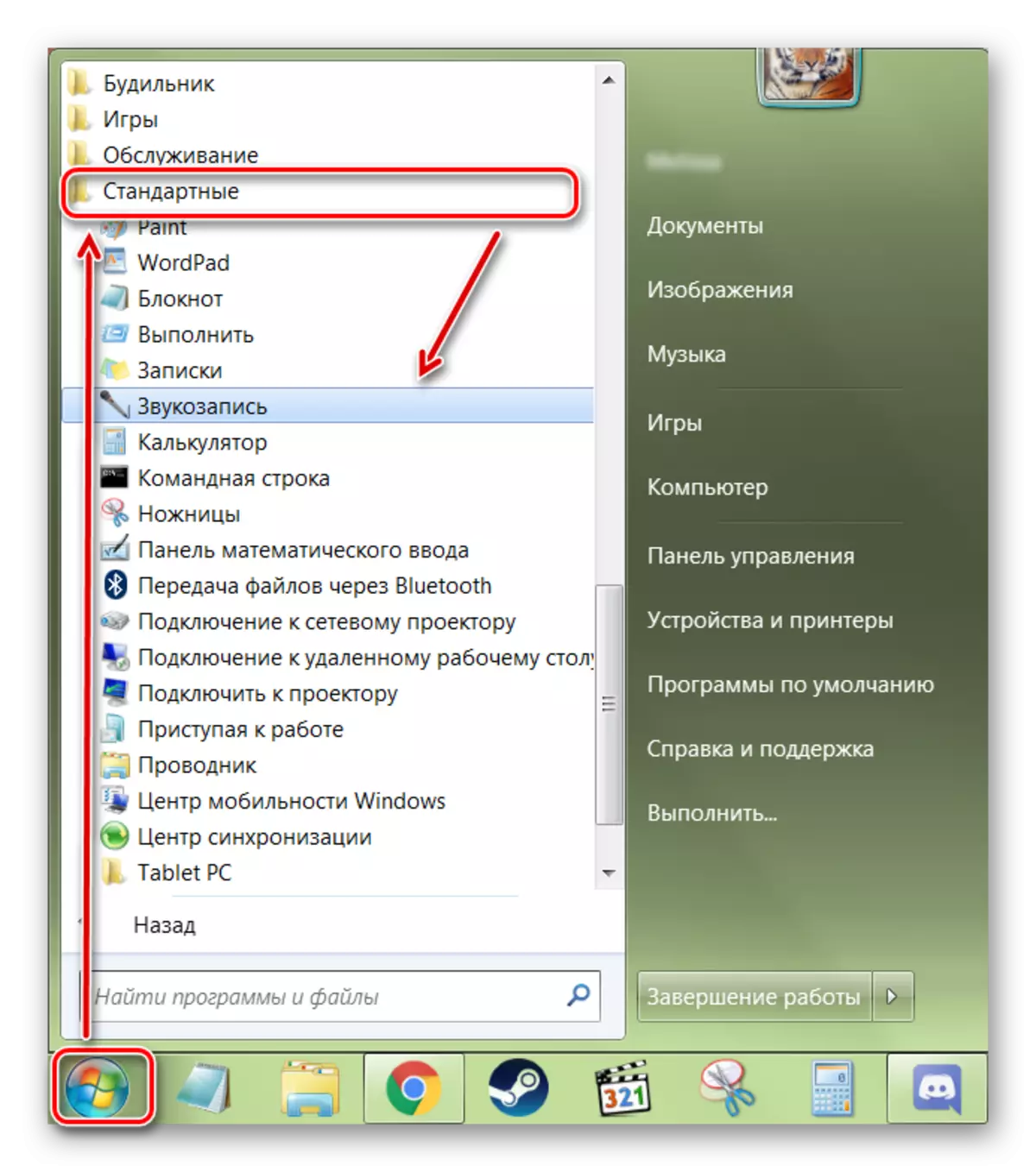

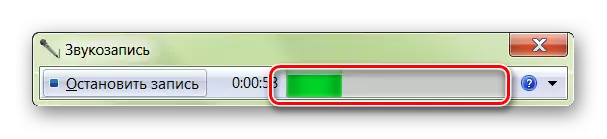
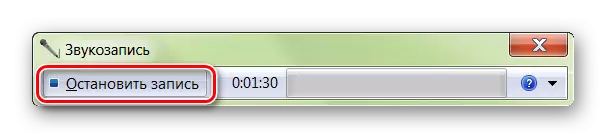

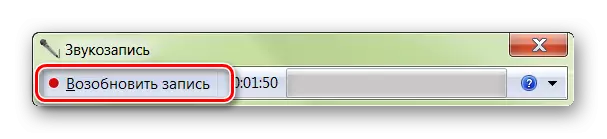
Met het programma kunt u de ready-audio alleen in WMA-indeling opslaan. Het resultaat kan worden gespeeld via Windows Media Player of enig ander, stuur naar vrienden.
Als de geluidskaart het werk met ASIO ondersteunt, downloadt u de nieuwste versie van de Asio4all-stuurprogramma. Het is beschikbaar voor gratis download van de officiële site.
De vermelde programma's zijn geschikt voor het schrijven van stem en andere signalen met behulp van een microfoon. Met Audacity kunt u voorzien van postpositie, trimklare tracks, opleggende effecten, daarom kan het worden beschouwd als een semi-professionele geluidsoftware. Om een eenvoudige opname uit te voeren zonder te bewerken, kunt u andere opties in het artikel gebruiken.
Zie ook: Hoe geluid online opnemen
