
Modern Modern TVs များစွာသည်ပံ့ပိုးထားသောဖိုင်များကိုကြည့်ရှုရန် Wi-Fi မှတဆင့်ကွန်ပျူတာသို့မဟုတ်လက်တော့ပ်နှင့်ချိတ်ဆက်နိုင်သည်။ ဒီဆောင်းပါးအနေဖြင့်ဤအချက်ကိုကျွန်ုပ်တို့ပြောပြလိမ့်မည်။
PC Pok
Wi-Fi အများအားဖြင့်စမတ်တီဗီမှတဆင့်ဆက်သွယ်နိုင်သည်။ သို့သော်ပုံမှန်တီဗီအတွက်ရန်ပုံငွေများကိုလည်းထည့်သွင်းစဉ်းစားလိမ့်မည်။Option 1: LAN
အကယ်. သင်သည်ကြိုးမဲ့ဆက်သွယ်မှုနှင့်တီဗီကိုအသုံးပြုပါကဤချဉ်းကပ်မှုသည်အလုပ်အတွက်အလွန်ကောင်းမွန်သောဖြေရှင်းနည်းဖြစ်လိမ့်မည်။ သင့်လျော်သောဆက်သွယ်မှုတွင်အချို့မှာကွန်ပျူတာမှမာလ်တီမီဒီယာအချက်အလက်များကိုတီဗွီတွင်ရနိုင်သည်။
မှတ်ချက် - တီဗီမော်ဒယ်တစ်ခုတည်းကိုသာစဉ်းစားမည်,
အဆင့် 1: TV setup ကို
ပထမ ဦး စွာလက်ပ်တော့ပ်ချိတ်ဆက်ထားသည့် TV ကို router သို့ချိတ်ဆက်ရန်လိုအပ်သည်။
- ဝေးလံခေါင်သီထိန်းချုပ်မှုရှိ "Settings" ခလုတ်ကိုအသုံးပြုခြင်း, အခြေခံချိန်ညှိချက်များကိုဖွင့်ပါ။
- တင်ပြသောမီနူးမှတစ်ဆင့် "Network" tab ကိုရွေးချယ်ပါ။
- "Network Connection" အပိုင်းကိုရွေးချယ်ခြင်းအားဖြင့်နောက်တစ်ဆင့်တွင် "configure" ခလုတ်ကိုနှိပ်ပါ။
- တင်သွင်းထားသောကွန်ယက်များစာရင်းမှသင်၏ Wi-Fi router ကိုရွေးချယ်ပါ။
- အောင်မြင်သောဆက်သွယ်မှုဖြစ်လျှင်သင့်လျော်သောအသိပေးချက်ကိုသင်တွေ့လိမ့်မည်။


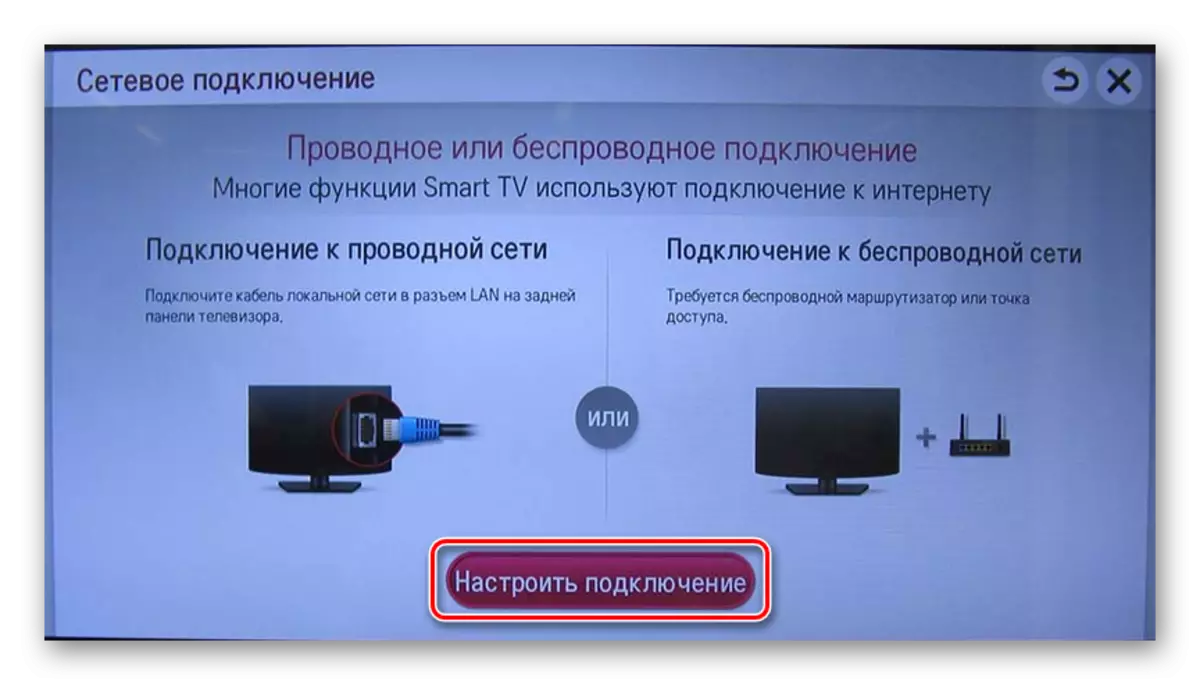
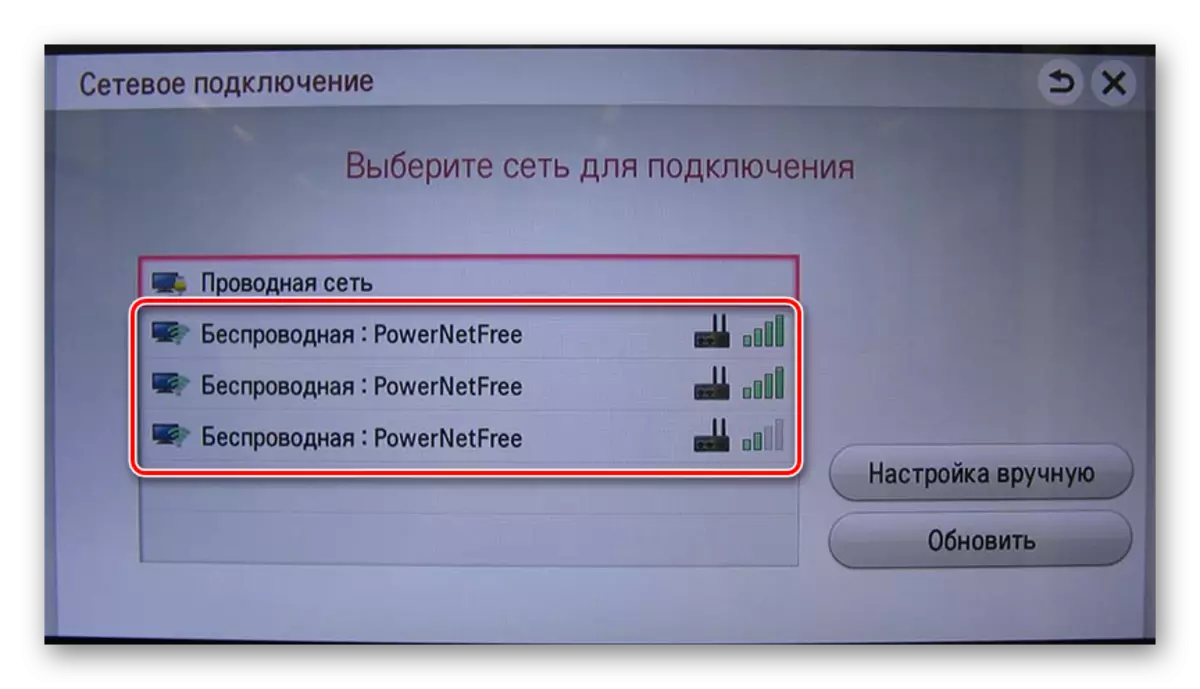

အထက်ဖော်ပြပါအချက်များအပြင်သင့်စက်ပေါ်တွင် Wi-Fi တိုက်ရိုက်အထောက်အပံ့ရှိပါက TV သို့ဆက်သွယ်မှုကိုတိုက်ရိုက်အကောင်အထည်ဖော်နိုင်သည်။
အဆင့် 2: ချိန်ညှိချက်များ
ဤအဆင့်ကိုတီဗီပေါ် မူတည်. တီဗီပေါ် မူတည်. အပိုင်းနှစ်ပိုင်းခွဲထားနိုင်သည်။
Windows Media Player
Multimedia ဖိုင်များကိုသင်၏စာကြည့်တိုက်မှတီဗွီမှလက်ပ်တော့ပ်မှ Laptop မှ Play မှပါ 0 င်ရန် Windows Media Player အတွက်အထူး settings များကိုသင်အသုံးပြုရမည်။ ထုတ်လုပ်သူမှရုပ်မြင်သံကြားမှရုပ်မြင်သံကြားချိတ်ဆက်မှသာနောက်ထပ်လုပ်ရပ်များပြုလုပ်သင့်သည်။
- Windows Media Player ၏ထိပ်ဆုံးနေရာတွင် "Stream" စာရင်းကိုချဲ့ထွင်ပြီးမျက်နှာပြင်ပေါ်ရှိအချက်များဘေးရှိအကွက်ကိုစစ်ဆေးပါ။
- "sort" စာရင်းကိုဖွင့်ပြီး "စာကြည့်တိုက်စီမံခန့်ခွဲမှု" ကိုရွေးပါ။
- ဤနေရာတွင်သင်တင်သွင်းလိုသောအချက်အလက်အမျိုးအစားကိုရွေးချယ်ရန်လိုအပ်သည်။
- Add ခလုတ်ကိုနှိပ်ပါ။
- တပ်မက်လိုချင်သောအညွှန်းကိုသတ်မှတ်ပြီး Add Folder ခလုတ်ကိုနှိပ်ပါ။
- ချိန်ညှိချက်များကိုသိမ်းဆည်းရန် "OK" ခလုတ်ကိုနှိပ်ပါ။
- ထိုအချိန်တွင်ဒေတာများကိုစာကြည့်တိုက်တွင်ပေါ်လာလိမ့်မည်, တီဗွီမှသင်ရနိုင်သောလက်လှမ်းမီမှုတွင်ပါ 0 င်နိုင်သည်။
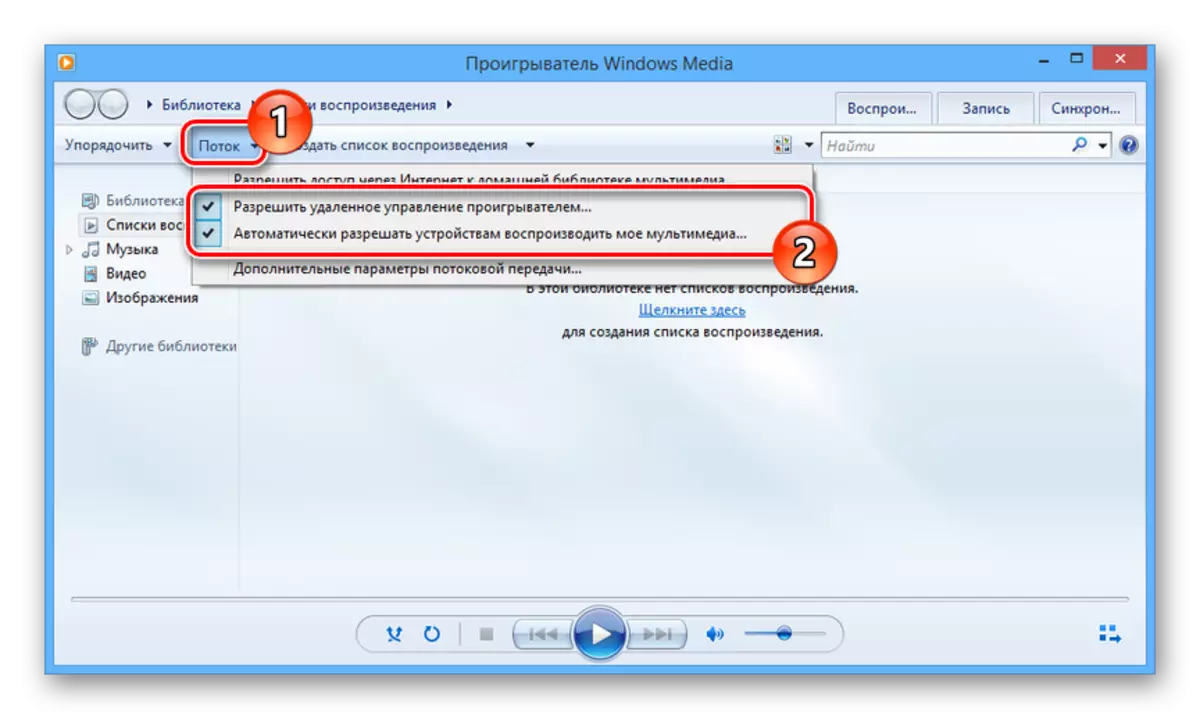
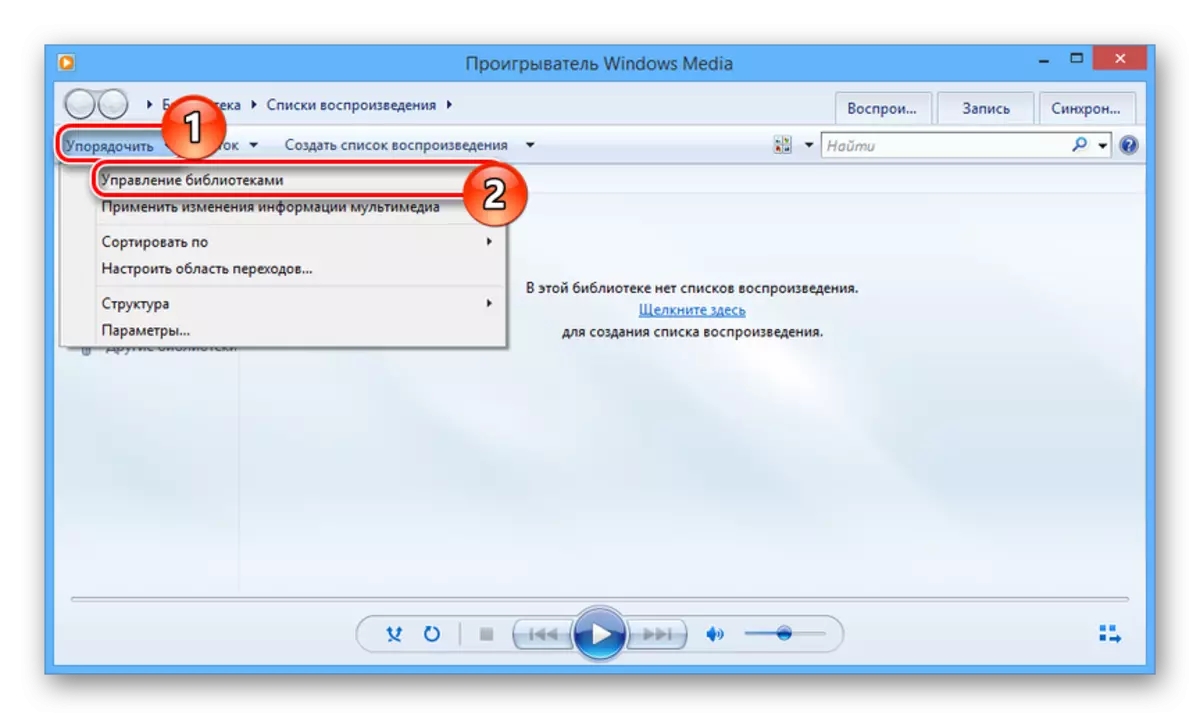
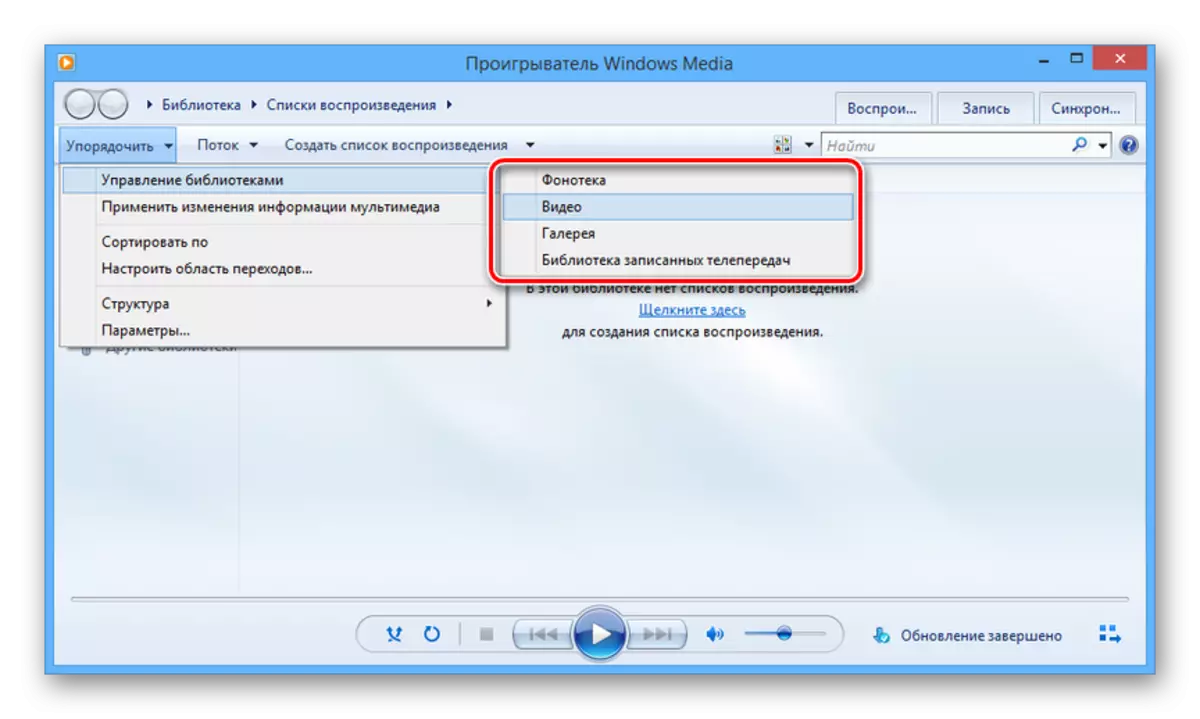

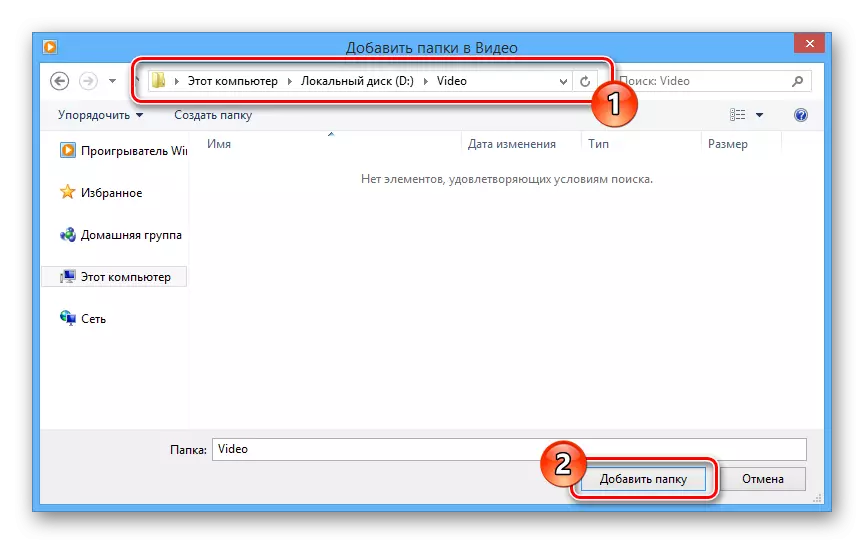

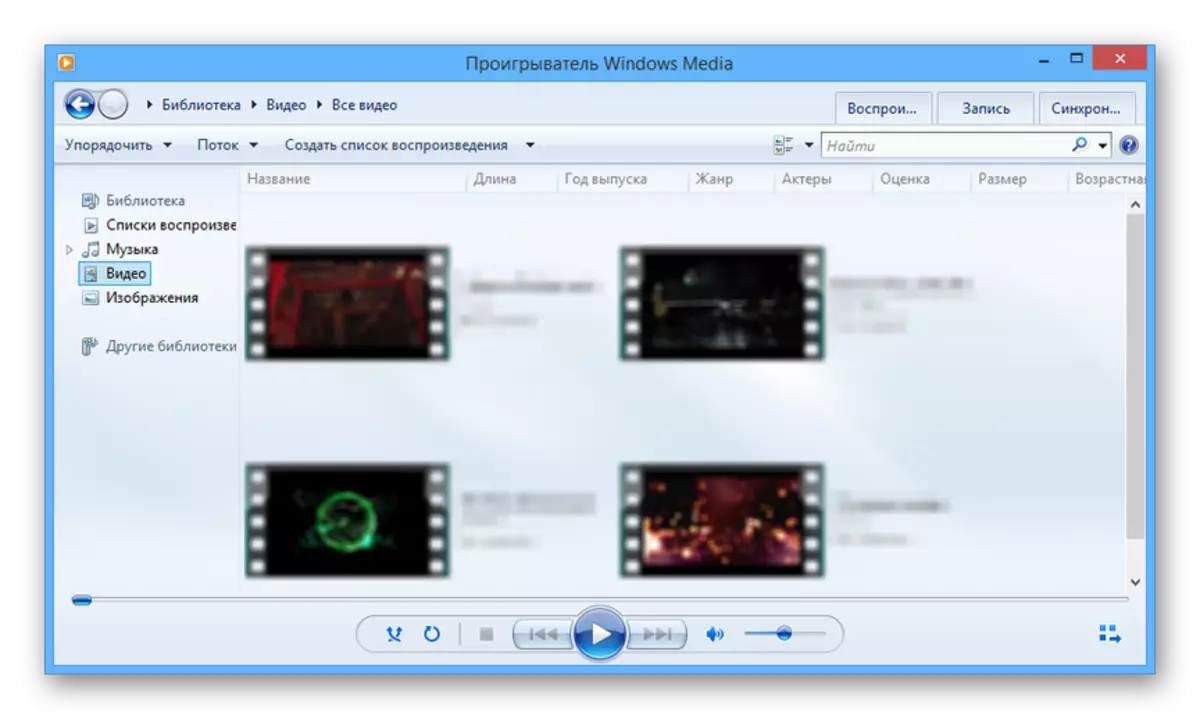
နူးညံ့သောထုတ်လုပ်သူ
များစွာသောစမတ်တီဗီထုတ်လုပ်သူအများအပြားသည်ဒေတာထုတ်လွှင့်မှုကိုသေချာစေရန်အထူးဆော့ဖ်ဝဲတပ်ဆင်ရန်လိုအပ်သည်။ ကျွန်ုပ်တို့၏အမှု၌စမတ်ဝေစုအစီအစဉ်သည်လိုအပ်သည့် download program နှင့်အခြားညွှန်ကြားချက်တစ်ခုတွင်ကျွန်ုပ်တို့ထည့်သွင်းစဉ်းစားထားသည့်တပ်ဆင်ခြင်းနှင့်တပ်ဆင်ခြင်းလိုအပ်သည်။
ဆက်ဖတ်ရန် PC တွင် DLNA ဆာဗာတစ်ခုတည်ဆောက်ခြင်း
- installation ကိုပြီးစီးပြီးနောက် interface ၏ထိပ်ရှိ "parameters" ခလုတ်ကိုနှိပ်ပါ။
- 0 န်ဆောင်မှုစာမျက်နှာပေါ်တွင်တန်ဖိုးကို "On" ကိုပြောင်းပါ။
- "My General Files" အပိုင်းကိုပြောင်းပြီး folder image icon ကိုနှိပ်ပါ။
- ဖွင့်ထားသော 0 င်းဒိုးမှတစ်ဆင့်သင်လိုအပ်သော multimedia ဖိုင်များကိုတင်ထားသည့်လမ်းညွှန်တစ်ခုသို့မဟုတ်တစ်ခုထက်ပိုသော directory တစ်ခုကိုရွေးချယ်ပါ။ ရွေးချယ်မှုကို "OK" ခလုတ်ကိုနှိပ်ခြင်းဖြင့်ရွေးချယ်ခြင်းကိုဖြည့်စွက်နိုင်သည်။
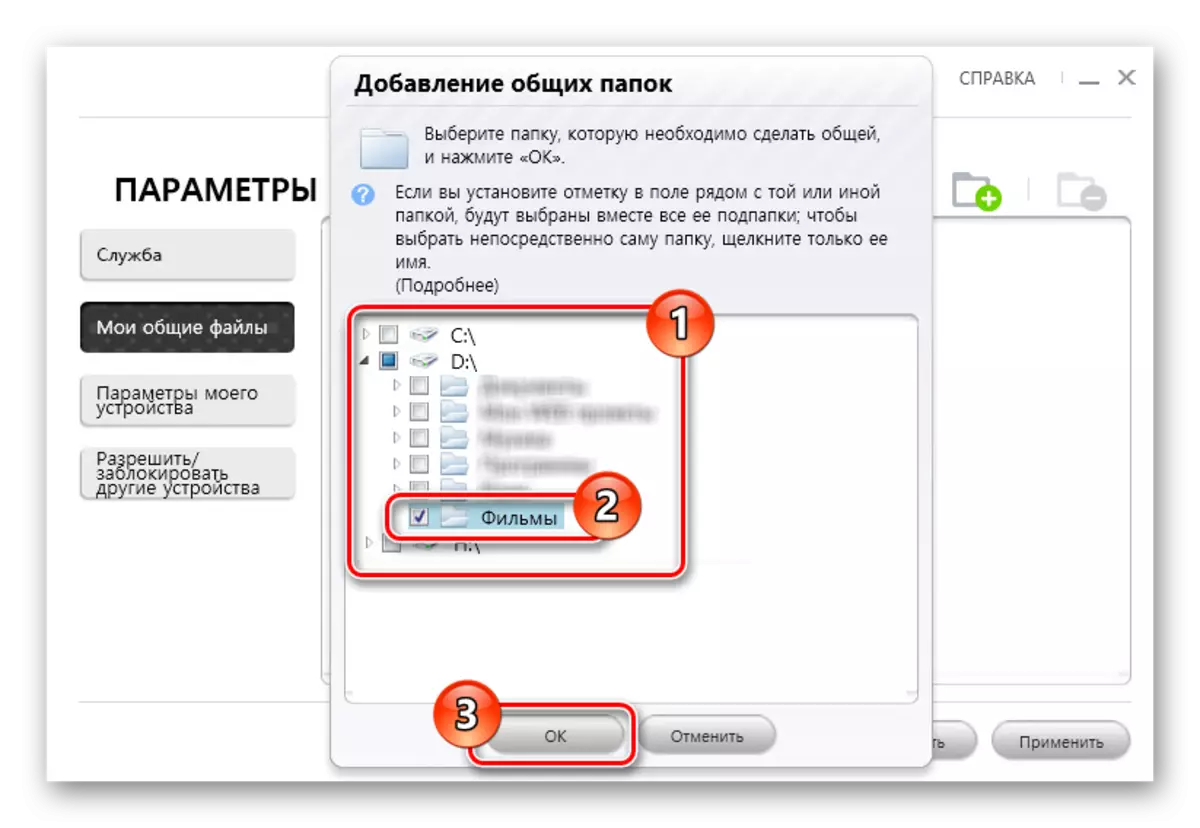
0 င်းဒိုးကိုပိတ်ပြီးနောက်ရွေးချယ်ထားသောဖိုလ်ဒါများတွင်စာရင်းထဲတွင်ပေါ်လာလိမ့်မည်။ Toolbar ရှိအိုင်ကွန်ကိုသင်အသုံးပြုနိုင်သည်။
- ဖိုင်မန်နေဂျာနှင့်အလုပ်လုပ်ရန် "OK" ခလုတ်ကိုနှိပ်ပါ။
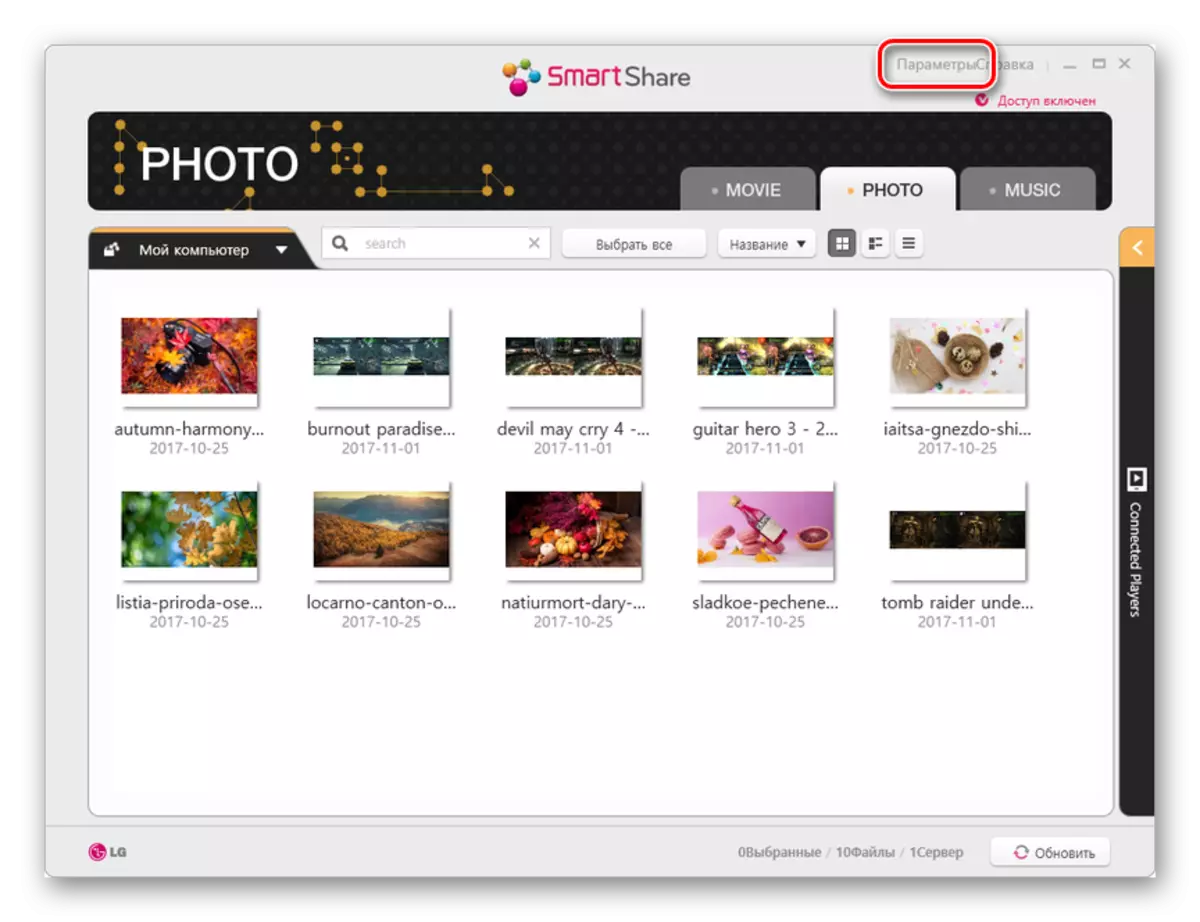
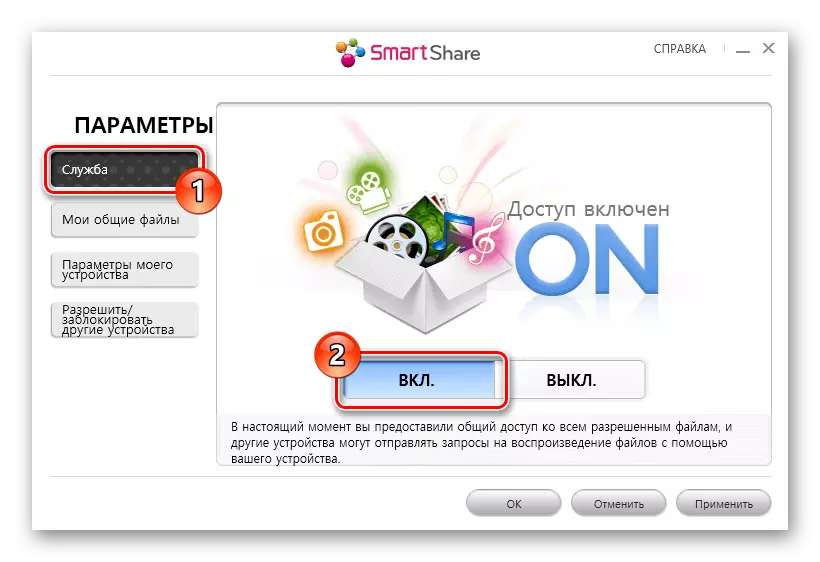
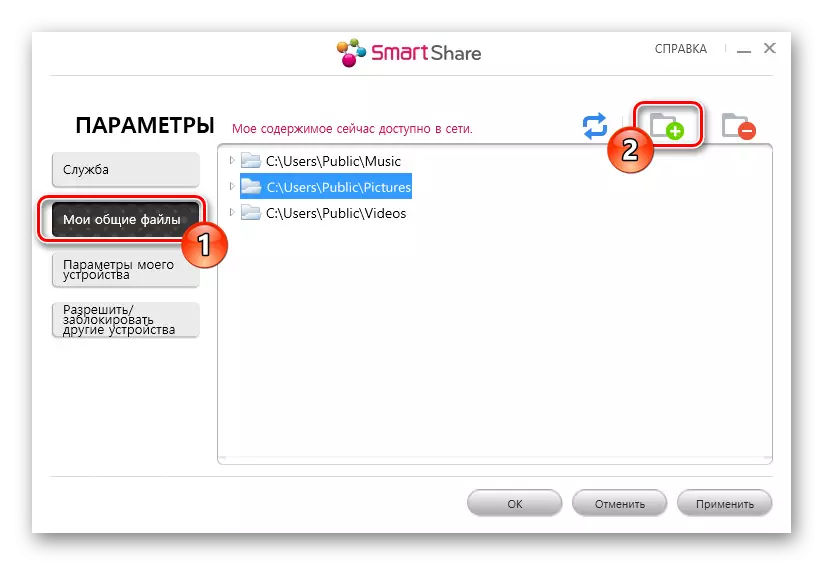
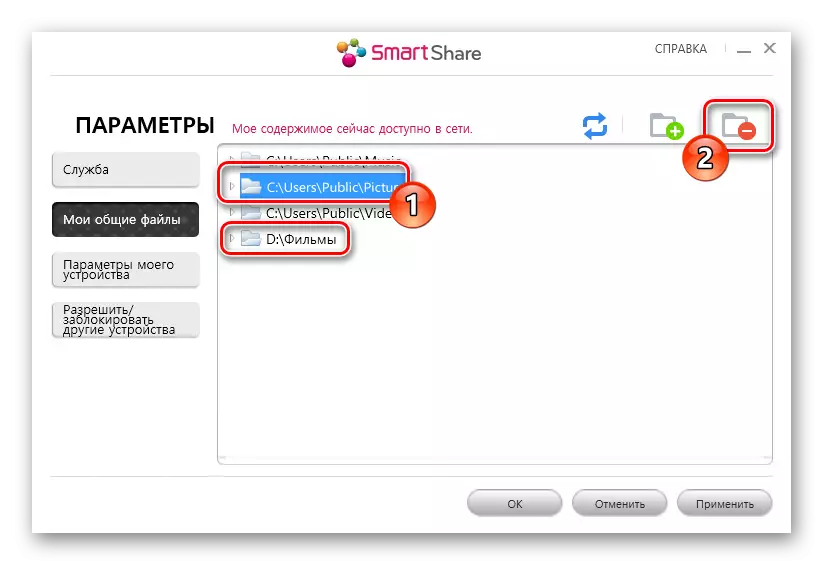
ယခုသင်သည်တီဗွီမှဖိုင်များကိုရယူနိုင်သည်။
အဆင့် 3: တီဗီတွင်ကစားခြင်း
ဤအဆင့်သည်ရိုးရှင်းဆုံးဖြစ်သည်။ ၎င်းသည်လိုအပ်သောအကြံပြုချက်များကိုများသောအားဖြင့်တီဗီနှင့်အလုပ်လုပ်ရန်စံလက်စွဲတွင်ထည့်သွင်းလေ့ရှိသည်ဟူသောအချက်ကြောင့်ဖြစ်သည်။
- ဖိုင်များကိုလက်တော့ပ်မှသိမ်းဆည်းထားသောမီနူးတွင်အထူးအပိုင်းကိုဖွင့်ပါ။ များသောအားဖြင့်၎င်း၏အမည်သည်ထုတ်လုပ်သူပေါ်တွင်ယခင်ကတပ်ဆင်ထားသော TV ထုတ်လုပ်သူနှင့်ကိုက်ညီသည်။
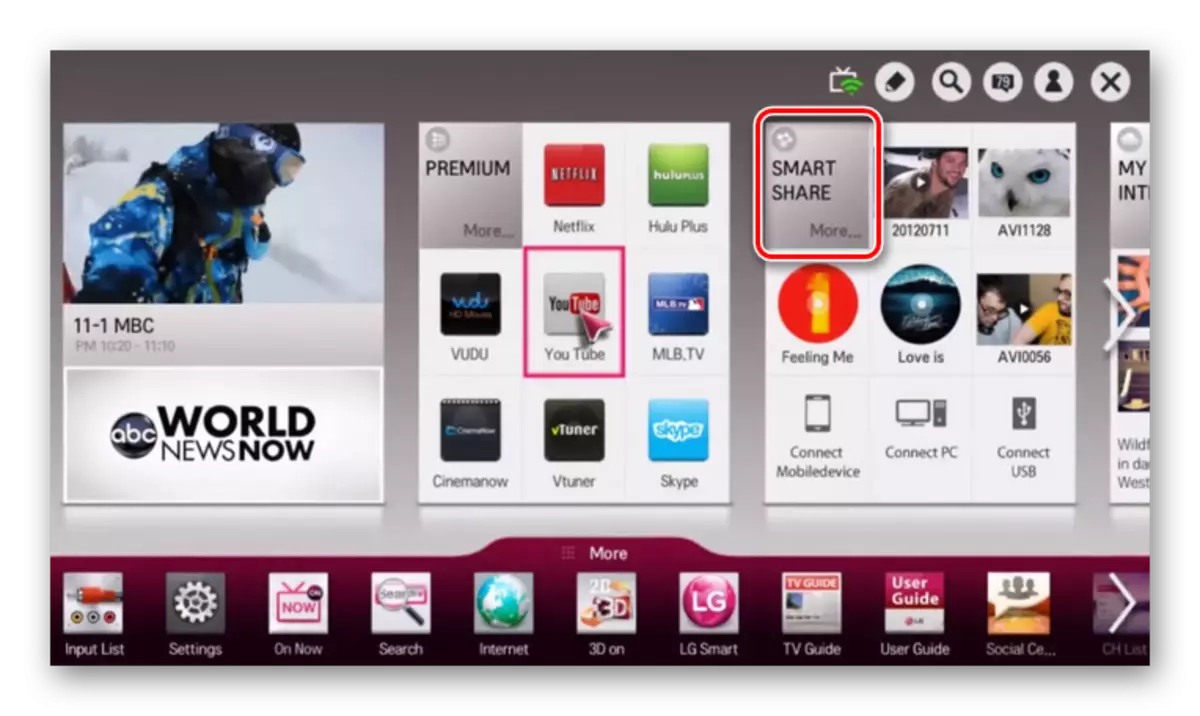
- တီဗီအချို့တွင် "Source" menu မှတဆင့်ကွန်ယက်ဆက်သွယ်မှုကိုရွေးချယ်ရန်လိုအပ်သည်။
- ထို့နောက်သင်၏လက်ပ်တော့ပ်သို့မဟုတ်ကွန်ပျူတာမှဒေတာများကိုကြည့်ရှုနိုင်သည့်မျက်နှာပြင်ပေါ်တွင်ပြသနိုင်သည်။
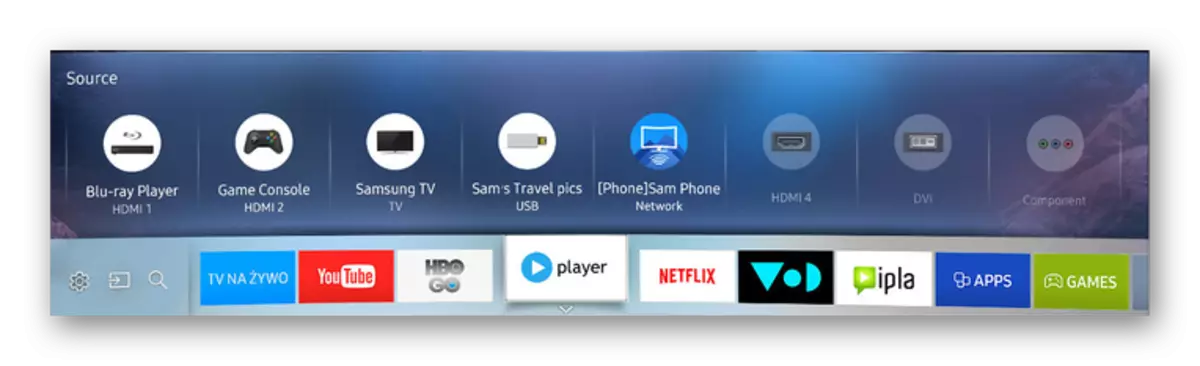
ဤနည်းလမ်းကိုအသုံးပြုသောအခါသင်ကြုံတွေ့ရနိုင်သည့်တစ်ခုတည်းသောကန့်သတ်ချက်မှာလက်ပ်တော့ပ်အမြဲတမ်းပါဝင်သင့်သည်။ Laptop ကိုအိပ်စက်ခြင်းသို့မဟုတ် hibernation mode သို့လွှဲပြောင်းခြင်းကြောင့်စီးဆင်းမှုထုတ်လွှင့်မှုကိုပြတ်တောက်သွားလိမ့်မည်။
နောက်ဆက်တွဲလုပ်ဆောင်ချက်များသည်တူညီသောနည်းပညာ၏ပံ့ပိုးမှုဖြင့်လက်ပ်တော့ပ်ပေါ်တွင်ဖျော်ဖြေရမည်။
အဆင့် 2: လက်ပ်တော့ပ်အပေါ် Miracast
Windows 10 ၏ဥပမာကို အသုံးပြု. ကွန်ပြူတာနှင့်လက်ပ်တော့ပ်ပါသည့်ကွန်ပျူတာနှင့်လက်ပ်တော့ပ်ပေါ်တွင် Miracast ဖြစ်စဉ်ကိုကျွန်ုပ်တို့ပြန်လည်သုံးသပ်သည်။ သင်၏လက်ပ်တော့ပ်သည်ဤဆက်သွယ်မှုကိုအထောက်အကူပြုပါက, တီဗီ။
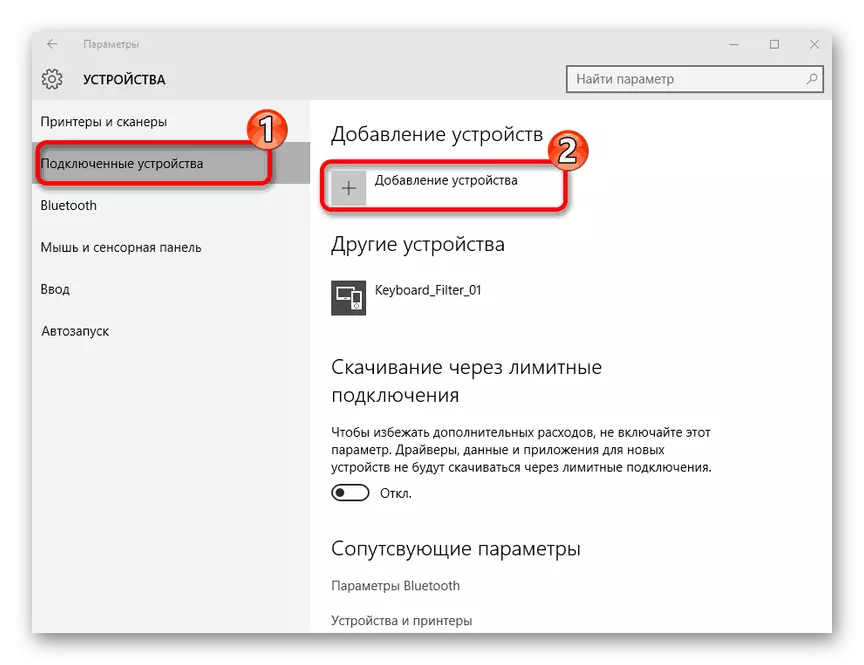
ဆက်ဖတ်ရန် - Windows 10 တွင် Miracast ကိုမည်သို့ဖွင့်ရမည်နည်း
Monitor ၏လုပ်ငန်းလည်ပတ်မှုကို "Screen Resolution" သို့မဟုတ်ကီးဘုတ်ပေါ်ရှိ "Win + P" ခလုတ်များကိုနှိပ်ခြင်းဖြင့်ပြုလုပ်နိုင်သည်။
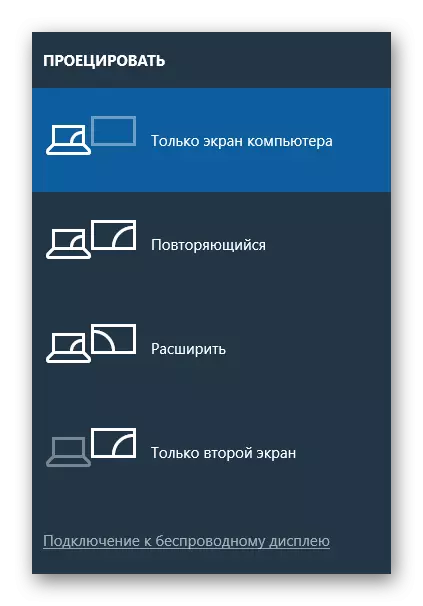
မည်သည့်မေးခွန်းများပေါ်ပေါက်လာပါကမှတ်ချက်များတွင်ကျွန်ုပ်တို့အားဆက်သွယ်ပါ။
Option 3: Miracast adapter
သင့်တွင် Smart TV မရှိပါကသင်သည်အထူး miracast adapter ကိုအလွယ်တကူအသုံးပြုနိုင်သည်။ ဤကိရိယာသည်မတူညီသောမော်ဒယ်များဖြစ်နိုင်သည်, သို့သော်မည်သည့်ကိစ္စတွင်မဆို HDMI တွင် TV တွင် TV တွင်နှင့်ဖြစ်နိုင်လျှင် USB port ကိုလိုအပ်သည်။
အဆင့် 1: ဆက်သွယ်မှု
- Miracacast Adapter ကို HDMI interface ကို အသုံးပြု. အကြိုဖြုတ်တပ်ဆင်ထားသည့်တီဗွီနှင့်ချိတ်ဆက်ပါ။
- device ကိုနှင့်အတူ cable ကိုချိတ်ဆက်ပါ။
- ဝါယာကြိုးကို USB interface မှတဆင့် charger သို့မဟုတ်အခမဲ့ port သို့ဆက်သွယ်ပါ။



အဆင့် 2: TV setup ကို
- TV panel တွင် "input" သို့မဟုတ် "source" ခလုတ်ကိုသုံးပါ။
- ချိတ်ဆက်ထားသော Miracacast adapter ဖြင့် HDMI port ကိုရွေးချယ်ပါ။
- မျက်နှာပြင်ပေါ်တွင်ပြထားသောသတင်းအချက်အလက်များကို adapter ကိုပြုပြင်ရန်လိုအပ်သည်။
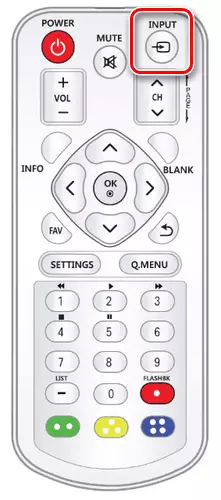


အဆင့် 3: လက်တော့ပ်ကိုသတ်မှတ်ခြင်း
- Standard Windows Tools များကိုအသုံးပြုခြင်း, Miracacast adapter ၏ Wi-Fi ကွန်ယက်ကိုဆက်သွယ်ပါ။
ဖော်ပြထားသောလုပ်ရပ်များကိုဖော်ပြပြီးနောက်အထက်ပါညွှန်ကြားချက်များနှင့်အညီကွန်ပျူတာပေါ်တွင် miracast ကိုဖွင့်ပါ။ အရာအားလုံးမှန်မှန်ကန်ကန်လုပ်မိလျှင်, လက်ပ်တော့ပ်မှပုံတစ်ပုံသည်တီဗွီတွင်ပေါ်လာသည်။
ကြည့်ရှုပါ - လက်ပ်တော့ပ်ကို USB မှတစ်ဆင့် TV သို့ချိတ်ဆက်နည်း
ကောက်ချက်
Laptop ကို Laptop ကိုချိတ်ဆက်ပြီး Wi-Fi ကနေတဆင့်အားနည်းချက်ကအားနည်းချက်က signal transmission မှာနှောင့်နှေးနေပါတယ်။ ကျန်ဒေတာများအနေဖြင့်ချဉ်းကပ်မှုသည် HDMI မှတဆင့်ချိတ်ဆက်ရန်ယုတ်ညံ့ခြင်းမဟုတ်ပါ။
