
အကယ်. သင်သည်ပုံနှိပ်အရည်အသွေးယိုယွင်းမှုကိုစတင်သတိပြုမိပါကအစင်းများသည်အချောစာရွက်များပေါ်တွင်ပေါ်လာပါကအချို့သောဒြပ်စင်အချို့သည်မမြင်ရသော်လည်းအရောင်မပျောက်နိုင်သောအရောင်များကိုဖွင့်ရန်အကြံပြုသည်။ ထို့နောက်ကျွန်ုပ်တို့သည် HP Printers ဖြင့်မည်သို့ဖြည့်ဆည်းရန်မည်သို့အသေးစိတ်စဉ်းစားမည်။
HP ပရင်တာခေါင်းကိုသန့်ရှင်းပါ
ပုံနှိပ်ထုတ်ဝေခြင်းသည်မည်သည့် Inkjet ၏အရေးအကြီးဆုံးအစိတ်အပိုင်းဖြစ်သည်။ ၎င်းတွင်ရေမှုတ်ခြင်းများကိုစက္ကူပေါ်တွင်ပက်ဖြန်းသော nozzle များ, ကင်မရာများနှင့်အမျိုးမျိုးသောပျဉ်ပြားအမျိုးမျိုးပါဝင်သည်။ ဟုတ်ပါတယ်, ထိုကဲ့သို့သောရှုပ်ထွေးသောယန္တရားသည်တစ်ခါတစ်ရံအလုပ်တွင်မအောင်မြင်မှုများကိုပေးနိုင်ပြီးအများစုမှာမြေကွက်များပိတ်ဆို့ခြင်းကြောင့်ဖြစ်သည်။ ကံကောင်းထောက်မစွာခေါင်းကိုသန့်ရှင်းရေးသည်ရိုးရှင်းပါသည်။ လွတ်လပ်စွာမဆိုအသုံးပြုသူမှပါဝါအောက်မှာလုပ်ဖို့။နည်းလမ်း 1 - Windows အတွက်သန့်ရှင်းရေးကိရိယာ
မည်သည့်ပရင်တာမဆိုပရင်တာ၏ software အစိတ်အပိုင်းတစ်ခုကိုဖန်တီးသောအခါအထူးပြုပြင်ထိန်းသိမ်းမှုကိရိယာများကိုအမြဲတမ်းအမြဲတမ်းတီထွင်ထုတ်လုပ်နိုင်ကြသည်။ အချို့သောလုပ်ထုံးလုပ်နည်းများကိုပြုလုပ်ရန်အတွက်အချို့သောလုပ်ထုံးလုပ်နည်းများကိုပြုလုပ်ရန်မည်သည့်ပြ problems နာမရှိဘဲပစ္စည်းကိရိယာပိုင်ရှင်ကိုခွင့်ပြုသည်။ 0 န်ဆောင်မှုတွင်ခေါင်းကိုသန့်ရှင်းရေးလုပ်ရန်လုပ်ငန်းပါ 0 င်သည်။ အောက်တွင်ကျွန်ုပ်တို့အောက်တွင်မည်သို့ဖွင့်ရမည်ကိုကျွန်ုပ်တို့အားပြောပြမည်မှာမူကား device ကို PC နှင့်ချိတ်ဆက်ရန်, ၎င်းကိုဖွင့ ်. အလုပ်လုပ်ရန်သေချာအောင်လုပ်ရန်လိုအပ်သည်။
ပိုပြီးဖတ်ပါ:
ပရင်တာကိုကွန်ပျူတာတစ်လုံးချိတ်ဆက်နည်း
ပရင်တာကို Wi-Fi router မှတဆင့်ဆက်သွယ်ခြင်း
ဒေသတွင်းကွန်ယက်တစ်ခုအတွက်ပရင်တာကိုချိတ်ဆက်ခြင်းနှင့် configure လုပ်ခြင်း
နောက်အောက်ပါတို့ကိုသင်လုပ်ရန်လိုအပ်သည်။
- "Start" menu မှတစ်ဆင့် Control Panel သို့သွားပါ။
- "Devices နှင့် Printers" အမျိုးအစားကိုကြည့်ပြီးဖွင့်ပါ။
- စာရင်းထဲတွင်သင်၏ပစ္စည်းများကိုရှာပါ, ၎င်းကိုညာဖက် နှိပ်. "Print Setup" ကိုနှိပ်ပါ။
- "Maintenance" သို့မဟုတ် "service" tab သို့ရွှေ့ပါ။ "သန့်ရှင်းရေး" ခလုတ်ကိုနှိပ်ပါ။
- ပြထားတဲ့ 0 င်းဒိုးမှာပေးထားတဲ့သတိပေးချက်များနှင့်ညွှန်ကြားချက်များကိုစစ်ဆေးပါ, ပြီးနောက် "Run" ကိုနှိပ်ပါ။
- သန့်ရှင်းရေးလုပ်ခြင်းကိုစောင့်ပါ။ ၎င်းအတွင်း၌အခြားမည်သည့်လုပ်ငန်းစဉ်များကိုမစတင်ပါနှင့် - ဤထောက်ခံချက်သည်သတိပေးချက်တွင်ပေါ်လာလိမ့်မည်။


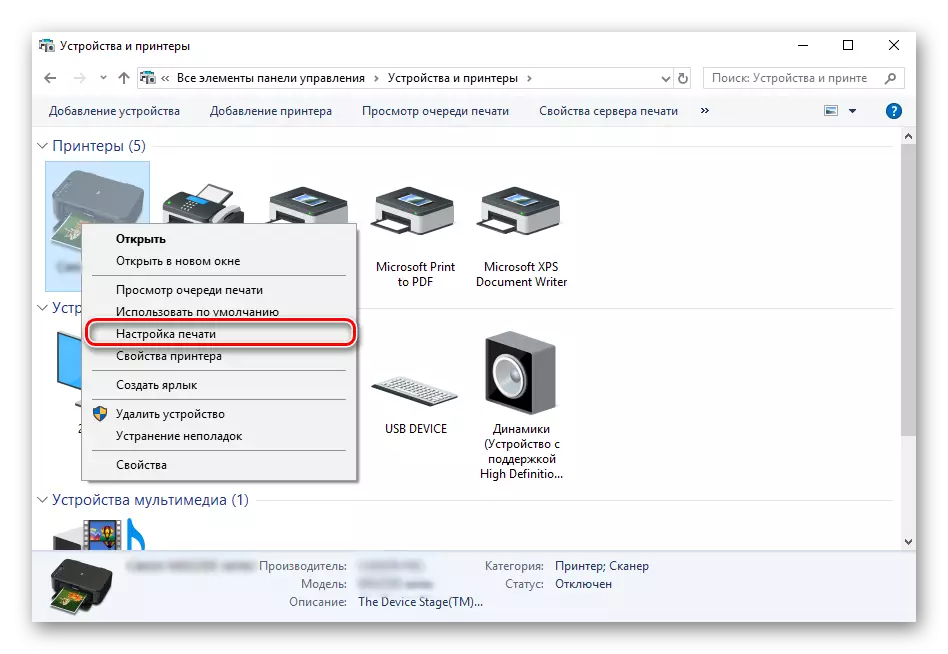
မည်သည့်အကြောင်းပြချက်ဖြင့် device ကိုစာရင်းထဲတွင်မပြပါက, အောက်ပါလင့်ခ်တွင်ဆောင်းပါးကိုရည်ညွှန်းရန်သင့်အားကျွန်ုပ်တို့အကြံပေးပါသည်။ ၎င်းတွင်ပြ the နာကိုမည်သို့ဖြေရှင်းရမည်ကိုအသေးစိတ်ညွှန်ကြားချက်များကိုသင်တွေ့လိမ့်မည်။
ဆက်ဖတ်ရန် - Windows တွင်ပရင်တာတစ်ခုထည့်ခြင်း



ပရင်တာများ၏ပုံစံနှင့် MFP ၏ပုံစံပေါ် မူတည်. မီနူးအမျိုးအစားသည်ကွဲပြားနိုင်သည်။ များသောအားဖြင့် tab တွင် "0 န်ဆောင်မှု" ဟူသောအမည်ကို "0 န်ဆောင်မှု" အမည်ရှိသည့်အခါထိုရွေးချယ်မှုမှာ "စင်ကြယ်သောခေါင်းသန့်ရှင်းရေး" ကိရိယာပါရှိသည်။ သင်ကရှာတွေ့ပါကရဲရင့်စွာပြေးပါ။

ကွဲပြားခြားနားမှုများသည်လည်းညွှန်ကြားချက်များနှင့်သတိပေးချက်များနှင့်သက်ဆိုင်သည်။ စာသားကိုမစတင်မီစာသားကိုသေချာဖတ်ပါ, ၎င်းကိုဖွင့်ထားသည့်ပြတင်းပေါက်၌ပြသသင့်သည်။

ဒီသန့်ရှင်းရေးလုပ်ငန်းစဉ်အပေါ်ပြီးစီးခဲ့သည်။ ယခုသင်လိုချင်သောရလဒ်အောင်မြင်ရန်သေချာစေရန်စစ်ဆေးမှုပုံနှိပ်နိုင်သည်။ ဒါကိုဒီလိုလုပ်တာပါ။
- သင်၏ပရင်တာပေါ်ရှိမောက်စ်၏ညာဖက် နှိပ်. "Devices နှင့် Printers" မီနူးတွင် "Printer Properties" ကိုရွေးပါ။
- "အထွေထွေ" tab တွင် "Test Print" ခလုတ်ကိုရှာပါ။
- ပုံနှိပ်စာရွက်ကိုစောင့်ပါနှင့်ချွတ်ယွင်းမှုအတွက်စစ်ဆေးပါ။ သူတို့တွေ့ရှိသောအခါသန့်ရှင်းရေးလုပ်ထုံးလုပ်နည်းကိုပြန်လုပ်ပါ။

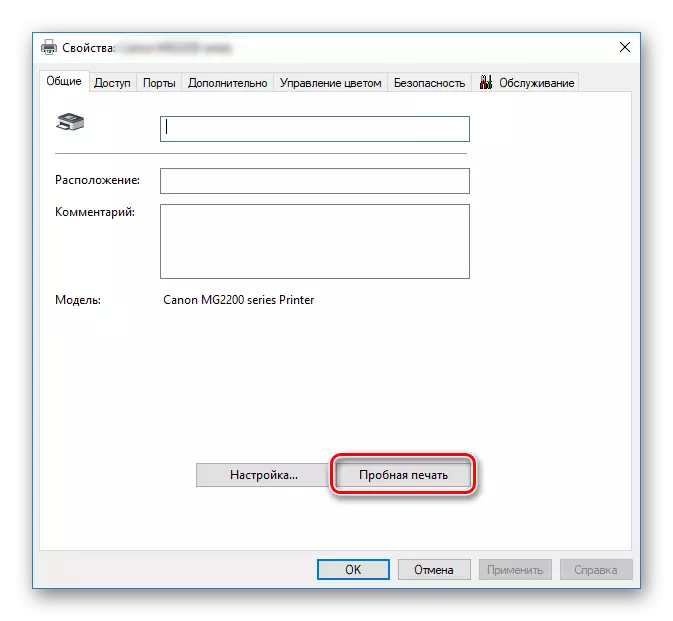
ကျနော်တို့ built-in ဝန်ဆောင်မှုကိရိယာများအကြောင်းပြောဆိုခဲ့သည်။ အကယ်. သင်သည်ဤခေါင်းစဉ်ကိုစိတ်ဝင်စားပါကသင်၏ကိရိယာ၏ parameters များကိုထပ်မံညှိလိုပါကအောက်ဖော်ပြပါရည်ညွှန်းခြင်းဖြင့်ဆောင်းပါးကိုဖတ်ပါ။ ပရင်တာကိုစနစ်တကျချိန်ညှိရန်အသေးစိတ်လမ်းညွှန်တစ်ခုရှိသည်။
ပြီးစီးပြီးနောက်သင်စမ်းသပ်ပုံနှိပ်ခြင်းပြုလုပ်ရန်အချက်ပြလိမ့်မည်။ ဤလုပ်ဆောင်ချက်ကိုအတည်ပြုပါ, စာရွက်ကိုစစ်ဆေးပြီးလိုအပ်ပါကသန့်ရှင်းရေးလုပ်ပါ။
အချောစက္ကူပေါ်ရှိအရောင်များအားလုံးမှန်ကန်စွာပြသသည့်အချိန်တွင်ကွာရှင်းခြင်းမရှိပါ။ သို့သော်အလျားလိုက်အစင်းများပေါ်လာသည်။ အဲဒါကိုထိခိုက်တဲ့နောက်ထပ်အချက်များရှိပါတယ်။ သူတို့အကြောင်းပိုမိုဖတ်ရှုရန်အခြားပစ္စည်းများအတွက်ဖတ်ပါ။
ဆက်ဖတ်ရန်: Printer Prints Prints Strips အဘယ်ကြောင့်
ဒါကြောင့်အိမ်မှာပရင်တာနဲ့စုံဘက်ဖို့ကိရိယာများပုံနှိပ်ခြင်း ဦး ခေါင်းကိုလွတ်လပ်စွာရှင်းရှင်းလင်းလင်းရှင်းရှင်းလင်းလင်းရှင်းရှင်းလင်းလင်းမသိရသေးပါ။ သင်မြင်နိုင်သည့်အတိုင်းကျွန်ုပ်သည်ဤလုပ်ငန်းကိုအတွေ့အကြုံမရှိသောအသုံးပြုသူပင်ရင်ဆိုင်ဖြေရှင်းနိုင်လိမ့်မည်။ သို့သော်သန့်ရှင်းမှုများကိုပင်ထပ်ခါတလဲလဲသန့်ရှင်းစွာမဖြစ်စေပါက 0 န်ဆောင်မှုစင်တာတွင်အကူအညီတောင်းရန်သင့်အားကျွန်ုပ်တို့အကြံပေးသည်။
ကြည့်ပါ။
ပရင်တာပရင်တာကျင်းသည့်အရာတစ်ခု
အဆိုပါ carridge ကိုပရင်တာအတွက်အစားထိုး
ပရင်တာပေါ်တွင်စက္ကူဖမ်းယူပြ problems နာများကိုဖြေရှင်းခြင်း
