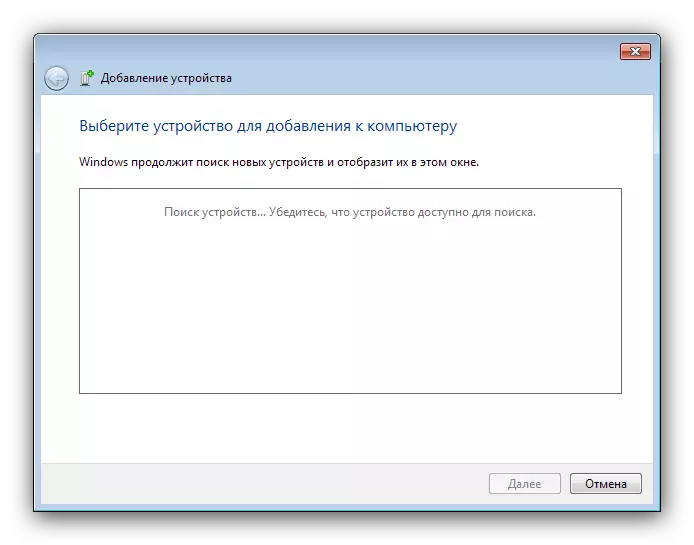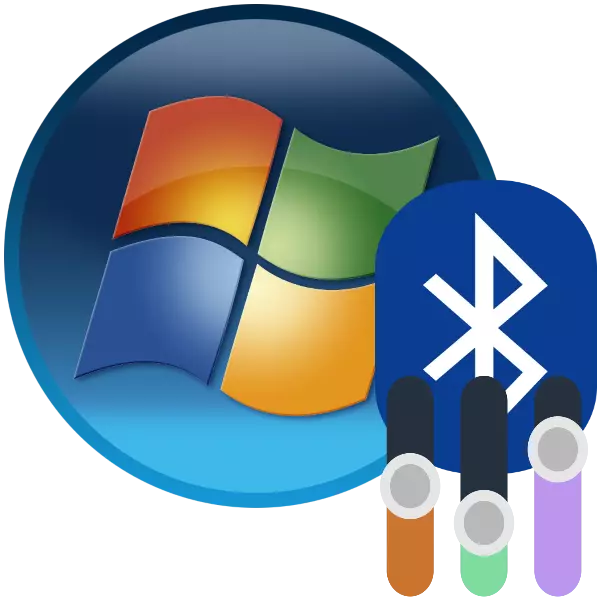
Bluetooth နည်းပညာသည် PC များနှင့်လက်တော့ပ်များအဖြစ်အသုံးပြုသူများကိုကြာမြင့်စွာကတည်းက 0 င်ရောက်ပြီးအခိုင်အမာဝင်ရောက်ခဲ့သည်။ အထူးသဖြင့်လက်တော့ပ်များသည်ဤအချက်အလက်ပေးပို့ prottocol ကိုအသုံးပြုလေ့ရှိသောကြောင့်၎င်းသည် configuration တစ်ခုဖြစ်ပြီး၎င်းသည်ကိရိယာပြင်ဆင်ရန်အတွက်အရေးကြီးသောအဆင့်ဖြစ်သည်။
Bluetooth ကိုဘယ်လိုပြင်ဆင်ရမလဲ
Windows 7 နှင့်အတူလက်ပ်တော့ပ်များပေါ်တွင် Bluetooth configuration လုပ်ထုံးလုပ်နည်းများသည်အဆင့်များစွာတွင်တွေ့ရှိနိုင်ပါသည် - တပ်ဆင်ခြင်းမှ စတင်. သင်လိုအပ်သောအလုပ်အတွက် setting ကိုတိုက်ရိုက်အဆုံးသတ်သည်။ ရဲ့နိုင်ရန်အတွက်သွားကြကုန်အံ့။အဆင့် 1: Bluetooth installation
ပထမ ဦး ဆုံးအနေဖြင့် Configuration ကိုစတင်ရန်နှင့်ကွန်ပျူတာများပြင်ဆင်ခြင်းကိုစတင်တပ်ဆင်ခြင်းနှင့်တပ်ဆင်ခြင်းဖြစ်သည်။ Laptops အသုံးပြုသူများအတွက်ကိရိယာကိုသင့်လျော်သော adapter ၏ရှေ့မှောက်တွင်စစ်ဆေးခြင်းသည်ကျိုးနပ်ပါသည်။
English Lessch: လက်ပ်တော့ပ်တွင် Bluetooth ရှိလျှင်မည်သို့ရှာဖွေရမည်နည်း
ထို့နောက်သင် drivers ကိုလက်ရှိ adapter အတွက် driver များကို download လုပ်ပြီး install လုပ်ရန်လိုအပ်သည်, ထို့နောက် Bluetooth မှတဆင့်ချိတ်ဆက်ရန်စနစ်ကိုပြင်ဆင်ပါ။
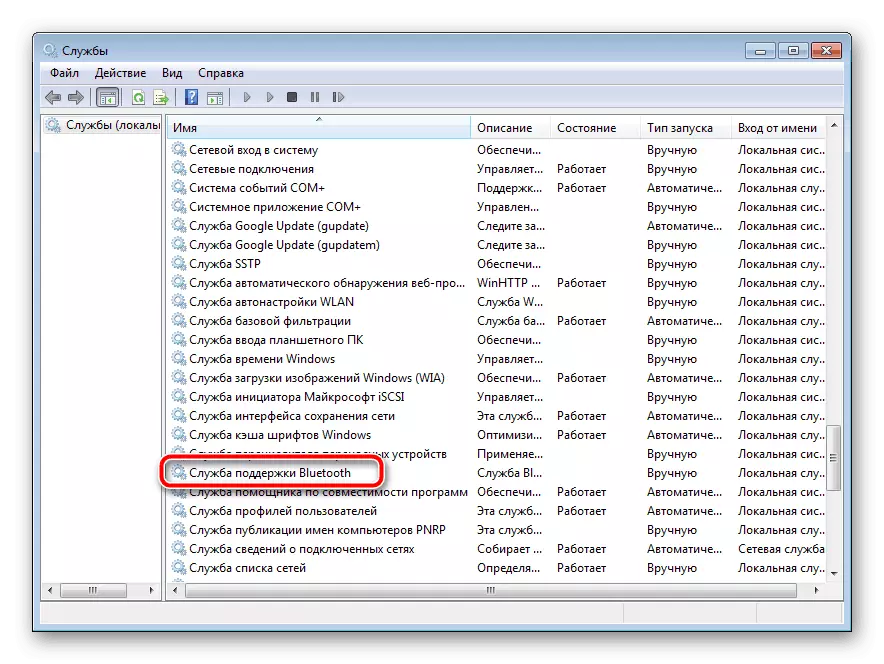
ပိုပြီးဖတ်ပါ:
Windows 7 ရှိ Bluetooth adapter အတွက်ယာဉ်မောင်းများကိုတပ်ဆင်ခြင်း
Windows 7 တွင် Bluetooth ကို install လုပ်ခြင်း
အဆင့် 2 - Bluetooth ကိုဖွင့်ခြင်း
ကြိုတင်ပြင်ဆင်ထားသည့်လုပ်ထုံးလုပ်နည်းများအပြီးတွင်ဤနည်းပညာကို အသုံးပြု. အသုံးပြုရမည်။ ဤစစ်ဆင်ရေးအတွက်နည်းလမ်းအားလုံးကိုအောက်ပါပစ္စည်းများတွင်ထည့်သွင်းစဉ်းစားသည်။
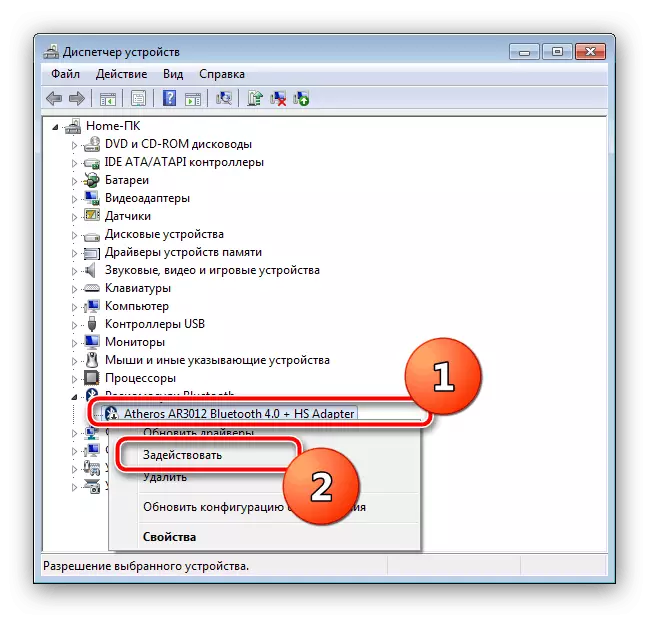
English Lesson: Windows 7 တွင် Bluetooth ကိုဖွင့်ပါ
အဆင့် 3: connection setup ကို
adapter အတွက်ကားမောင်းသူကိုတပ်ဆင်ပြီး Bluetooth ကိုဖွင့်ထားပြီးနောက်တွင်ကျွမ်းကျင်မှုကိုထည့်သွင်းစဉ်းစားနေသောစွမ်းရည်များကိုပြင်ဆင်ရန်တိုက်ရိုက်လာသည်။
System Tray ရှိအိုင်ကွန်ကို activation
ပုံမှန်အားဖြင့် Bluetooth settings ကို 0 င်ရောက်ခြင်းသည် system tray ရှိအိုင်ကွန်ကိုဖြတ်သန်းရန်အလွယ်ကူဆုံးဖြစ်သည်။
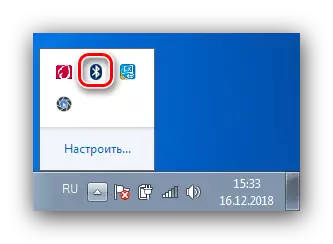
သို့သော်တစ်ခါတစ်ရံတွင်ဤအိုင်ကွန်သည်မဟုတ်ပါ။ ဆိုလိုသည်မှာ၎င်း၏ display ကိုပိတ်ထားသည်။ အောက်ပါလုပ်ဆောင်မှုများကို အသုံးပြု. ၎င်းကိုပြန်လည်အသုံးပြုနိုင်သည်။
- တြိဂံအိုင်ကွန်ကိုနှိပ်ပါ။ "configure" link ကိုသွားပါ။
- "စူးစမ်းရှာဖွေသူ (Bluetooth)" ရာထူးစာရင်းကိုရှာပါ, ထို့နောက် "Show Icon နှင့် Notification" option ကိုရွေးချယ်သည့်နေရာတွင် drop-down menu ကိုသုံးပါ။ parameters တွေကိုလျှောက်ထားရန် "OK" ကိုနှိပ်ပါ။
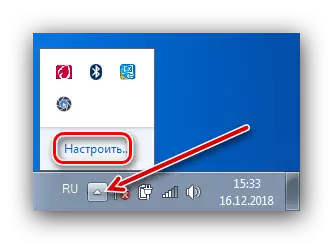
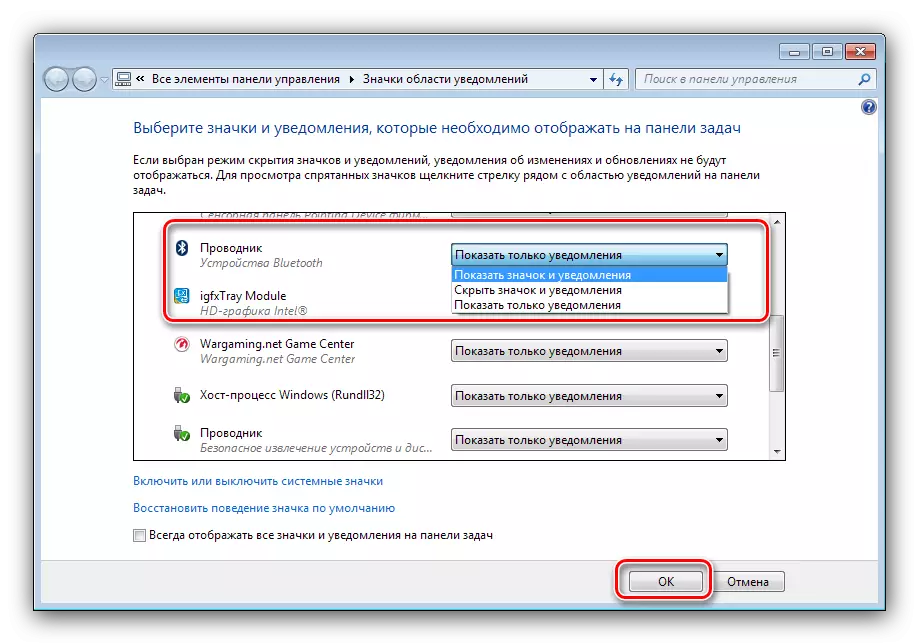
Context menu
Bluetooth ဆက်တင်များကိုရယူရန်ဗန်းရှိအိုင်ကွန်ပေါ်တွင်ညာဖက်နှိပ်ပါ။ ကျွန်ုပ်တို့သည်ဤ parameters တွေကိုအသေးစိတ်လေ့လာကြည့်ပါမည်။
- Add Device option သည်လက်ပ်တော့ပ် (Periphery, တယ်လီဖုန်း, သတ်သတ်မှတ်မှတ်ပစ္စည်းကိရိယာများ) မှတစ်ဆင့်ချိတ်ဆက်ထားသောလက်ပ်တော့ပ်နှင့်ချိတ်ဆက်ရန်တာဝန်ရှိသည်။
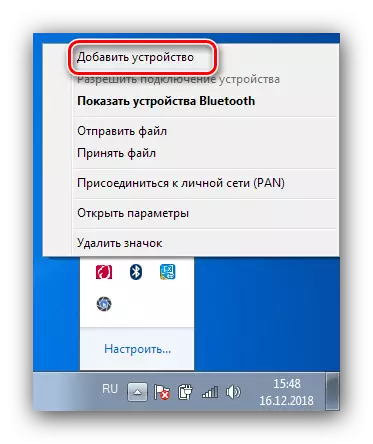
ဤပစ္စည်းရွေးချယ်မှုသည်အသိအမှတ်ပြုထားသောကိရိယာများပြသသင့်သောသီးခြား 0 င်းဒိုးတစ်ခုဖွင့်လှစ်သည်။
- "Show Bluetooth ကိရိယာများ" option ကို Option သည် "Device နှင့် Printer" 0 င်းဒိုးကိုဖွင့်ပါ။
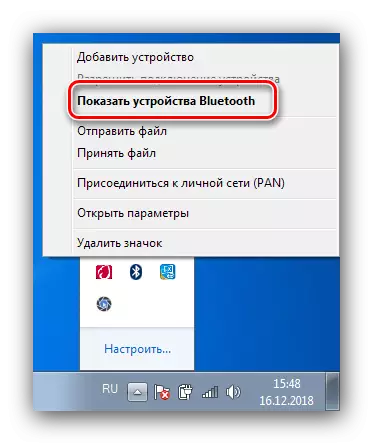
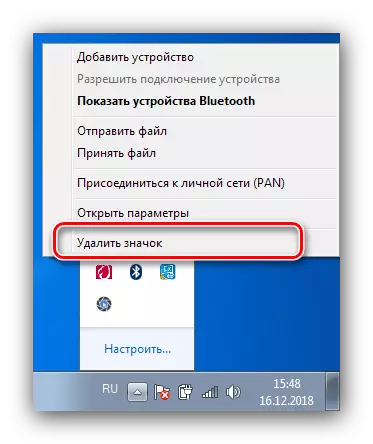
Bluetooth parameteters တွေကို
ယခုတွင် Bluetooth parameters များအကြောင်းသင့်အားပြောပြရန်ရောက်လာသည်။
- အရေးအကြီးဆုံးရွေးချယ်စရာများမှာ "parameters" tab တွင်တည်ရှိသည်။ "ရှာဖွေတွေ့ရှိခြင်း" ဟုခေါ်သောပထမ ဦး ဆုံးပိတ်ပင်တားဆီးမှုတွင် "Bluetooth devices များကိုဤကွန်ပျူတာကိုရှာဖွေရန်" ပါ 0 င်သည် "ပါရှိသည်။ ဤအင်္ဂါရပ်ပါဝင်မှုသည်လက်ပ်တော့ပ်ကိုအခြားကွန်ပျူတာ, စမတ်ဖုန်းများသို့မဟုတ်အခြားရှုပ်ထွေးသောကိရိယာများဖြင့်ချိတ်ဆက်ရန်ခွင့်ပြုသည်။ ကိရိယာများကိုချိတ်ဆက်ပြီးနောက် parameter သည်လုံခြုံရေးရည်ရွယ်ချက်များကိုအဆက်ဖြတ်တောက်သင့်သည်။
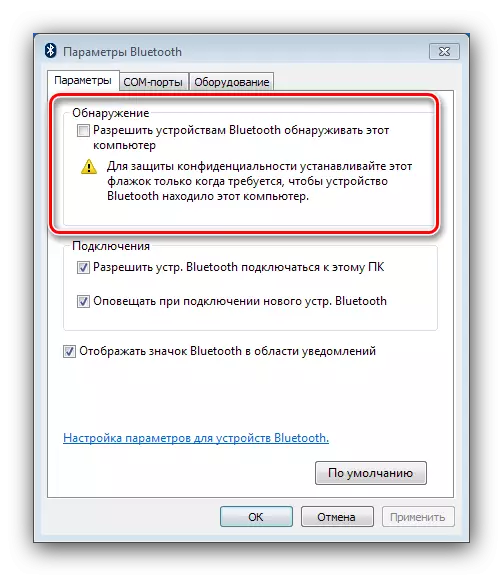
အောက်ပါအပိုင်း "ဆက်သွယ်မှု" သည်လက်တော့ပ်နှင့်အရံပစ္စည်းများ၏ဆက်သွယ်မှုအတွက်တာဝန်ရှိသည်။ Bluetooth သည်ဤ PC နှင့်ချိတ်ဆက်ပါ "Disable သည်မထိုက်တန်ပါ။ သတိပေးနိုင်စွမ်း - သမ္မာသတိ။
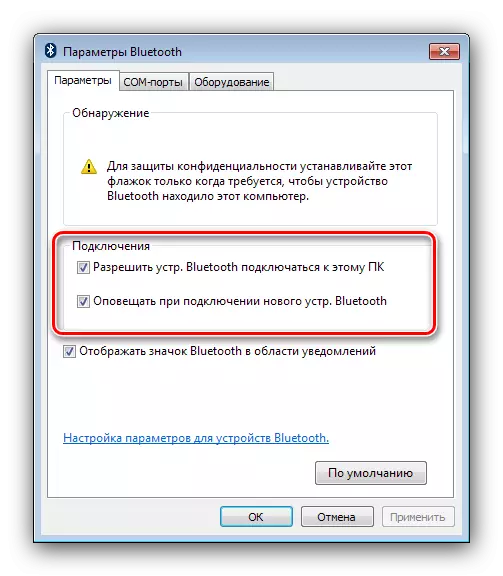
နောက်ဆုံး item သည် Adapter Control ၏အထွေထွေအခြေအနေတွင်ဖော်ပြထားသောမီနူး၏တူညီသောရွေးချယ်မှုကိုထပ်တူထပ်မျှ။
- သာမန်အသုံးပြုသူများအတွက် "COM PAR" tab သည် Serial Port ကိုအတုယူခြင်းဖြင့်ဘလူးတူ့စ်ပေါ်တွင်သတ်သတ်မှတ်မှတ်ပစ္စည်းကိရိယာများနှင့်ချိတ်ဆက်ရန်ရည်ရွယ်ထားသောကြောင့်ဖြစ်သည်။
- "ပစ္စည်း" tab သည် adapter ၏အနည်းဆုံးထိန်းချုပ်နိုင်စွမ်းစွမ်းရည်ပေးသည်။
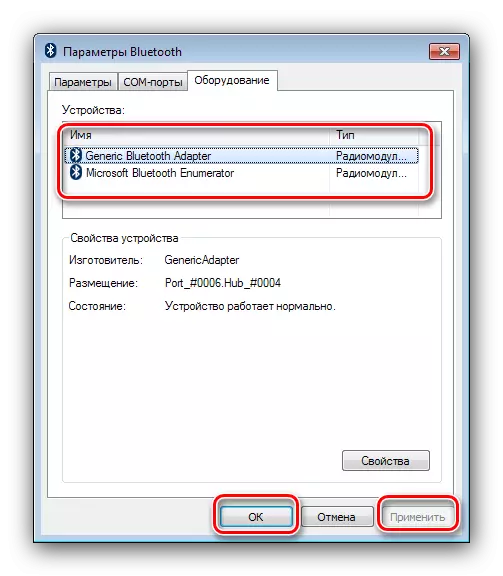
သဘာဝကျကျ, အရာအားလုံးကိုသိမ်းဆည်းရန်သင် "Apply" နှင့် "OK" ခလုတ်ကိုသုံးရန်လိုအပ်သည့် "Apply" ခလုတ်ကိုသုံးရန်လိုအပ်သည်။
- adapter နှင့် drivers အမျိုးအစားပေါ် မူတည်. မျှဝေထားသောအရင်းအမြစ်နှင့်ထပ်တူပြုခြင်း tabs များလည်းရှိနိုင်သည်။ ပထမတစ်ခုကသင့်အားအထွေထွေလမ်းညွှန်များကို configure လုပ်ရန်, ယနေ့ခေတ်တွင်ဒုတိယအကြိမ်လုပ်ဆောင်နိုင်စွမ်းသည်အသုံးမကျဖြစ်နေပြီဖြစ်သော Active Sync utility မှတစ်ဆင့်မသုံးသောကြောင့်,
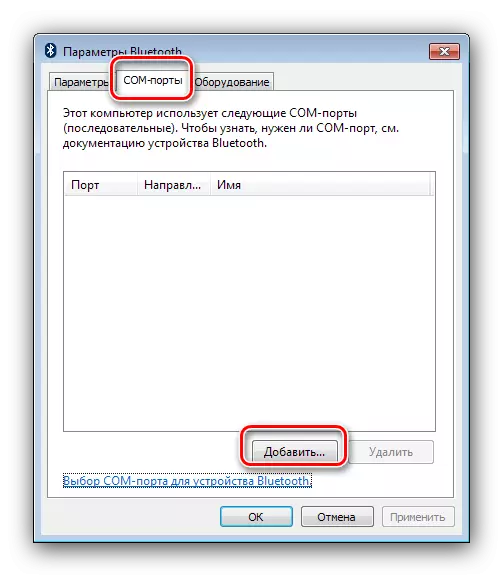
ကောက်ချက်
ဤအပေါ်တွင် Windows 7 နှင့်အတူလက်တော့ပ်များပေါ်တွင် Bluetooth configuration ည့်လမ်းညွှန်လမ်းညွှန်။ Summing တက်ခြင်း, Setup လုပ်ငန်းစဉ်အတွင်းပေါ်ပေါက်လာသည့်ပြ problems နာများကိုသီးခြားလက်စွဲစာအုပ်များတွင်ထည့်သွင်းစဉ်းစားသည်။
- အရေးအကြီးဆုံးရွေးချယ်စရာများမှာ "parameters" tab တွင်တည်ရှိသည်။ "ရှာဖွေတွေ့ရှိခြင်း" ဟုခေါ်သောပထမ ဦး ဆုံးပိတ်ပင်တားဆီးမှုတွင် "Bluetooth devices များကိုဤကွန်ပျူတာကိုရှာဖွေရန်" ပါ 0 င်သည် "ပါရှိသည်။ ဤအင်္ဂါရပ်ပါဝင်မှုသည်လက်ပ်တော့ပ်ကိုအခြားကွန်ပျူတာ, စမတ်ဖုန်းများသို့မဟုတ်အခြားရှုပ်ထွေးသောကိရိယာများဖြင့်ချိတ်ဆက်ရန်ခွင့်ပြုသည်။ ကိရိယာများကိုချိတ်ဆက်ပြီးနောက် parameter သည်လုံခြုံရေးရည်ရွယ်ချက်များကိုအဆက်ဖြတ်တောက်သင့်သည်။