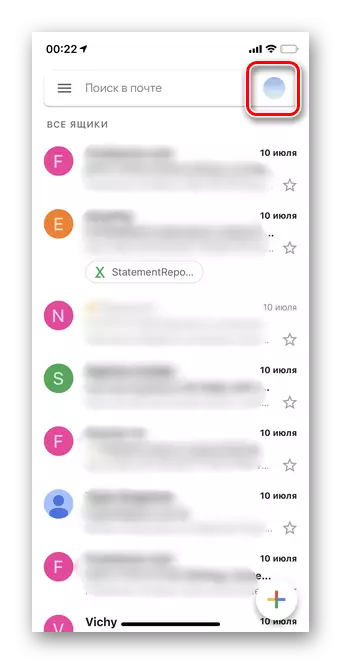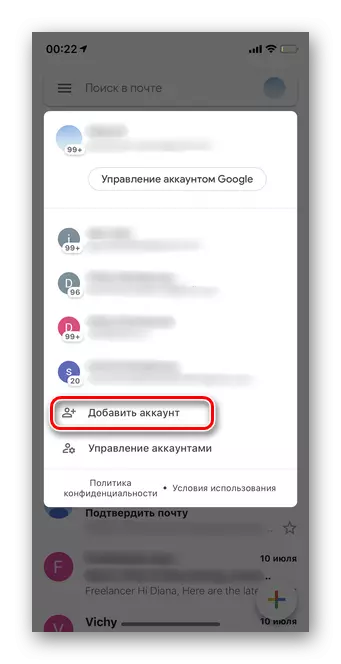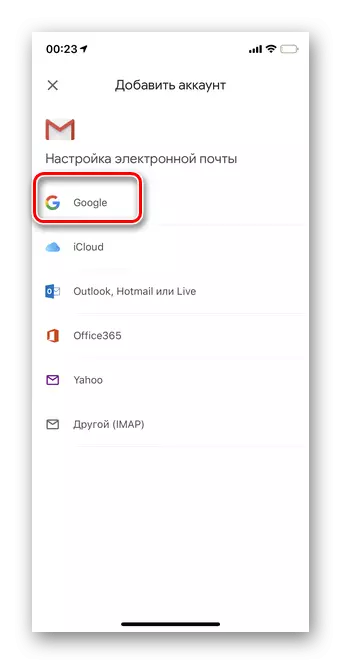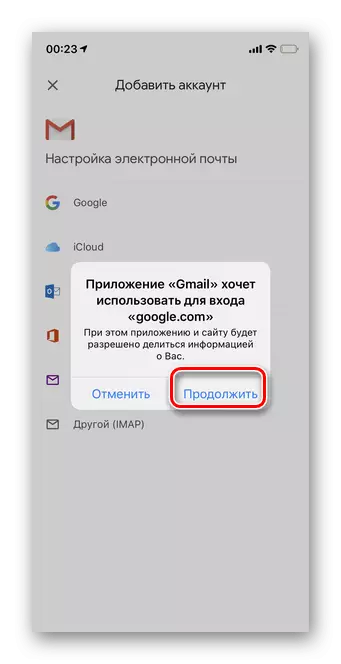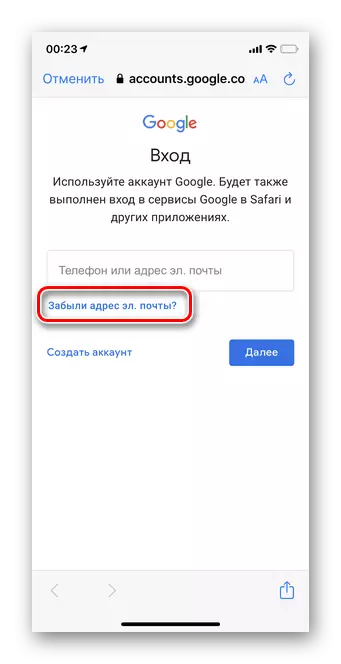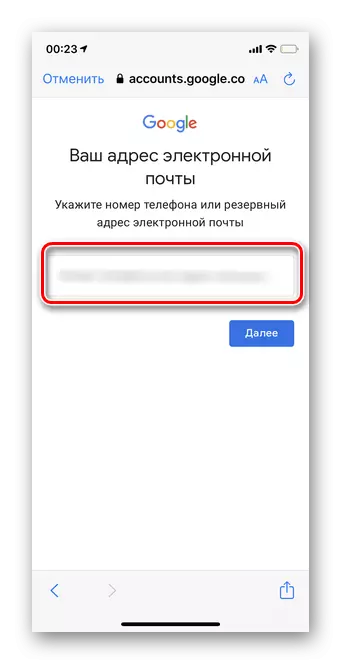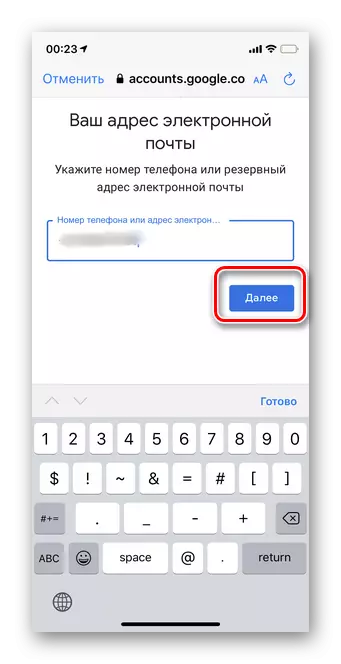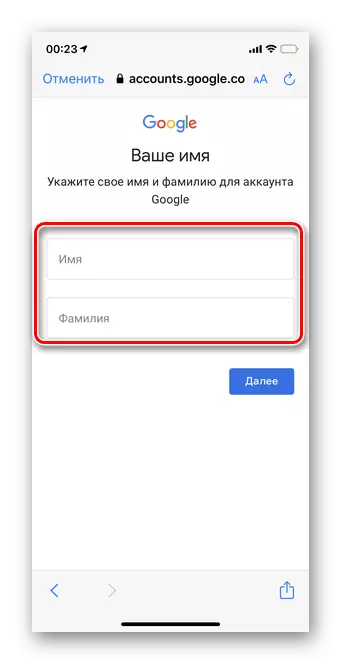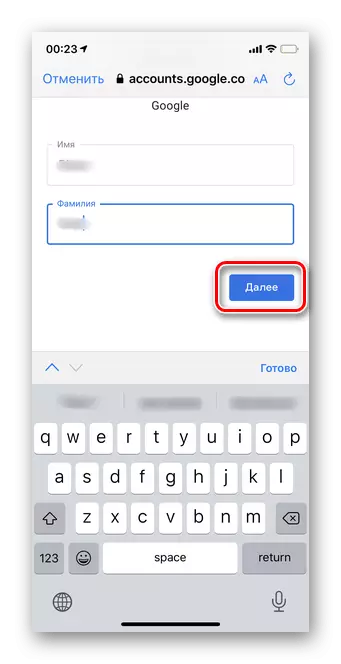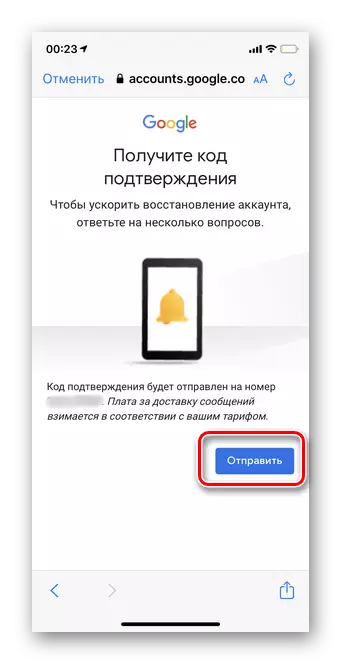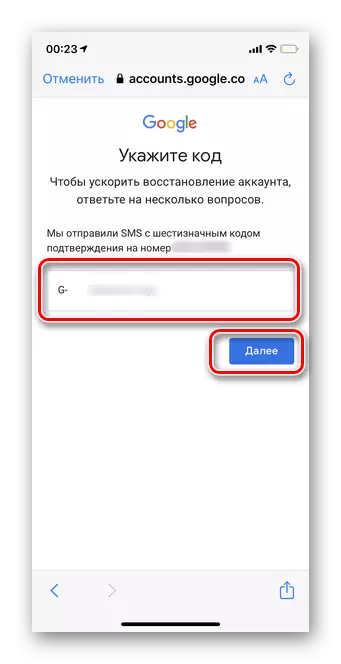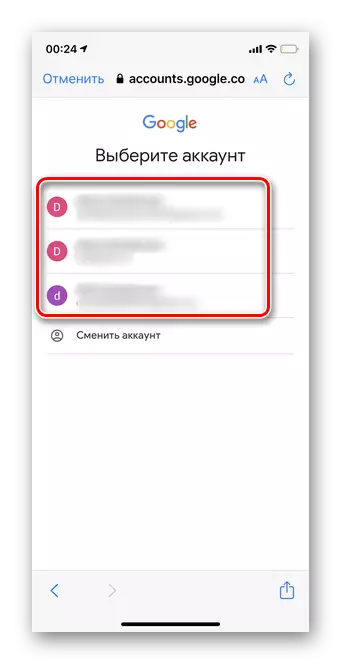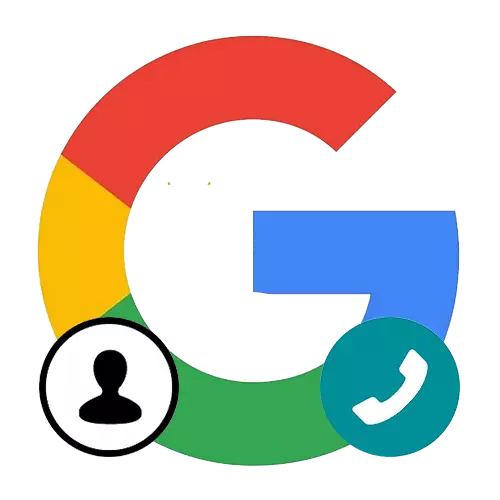
Option 1: PC ဗားရှင်း
အသုံးပြုသူ Google ၏အခြားကိုယ်ရေးကိုယ်တာအချက်အလက်များကဲ့သို့ဖုန်းနံပါတ်များသည်လျှို့ဝှက်အချက်အလက်များဖြစ်ပြီးထုတ်ဖော်ပြောဆိုနိုင်မည်မဟုတ်ပါ။ ဤကိစ္စနှင့်စပ်လျဉ်း။ ဤအမှတ်အသားအတွက်ဂူဂဲလ်အကောင့်တစ်ခုကိုရှာရန်ရိုးရှင်းသောနှင့်ပွင့်လင်းနည်းတစ်နည်းမှာမတည်ရှိပါ။ တယ်လီဖုန်းအချက်အလက်များတွင်အီးမေးလ်ကိုရှာဖွေနိုင်သည့်တစ်ခုတည်းသောနည်းလမ်းကိုစဉ်းစားပါ။
အရေးကြီး! ဤနည်းလမ်းသည်ပရိုဖိုင်းတွင်ဖော်ပြထားသောဖုန်းကို 0 င်ရောက်နိုင်ခြင်းဖြင့်အကောင့်တစ်ခု၏ပိုင်ရှင်ဖြစ်လျှင်သာအလုပ်လုပ်သည်။ တတိယပါတီများနှင့် ပတ်သက်. အလုပ်မလုပ်ပါ။
Google Account Recovery Page သို့သွားပါ
- အကောင့်ကိုပြန်လည်ရယူရန်အကောင့်သို့လင့်ခ်ကိုလိုက်နာပါ။ "အီးမေးလ်လိပ်စာ" အတန်းကိုနှိပ်ပါ။
- ဖွင့်လှစ်သောလယ်၌, အတိုး၏ဖုန်းနံပါတ်ကိုရိုက်ထည့်ပါ။ "+" သင်္ကေတနှင့်တိုင်းပြည်ကုဒ်နှင့်အတူသတ်မှတ်ပါ။
- "Next" ကိုနှိပ်ပါ။
- အကောင့်ပိုင်ရှင်၏အမည်နှင့်အမည်ကိုသတ်မှတ်ပါ။ အရေးအသား၏ဘာသာစကားနှင့်ဗားရှင်းသည်ပရိုဖိုင်းတွင်သိမ်းဆည်းထားသော option နှင့်ကိုက်ညီရမည်။
- အချက်အလက်မှန်ကန်ပါကအတည်ပြုချက်ကုဒ်နံပါတ်သို့ပေးပို့ရန်လိုအပ်ကြောင်းသတင်းစကားတစ်ခုပေါ်လာသည်။ "Send" ကိုရွေးပါ။
- ရရှိလာတဲ့ကုဒ်ကသက်ဆိုင်ရာလယ်ကွင်းထဲဝင်ပါလိမ့်မယ်။
- စာရင်းသည်ဖုန်းကိုချည်ထားသည့်ဂူဂဲလ်အကောင့်များအားလုံးကိုညွှန်ပြလိမ့်မည်။
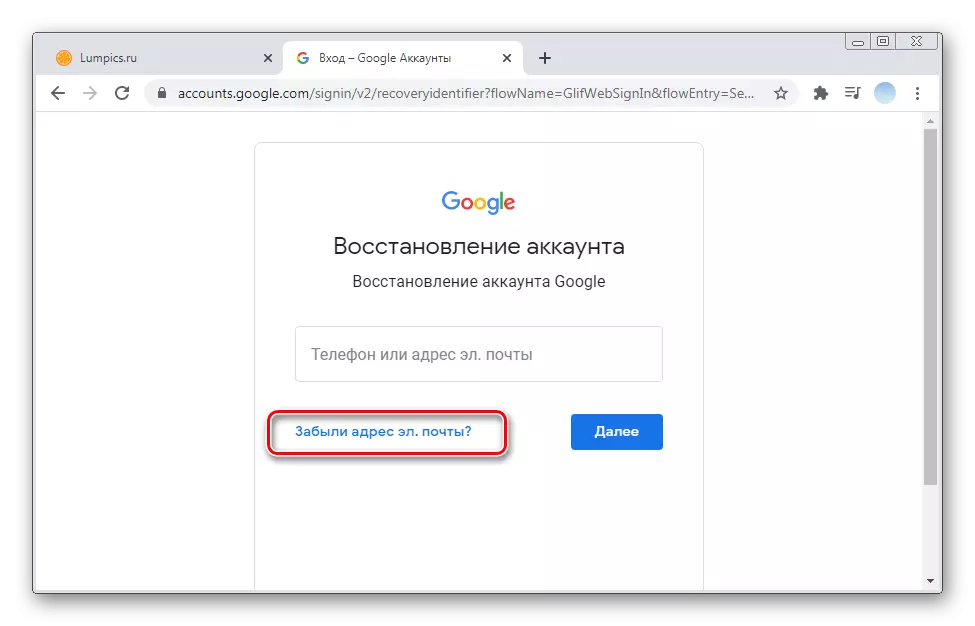
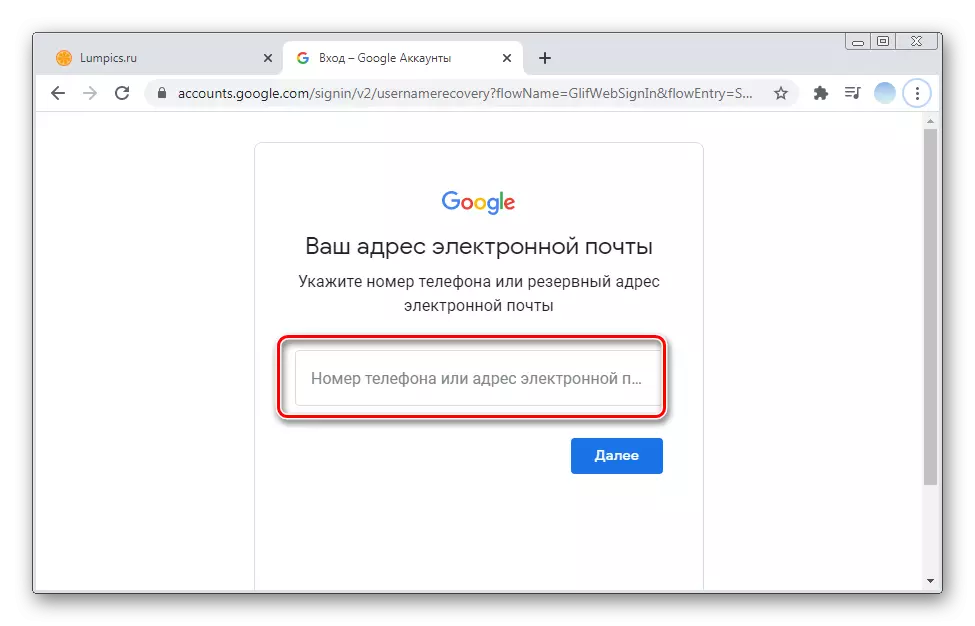
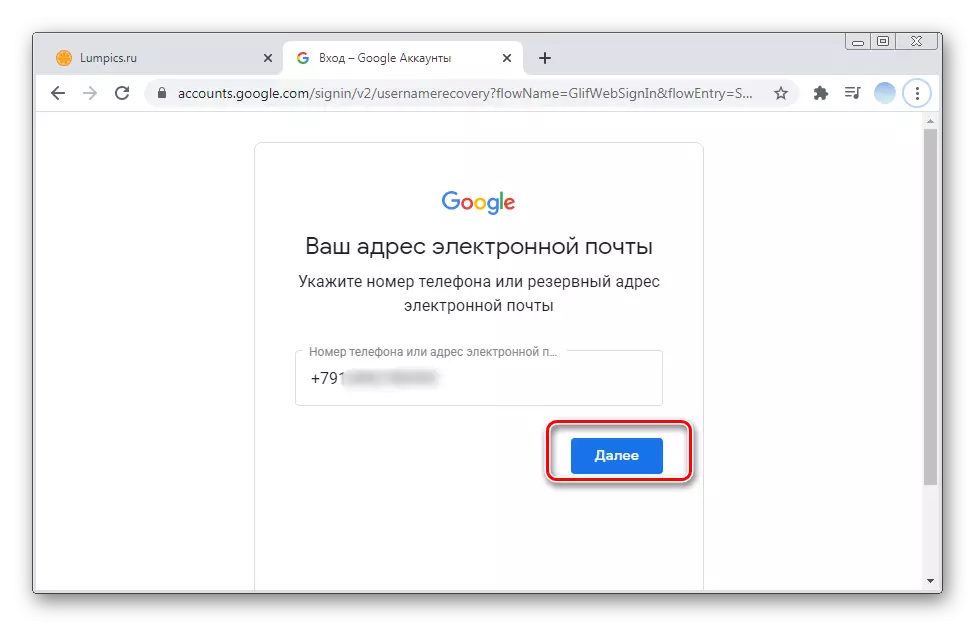
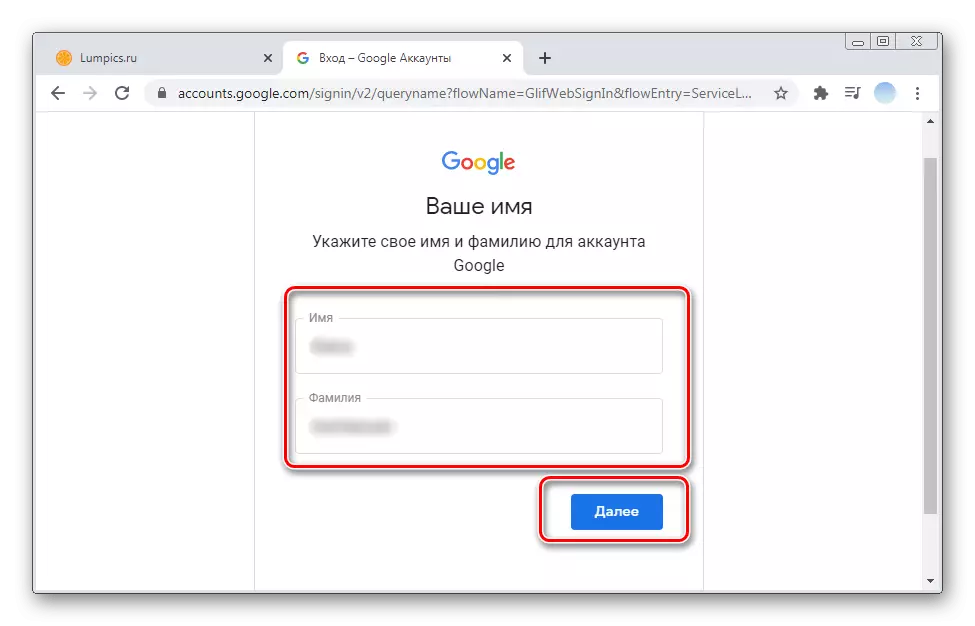
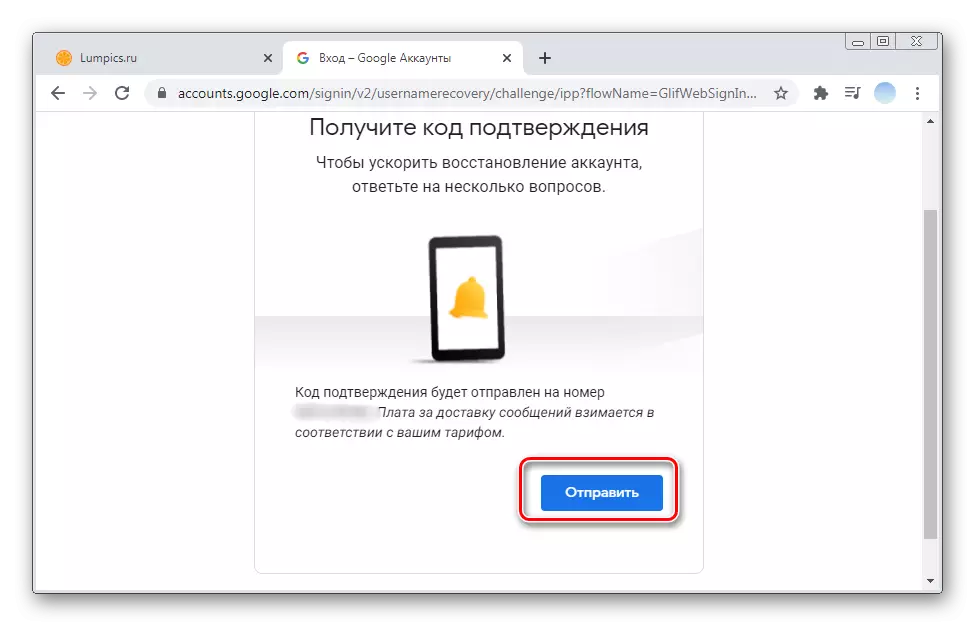
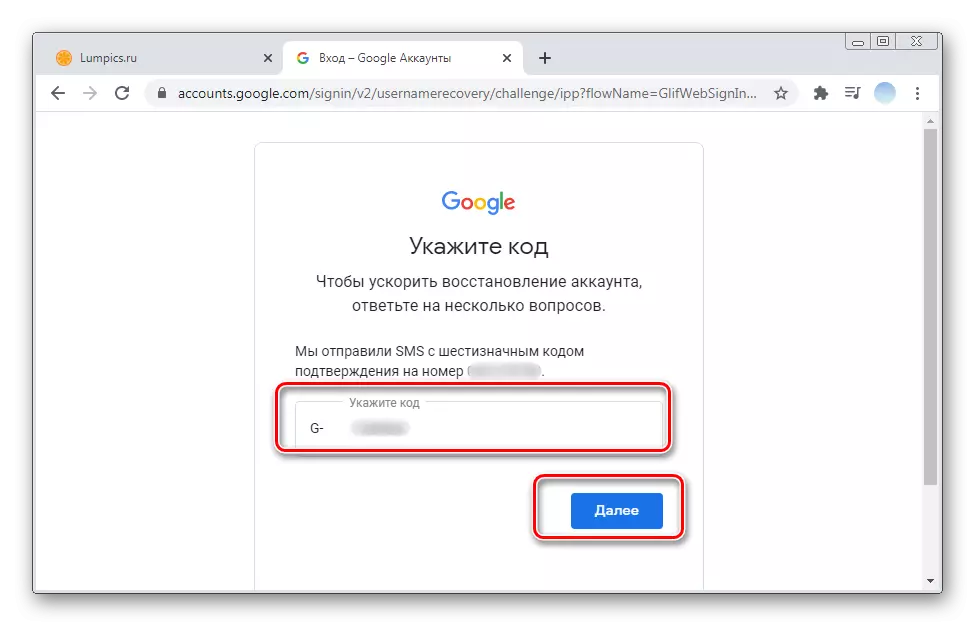
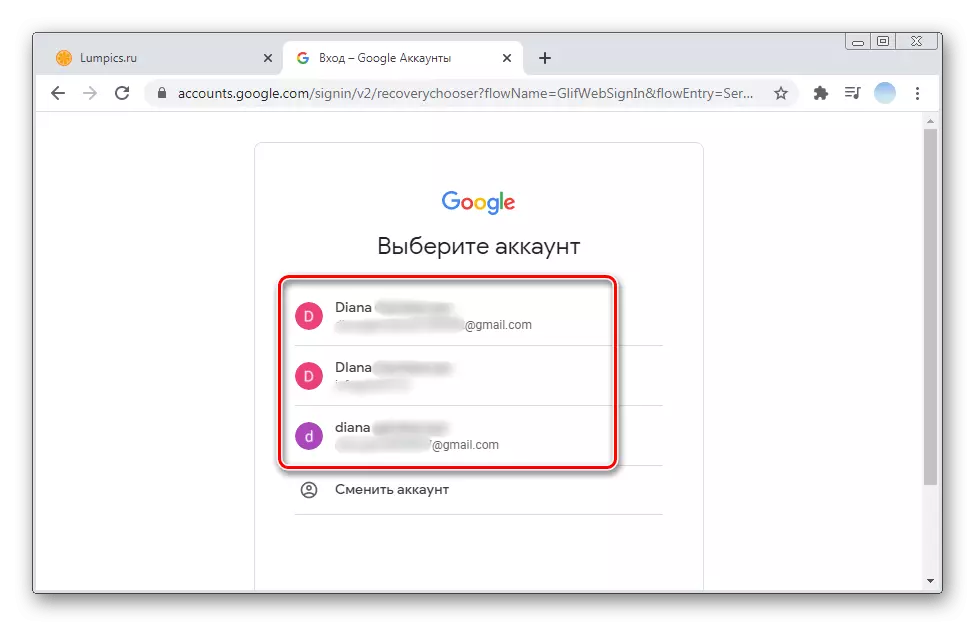
Option 2: မိုဘိုင်း applications များ
iOS (သို့) Android တွင်စမတ်ဖုန်းများ၏အကူအညီဖြင့်သင်၏ Google အကောင့်ကိုဖုန်းနံပါတ်ဖြင့်ရှာဖွေနိုင်သည်။ browser ဗားရှင်းတွင်ရှိသကဲ့သို့သတင်းအချက်အလက်များကိုသင်ရှာဖွေနေမှသာလျှင်ကိုယ်ရေးကိုယ်တာဖုန်းကိုသတ်မှတ်မှသာလျှင်လက်ခံရရှိလိမ့်မည်။ operating system နှစ်ခုတွင်ကွဲပြားခြားနားမှုမရှိပါ။ ထို့ကြောင့်မည်သည့်စမတ်ဖုန်းအတွက်မဆိုညွှန်ကြားချက်များကိုစဉ်းစားပါ။
Google ပရိုဖိုင်းကိုပြန်လည်ထူထောင်ခြင်းအတွက်အဆင်ပြေဆုံး application မှာ Chrome Browser သို့မဟုတ် Gmail Postal 0 န်ဆောင်မှုဖြစ်သည်။ ညွှန်ကြားချက်များအရမေးလ်ကိုဥပမာတစ်ခုအဖြစ်အသုံးပြုသည်။ သို့သော်လုပ်ငန်းစဉ်သည် browser အတွက်တူညီသည်။
- Gmail application ကိုဖွင့်ပြီးညာဘက်အထက်ပိုင်းတွင်သင်၏ avatar ကိုအသာပုတ်ပါ။
- "Add Account" အတန်းကိုရွေးပါ။
- Active Accounts စာရင်းများအရဂူးဂဲလ်စာရင်းအောက်တွင်ထပ်ခါတလဲလဲ "Add Account" ကိုနှိပ်ပါ။
- Google String ကိုမှတ်သားပါ။
- ပရိုဖိုင်းကိုပြန်လည်ထူထောင်ရေးသို့သွားရန် "Continue" ကိုနှိပ်ပါ။
- "သင်၏အီးမေးလ်လိပ်စာကိုမေ့ပါ" ကိုရွေးပါ။
- သင်၏ဖုန်းနံပါတ်ကိုကုဒ်နှင့် "+" နိမိတ်လက္ခဏာဖြင့်သတ်မှတ်ပါ။
- "Next" ခလုတ်ကိုနှိပ်ပါ။
- အကောင့်ပိုင်ရှင်၏အမည်နှင့်နာမည်ကိုရိုက်ထည့်ပါ။
- "Next" ကိုနှိပ်ပါ။
- အတည်ပြုနံပါတ်ကိုနံပါတ်သို့ရောက်ရန် "Submit" ကိုနှိပ်ပါ။
- ရရှိလာတဲ့ကုဒ်နံပါတ်ကိုသက်ဆိုင်ရာလယ်ပြင်၌ဖော်ပြထားသည်။
- ဤစာရင်းသည်ဤဖုန်းနံပါတ်နှင့်မှတ်ပုံတင်ထားသောအကောင့်အားလုံးကိုညွှန်ပြလိမ့်မည်။