
Windows operating system တွင် switching အတွက်ကွန်ပျူတာများကိုပိတ်ထားရန်ကွန်ပျူတာများစွာရှိသည်။ တစ်ခုချင်းစီတွင်ကိုယ်ပိုင်လက္ခဏာများရှိသည်။ ယနေ့ကျွန်ုပ်တို့သည်အိပ်စက်ခြင်းဆိုင်ရာစစ်အစိုးရကိုအာရုံစိုက်မည်ဖြစ်ပြီး၎င်းသည်၎င်း၏ parameters တွေကို configuration တစ်ခုချင်းစီကိုအသေးစိတ်ဖော်ပြရန်နှင့်ဖြစ်နိုင်ချေရှိသောအခြေအနေများအားလုံးကိုစဉ်းစားရန်ကြိုးစားပါလိမ့်မည်။
Windows 7 ရှိအိပ်စက်ခြင်းစနစ်ကိုစိတ်ကြိုက်ပြုပြင်ပါ
အလုပ်၏ပြည့်စုံခြင်းသည်ခက်ခဲသောအရာမဟုတ်ပါ, အတွေ့အကြုံမရှိတဲ့သုံးစွဲသူတစ် ဦး ပင်ဤအရာကိုကိုင်တွယ်ဖြေရှင်းနိုင်လိမ့်မည်။ ကျွန်ုပ်တို့၏လမ်းညွှန်မှုသည်ဤလုပ်ထုံးလုပ်နည်းဆိုင်ရာရှုထောင့်အားလုံးကိုအလွယ်တကူနားလည်နိုင်ရန်ကူညီလိမ့်မည်။ အလှည့်အနေဖြင့်လှေကားထစ်များကိုစဉ်းစားကြည့်ရအောင်။အဆင့် 1: အိပ်စက်ခြင်း mode ကိုဖွင့်ခြင်း
ပထမ ဦး စွာ PC သည်ပုံမှန်အားဖြင့်အိပ်ရန်သွားနိုင်သည်ကိုဂရုပြုရန်လိုအပ်သည်။ ဒီလိုလုပ်ဖို့က activate လုပ်ဖို့လိုတယ်။ ဤခေါင်းစဉ်နှင့်ပတ်သက်သောညွှန်ကြားချက်များကိုသင်ရေးသားသူမှအခြားအကြောင်းအရာတစ်ခုတွင်တွေ့နိုင်သည်။ ၎င်းသည် Sleep Mode တွင် switching လုပ်ရန်နည်းလမ်းအားလုံးကိုဖြည့်ဆည်းပေးသည်။
ဆက်ဖတ်ရန် - Windows 7 တွင်အိပ်စက်ခြင်းစနစ်ကို Enable လုပ်ပါ
အဆင့် 2 - ပါဝါအစီအစဉ်ကိုချိန်ညှိခြင်း
အခုအိပ်စက်ခြင်း parameters တွေကိုစီးဆင်းနေပြီ။ အသုံးပြုသူတစ် ဦး ချင်းစီအတွက်တည်းဖြတ်ခြင်းကိုတစ် ဦး ချင်းစီလုပ်ဆောင်သည်။ ထို့ကြောင့်ကျွန်ုပ်တို့သည်ကိရိယာများအားလုံးနှင့်ရင်းနှီးကျွမ်းဝင်ရန်နှင့်အကောင်းဆုံးတန်ဖိုးများကိုချိန်ညှိရန်သင့်အားကျွန်ုပ်တို့သာညှိနှိုင်းသည်။
- Start menu ကိုဖွင့်ပြီး "Control Panel" ကိုရွေးပါ။
- "ပါဝါထောက်ပံ့ရေး" အမျိုးအစားကိုရှာဖွေရန် slider ကိုလျှော့ချပါ။
- "Selecting Plant Plan Plan" 0 င်းဒိုးတွင် "Show Explay" ကိုနှိပ်ပါ။
- ယခုသင်သည်သင့်လျော်သောအစီအစဉ်ကိုမှတ်သားပြီး၎င်း၏ configuration ကိုသွားနိုင်သည်။
- အကယ်. သင်သည်လက်ပ်တော့ပ်ပိုင်ရှင်တစ် ဦး ဖြစ်ပါကကွန်ယက်မှအလုပ်ချိန်သာမကဘက်ထရီမှလည်းသင်စိတ်ကြိုက်ပြုပြင်နိုင်သည်။ "Translate Computer to Sleep Mode" အတန်းတွင်သင့်လျော်သောတန်ဖိုးများကိုရွေးပါ။ ပြောင်းလဲမှုများကိုသိမ်းဆည်းရန်မမေ့ပါနှင့်။
- အကျိုးစီးပွားများများပိုမိုများပြားလာသည်အပိုဆောင်း parameters တွေကိုဖြစ်ပေါ်စေပြီးသင့်လျော်သော link ကိုနှိပ်ခြင်းဖြင့်သူတို့ထံသွားပါ။
- အိပ်စက်ခြင်းအပိုင်းကိုချဲ့ထွင်ပြီး parameters တွေကိုဖတ်ပါ။ ဤတွင် "Selectebrid Sleep Mode" function ကိုဒီမှာပါ။ ဒါဟာအိပ်မက်နှင့် hibernation ပေါင်းစပ်။ ၎င်းသည် activated, open software နှင့် files များကိုသိမ်းဆည်းထားသည့်အခါ PC သည်အရင်းအမြစ်များစားသုံးမှုလျော့နည်းသွားသည့်အခြေအနေသို့ 0 င်ရောက်သည်။ ထို့အပြင်ထည့်သွင်းစဉ်းစားနေသောမီနူးတွင် Angakening Timers ကိုသက်ဝင်စေနိုင်သည့်ဖြစ်နိုင်ခြေရှိသည် - အချိန်အတန်ကြာကာလအတွင်း PC သည်အိပ်စက်ခြင်းမှထွက်လာလိမ့်မည်။
- ထို့နောက် "ပါဝါခလုတ်" အပိုင်းသို့ပြောင်းပါ။ ခလုတ်များနှင့်အဖုံး (ဤလက်ပ်တော့ပ်) (ဤလက်ပ်တော့ပ်) ကိုပြုလုပ်နိုင်သည့်လုပ်ဆောင်မှုများပြုလုပ်သောလုပ်ဆောင်မှုများပြုလုပ်နိုင်သည့်ဤနည်းဖြင့်ပြုပြင်ရန်ကိရိယာကိုအိပ်စက်စေလိမ့်မည်။
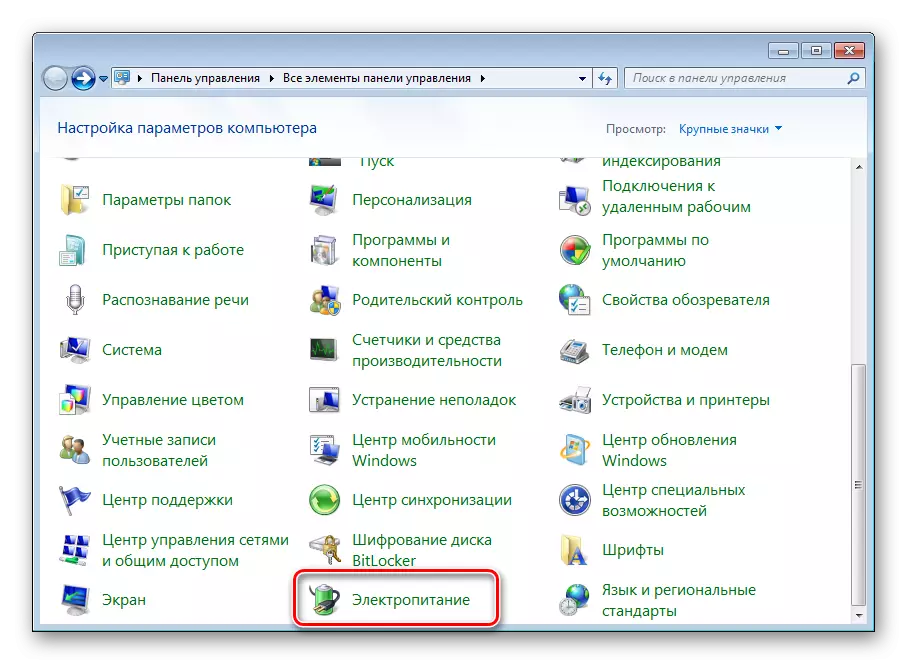
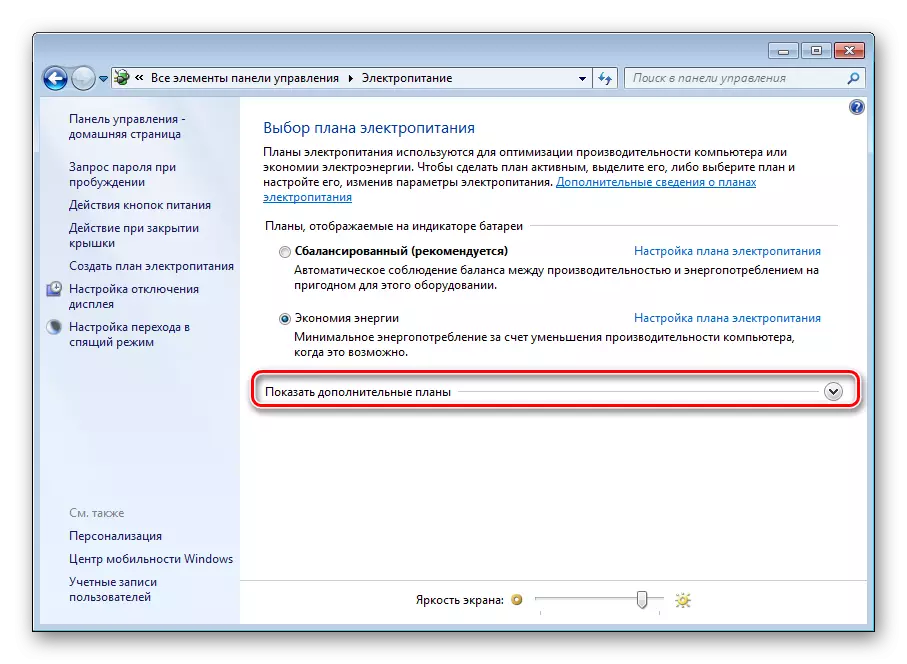

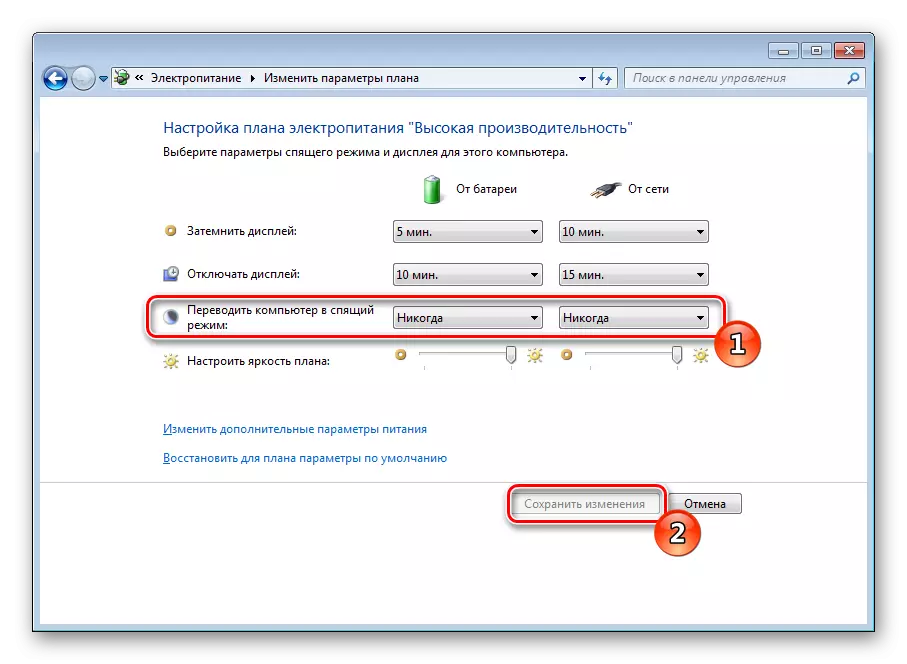
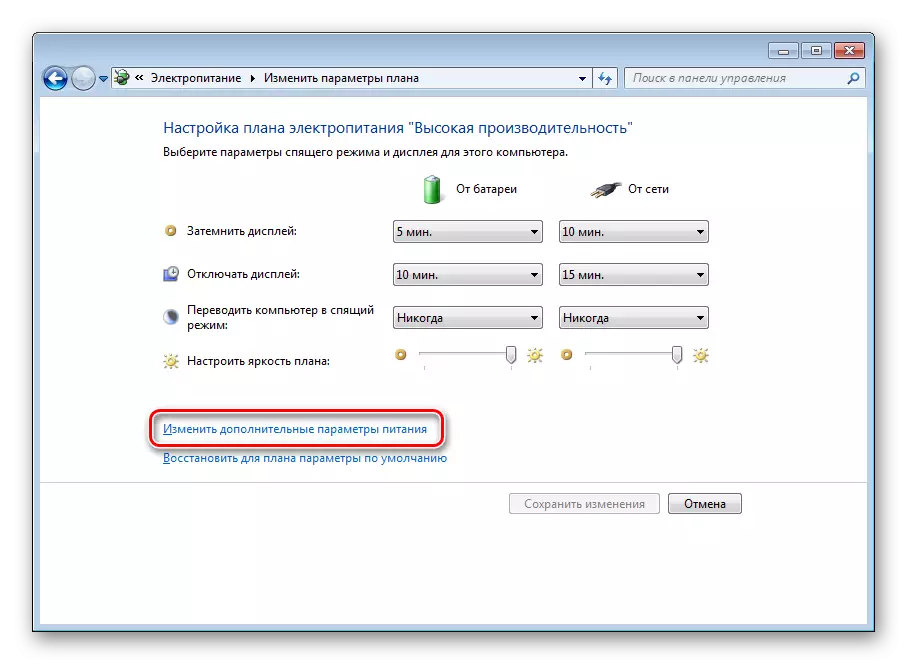


configuration လုပ်ငန်းစဉ်၏အဆုံးတွင်သင်သည်အပြောင်းအလဲများကိုလက်တွေ့ကျင့်သုံးပြီးတန်ဖိုးများအားလုံးကိုသတ်မှတ်ထားလျှင်ထပ်မံစစ်ဆေးရမည်။
အဆင့် 3: Sleep Mode မှ Computer output
PC များစွာတွင် Settings သည်ကီးဘုတ်သော့ (သို့) mouse action သည်အိပ်စက်ခြင်းနည်းလမ်းမှထွက်ရန်လှုံ့ဆော်ပေးသောစံနှုန်းတွင်တပ်ဆင်ထားသည်။ ဤအင်္ဂါရပ်ကိုမသန်မစွမ်းဖြစ်အောင်ပြုလုပ်နိုင်သည်။ ဤလုပ်ငန်းစဉ်သည်အရေးယူမှုများစွာဖြင့်စာသားအတိုင်းလုပ်ဆောင်သည်။
- Start menu မှတဆင့် "control panel" ကိုဖွင့်ပါ။
- "device manager" ကိုသွားပါ။
- "မောက်စ်နှင့်အခြားညွှန်ပြသည့်ကိရိယာများကိုချဲ့ထွင်ပါ" PCM HARTWARE ကိုနှိပ်ပြီး "Properties" ကိုရွေးချယ်ပါ။
- "Power Management" tab သို့ရွှေ့။ "ဒီကိရိယာကို standby mode မှ output ကို output လုပ်ရန်ခွင့်ပြုပါ" မှအမှတ်အသားကိုသတ်မှတ်ပါ။ ဒီ menu ကိုချန်ထားဖို့ OK ကိုနှိပ်ပါ။

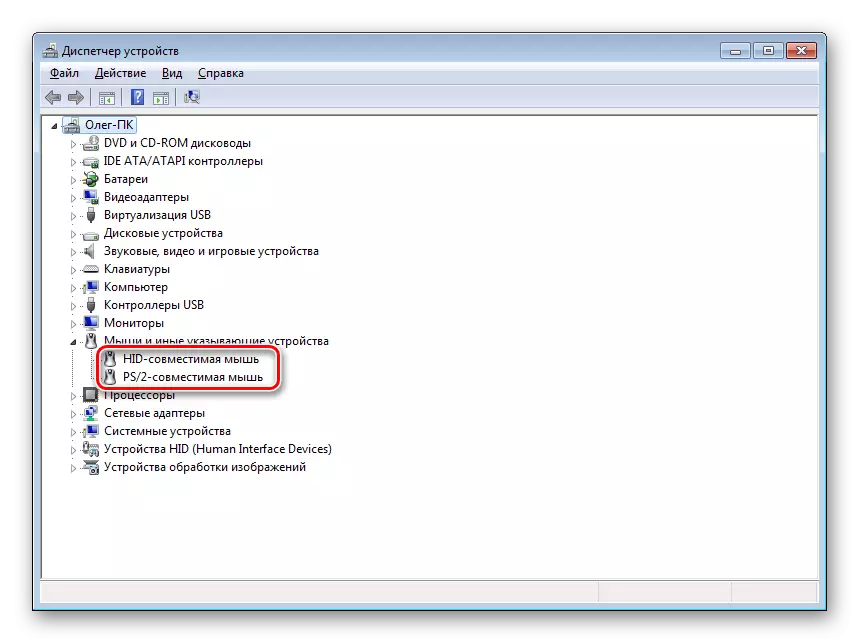
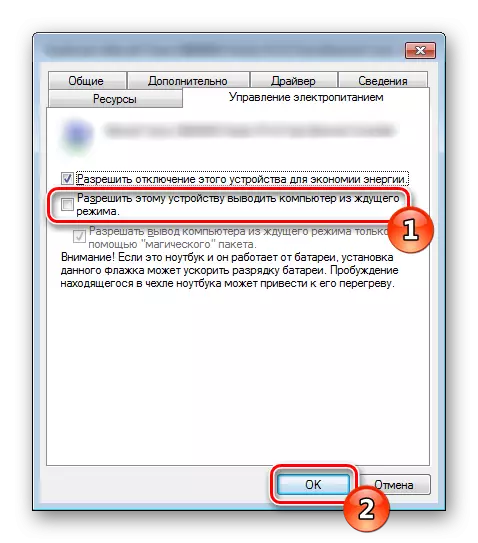
ကွန်ယက်ပေါ်ရှိကွန်ပျူတာ၏ configuration စဉ်အတွင်းခန့်မှန်းခြေအားဖြင့်တူညီသော settings ကိုအသုံးပြုသည်။ အကယ်. သင်သည်ဤခေါင်းစဉ်ကိုစိတ်ဝင်စားပါက၎င်းကိုအောက်ပါလင့်ခ်တွင်တွေ့ရသောသီးခြားဆောင်းပါးတစ်ခုတွင်အသေးစိတ်လေ့လာရန်အကြံပြုပါသည်။
ထို့အပြင်ကွန်ယက်ပေါ်တွင်ကွန်ပျူတာကိုဖွင့်ခြင်း
အသုံးပြုသူများစွာသည်သူတို့၏ PC တွင်အိပ်စက်ခြင်းမုဒ်ကို အသုံးပြု. ၎င်း၏ configuration ကိုတောင်းခံကြသည်။ သင်မြင်နိုင်သည့်အတိုင်း၎င်းသည်အလွယ်တကူနှင့်လျင်မြန်စွာဖြစ်လာသည်။ ထို့အပြင်အထက်ဖော်ပြပါညွှန်ကြားချက်များကိုရှုပ်ထွေးမှုအားလုံးတွင်ကူညီလိမ့်မည်။
ကြည့်ပါ။
Windows 7 ရှိအိပ်စက်ခြင်းစနစ်ကိုပိတ်ပါ
အကယ်. PC သည်အိပ်စက်ခြင်းနည်းလမ်းမှထွက်ပေါ်လျှင်ကော
