
အသုံးပြုသူအဖေအတော်များများသည်နားကြပ်များနှင့်စပီကာများအစားကွန်ပျူတာသို့ကွန်ပျူတာသို့ဆက်သွယ်လိုကြသည်။ အချို့ဖြစ်ရပ်များတွင်ထိုကဲ့သို့သောအသုံးပြုသူများသည်စျေးကြီးသောမော်ဒယ်များတွင်ပင်အသံအရည်အသွေးကိုပင်မနှစ်သက်ပါ။ Windows 10 ကိုအသုံးပြုထားသောကွန်ပျူတာများပေါ်တွင်နားကြပ်များကိုပြင်ဆင်ရန်နည်းလမ်းများနှင့် ပတ်သက်. ယနေ့ကျွန်ုပ်တို့ပြောမည်။
နားကြပ်ညှိများအတွက်လုပ်ထုံးလုပ်နည်း
The Windows ၏ဒသမဗားရှင်းတွင်အသံထွက်ကိရိယာများကိုပြင်ဆင်ခြင်းသည်များသောအားဖြင့်မလိုအပ်ပါ။ သို့သော်ဤစစ်ဆင်ရေးသည်သင့်အားနားကြပ်များကိုညှစ်ရန်ခွင့်ပြုသည်။ အသံကဒ်ထိန်းချုပ်မှု interface နှင့် system tools များဖြင့်သင်လုပ်နိုင်သည်။ ဘယ်လိုလုပ်ပြီးပြီဆိုပါစို့။နည်းလမ်း 2: အချိန်ပြည့်
အသံဆိုင်ရာပစ္စည်းကိရိယာများ၏အရိုးရှင်းဆုံးပြင်ဆင်မှုကို Windows ဗားရှင်းအားလုံးတွင်ပါ 0 င်ပြီးသက်ဆိုင်ရာပစ္စည်းများကို "parameters" တွင်အသုံးပြုသောအသံဆိုင်ရာအသုံးအနှုန်းကိုသုံးနိုင်သည်။
"parameters တွေကို"
- ဖွင့်ထားသော "parameters တွေကို" သည် "Start" context menu ကို အသုံးပြု. အလွယ်ကူဆုံးနည်းလမ်းဖြစ်သည် - cursor ကိုဤပစ္စည်း၏ခေါ်ဆိုမှုခလုတ်ကိုရွှေ့ပါ, ညာခလုပ်ကိုညာဖက်နှိပ်ပါ။
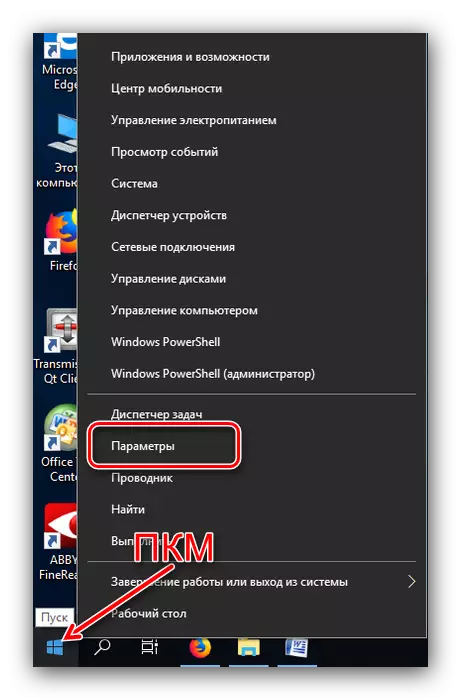
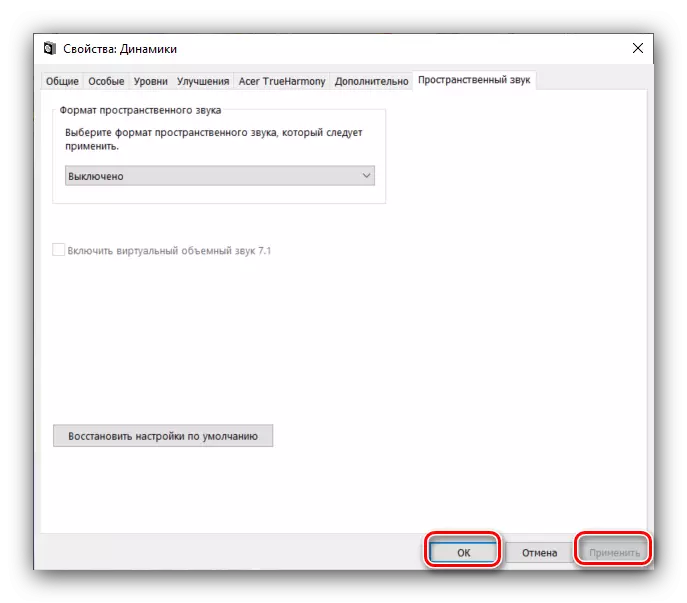
"ထိန်းချုပ်ရာနေရာ"
- နားကြပ်ကိုကွန်ပျူတာသို့ချိတ်ဆက်ပြီး "Control Panel" ကိုဖွင့်ပါ (ပထမနည်းလမ်းကိုကြည့်ပါ), သို့သော်ဤအချိန်ကိုရှာပါ။
- "Playback" ဟုခေါ်သောပထမ ဦး ဆုံး tab တွင်အားလုံးရရှိနိုင်သည့်အသံထုတ်ကုန်များအားလုံးဖြစ်သည်။ ချိတ်ဆက်မှုနှင့်အသိအမှတ်ပြုခံရသည်ကိုမီးမောင်းထိုးပြထားသည့်အတိုင်းပိတ်ထားသည်။ Laptops တွင် built-in စပီကာများကိုလည်းပြသသည်။
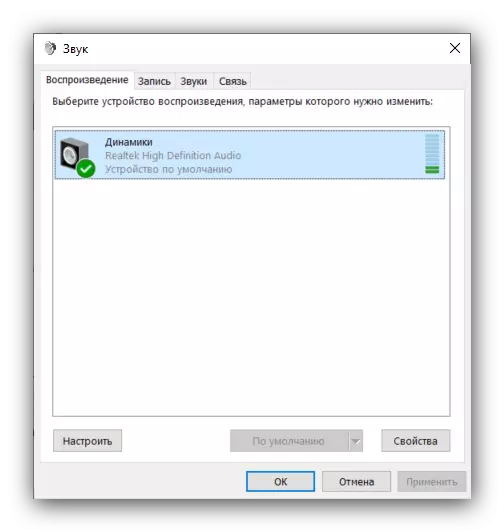
သင်၏နားကြပ်ကို default device တစ်ခုအနေဖြင့်တပ်ဆင်ထားကြောင်းသေချာအောင်လုပ်ပါ။ ထိုကဲ့သို့သောမရှိပါကစက်ပစ္စည်းတစ်ခုနှင့်အတူအနေအထားကိုကျော်ဖြတ်ပြီးညာဖက် နှိပ်. "Default Default" option ကိုရွေးချယ်ပါ။
- ပစ္စည်းကိုချိန်ညှိရန်ဘယ်ဘက်ခလုတ်ကိုနှိပ်ခြင်းဖြင့်တစ်ချိန်ကရွေးချယ်ပါ, ထို့နောက် "Properties" ခလုတ်ကိုသုံးပါ။
- tabs များဖြင့်တူညီသော 0 င်းဒိုးသည် "parametersters application မှပစ္စည်း၏ပစ္စည်း၏ဂုဏ်သတ္တိများကိုခေါ်ဆိုသည့်အခါတွင်ပေါ်လာသည်။
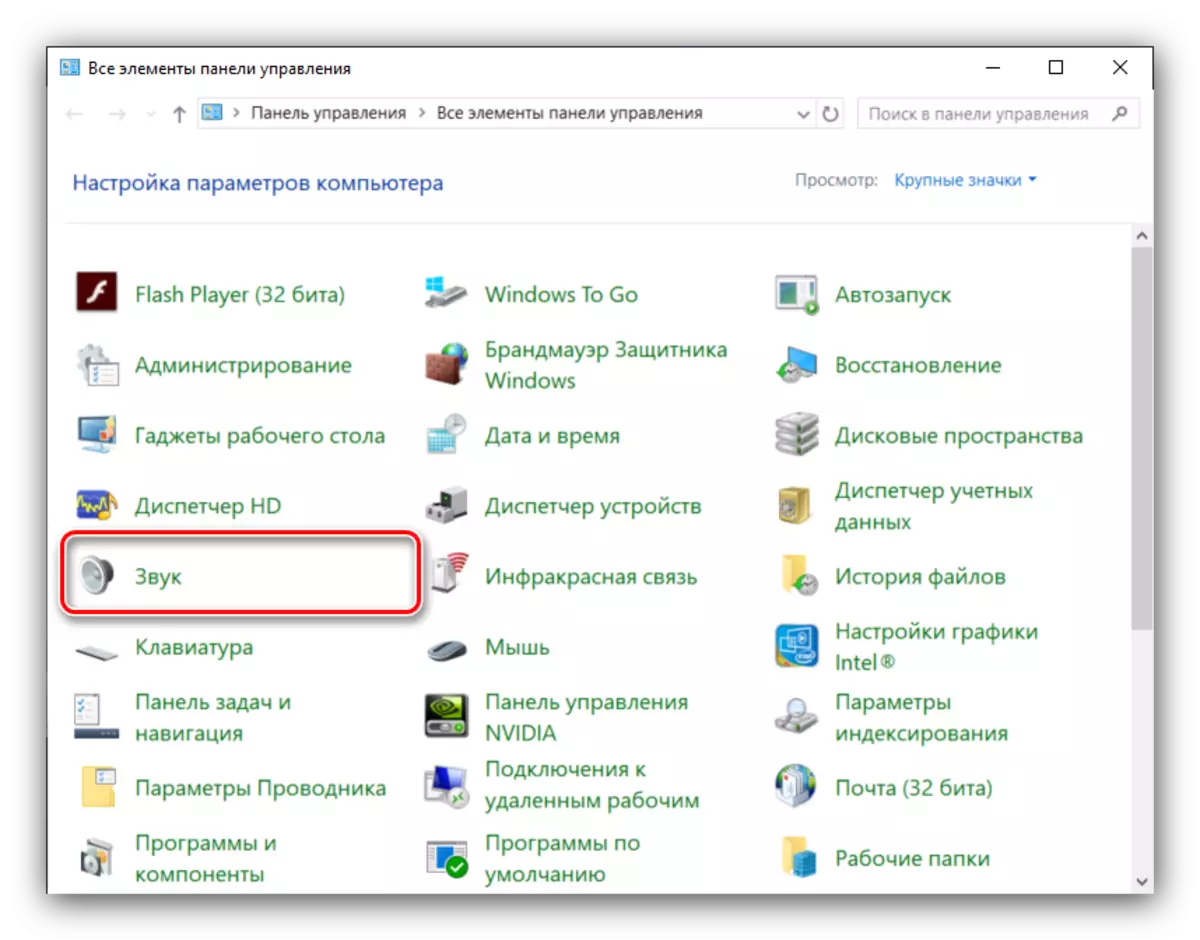
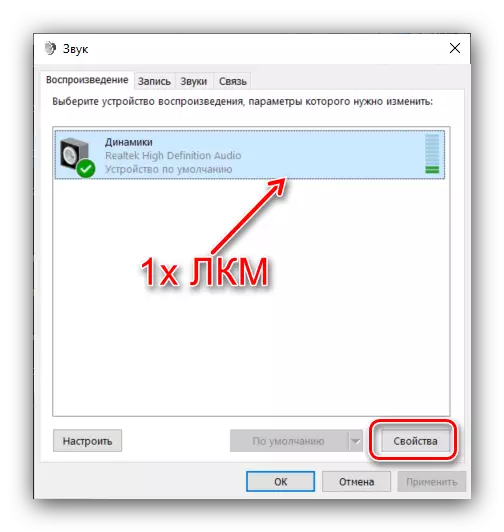
ကောက်ချက်
Windows 10 ကိုအသုံးပြုသောကွန်ပျူတာများပေါ်တွင်နားကြပ်များကိုတည်ဆောက်ခြင်းနည်းလမ်းများကိုကျွန်ုပ်တို့ပြန်လည်သုံးသပ်သည်။ အဆင့်မြှင့်တင်ခြင်းသည်အဆင့်မြှင့်တင်ထားသောတတိယပါတီ applications (အထူးသဖြင့်ဂီတကစားသမားများ) တွင်စနစ်တကျမမှီခိုသောနားကြပ်များပါဝင်သည်။
