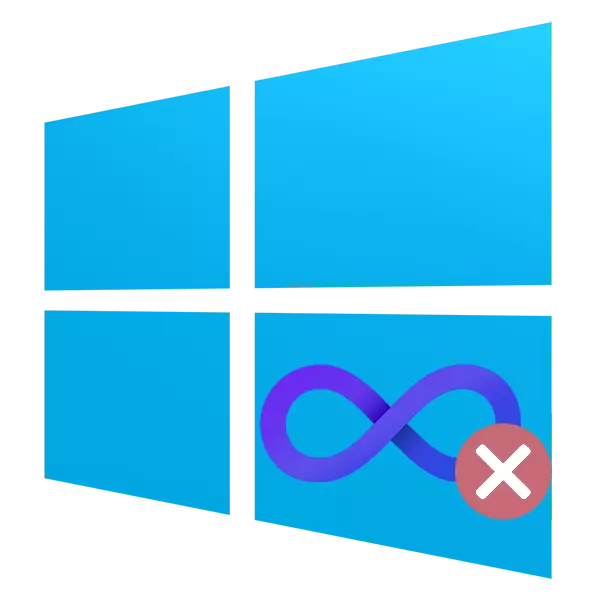
အသုံးပြုသူများစွာသည်အင်တာနက်ကို 0 င်ရောက်ရန်အကန့်အသတ်အကွက်ပေါင်းများစွာကိုအကုန်အကျခံရန်စီစဉ်ထားသောအစီအစဉ်များကိုကြာမြင့်စွာကတည်းကရွေးချယ်ထားသည့်အချက်များရှိသော်လည်း Megabytes နှင့်ကွန်ရက်ချိတ်ဆက်မှုသည်ပုံမှန်အတိုင်းဖြစ်သည်။ အကယ်. သင်သည်စမတ်ဖုန်းများတွင်မိမိတို့၏အသုံးစရိတ်များကိုထိန်းချုပ်ရန်လွယ်ကူစွာထိန်းချုပ်ရန်လွယ်ကူပါက Windows တွင်ဤလုပ်ငန်းစဉ်တွင် ပို. ခက်ခဲသည်, နောက်ခံတွင် browser တစ်ခုအပြင် OS နှင့် stats and stat application များ၏အမြဲတမ်းမွမ်းမံမှုများဖြစ်ပေါ်သည်။ ဤအရာအားလုံးကိုပိတ်ပင်တားဆီးမှုနှင့်အသွားအလာသုံးစွဲမှုကိုလျှော့ချခြင်းက "ကန့်သတ်ဆက်သွယ်မှု" အင်္ဂါရပ်ကိုကူညီသည်။
Windows 10 တွင်ကန့်သတ်ဆက်သွယ်မှုများကိုတည်ဆောက်ခြင်း
ကန့်သတ်ဆက်သွယ်မှုကိုအသုံးပြုခြင်းသည်သင့်အားစနစ်နှင့်အခြားအသစ်ပြောင်းခြင်းများအပေါ်အသုံးစရိတ်မရှိဘဲအသွားအလာဝေစုကိုကယ်တင်ရန်ခွင့်ပြုသည်။ ဆိုလိုသည်မှာ၎င်းသည် operating system ၏နောက်ဆုံးသတင်းများကိုဒေါင်းလုပ်လုပ်ခြင်း, 0 င်းဒိုးပံ့ပိုးသူများ၏ဘတ်ဂျက်အကောက်ခွန်, 3G modemems များနှင့်လက်ကိုင်ဖုန်းများအသုံးပြုခြင်းနှင့်မိုဘိုင်းဆက်သွယ်မှုနေရာများနှင့်မိုဘိုင်းဆက်သွယ်မှုအချက်များအသုံးပြုခြင်းအတွက်အဆင်ပြေသည်။ / တက်ဘလက်သည်မိုဘိုင်းအင်တာနက်ကို router တစ်ခုကဲ့သို့ဖြန့်ဝေသည်) ။
Wi-Fi ကိုအသုံးပြုသည်ဖြစ်စေ WIRIRE Connection သည်မည်သို့ပင်ဖြစ်စေ, ဤ parameter သည်အညီအမျှဤ parameter ၏ setting ကိုညီမျှသည်။
- ညာဘက် mouse ခလုတ်ကိုနှိပ်ခြင်းဖြင့် "Start" ကိုနှိပ်ခြင်းဖြင့် "parameters တွေကို" ကိုသွားပါ။
- "ကွန်ယက်နှင့်အင်တာနက်" အပိုင်းကိုရွေးချယ်ပါ။
- ဘယ်ဘက် panel ကို "ဒေတာကိုသုံးခြင်း" သို့ပြောင်းပါ။
- ပုံမှန်အားဖြင့်လက်ရှိအသုံးပြုနေသောကွန်ယက်နှင့်ချိတ်ဆက်မှုအမျိုးအစားအတွက်ကန့်သတ်ချိန်ညှိချက်များကိုဖြစ်ပေါ်စေသည်။ အကယ်. သင်သည်အခြားရွေးချယ်စရာတစ်ခုကို configure လုပ်ရန်လိုအပ်ပါက "Show Settings" တွင် "Show Settings" တွင်လိုချင်သောဆက်သွယ်မှုကိုရွေးချယ်ပါ။ ထို့ကြောင့်သင်သည် Wi-Fi ဆက်သွယ်မှုကိုသာမက LAN (Ethernet item) ကိုလည်း configure လုပ်နိုင်သည်။
- 0 င်းဒိုး၏အဓိကအပိုင်းတွင်ကျွန်ုပ်တို့သည် "Install Limit" ခလုတ်ကိုတွေ့ရသည်။ အဲဒါကိုနှိပ်ပါ။
- ဤတွင်ကန့်သတ် parameters တွေကို configure လုပ်ဖို့အဆိုပြုထားသည်။ ကန့်သတ်ချက်များကိုလိုက်နာမည့်ကြာချိန်ကိုရွေးချယ်ပါ။
- "လစဉ်" - ယာဉ်အသွားအလာအချို့ကိုတစ်လအတွက်ခွဲဝေချထားပေးလိမ့်မည်။ ၎င်းကိုသုံးစွဲသောအခါစနစ်အသိပေးချက်ပေါ်လာလိမ့်မည်။
- "Ono" - တူညီသောသင်ခန်းစာတစ်ခုအတွင်းအသွားအလာအချို့ရှိလိမ့်မည်။
- "ကန့်သတ်ချက်များမရှိဘဲ" - ထူထပ်သောအသွားအလာမကုန်မှီတိုင်အောင်ကုန်ခန်းနေသောကန့်သတ်ချက်ကိုအသိပေးခြင်းသည်မပေါ်ပါ။
ရရှိနိုင် Settings:
"ရည်ညွှန်းသည့်နေ့" ဆိုသည်မှာလက်ရှိလ၏နေ့ကိုဆိုလိုသည်။
"အသွားအလာကန့်သတ်" နှင့် "ယူနစ်။ တိုင်းတာမှုများသည် "volume ကို megabytes (MB) သို့မဟုတ် Gigabyte (GB) ကိုသုံးရန်အခမဲ့သတ်မှတ်သည်။
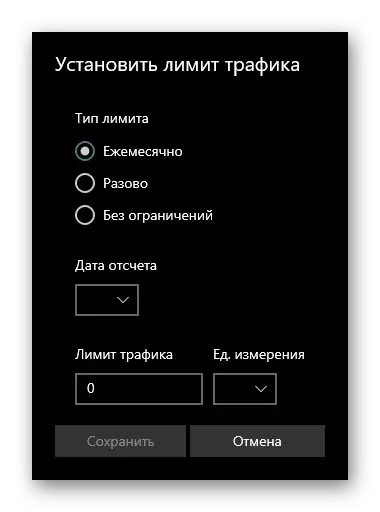
ရရှိနိုင် Settings:
"ရက်ပေါင်းကာလအတွင်းဒေတာကာလ" - အသွားအလာကိုလောင်ကျွမ်းစေသည့်ရက်အရေအတွက်ကိုဖော်ပြသည်။
"အသွားအလာကန့်သတ်" နှင့် "ယူနစ်။ တိုင်းတာမှု "လစဉ်" အမျိုးအစားနှင့်အတူတူပင်။
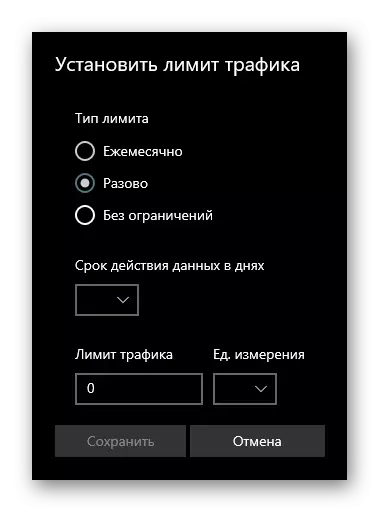
ရရှိနိုင် Settings:
"ကိုးကားစရာနေ့စွဲ" - လက်ရှိလ၏နေ့, ကန့်သတ်ချက်သည်စတင်လုပ်ဆောင်လိမ့်မည်။
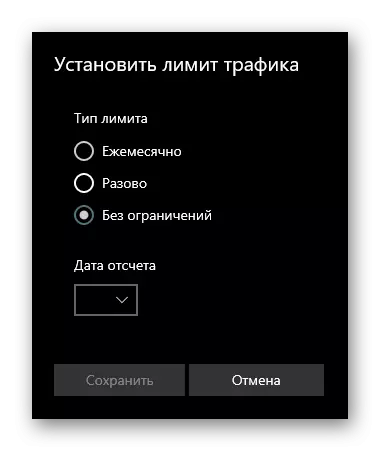
- ချိန်ညှိချက်များကိုလိုက်နာပြီးနောက် "parameters" 0 င်းဒိုးရှိသတင်းအချက်အလက်များသည်အနည်းငယ်ပြောင်းလဲသွားလိမ့်မည်။ သတ်မှတ်ထားသောနံပါတ်မှအသုံးပြုသောပမာဏ၏ရာခိုင်နှုန်းကိုသင်တွေ့လိမ့်မည်။ အောက်တွင်ဖော်ပြထားသောတောင်မှရွေးချယ်ထားသောကန့်သတ်ချက်ပေါ် မူတည်. အခြားအချက်အလက်များကိုပြသသည်။ ဥပမာအားဖြင့်, အသုံးပြုသောယာဉ်အသွားအလာနှင့်ကျန် MB နှင့်ကျန်ရှိသည့် MB တို့နှင့်အတူကန့်သတ်ပြန်လည်စတင်သည့်ရက်စွဲနှင့်ခလုတ်နှစ်ခုနှင့်အတူပါ 0 င်သည့်ရက်စွဲနှင့်ခလုတ်နှစ်ခုနှင့်အတူ။
- ထည့်သွင်းထားသောကန့်သတ်ချက်သို့ရောက်သောအခါ operating system သည်သင့်အားညွှန်ကြားချက်လက်စွဲစာအုပ်ကိုထိန်းသိမ်းထားမည့်သက်ဆိုင်ရာ 0 င်းဒိုးနှင့်သင့်အားအကြောင်းကြားလိမ့်မည်။

ဤကိစ္စတွင်ကွန်ယက်ကိုလက်လှမ်းမမီနိုင်ပါ, သို့သော်အစောပိုင်းတွင်ဖော်ပြခဲ့သည့်အတိုင်းစနစ်များမွမ်းမံမှုများရွှေ့ဆိုင်းလိမ့်မည်။ သို့သော်, ပရိုဂရမ်များ၏နောက်ဆုံးသတင်းများ (ဥပမာ, browser) များဆက်လက်အလုပ်လုပ်နိုင်ပြီးဤနေရာတွင်အသုံးပြုသူသည်အလိုအလျောက်စစ်ဆေးရန်နှင့်တင်းကျပ်သော traffic စုဆောင်းမှုလိုအပ်ပါကဗားရှင်းအသစ်များကိုကူးယူရန်လိုအပ်သည်။
မိုက်ခရိုဆော့ဖ်စတိုးမှထည့်သွင်းထားသော application များသည် connection များကိုကန့်သတ်ထားသည်ကိုသတိပြုမိရန်ချက်ချင်းအရေးကြီးသည်။ ထို့ကြောင့်အချို့ကိစ္စများတွင်စတိုးဆိုင်မှလျှောက်လွှာကိုရွေးချယ်ခြင်းအတွက်ရွေးချယ်မှုပြုလုပ်ရန်ရွေးချယ်ခြင်းသည် developer ၏တရားဝင်ဝက်ဘ်ဆိုက်မှဒေါင်းလုပ်လုပ်ထားသောဗားရှင်းအပြည့်အစုံမဟုတ်ပါ။
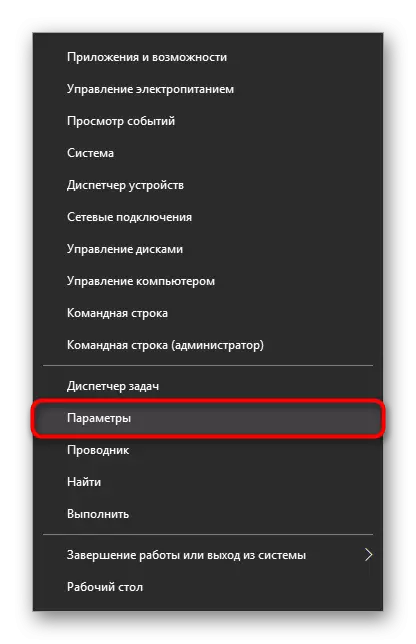
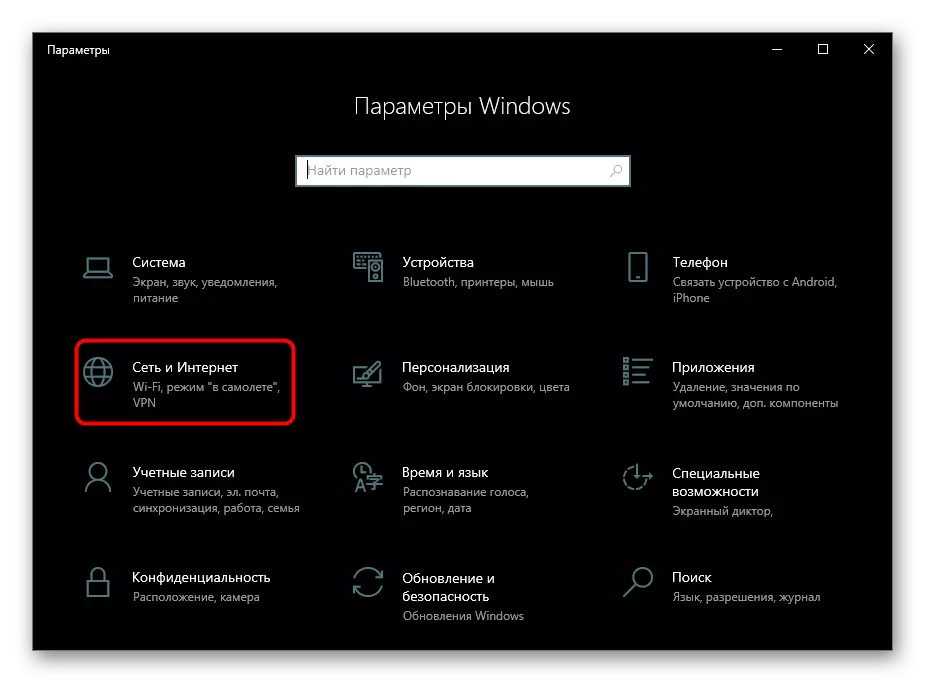
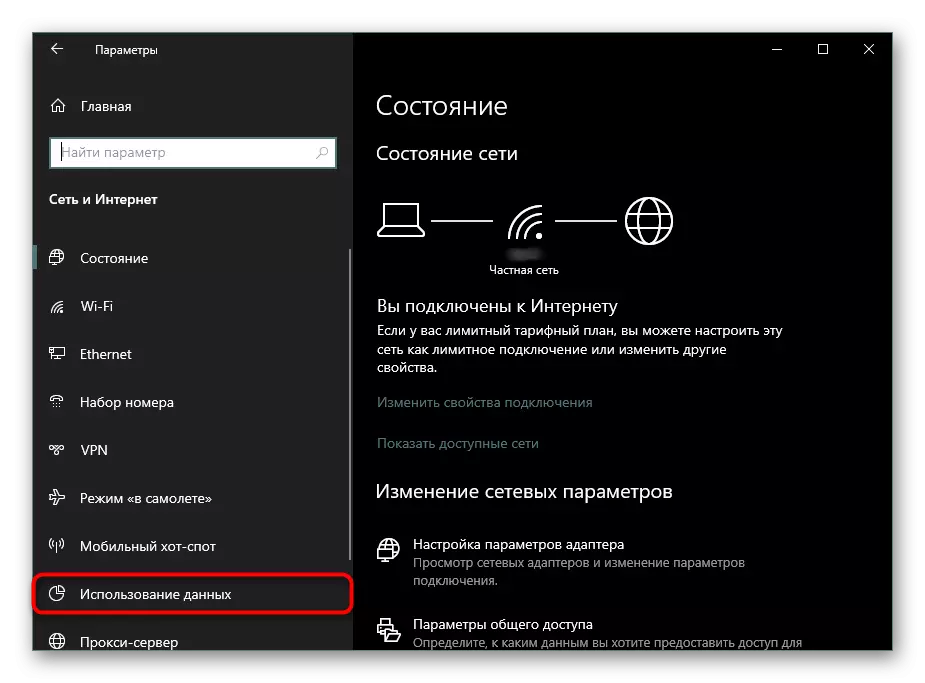
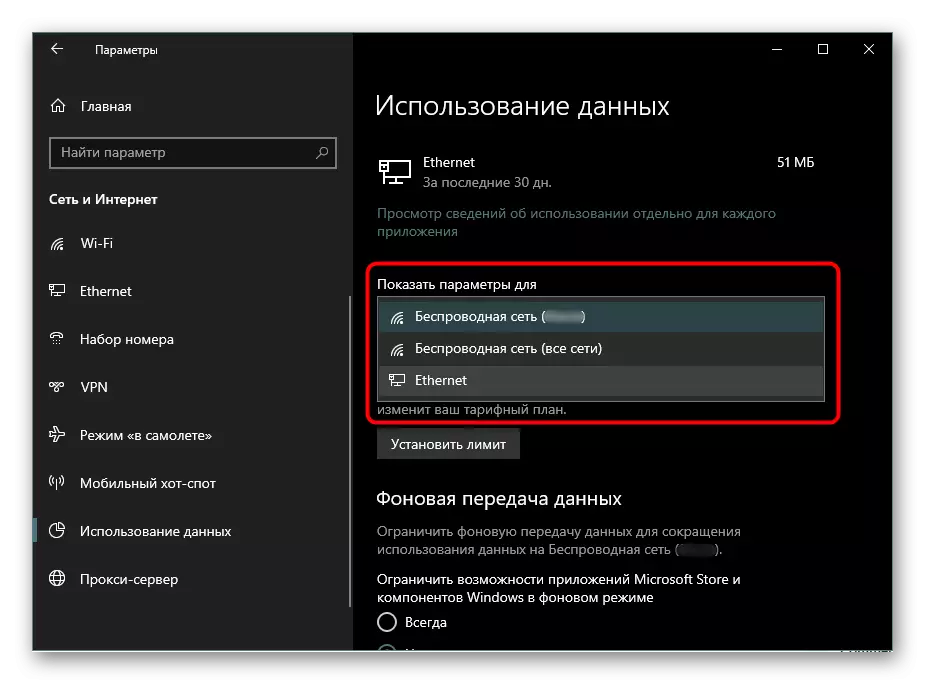
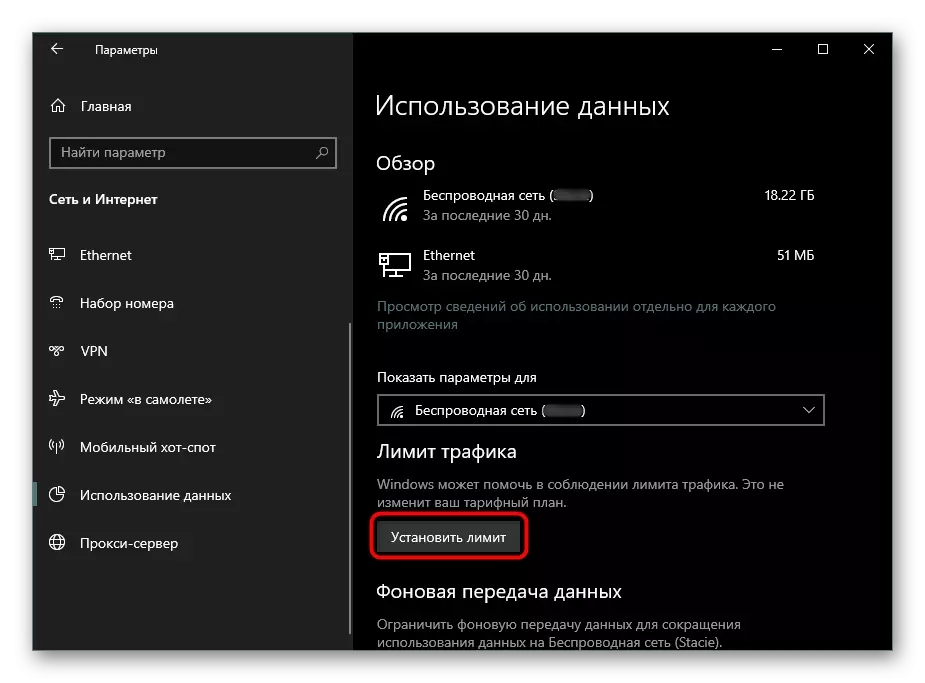
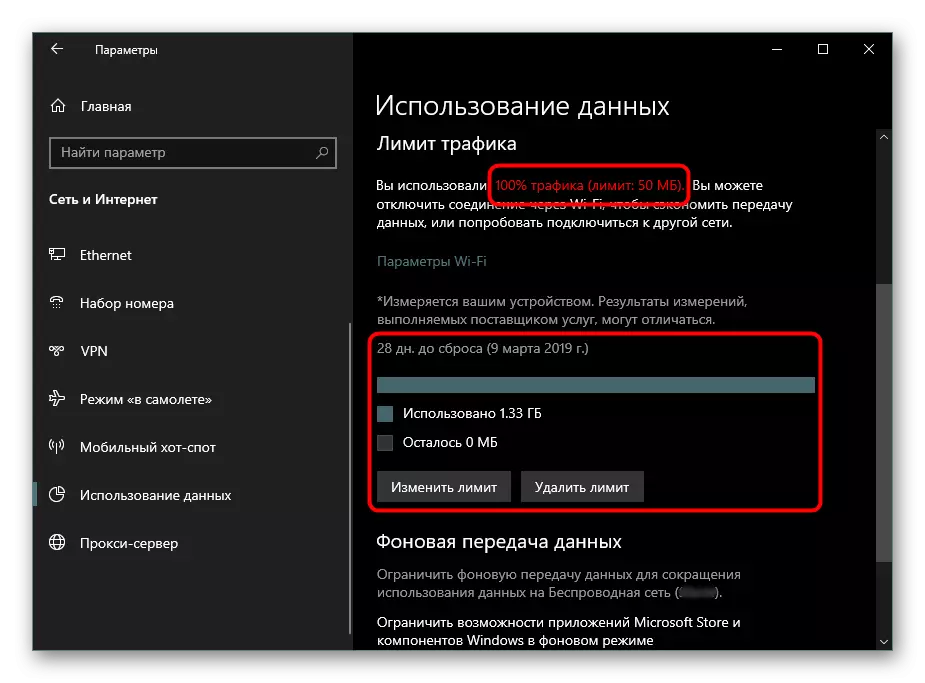
သတိထားပါ, ကန့်သတ်တပ်ဆင်ခြင်း function သည်အဓိကအားဖြင့်သတင်းအချက်အလက်ရည်ရွယ်ချက်များအတွက်အဓိကရည်ရွယ်ထားသည်။ ၎င်းသည်ကွန်ယက်နှင့်ဆက်သွယ်မှုကိုမထိခိုက်စေဘဲကန့်သတ်ချက်ကိုရရှိပြီးနောက်အင်တာနက်ကိုပိတ်ထားခြင်းမရှိပါ။ ကန့်သတ်ချက်သည်ခေတ်သစ်ပရိုဂရမ်များ, စနစ်မွမ်းမံမှုများနှင့်၎င်း၏မိုက်ခရိုဆော့ဖ်စတိုးအမျိုးအစား၏သတ်မှတ်ထားသောအစိတ်အပိုင်းများကိုသာသက်ဆိုင်သည်။
