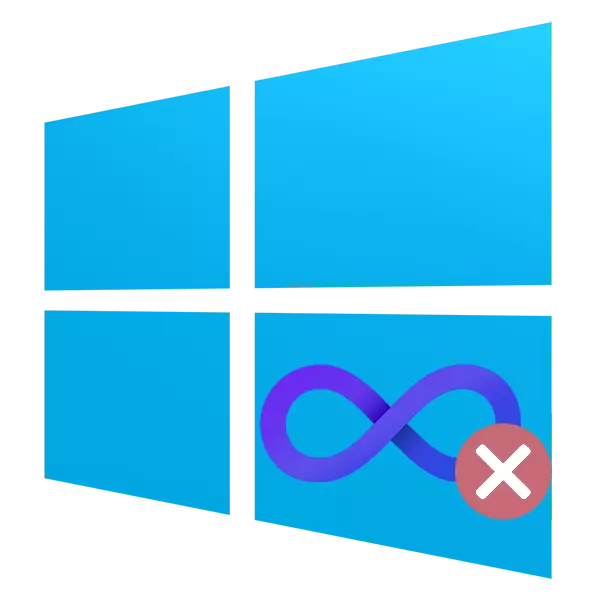
Til tross for at mange brukere har lange utvalgte ubegrensede tariffplaner for tilgang til Internett, er nettverksforbindelsen med megabyte fortsatt vanlig. Hvis du er lett å kontrollere sine utgifter på smarttelefoner, så i Windows er denne prosessen betydelig vanskeligere, siden i tillegg til nettleseren i bakgrunnen oppstår permanente oppdateringer av operativsystemene og standardprogrammene. Blokker alt dette og reduserer trafikkforbruket, hjelper funksjonen "Limit Connections".
Sette opp grenseforbindelser i Windows 10
Ved hjelp av en grenseforbindelse kan du lagre andelen av trafikken uten å bruke den på systemet og noen andre oppdateringer. Det vil si at det blir utsatt for å laste ned oppdateringer av operativsystemet selv, visse Windows-komponenter, som er praktisk når du bruker den illuminære forbindelsen (relevant for budsjettariffplaner for ukrainske leverandører, 3G-modemer og bruk av mobile tilgangspunkter - når smarttelefonen / Tablet distribuerer mobil Internett som en ruteren).
Uansett om Wi-Fi brukes eller kablet tilkobling, er innstillingen av denne parameteren like.
- Gå til "Parametre" ved å klikke på "Start" med høyre museknapp.
- Velg avsnittet "Nettverk og Internett".
- På venstre panelbryter til "Bruke data".
- Som standard oppstår grenseinnstillingen for typen tilkobling til nettverket som for tiden brukes. Hvis du også må konfigurere et annet alternativ, velger du ønsket tilkobling i rullegardinlisten "Vis innstillinger fra rullegardinlisten". Dermed kan du konfigurere ikke bare Wi-Fi-tilkobling, men også LAN (Ethernet-elementet).
- I hoveddelen av vinduet ser vi "Install Limit" -knappen. Klikk på den.
- Her foreslås det å konfigurere grenseparametrene. Velg varigheten som begrensningen vil følge:
- "Månedlig" - Et visst antall trafikk vil bli tildelt i en måned, og når den blir konsumert, vises et systemvarsling.
- "Ono" - Innenfor samme sesjon vil det være en viss mengde trafikk, og når den er utmattet, vises Windows Alert (mest praktisk for mobilforbindelse).
- "Uten begrensninger" - varsel om den utmattede grensen, vil ikke vises før den etablerte trafikken vil ende.
Tilgjengelige innstillinger:
"Referanse" betyr dagen for den nåværende måneden, som starter hvor grensen trer i kraft.
"Trafikkgrense" og "Enhet. Målinger "Still inn volumet gratis å bruke megabytes (MB) eller Gigabyte (GB).
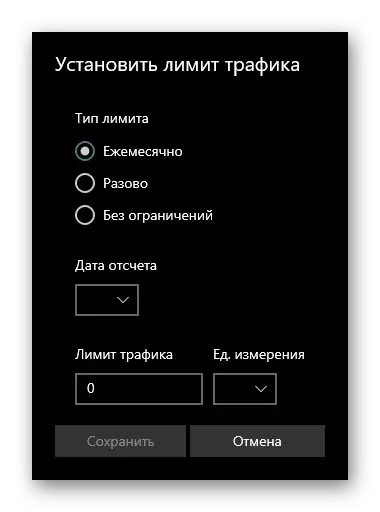
Tilgjengelige innstillinger:
"Datasvarighet i dager" - Angir antall dager når trafikken kan konsumeres.
"Trafikkgrense" og "Enhet. Målinger "- det samme som i" Månedlig "type.
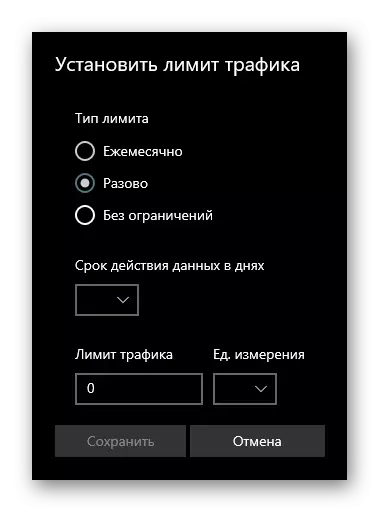
Tilgjengelige innstillinger:
"Referanse" - dagens dag, hvorfra begrensningen vil begynne å handle.
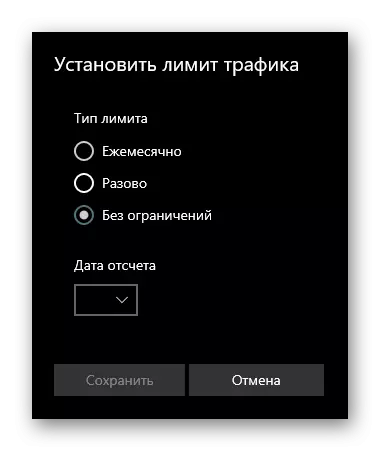
- Etter at du har brukt innstillingene, endres informasjonen i "Parametre" -vinduet litt: Du vil se prosentandelen av beløpet som brukes fra det angitte nummeret. Selv nedenfor, vises annen informasjon, avhengig av den valgte typen grense. For eksempel, med det "Månedlige" volumet av den brukte trafikken og de resterende MB, samt grensen Tilbakestill dato og to knapper som tilbys for å endre den opprettede malen eller slette den.
- Når du når den installerte grensen, vil operativsystemet varsle deg om dette med det tilsvarende vinduet, hvor bruksanvisningen også vil bli holdt:

Det vil ikke være tilgang til nettverket i dette tilfellet, men som allerede nevnt tidligere, vil ulike systemoppdateringer bli utsatt. Imidlertid kan oppdateringer av programmer (for eksempel nettlesere) fortsette å fungere, og her må brukeren man manuelt deaktivere automatisk sjekk og laste ned nye versjoner hvis det kreves stramme trafikkbesparelser.
Det er umiddelbart viktig å legge merke til at applikasjonene som er installert fra Microsoft Store, gjenkjenner grenseforbindelser og begrenser dataoverføringen. Derfor vil det i noen tilfeller være mer korrekt å gjøre et valg til fordel for søknaden fra butikken, og ikke en fullversjon lastet ned fra utviklerens offisielle nettside.
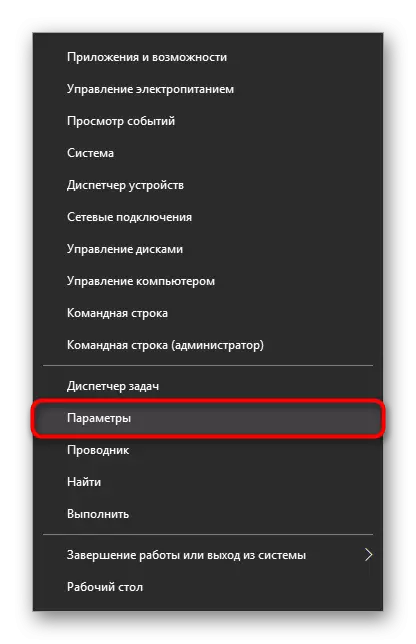
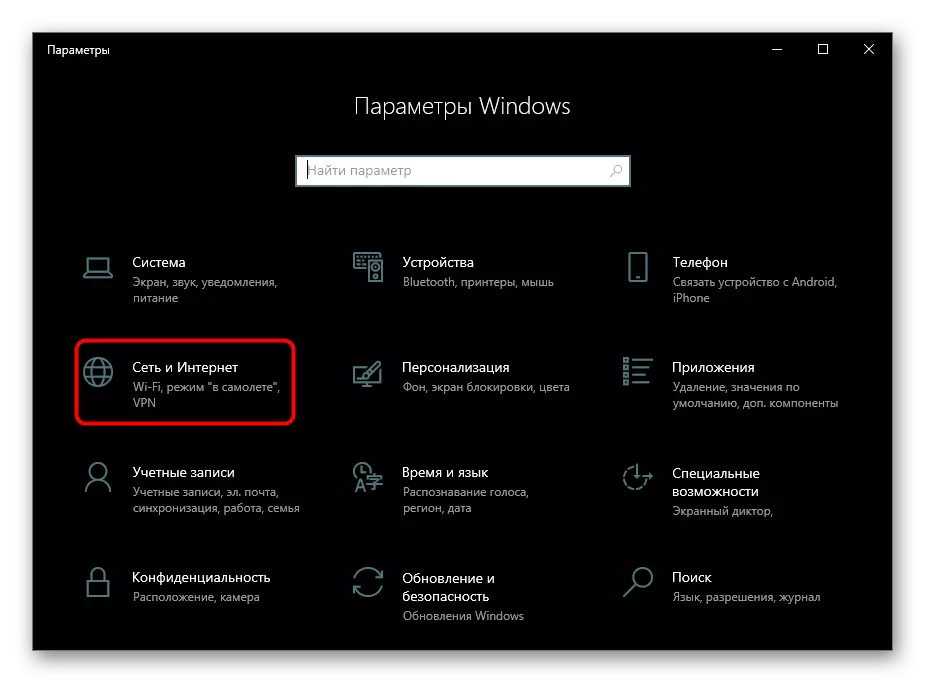
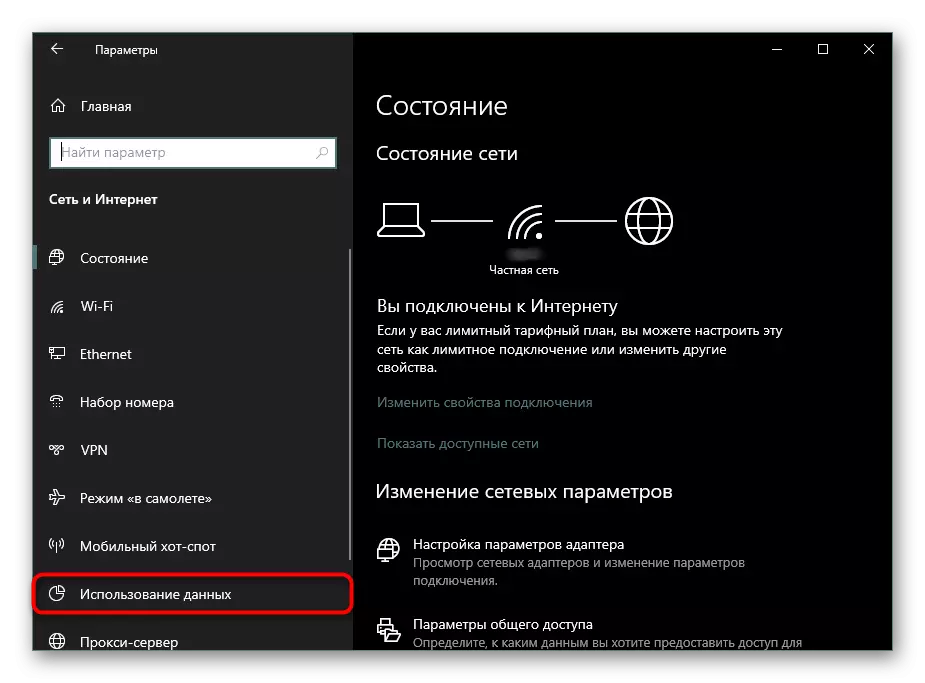
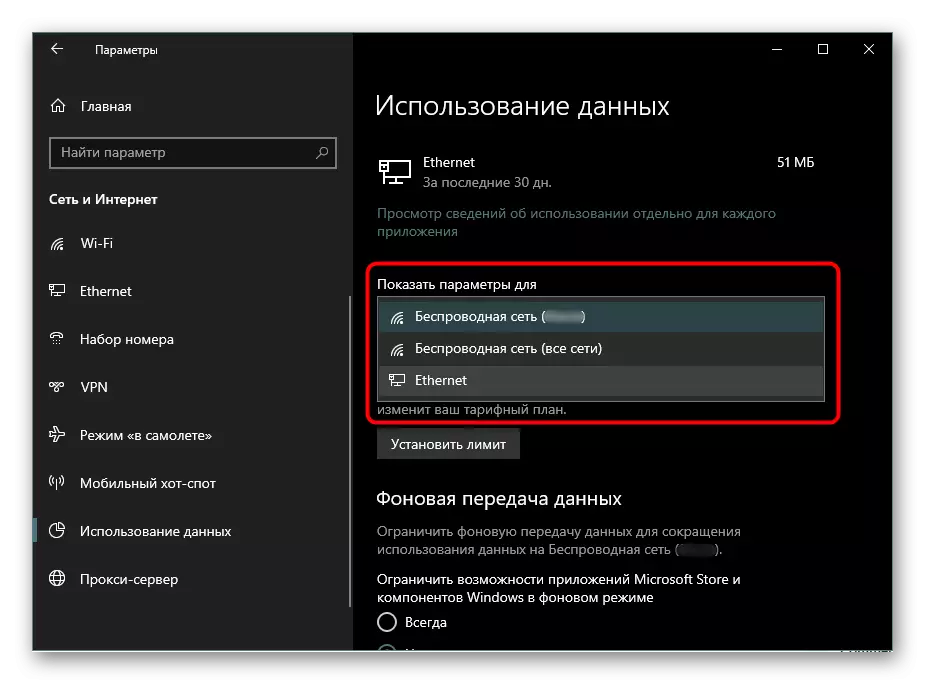
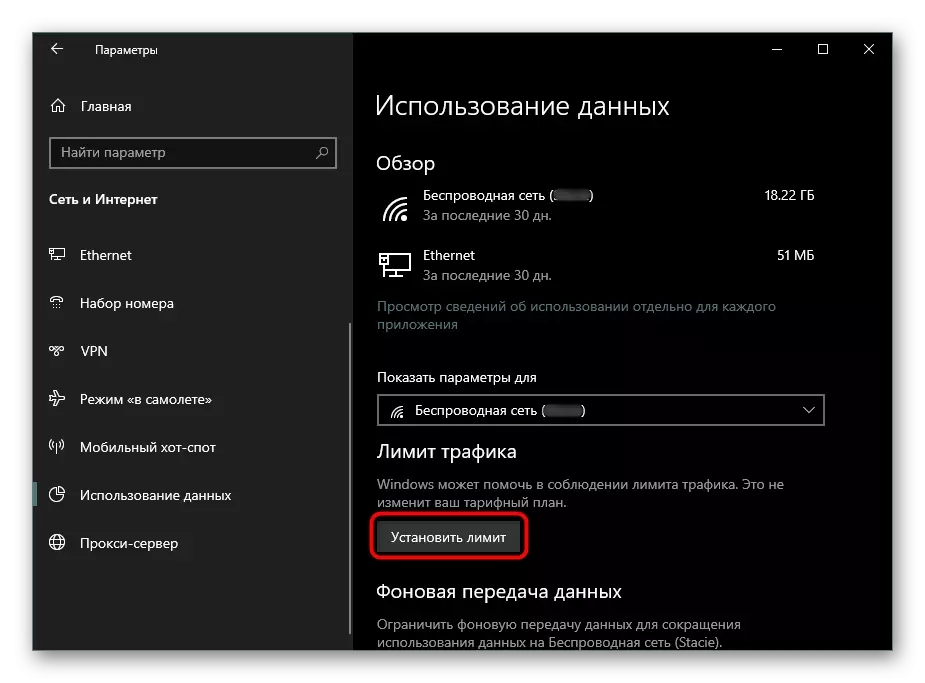
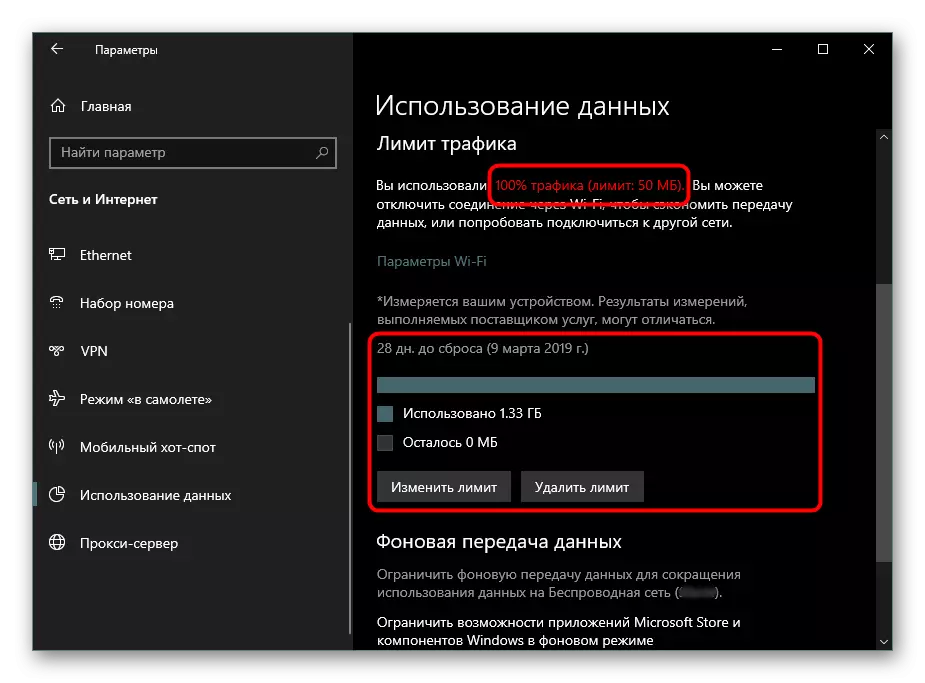
Vær forsiktig, grenseinstallasjonsfunksjonen er primært beregnet for informasjonsformål, det påvirker ikke tilkoblingen til nettverket og slår ikke av Internett etter å ha oppnådd begrensningen. Grensen gjelder bare for enkelte moderne programmer, systemoppdateringer og de definerte komponentene i Microsoft Store-typen, men for eksempel vil den samme OneDrive fortsatt synkroniseres i normal modus.
