
အသံကိရိယာများသည်မည်သည့်ကွန်ပျူတာနှင့်လက်ပ်တော့ပ်မဆိုပြုပြင်ခြင်း၏အဓိကအစိတ်အပိုင်းဖြစ်သည်။ ထိုကဲ့သို့သောကိရိယာများမှပြ problems နာများပေါ်ပေါက်လာခြင်းကအသုံးပြုသူအတွက်အားကောင်းသောအဆင်မပြေပါ 0 င်သည်။ ဒီဆောင်းပါးမှာ Windows 10 operating system ထဲမှာ "စမ်းသပ်ခြင်းအသံမျိုးကိုမျိုးမထုတ်နိုင်" တဲ့အမှားကိုဘယ်လိုဖယ်ရှားရမယ်ဆိုတာကျွန်တော်တို့ပြောလိမ့်မယ်။
"စစ်ဆေးမှုအသံမဖွင့်နိုင်" Troubleshooting "
အသံကိရိယာကိုသင်စတင်စစ်ဆေးသည့်အခါဤအမှားသည်အခြေအနေများတွင်တွေ့ရှိရသည်။ Cherished ခလုတ်ကိုနှိပ်ပြီးနောက်,

အကြောင်းရင်းတစ်ခု၏အကြောင်းရင်းကိုချက်ချင်းခေါ်ဆိုရန်မဖြစ်နိုင်ပါ။ စနစ်တစ်ခုစီသည်ပစ္စည်းကိရိယာများကိုလုပ်ဆောင်မှုကိုအကျိုးသက်ရောက်စေသောတစ် ဦး ချင်းစီ၏လက္ခဏာများစွာရှိသည်။ ၎င်းတွင်အသံကဒ်မော်ဒယ်, တပ်ဆင်ထားသည့်ယာဉ်မောင်းဗားရှင်း, Windows Update Packs ၏တည်ရှိမှုနှင့်အတူ။ အောက်ဖော်ပြပါကိစ္စရပ်အများစုတွင်ပြ problem နာကိုဖယ်ရှားရန်ခွင့်ပြုသည့်အထိရောက်ဆုံးအကြံပြုချက်များစာရင်းကိုအောက်တွင်ဖော်ပြထားသည်။
နည်းလမ်း 1 - တိုးတက်မှုနှင့်စက်ပစ္စည်းပြန်လည်အသက်သွင်းခြင်းပိတ်ခြင်း
ခက်ခဲသောလုပ်ငန်းများနှင့်မလုပ်ဆောင်မီဤနည်းကိုကြိုးစားရန်ကျွန်ုပ်တို့အကြံပြုပါသည်။ ၎င်းသည်ပုံမှန်အားဖြင့်ဖွင့်ခြင်းနှင့်ပိတ်ခြင်းကိုပိတ်ခြင်းနှင့်တိုးတက်မှုများကိုပိတ်ထားသည်။ ဒါဟာ trite အသံပေမယ့်တစ်ခါတစ်ရံကကူညီပေးသည်။ အောက်ပါတို့ကိုသင်လုပ်ရန်လိုအပ်သည် -
- "Start" ခလုတ်ကိုနှိပ်ပါ။ ပြတင်းပေါက်၏ဘယ်ဘက်ခြမ်းကိုအောက်ခြေသို့ဆွဲချပါ။ "Object-Windows" ဖိုင်တွဲကိုဖွင့်ပါ။ ထို့နောက် drop-down စာရင်းမှ "control panel" ကိုရွေးချယ်ပါ။ ဤလုပ်ရပ်များအစား "Control Panel" ကိုစတင်ရန်မည်သည့်လူသိများသည့်နည်းလမ်းကိုမဆိုအသုံးပြုနိုင်သည်။

Read More - "Control Panel" ကို Windows 10 နှင့်အတူကွန်ပျူတာပေါ်တွင်ဖွင့်ပါ
- ဖွင့်လှစ်သောပြတင်းပေါက်မှ "Sound" အပိုင်းသို့သွားပါ။ ဘယ်ဘက် mouse ခလုတ်ကို နှိပ်. သတ်မှတ်ထားသောအိုင်ကွန်ကိုသာနှိပ်ပါ။
- ထို့နောက်ဖွင့်လှစ်သော 0 င်းဒိုးသည်အသံဖွင့်ထားသည့်ကိရိယာတစ်ခုရှိသည့်စက်တစ်ခုရှိသည်ကိုသေချာအောင်လုပ်ပါ။ ဤအပေါ်ညာဘက် mouse ခလုတ်ကိုနှိပ်ပါနှင့် context menu မှ "Properties" string ကိုရွေးချယ်ပါ။
- ယခုအခါ "တိုးတက်မှုများ / တိုးမြှင့်မှုများ" tab သို့အခြားသို့သွားပါ။ "အဆင့်များအားလုံးကိုပိတ်ထားခြင်း / မြှင့်တင်ခြင်းအားလုံးကိုပိတ်ထားခြင်း" string ကိုပိတ်ထားပါ။
- "Spatial အသံ" tab ကိုသွားပါ။ တစ်ခုတည်းသော drop-down menu တွင် "OFF" string ကိုရွေးချယ်ပါ။ ထို့နောက် "OK" ကိုနှိပ်ပါ။
- အသံကိရိယာများစာရင်းနှင့်အတူပြတင်းပေါက်ကိုမပိတ်ပါနှင့်။ တူညီသော hardware တွင်, ညာခလုပ် နှိပ်. Context menu မှ "Disable" ကိုရွေးချယ်ပါ။
- အခုပြန်ဖွင့်ပါ။ ခေါင်းစဉ်ပေါ်တွင် PCM ကိုနှိပ်ပါ။ ယခု "Enable" string ကိုရွေးချယ်ပါ။
- ယခင်ကပွင့်လင်းသော Windows ကိုပိတ်ပြီးကွန်ပျူတာကိုပြန်လည်စတင်ပါ။ ထို့နောက်ထပ်မံစစ်ဆေးရန်ကြိုးစားပါ။ အရာရာတိုင်းဟာအလုပ်လုပ်ကြလိမ့်မယ်။






နည်းလမ်း 2: Troubleshooting tool
Windows 10 ၏တည်ဆောက်မှုတစ်ခုစီတွင် default utility ကို "troubleshooting sound" ဖြစ်သည်။ ယခင်စနစ်ဗားရှင်းများ၌လက်များလုပ်ရမည့်အရာများအားလုံးကိုအလိုအလျောက်စစ်ဆေးသည် (Windows audio service service, ယာဉ်မောင်းများ၏စွမ်းဆောင်ရည်နှင့်ဒါများအပေါ်) ။ ပြ the နာကိုရှာဖွေတွေ့ရှိပါက၎င်းကိုသင်ချက်ချင်းဖြေရှင်းရန်အဖြေများပေးလိမ့်မည်။ utility ကိုအသုံးပြုရန်, ဤအဆင့်များကိုလိုက်နာပါ။
- Desktop ၏အောက်ပိုင်းညာဘက်ထောင့်တွင်ဗန်းတွင်စပီကာ၏ပုံရိပ်ဖြင့်အိုင်ကွန်ကိုရှာပါ။ ၎င်းကို Right-click နှိပ်. Context menu မှ "troubleshooting sound" ကိုရွေးပါ။
- လိုအပ်သောအစိတ်အပိုင်းများကိုအလိုအလျောက်စစ်ဆေးခြင်းစတင်ပါလိမ့်မယ်။ အချိန်အကြာကြီးပြီးနောက်သင်ရရှိနိုင်သောအသံကိရိယာများစာရင်းပါသည့် 0 င်းဒိုးကိုသင်တွေ့လိမ့်မည်။ ပြ problem နာဆိုင်ရာပစ္စည်းကိရိယာများကိုရွေးပြီး Next ခလုတ်ကိုနှိပ်ပါ။
- အခြားချက်လက်မှတ်ပြီးနောက်ပထမအကြံပြုချက်များပေါ်လာလိမ့်မည်။ အသုံးပြုသူများအားလုံးအတွက်သူတို့ကွဲပြားခြားနားနိုင်သည့်အတွက်ဂရုပြုပါ။ algorithm နှင့်အတူအကြံဥာဏ်များကိုထည့်သွင်းစဉ်းစားပါလိမ့်မယ်။ ကမ်းလှမ်းမည့်အရာအားလုံးကိုလုပ်ရန်သင့်အားကျွန်ုပ်တို့အကြံပေးပါသည်။ ဒီအဆင့်ကဒီလိုမျိုးဖြစ်လိမ့်မယ်:
- အကြံပြုချက်များအားလုံးကိုဖြည့်ဆည်းပြီးနောက်ကွန်ပျူတာကိုပြန်လည်စတင်ရန်နှင့်စက်၏စွမ်းဆောင်ရည်ကိုစစ်ဆေးရန်လိုအပ်သည်။



နည်းလမ်း 3: ယာဉ်မောင်းကိုပြန်လည်တပ်ဆင်
များသောအားဖြင့် "စစ်ဆေးမှုကိုမျိုးပွားနိုင်" သောအမှားသည်ရိုးရှင်းသောပြန်လည်တပ်ဆင်ခြင်းဖြင့်ဖယ်ရှားပစ်နိုင်သည်။ အမှန်မှာ Windows 10 အသစ်ပြောင်းခြင်းများကိုရှာဖွေသည့်အခါ၎င်းသည် software ကို၎င်း၏စာကြည့်တိုက်မှအလိုအလျောက်တပ်ဆင်သည်။ မကြာခဏထိုကဲ့သို့သောယာဉ်မောင်းများသည်တည်ငြိမ်သော်လည်းခြွင်းချက်များရှိသည်။ ထို့ကြောင့်, အောက်ပါတို့ကိုလုပ်ရန်ကြိုးစားရန်လိုအပ်သည်။
- ကိရိယာမန်နေဂျာကိုဖွင့်ပါ။ ဒီလိုလုပ်ဖို့ "Start" ခလုတ်ကိုညာခလုတ်ကိုနှိပ်ပြီးပေါ်လာတဲ့ menu ထဲက item item ကိုရွေးပါ။
- ဌာနခွဲကို "အသံ, ဂိမ်းနှင့်ဗွီဒီယိုစက်ကိရိယာများ" ဟူသောအမည်ဖြင့်ဖွင့်ပါ။ ၎င်းတွင်အမှားတစ်ခုဖြစ်ပွားသည့်အမှားအယွင်းများကိုစစ်ဆေးသည့်အခါအသံကိရိယာများကိုရှာပါ။ ၎င်း၏ PCM ခေါင်းစဉ်ကိုနှိပ်ပါ။ Delete device ကိုရွေးပါ။
- ထို့နောက် device manager 0 င်းဒိုး၏ထိပ်တွင် "action" လိုင်းကိုနှိပ်ပါ, ပြီးနောက် "Update Equipate Corpate Configuration" ကိုရွေးချယ်ပါ။
- ထို့နောက်မူရင်းအသံယာဉ်မောင်းများကိုသင် download လုပ်ရန်လိုအပ်လိမ့်မည်။ သင်ဤအရာကိုထုတ်လုပ်သူ၏ဝက်ဘ်ဆိုက်မှ Motherboard ၏ 0 ဘ်ဆိုဒ်မှဤအရာကိုပြုလုပ်နိုင်သည်။ သင့်တွင်သီးခြားအသံကဒ်ရှိပါက၎င်းကိုရှာဖွေရန်လိုအပ်သည်။ PC နှင့် Laptop အတွက် Motherboard ၏ပုံစံကိုဖော်ထုတ်ခြင်းခေါင်းစဉ်သည်သီးခြားဆောင်းပါးများကိုဆက်ကပ်အပ်နှံခဲ့သည်။
ပိုပြီးဖတ်ပါ:
Motherboard ၏မော်ဒယ်ဆုံးဖြတ်ရန်
laptop ပေါ်တွင် Motherboard ၏မော်ဒယ်ကိုဆုံးဖြတ်ပါ
- Motherboard Model ကိုသင်လေ့လာပြီးနောက် driver များကို download လုပ်ပြီး install လုပ်ရန်လိုအပ်သည်။ ဒီလိုလုပ်နည်းကိုဘယ်လိုလုပ်ရမလဲ, အစောပိုင်းကကျွန်တော်တို့ရဲ့ရှေ့ပြေးလက်စွဲစာအုပ်ကိုပြောခဲ့တယ်။ ကိုယ့်ကိုယ်ကိုအကျွမ်းတဝင်ရှိဖို့ကျွန်ုပ်တို့အကြံပြုပါသည်။
Read more: Multimedia Audio Controller အတွက် Driver Driver ကိုဒေါင်းလုပ်ဆွဲပါ
- ယာဉ်မောင်းကို install လုပ်ပြီးကွန်ပျူတာကို restart လုပ်ပြီးအသံကိရိယာ၏စွမ်းဆောင်ရည်ကိုစစ်ဆေးပါ။
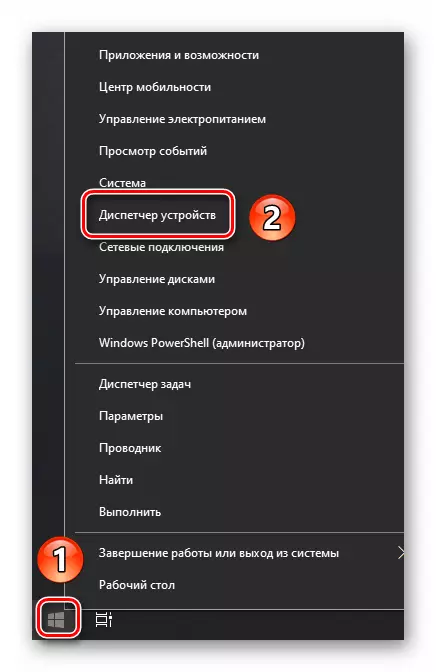


နည်းလမ်း 4: ဖိုင်ပေါင်းစည်းမှုစစ်ဆေးမှုများဖိုင်
တစ်ခါတစ်ရံတွင် "စမ်းသပ်သံကိုမျိုးပွားနိုင်ခြင်းမရှိသော" အမှားသည်ကားမောင်းခြင်းသို့မဟုတ်စက်၏အမှားကြောင့်မဟုတ်ဘဲ Windows System မှပျက်ကွက်မှုကြောင့်ဖြစ်သည်။ ထိုကဲ့သို့သောအမှားအယွင်းများအတွက် OS ကိုစစ်ဆေးရန်, သင်သည်အောက်ပါတို့ကိုလုပ်ဆောင်ရန်လိုအပ်သည်။
- "Windows + R" key ပေါင်းစပ်ကိုနှိပ်ပါ။ 0 င်းဒိုးကိုဖွင့်လိုက်တဲ့ 0 င်းဒိုးမှာ CMD command ကိုရိုက်ထည့်ပါ။ ထို့နောက် "Ctrl + Shift" သော့ကိုတစ်ပြိုင်နက်တည်း "Enter" ကိုနှိပ်ပါ။ ၎င်းသည်အုပ်ချုပ်ရေးမှူးကိုယ်စား "command line" ကို run ရန်အလွယ်ကူဆုံးနည်းလမ်းဖြစ်သည်။ ၎င်းသည်ဖော်ပြထားသောနည်းလမ်းအတွက်အလွန်လိုအပ်သည်။

နည်းလမ်း 5: BIOS
အချို့ဖြစ်ရပ်များတွင်ပြ problem နာသည် BIOS ဆက်တင်များ၌, တစ်ချိန်တည်းမှာပင်စနစ်ကိုယ်တိုင်တွင်စက်ကိုမှန်ကန်စွာပြသနိုင်သော်လည်းအသံကိုစစ်ဆေးသည့်အခါအမှားအယွင်းကိုပြပါ။ အောက်ပါတို့ကိုလုပ်ဖို့ကြိုးစားပါ -
- BIOS ကိုသွားပါ သင့်အားဤသို့ပြုလုပ်ရန်ခွင့်ပြုသည့်နည်းလမ်းများစွာရှိသည်။
ဆက်ဖတ်ရန် - ကွန်ပျူတာပေါ်တွင် BIOS သို့မည်သို့သွားရမည်နည်း
- လာမယ့် tab ကိုရှာပါ။ စည်းမျဉ်းတစ်ခုအနေဖြင့်၎င်းသည်အသံစက်များ၏ဆက်တင်များတည်ရှိသည်ဟု၎င်းတွင်ဖြစ်သည်။ ကီးဘုတ်ပေါ်ရှိ "လက်ဝဲ" ခလုတ်များကို အသုံးပြု. ၎င်းကို အသုံးပြု. ၎င်းကို အသုံးပြု. ကီးဘုတ်ကို အသုံးပြု. သွားပါ။
- Advanced tab တွင် "HD Audio Controller" အမည်သို့မဟုတ်အဓိပ္ပာယ်နှင့်ဆင်တူသည့်အတန်းကိုရှာပါ။ switch သည် "Enabled" အနေအထားတွင်၎င်းရဲ့ရှေ့တွင်ရှိကြောင်းသေချာပါစေ။
- ထို့နောက်ကီးဘုတ်ပေါ်ရှိ "F10" ခလုတ်ကိုနှိပ်ပါ။ ၎င်းသည်အပြောင်းအလဲများကိုသိမ်းဆည်းပြီးကွန်ပျူတာကိုပြန်လည်စတင်လိမ့်မည်။


အချို့သောကိစ္စရပ်များတွင်သတ်မှတ်ထားသောရွေးချယ်မှုပျက်ကွက်နိုင်ကြောင်းကျွန်ုပ်တို့ကိုအာရုံစိုက်သည်။ ၎င်းအားလုံးသည် BIOS ဗားရှင်းနှင့်ထုတ်လုပ်သူပေါ်တွင်မူတည်သည်။ ထိုသို့သောအခြေအနေမျိုးတွင်အထက်တွင်ဆွေးနွေးထားသောအခြားနည်းစနစ်များကိုကြိုးစားရန်ကြိုးစားသင့်သည်။
ထို့ကြောင့်ပြ problem နာ၏အခြေခံအဖြေများနှင့် ပတ်သက်. ဤဆောင်းပါးမှသင်လေ့လာခဲ့ခြင်း "စမ်းသပ်မှုအသံမျိုးကိုမျိုးထုတ်လို့မရဘူး" Reginning Windows Tools များသာမကအသံဆိုင်ရာပစ္စည်းကိရိယာများကိုစစ်ဆေးရန်နှင့် configure လုပ်ခြင်းသည်အထူးဆော့ဖ်ဝဲ၏အကူအညီဖြင့်လည်းစစ်ဆေးနိုင်သည်ကိုသတိရပါ။
Read More - သင့်ကွန်ပျူတာပေါ်ရှိအသံကိုစိတ်ကြိုက်ပြုလုပ်ပါ
- BIOS ကိုသွားပါ သင့်အားဤသို့ပြုလုပ်ရန်ခွင့်ပြုသည့်နည်းလမ်းများစွာရှိသည်။
