
Ses cihazları, herhangi bir bilgisayarın veya dizüstü bilgisayarın yapılandırmasının ayrılmaz bir parçasıdır. Bu tür ekipmandaki sorunların ortaya çıkması, kullanıcının güçlü bir rahatsızlığı gerektirir. Bu yazıda, Windows 10 işletim sisteminde "Test Sesini Yeniden Oluşturma" hatasından nasıl kurtulacağını söyleyeceğiz.
Sorun Giderme "Ses oynatılamıyor"
Bu hata, ses cihazını kontrol etmeye başladığınızda durumlarda oluşur. Doldurulmuş düğmeye tıklandıktan sonra, bu bilgilendirilir:

Sebebin nedenini hemen aramak imkansızdır. Her sistemin ekipmanın çalışmasını etkileyen birçok özelliğe sahiptir. Bu, bir ses kartı modeli, yüklü sürücülerin bir sürümü, Windows Update paketlerinin varlığı vb. Aşağıda, çoğu durumda sorunu ortadan kaldırmanıza izin veren en etkili önerilerin bir listesini bulacaksınız.
Yöntem 1: İyileştirme ve cihazın yeniden etkinliğini devre dışı bırakma
Zor işlemlerle devam etmeden önce, bu yöntemi denemenizi öneririz. Her zamanki gibi etkinleştirme / devre dışı bırakma cihazında ve iyileştirmelerin devre dışı bırakılmasından oluşur. Trite geliyor, ama bazen yardımcı olur. Aşağıdakileri yapmanız gerekir:
- "Başlat" düğmesine tıklayın ve pencerenin sol tarafını aşağıya doğru kaydırın. "Nesne-Windows" klasörünü açın. Ardından, açılır listeden "Denetim Masası" nı seçin. Bu eylemler yerine, "Denetim Masası" ni başlatmak için bilinen herhangi bir yolu kullanabilirsiniz.

Devamını oku: "Denetim Masası" nın Windows 10'lu bir bilgisayarda açılması
- Açılan pencereden, "Ses" bölümüne gidin - sadece sol fare düğmesini bir kez belirtilen simgeye tıklayın.
- Sonra, açılan pencerenin, ses çalındığı bir cihaza sahip olduğundan emin olun - yeşil bir kene yanında durmalıdır. Bu üzerindeki sağ fare düğmesine tıklayın ve içerik menüsünden "Özellikler" dizesini seçin.
- Şimdi dönüşümlü olarak "İyileştirmeler / Gelişmeler" sekmesine gidin. "Tüm Geliştirmeleri Devre Dışı Bırak / Tüm Geliştirmeleri Devre Dışı Bırak" dizgisine yakın bir onay işareti koyun.
- "Mekansal Ses" sekmesine gidin. Yalnızca açılır menüde "Kapalı" dizesini seçin. Bundan sonra, "Tamam" ı tıklayın.
- Pencereyi ses cihazları listesiyle kapatmayın. Aynı donanımda, içerik menüsünden sağ tıklayın ve "Devre Dışı Bırak" ı seçin.
- Şimdi geri dön. Başlığa PCM tuşuna basın ve şimdi "Etkinleştir" dizesini seçin.
- Önceden açık pencereleri kapatın ve bilgisayarı yeniden başlatın. Sonra tekrar kontrol etmeye başlamaya çalışın. Her şeyin çalışması şansı var.






Yöntem 2: Sorun Giderme Aracı
Windows 10'un her bir yapısında, varsayılan yardımcı program "Sorun Giderme Sesi" bulunur. Sistemin önceki sürümlerinde otomatik olarak tüm bunları el ele tutması için (Windows ses servisi, sürücülerin ve benzeri performansını) kontrol eder. Sorun algılanırsa, derhal düzeltmek için çözümler sunulur. Yardımcı programı kullanmak için aşağıdaki adımları izleyin:
- Masaüstünün sağ alt köşesinde, tepside, hoparlörün görüntüsüyle simgesi bulun. Ona tıklayın ve içerik menüsünden "Sorun Giderme Sesi" ı seçin.
- Gerekli bileşenlerin otomatik kontrol edilmesi başlayacaktır. Bir süre sonra, mevcut ses cihazlarının bir listesine sahip bir pencere göreceksiniz. Sorun Ekipmanı'nı seçin ve İleri düğmesine tıklayın.
- Başka bir kontrolden sonra, ilk öneriler görünecektir. Tüm kullanıcılar için farklı olabileceklerine dikkat edin. Tavsiye ile algoritma birçok faktörü dikkate alacaktır. Sunulacak her şeyi yapmanızı tavsiye ederiz. Bu aşama şöyle görünecek:
- Tüm önerileri yerine getirdikten sonra, bilgisayarı yeniden başlatmanız ve cihazın performansını kontrol etmeniz gerekir.



Yöntem 3: Sürücüyü Yeniden Yükle
Çoğu durumda, "Kontrol sesini çoğaltamıyor" hatası, basit bir şekilde yeniden yükleme sürücüleriyle ortadan kaldırılabilir. Gerçek şu ki, Windows 10 güncellemeleri ararken, yazılımı otomatik olarak kütüphanesinden yükler. Genellikle bu tür sürücüler kararlıdır, ancak istisnalar var. Bu nedenle, aşağıdakileri yapmayı denemelisiniz:
- Aygıt Yöneticisini açın. Bunu yapmak için, sağ fare düğmesiyle "Başlat" düğmesine tıklayın ve görünen menüden öğe öğesini seçin.
- Şubeyi "ses, oyun ve video cihazları" adıyla açın. İçinde, ses ekipmanını, hangi bir hatanın oluştuğunu kontrol ederken bulabilirsiniz. PCM başlığına tıklayın ve Cihazı Sil'i seçin.
- Bundan sonra, Aygıt Yöneticisi penceresinin en üstünde, "Eylem" satırına tıklayın ve ardından "Ekipman yapılandırmasını güncelleme" seçeneğini seçin.
- Sonra, orijinal ses sürücülerini indirmeniz gerekecektir. Bunu, üzerinde anakartın web sitesinden yapabilirsiniz, olduğu gibi ses ekipmanı olduğu için. Ayrı bir ses kartınız varsa, aramanız gerekir. PC ve dizüstü bilgisayar için anakart modelini tanımlama konusu, ayrı makaleler adadık:
Daha fazla oku:
Anakartın modelini belirleyin
Bir dizüstü bilgisayarda anakart modelini belirleyin
- Anakart modelini öğrendikten sonra, sürücüleri indirip yüklemeniz gerekir. Bunu nasıl yapacağımıza, daha önce tematik kılavuzda söylendi. Kendinizi tanımak öneririz.
Devamını oku: Multimedya ses denetleyicisi için sürücüleri indirin ve yükleyin
- Sürücü yüklendiğinde, bilgisayarı yeniden başlatın ve ses cihazının performansını kontrol edin.
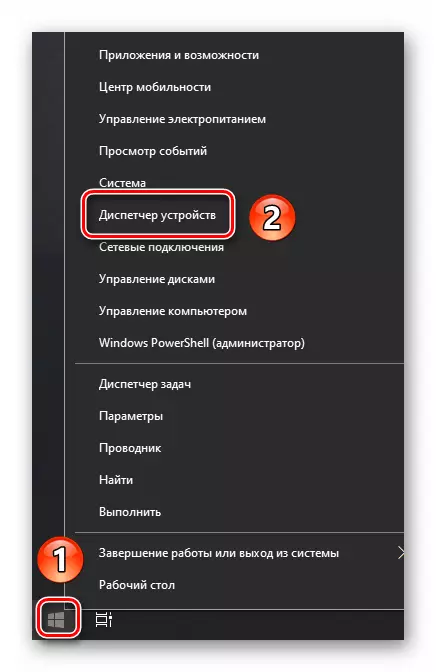


Yöntem 4: Dosya Bütünlüğü Kontrolü
Bazen "test sesini çoğaltamıyor" hatası, sürücü veya cihazın hatasıyla değil, Windows sistemdeki arızalar nedeniyle gerçekleşmez. OS'yi bu tür hatalar için kontrol etmek için aşağıdakileri yapmanız gerekir:
- "Windows + R" tuş kombinasyonunu tıklayın. Pencereyi açan pencerede CMD komutunu girin. Ardından "CTRL + Shift" tuşunu aynı anda tutun "Enter" tuşuna basın. Bu, tarif edilen yöntem için son derece gerekli olan yönetici adına "komut satırı" çalıştırmanın en kolay yoludur.

Yöntem 5: BIOS
Bazı durumlarda, sorun, BIOS ayarlarında yani biraz daha derinleşir. Aynı zamanda, sistemin kendisinde, cihaz doğru görüntülenebilir, ancak sesi kontrol ederken bir hata mesajı gösterin. Aşağıdakileri yapmaya çalışın:
- BIOS'a git. Bunu yapmanıza izin veren birkaç yöntem vardır (her bir cihaz için ortak veya birey), daha önce onlardan bahsedildik.
Devamını oku: Bilgisayardaki BIOS'a nasıl gidilir?
- Sonra Gelişmiş sekmesini bulun. Kural olarak, ses cihazlarının ayarlarının bulunduğu içindir. Klavyedeki "sol" ve "sağ" düğmelerini kullanarak buna gidin.
- Gelişmiş sekmesinde, "HD Ses Kontrolörü" adıyla veya anlam olarak benzer şekilde bir satır bulun. "Etkin" konumunda anahtarın önünde olduğundan emin olun.
- Bundan sonra, klavyedeki "F10" düğmesine basın. Bu, değişiklikleri kaydedecek ve bilgisayarı yeniden başlatır.


Dikkatinizi bazı durumlarda belirtilen seçeneğin bulunmadığına dikkat çekiyoruz. Hepsi BIOS versiyonuna ve üreticiye bağlıdır. Bu gibi durumlarda, yukarıda tartışılan diğer yöntemleri denemeye değer.
Böylece, bu makalenin problemin temel çözümleri hakkında "test sesini yeniden oluşturulamaz" hakkında öğrendiniz. Ses ekipmanlarını sadece standart Windows araçlarıyla değil, aynı zamanda özel yazılımların yardımı ile kontrol etmenin ve yapılandırmanın mümkün olduğunu hatırlayın.
Devamını oku: Bilgisayarınızdaki sesi özelleştirin
- BIOS'a git. Bunu yapmanıza izin veren birkaç yöntem vardır (her bir cihaz için ortak veya birey), daha önce onlardan bahsedildik.
