
အချက်အလက်များကို WhatsApp မှတစ်ဆင့်ဖလှယ်ခြင်းလုပ်ငန်းစဉ်တွင်ဆန္ဒသည်အလိုဆန္ဒများပေါ်ပေါက်လာသည်။ တစ်ခါတစ်ရံတွင်ပရိုဖိုင်းအတွက် install လုပ်ထားသောဓာတ်ပုံသည်အသုံးပြုသူအဖွဲလုပ်သောဓာတ်ပုံကိုအလွန်သိသိသာသာအကျိုးသက်ရောက်သည်။ ဤဆောင်းပါးသည် Android စမတ်ဖုန်း, iPhone နှင့် Windows PC များမှဤလုပ်ငန်းများကိုလျင်မြန်စွာကွပ်မျက်ရန်အကြံပြုသောရိုးရှင်းသောညွှန်ကြားချက်များကိုတင်ပြသည်။
WhatsApp ရှိပရိုဖိုင်းဓာတ်ပုံကိုမည်သို့ပြောင်းလဲရမည်နည်း
Vatsap ပရိုဖိုင်းအချက်အလက်များသို့ပြောင်းလဲခြင်းလုပ်ငန်းစဉ်၏ဖော်ပြချက်ကိုပြောင်းလဲခြင်းမပြုမီ, သင်၏ဓာတ်ပုံကိုစနစ်တွင်သာပြောင်းလဲနိုင်ကြောင်းကျွန်ုပ်တို့သတိပြုမိသည်။ ဤအစားထိုးသည်သင်၏ Interlocutors ၏တမန်များကိုချက်ချင်းအကျိုးသက်ရောက်လိမ့်မည်။ WhatsApp ကို configure လုပ်ရန်မည်သည့်နည်းကမျှသင်၏အဆက်အသွယ်များကရွေးချယ်ထားသောသင်၏အဆက်အသွယ်များထက်အခြားပုံများကိုပြသနိုင်ရန်အတွက်မည်သည့်နည်းဖြင့်မဆိုမဖြစ်နိုင်ပါ။ခေါင်းစဉ်ခေါင်းစဉ်တွင်ကြေငြာသည့်အလုပ်၏ဆုံးဖြတ်ချက်ကို Android ထုတ်ကုန်များ, EPPPS စမတ်ဖုန်းများနှင့် Windows စမတ်ဖုန်းများနှင့် Windows Computers များတွင်ကွဲပြားခြားနားသောလမ်းကြောင်းများရှိသည့် Messenger ၏မျိုးကွဲများကိုထည့်သွင်းစဉ်းစားပါ။
Android
Android အတွက် Whatsapp လျှောက်လွှာကို ဖြတ်. အောက်ပါအဆင့်များကိုလုပ်ဆောင်ခြင်းအားဖြင့်လက်ရှိပရိုဖိုင်းကိုအစားထိုးသို့မဟုတ်ဖျက်ပစ်ပါ။
- Messenger ကိုဖွင့်ပြီး "Settings" ကိုဖွင့်ပြီး application ၏ app ၏ app ၏ထိပ်တွင်ရှိသည့်အချက်သုံးချက်ကိုသွားသည့် Menu မှ "Settings" သို့သွားပါ။

- Vatsap (သို့) လက်ရှိ avatar ရှိသင်၏ကိုယ်ပိုင်အမည် (alias) ၏ဖွင့်လှစ်ထားသည့် parameterse စာရင်းအတွက်အကောင့်အတွက်အကောင့်ကိုနှိပ်ပါ။ မျက်နှာပြင်၏အကောင့်၏ပြပွဲတွင်ကင်မရာ icon ပရိုဖိုင်းပရိုဖိုင်းတွင်တည်နေရာကိုအသာပုတ်ပါ။
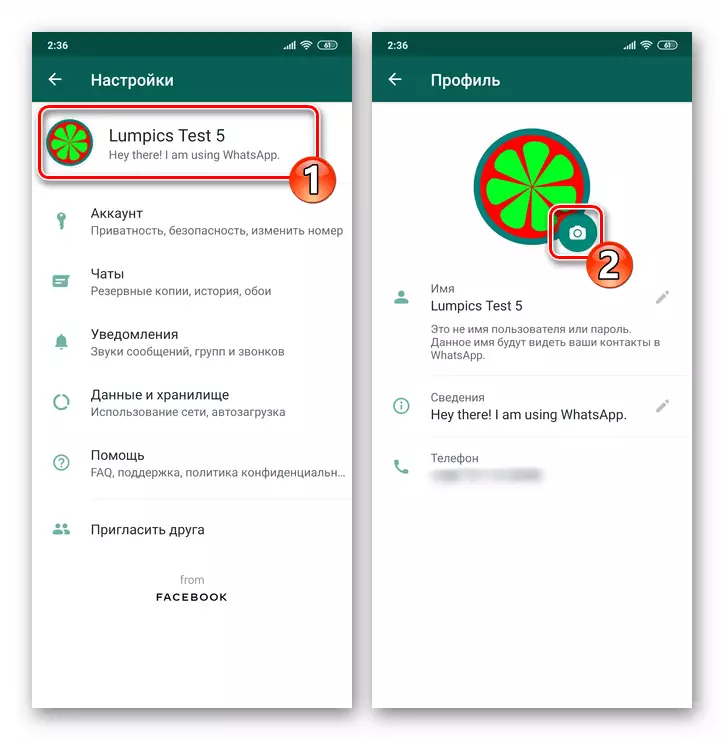
- အန္တိမရည်မှန်းချက်ပေါ် မူတည်. မျက်နှာပြင်၏အောက်ခြေတွင်ပြသထားသည့်မီနူးမှအိုင်ကွန်တစ်ခုကိုအသာပုတ်ပါ, ပြီးနောက်လုပ်ဆောင်မှုသုံးခုအနက်မှတစ်ခုကိုလုပ်ဆောင်ပါ။
- "Gallery" - ဒီခလုတ်ကိုနှိပ်ပြီးကိရိယာရဲ့ repository မှာအသေးစိတ်အချက်အလက်တွေအတွင်းရှိ Messenger ရှိ Messenger တွင်သင်၏ပရိုဖိုင်းအတွက်ဓာတ်ပုံအသစ်တစ်ခုကိုရှာပါ။

ပြခန်းရှိ Whatsapp ပုံရိပ်များရှိ Avatar တွင် Avatar တွင်ထည့်သွင်းထားသော thumbnail တွင်ထည့်သွင်းခြင်းဖြင့်၎င်းကိုဖြတ်တောက်နိုင်သည့်မျက်နှာပြင်သို့ပြောင်းရွှေ့နိုင်သည် (ဘောင်ကိုရွှေ့။ နယ်နိမိတ်များထဲမှတစ်ခု) နှင့်အောက်ခြေရှိပျမ်းမျှခလုတ်တစ်ခု) ။ ၎င်းကိုတည်းဖြတ်ခြင်း၏ရလဒ်အနေဖြင့်ရရှိသောပုံရိပ်ကိုသေချာအောင်လုပ်ပြီးနောက် "Finish" ကိုနှိပ်ပါ - WhatsApp ရှိသင်၏ပရိုဖိုင်း၏ဓာတ်ပုံကိုချက်ချင်းအသစ်တစ်ခုဖြင့်ချက်ချင်းအစားထိုးမည်။

- "ကင်မရာ" - ဒီ option ကိုရွေးချယ်ခြင်း avatar ကိုအစားထိုးရန်သင်စမတ်ဖုန်းကင်မရာကိုဖွင့်ပါ။ ရှေ့သို့မဟုတ်အဓိကပစ်ခတ်မှု module ကိုအသုံးပြုပြီးဓာတ်ပုံရိုက်ယူပြီးရလဒ်ကိုအဆင့်သတ်မှတ်ပြီးစစ်ဆေးမှုအမှတ်အသားကိုထိခြင်းဖြင့်အတည်ပြုပါ။

နောက်တစ်ခုကပြခန်းမှ Messery မှ Messenger တွင် Avatar ရှိ Avatar အတွက်ပုံရိပ်တစ်ခု၏ပုံရိပ်ရွေးချယ်မှုနှင့်အတူသင်လုပ်နိုင်သည်။ တည်းဖြတ်ခြင်းကိုပြီးစီးပြီးနောက် "Finish" ကိုနှိပ်ပါ - Vatsap ရှိသင်၏ပရိုဖိုင်း၏ဓာတ်ပုံကိုချက်ချင်းမွမ်းမံပါလိမ့်မည်။

- "ဓါတ်ပုံများကိုဖျက်ပစ်ပါ" - ဒီမှာအားလုံးသိသာသည်။ သတ်မှတ်ထားသော Icon ကိုနှိပ်ပြီး System ၏တောင်းဆိုမှုကိုအတည်ပြုပါ။ ရလဒ်အနေဖြင့်,
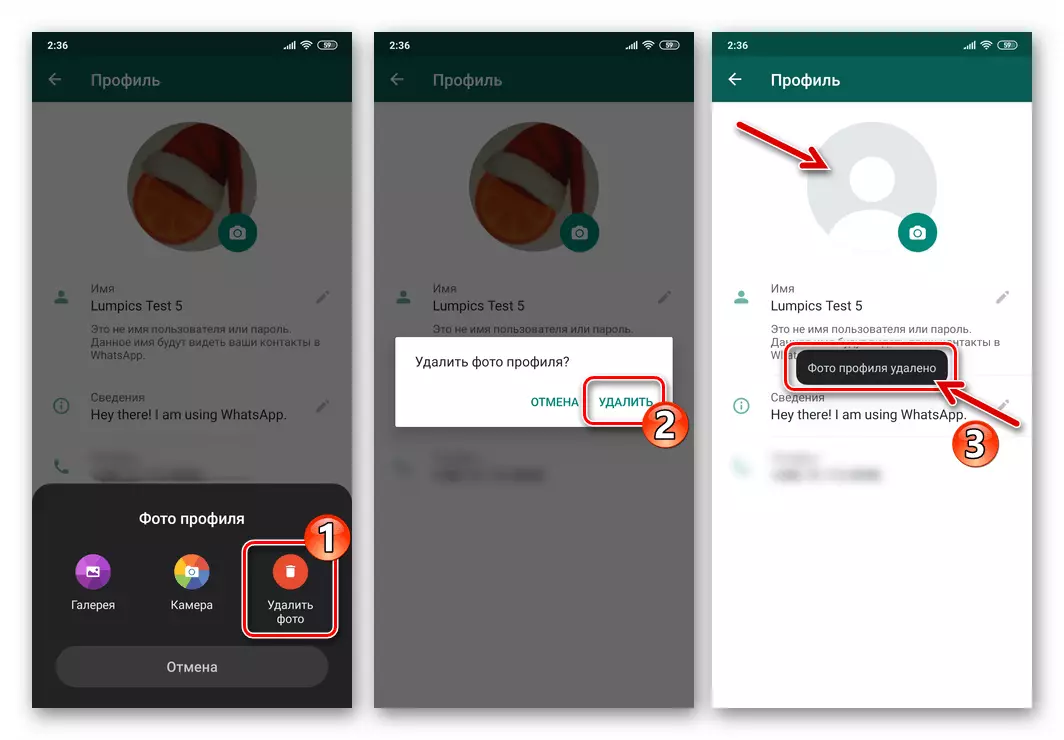
- "Gallery" - ဒီခလုတ်ကိုနှိပ်ပြီးကိရိယာရဲ့ repository မှာအသေးစိတ်အချက်အလက်တွေအတွင်းရှိ Messenger ရှိ Messenger တွင်သင်၏ပရိုဖိုင်းအတွက်ဓာတ်ပုံအသစ်တစ်ခုကိုရှာပါ။
- ပရိုဖိုင်းဒီဇိုင်းကိုပြောင်းလဲခြင်းကိုပြီးစီးပြီးနောက် WhatsApp Application ၏ "settings" ကိုသွားပါ။ ပြီးနောက်သတင်းအချက်အလက်ဖလှယ်မှုစနစ်၏ပုံမှန်အတိုင်းပြုလုပ်နိုင်သည်။
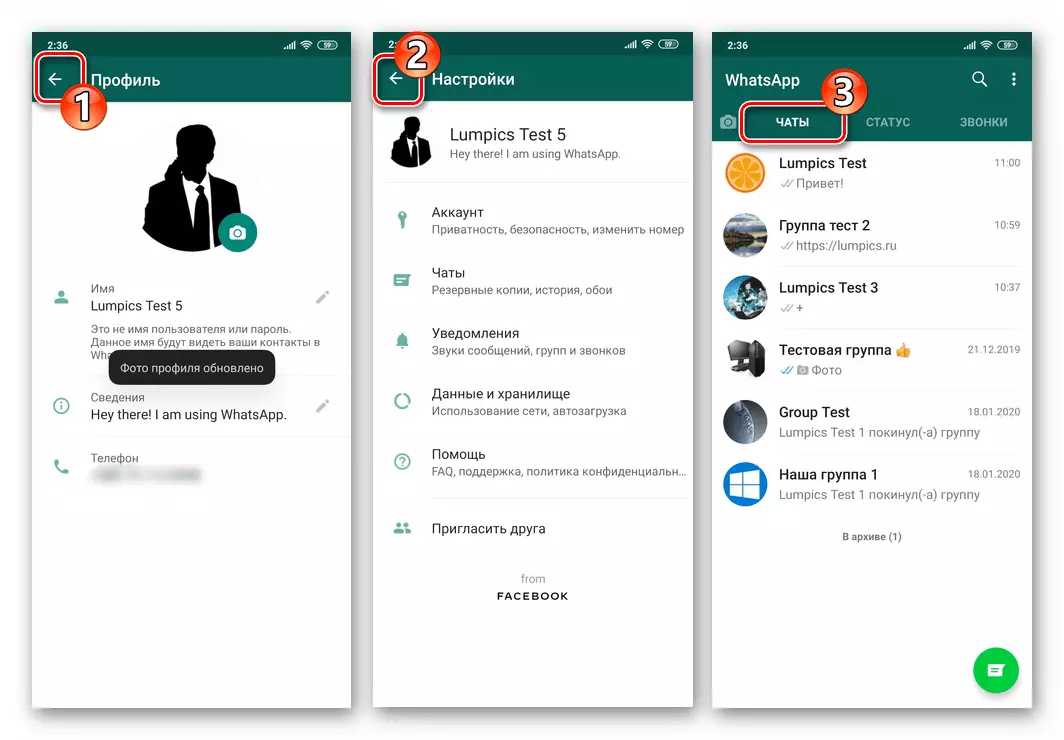
iOS ။
အကယ်. သင်သည် iPhone ပိုင်ရှင်ဖြစ်ပါကသင်၏အကောင့်၏ avatar ၏ပုံရိပ်၏ပုံရိပ်ကိုပြောင်းလဲရန်သို့မဟုတ်ဖယ်ရှားရန် IOS အတွက် WhatsApp Messenger ကိုအသုံးပြုပါ,
- Vatsap ကို run ပါ, screen ၏အောက်ခြေတွင်တည်ရှိသော Program Partition Panel ရှိ "Settings" ကိုနှိပ်ပါ။
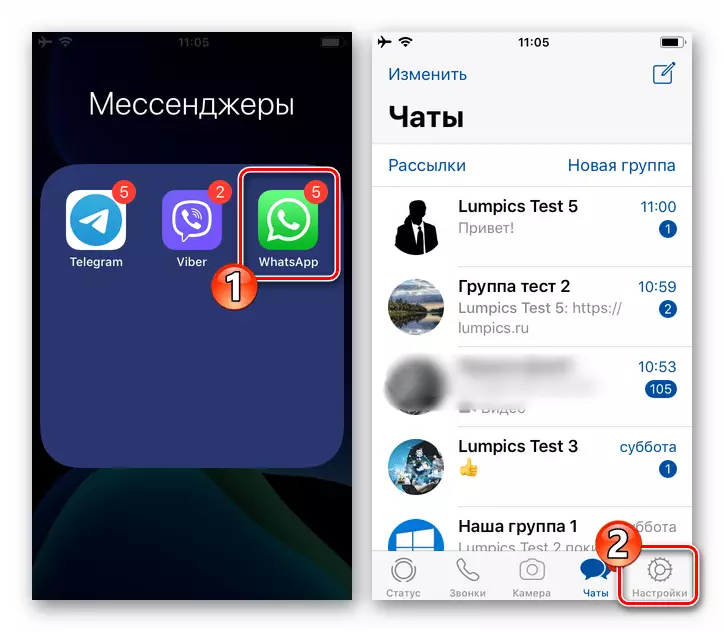
- သင်၏ကိုယ်ပိုင်အမည်ကိုထိခြင်းသို့မဟုတ်သင်၏အကောင့်အတွက် install လုပ်ထားပါ - ဤလုပ်ဆောင်ချက်သည် "Change Profile" မျက်နှာပြင်ကိုဖွင့်လိမ့်မည်။
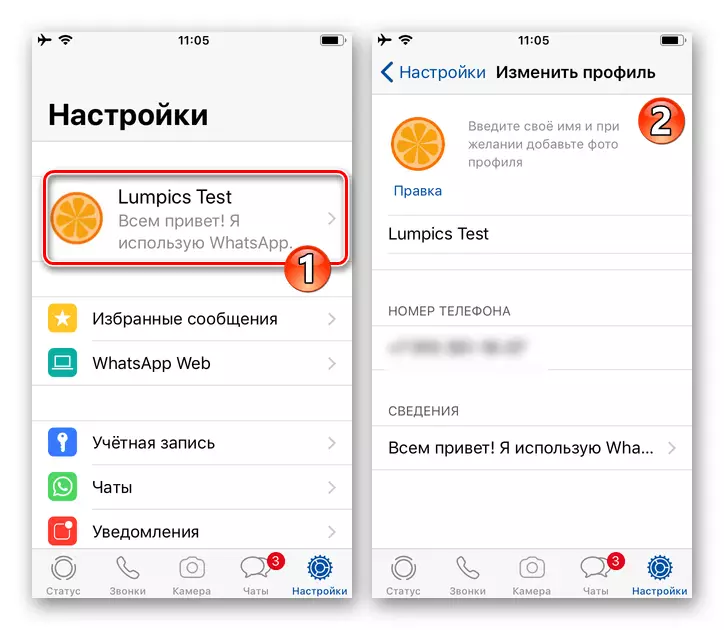
- ဘယ်ဘက်ရှိထိပ်ပိုင်းရှိ Messenger တွင် messature ဓာတ်ပုံပရိုဖိုင်းကိုအသာပုတ်ပါ။ နောက်တစ်ခုကဖွင့်လှစ်သောစိစစ်မျက်နှာပြင်တွင် "Change" ကိုနှိပ်ပါ။
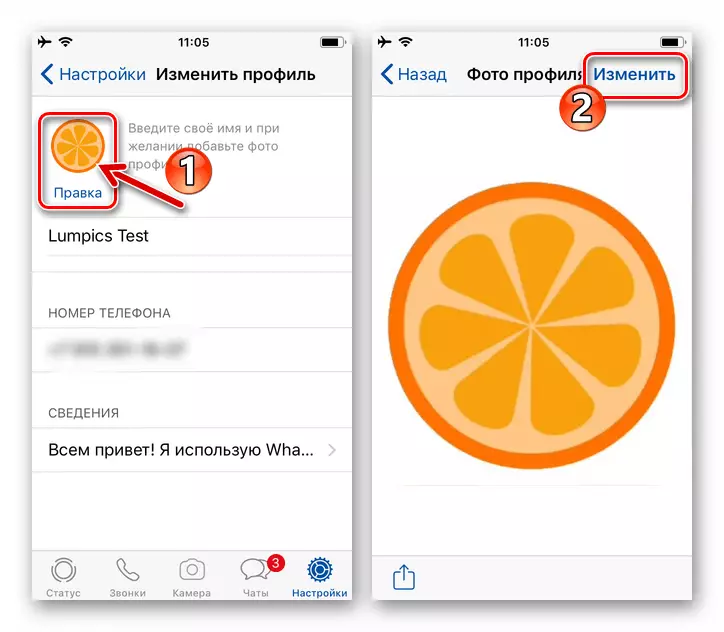
- မျက်နှာပြင်၏အောက်ခြေရှိအထက်ဖော်ပြပါအဆင့်များကိုကွပ်မျက်ခြင်း၏ရလဒ်အနေဖြင့်လုပ်ဆောင်မှုသုံးခုကိုရွေးချယ်မည့်နေရာတွင်မီနူးတစ်ခုပေါ်လာလိမ့်မည်။
- "Delete" - Messenger တွင်သင်၏ပရိုဖိုင်းအတွက်မည်သည့်ပုံရိပ်ကိုမဆိုတပ်ဆင်ခြင်းကိုပယ်ဖျက်ရန်ဤအကြောင်းအရာကိုရွေးချယ်ပါ။ သင်၏ avatar သည်ရုပ်ပုံကိုမတူဘဲ "ဓာတ်ပုံမရှိ" ကိုမတူမီ "ဖျက်ပစ်" ကိုနှိပ်ပါ။
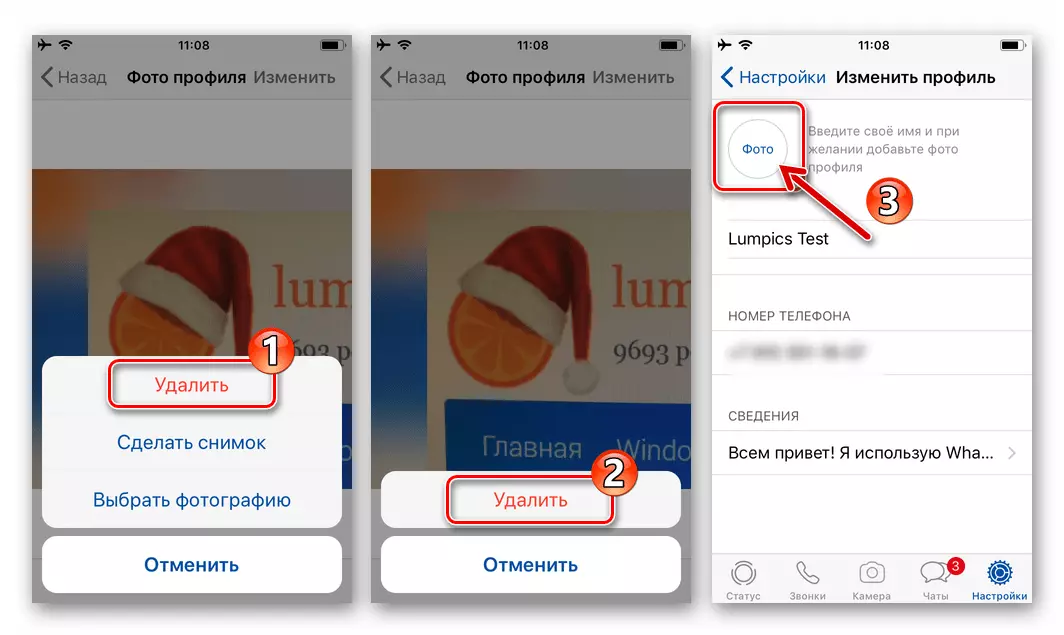
- "Snapshot လုပ်ပါ" - iPhone ကင်မရာကိုဖွင့်ဖို့ဒီ option ရဲ့နာမည်ကိုနှိပ်ပါ။ ဓာတ်ပုံရိုက်ပါ "span ။ မျက်နှာပြင်၏အောက်ပိုင်းညာဘက်ထောင့်၌ဓာတ်ပုံ»။
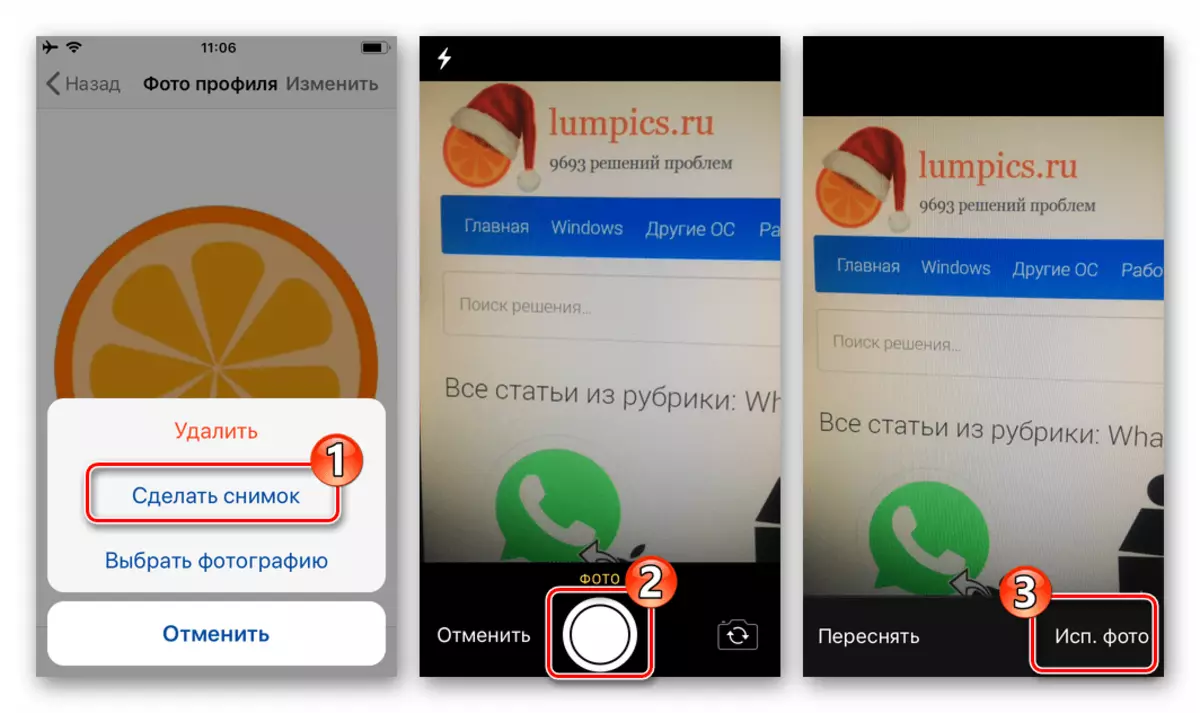
ထို့အပြင်ဆန္ဒရှိပါက "Shift နှင့်စကေး" ကိုသုံးပါ။ တည်းဖြတ်ခြင်းကိုဖြည့်စွက်ပြီးရလဒ်ရရှိပြီးနောက်ရလဒ်ကိုသင်နှင့်ကိုက်ညီစေရန်သေချာစေရန် "အဆင်သင့်" ကိုအသာပုတ်ပါ။
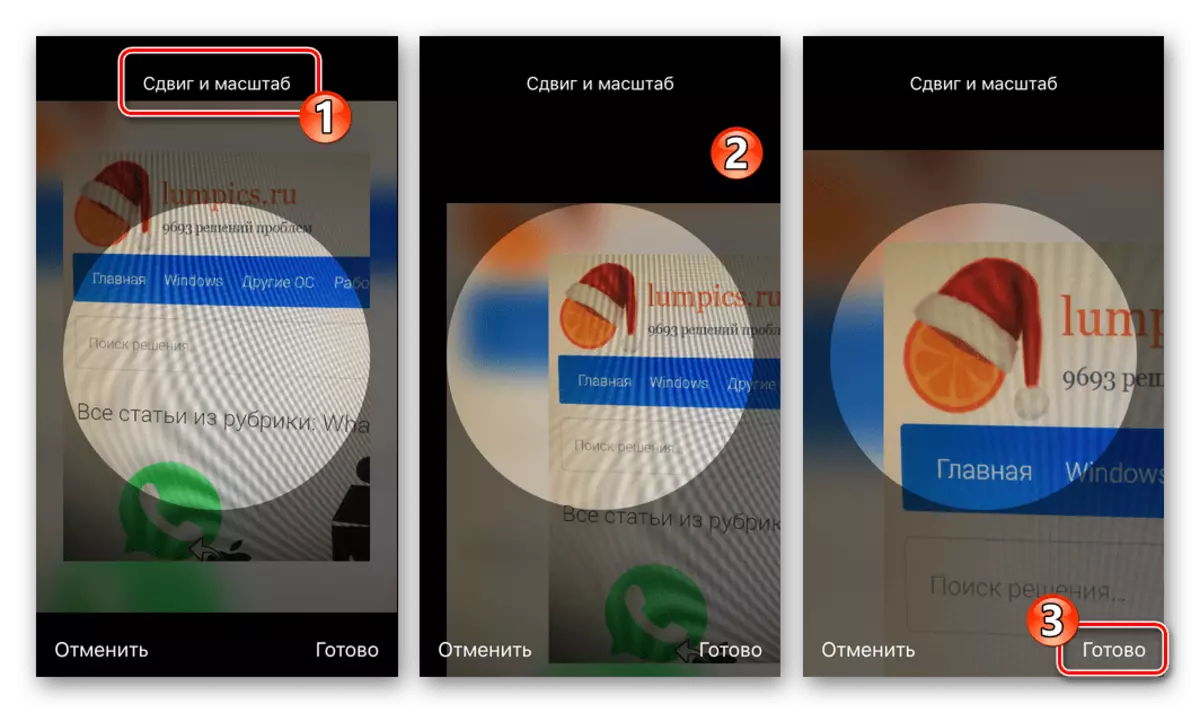
ကိုင်တွယ်မှုရလဒ်များအရ Messenger တွင်သင်၏ Avatar သည်ချက်ချင်းပြောင်းလဲသွားလိမ့်မည်။
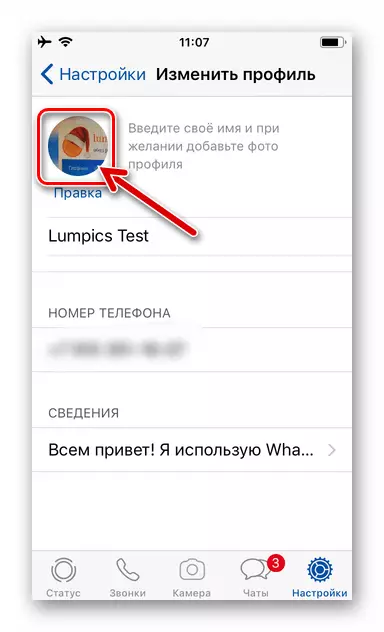
- "ဓာတ်ပုံကိုရွေးပါ" - ဒီ option က iPhone ပြခန်းကိုဖွင့်ပြီးပရိုဖိုင်းဓာတ်ပုံတစ်ပုံအနေဖြင့် install လုပ်ရန်ရွေးချယ်နိုင်သည်။ Vatsap ရုပ်ပုံများရှိ Atatars များအတွက်သင့်တော်သောအသေးအဖွဲများကိုထိပါ။
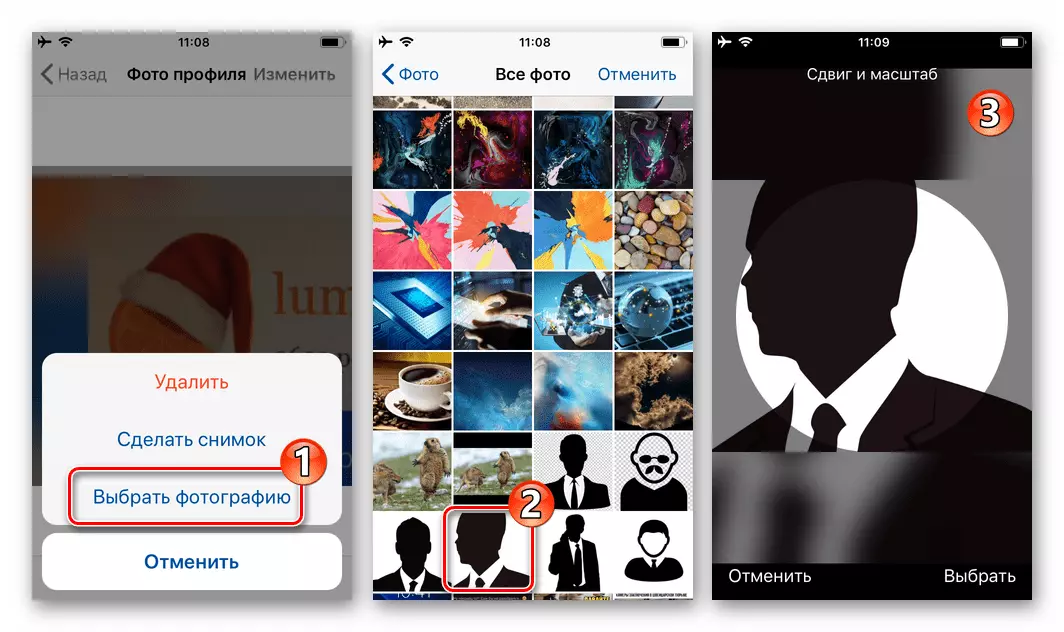
ထို့နောက်လိုအပ်ပါကပုံကိုဆ လိုက်. / သို့မဟုတ်၎င်း၏စကေးကိုပြောင်းလဲပါ, "Select" ကိုနှိပ်ပါ။ အထက်ဖော်ပြပါကိစ္စတွင် device ၏ကင်မရာမှရုပ်ပုံကို အသုံးပြု. စစ်ဆင်ရေး၏ရလဒ်အနေဖြင့်ပရိုဖိုင်းပုံကိုချက်ချင်း update လုပ်သည်။
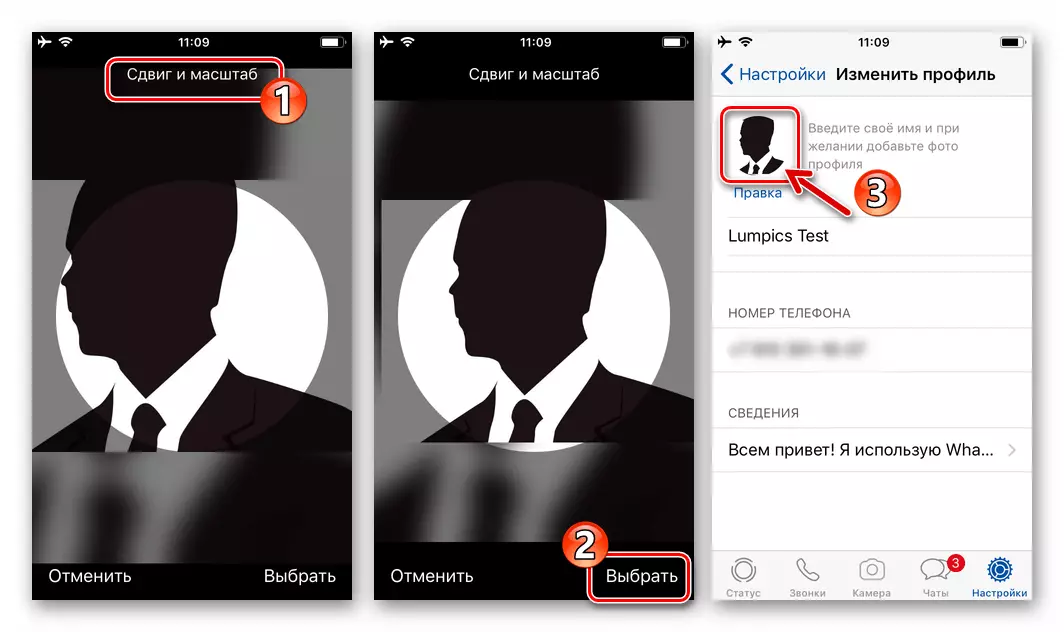
- "Delete" - Messenger တွင်သင်၏ပရိုဖိုင်းအတွက်မည်သည့်ပုံရိပ်ကိုမဆိုတပ်ဆင်ခြင်းကိုပယ်ဖျက်ရန်ဤအကြောင်းအရာကိုရွေးချယ်ပါ။ သင်၏ avatar သည်ရုပ်ပုံကိုမတူဘဲ "ဓာတ်ပုံမရှိ" ကိုမတူမီ "ဖျက်ပစ်" ကိုနှိပ်ပါ။
- Vatsap တွင်သင်၏ Avatar ကိုအစားထိုးရန်သို့မဟုတ်ဖယ်ရှားရန်လုပ်ဆောင်မှုကိုဖြည့်စွက်ပြီးနောက် "Settings" ကိုထွက်ပြီး Messenger မှပုံမှန်အတိုင်းပြုလုပ်သောဖြစ်နိုင်ခြေများကိုဆက်လက်အသုံးပြုပါ။
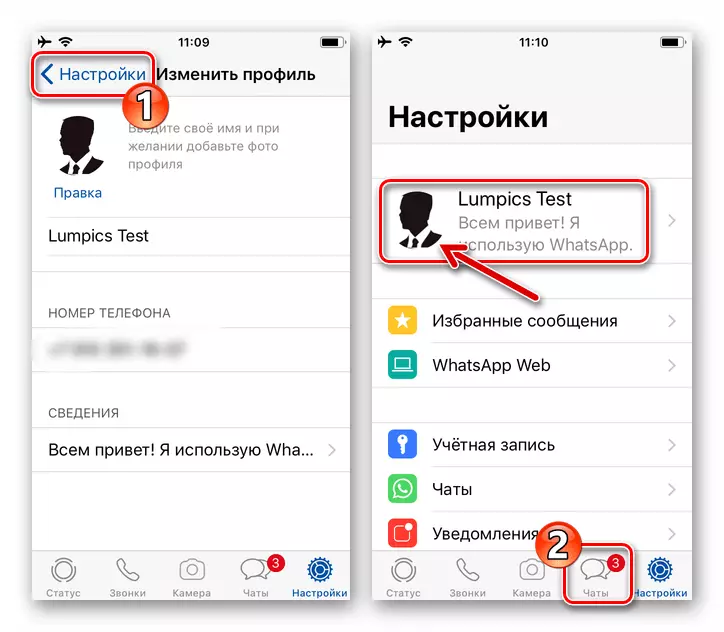
ပြတင်းပေါက်
Whatsapp အစီအစဉ်သည် Whatsapp အစီအစဉ်သည်အနှစ်သာရတွင် Messenger ၏ကိုယ်ပိုင်အုပ်ချုပ်ခွင့်ရမှုမရှိခြင်းနှင့်စနစ်တကျလည်ပတ်ရန်ခွင့်ပြုရန်ခွင့်မပြုပါကသင်၏ပရိုဖိုင်းတွင်ကွန်ပျူတာ၏ disk ထဲမှဓာတ်ပုံသို့ဓာတ်ပုံသို့ပြောင်းလဲရန်ခွင့်ပြုသည် ဝက်ဘ်ကင်မရာကို အသုံးပြု. ရရှိသောပုံရိပ်ကိုလက်ခံရရှိပုံ။
- PC ပေါ်ရှိ Vatsap ကိုဖွင့်ပြီးပရိုဂရမ် 0 င်းဒိုး၏ဘယ်ဘက်အပေါ်ထောင့်တွင်တည်ရှိသောသင်၏ Avatar ကိုနှိပ်ပါ။

လိုချင်သော settings သို့သွားရန်ဒုတိယရွေးချယ်မှု - ပွင့်လင်း chats စာရင်းအထက်ရှိခလုတ်များထဲမှခလုတ်အရေအတွက်သုံးခုကိုနှိပ်ပြီးဖွင့်ထားသောမီနူးတွင် "ပရိုဖိုင်" ကိုရွေးပါ။
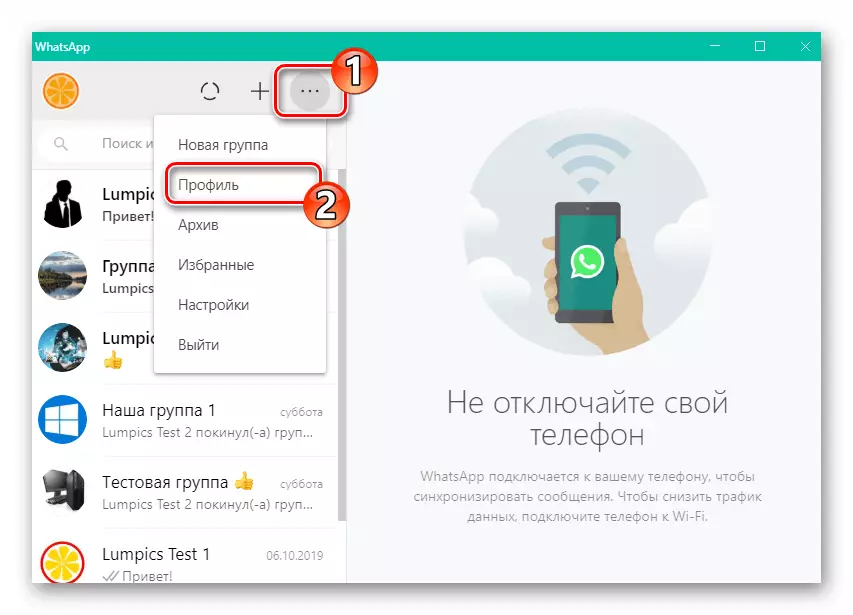
- စက်ဝိုင်းထဲမှာပုံကိုကျော် mouse ကို။
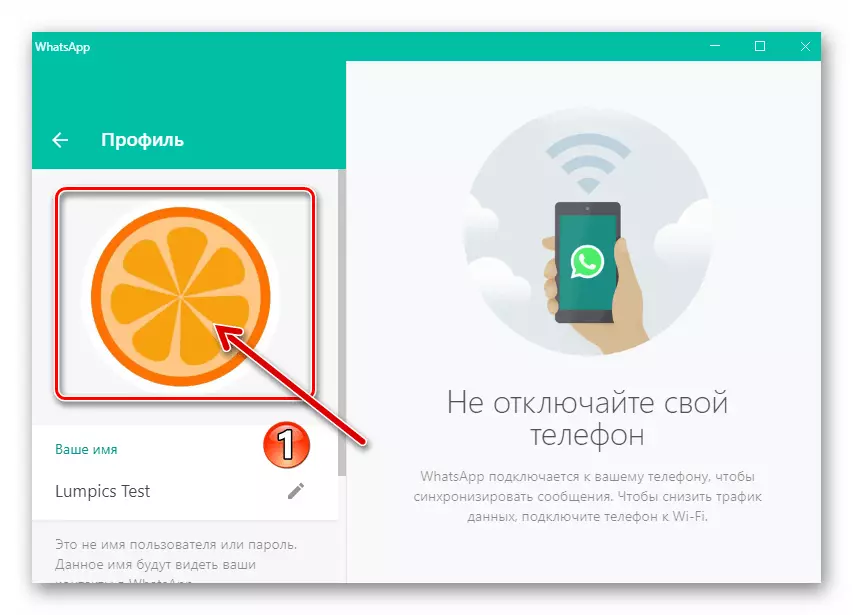
ရလဒ်အနေဖြင့် "Change Change Photos" ကိုလက်ရှိတပ်ဆင်ထားသည့် avatar တွင်ပြသမည့်ကမ္ပည်းစာကိုပြသလိမ့်မည်။ လက်ဝဲ mouse ခလုတ်ကိုနှိပ်ပါ။

- ဖွင့်လှစ်သောမီနူးတွင်သင်၏အန္တိမရည်မှန်းချက်ပေါ် မူတည်. ရွေးချယ်ပါ။
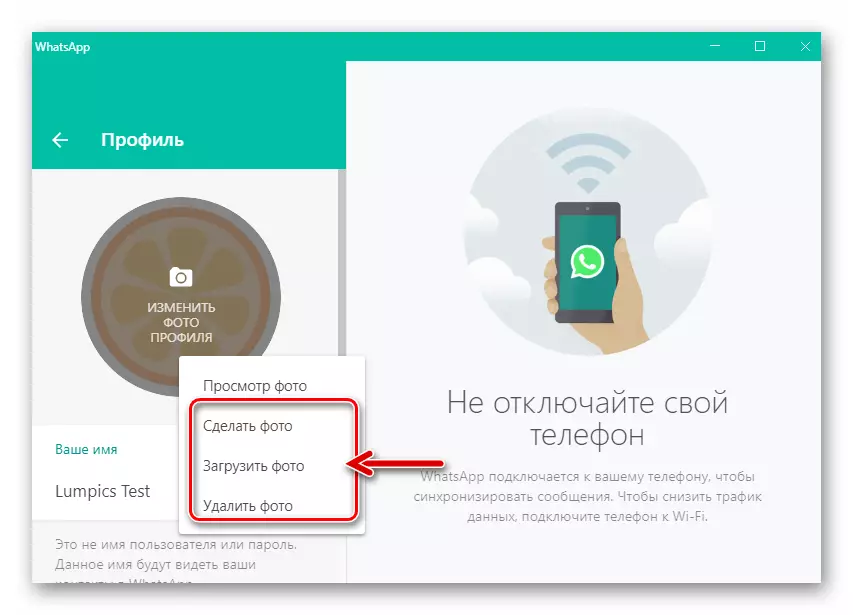
- "ဓာတ်ပုံရိုက်ပါ" - PC နှင့်ချိတ်ဆက်ပါကဝက်ဘ်ကင်မရာနှင့်အလုပ်လုပ်ခြင်း၏ module ကို run ပါ။ ထို့နောက်သင်သည် Snapshot ကိုဖန်တီးရန်အခွင့်အလမ်းရလိမ့်မည်။ စိမ်းလန်းသောအစိမ်းရောင်ခလုတ်ကိုနှိပ်ခြင်း "ကင်မရာ" ကိုနှိပ်ပါ။
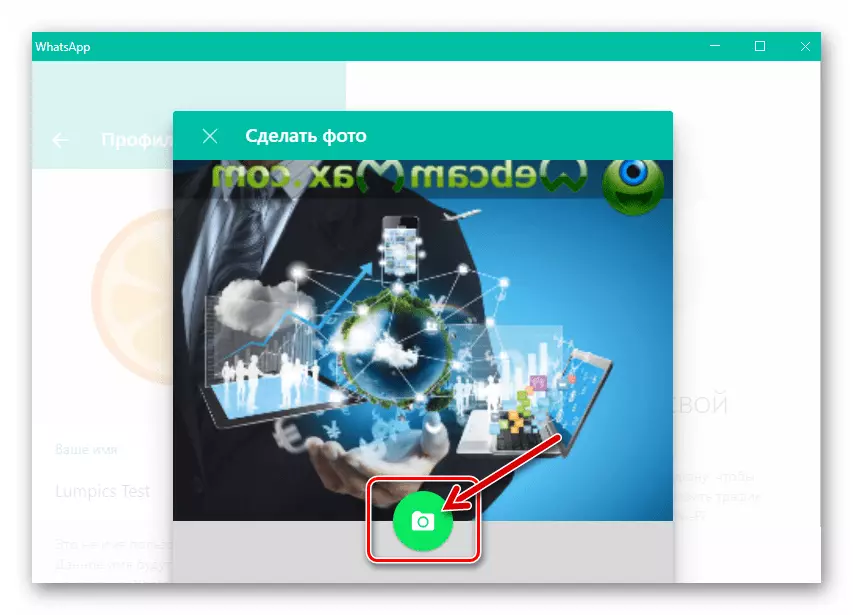
ထို့နောက်လိုအပ်ပါကရလဒ်ကိုရရှိလာသောပုံကိုတွန်းအားပေးပါ, ၎င်း၏စကေးကိုတိုးမြှင့် / လျှော့ချပါ။ စကားလုံးတစ်လုံးတည်းတွင် avatar အတွက်လက်ခံနိုင်သောရလဒ်ကိုရရှိရန်။ ရွေးချယ်ထားသောဓာတ်ပုံသည် Whatsapp profile ကိုဒေါင်းလုပ်ချခြင်းအတွက်သင့်တော်ကြောင်းသေချာစေရန် The Check Mark နှင့်အတူအစိမ်းရောင်ခလုတ်ကိုနှိပ်ပါ။
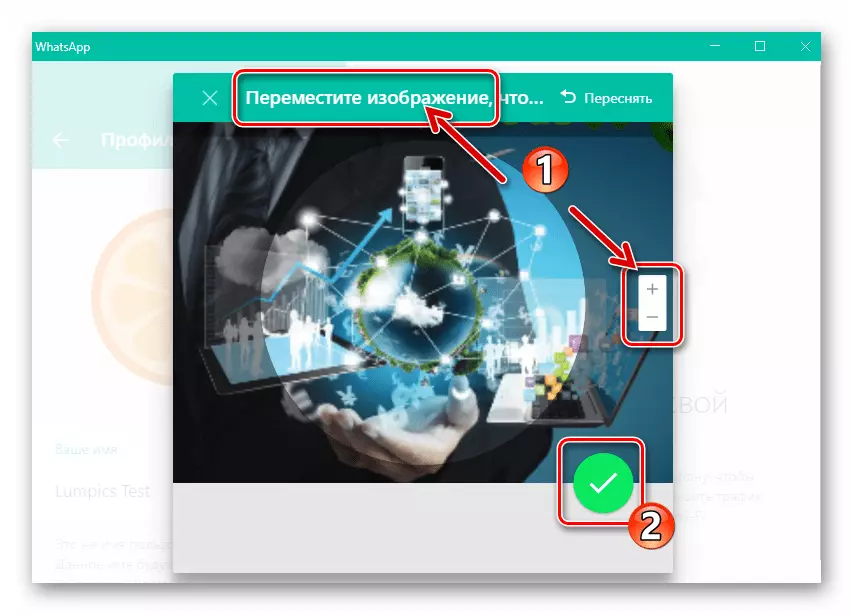
ရလဒ်အနေဖြင့်သင်သည် Executed စစ်ဆင်ရေး၏အကျိုးသက်ရောက်မှုကိုချက်ချင်းခန့်မှန်းနိုင်လိမ့်မည် - ပရိုဖိုင်းဓာတ်ပုံကိုသင်၏ Messenger တွင်ပြောင်းလဲလိမ့်မည်, 1-2 စက္ကန့်အကြာတွင်သင်၏အဆက်အသွယ်များကိုပြောင်းလဲလိမ့်မည်။
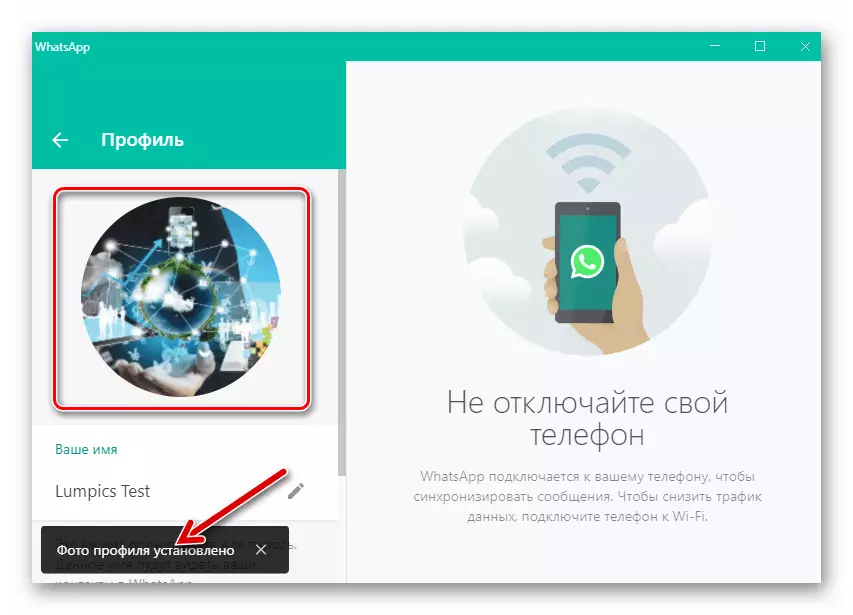
- "Upload Photo" option သည် PC disk မှ Watsap Image ရှိ Avatar တွင် install လုပ်ထားသောပုံရိပ်ကိုရွေးချယ်ခြင်းကိုဆိုလိုသည်။

ဤပစ္စည်းကိုရွေးချယ်ခြင်းအားဖြင့်သင်သည် Explorer 0 င်းဒိုးကိုဖွင့်ပြီးသင်ပစ်မှတ်ထားပုံ၏တည်နေရာကိုတစ်လျှောက်လမ်းလျှောက်ရန်နှင့် preview ကိုနှိပ်ခြင်းဖြင့်ပရိုဂရမ်သို့ထည့်သွင်းပါလိမ့်မည်။
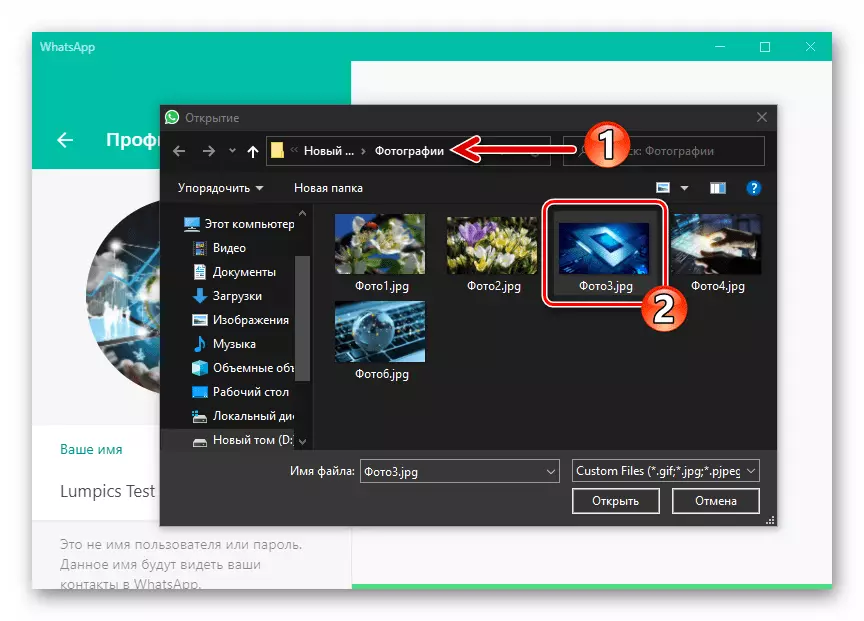
Messenger တွင်တင်ထားသောဓာတ်ပုံကိုတည်းဖြတ်ရန်လိုအပ်ပါက
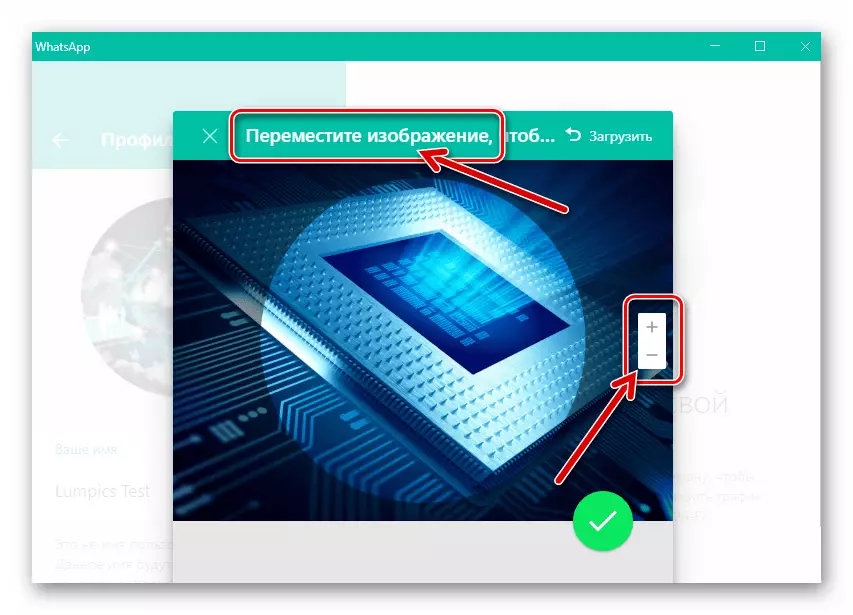
Check Mark နှင့်အတူအစိမ်းရောင်ပတ်ပတ်လည်ခလုတ်ကိုနှိပ်ပါ။
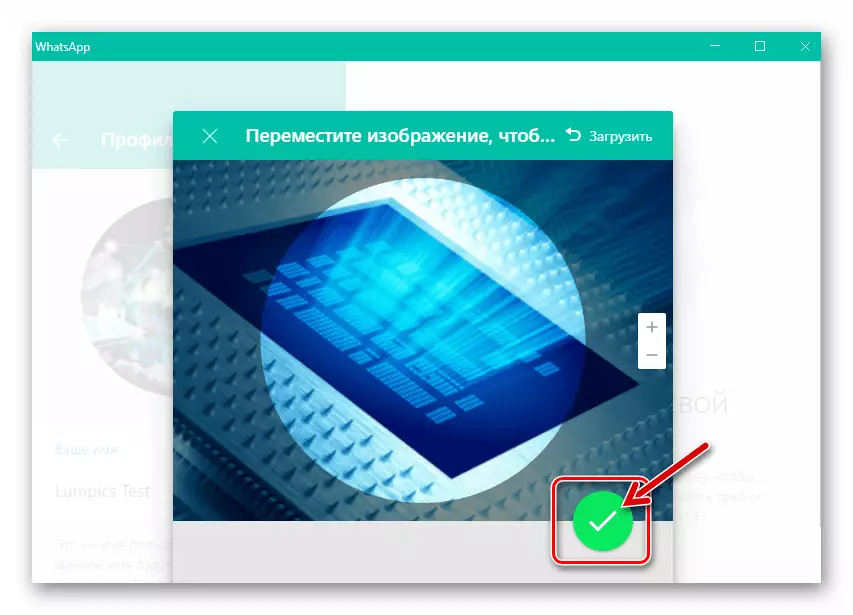
တပ်ဆင်မှုနှင့်အတူဓာတ်ပုံပရိုဖိုင်းတစ်ခုအနေဖြင့် PC Webcam မှဖန်တီးထားသောရုပ်ပုံသည်ချက်ချင်းပင်စစ်ဆင်ရေးကိုချက်ချင်းပြီးစီးပြီးသင်ရလဒ်ကိုအကဲဖြတ်နိုင်သည်။
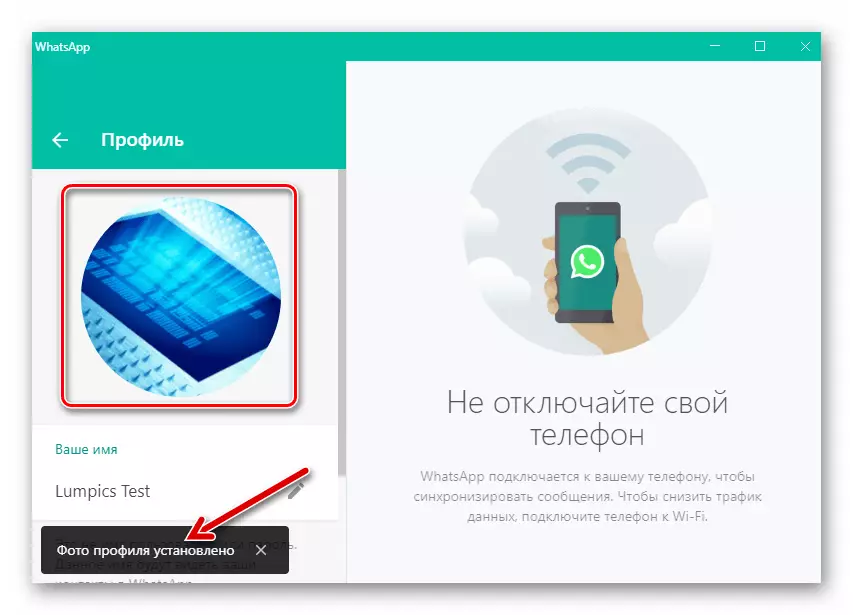
- Messenger တွင် install လုပ်ထားသောပုံရိပ်ကိုဖျက်ရန် "Change Prophat ဓါတ်ပုံများ" menu တွင်သင့်တော်သော item ကိုရွေးချယ်ပါ။
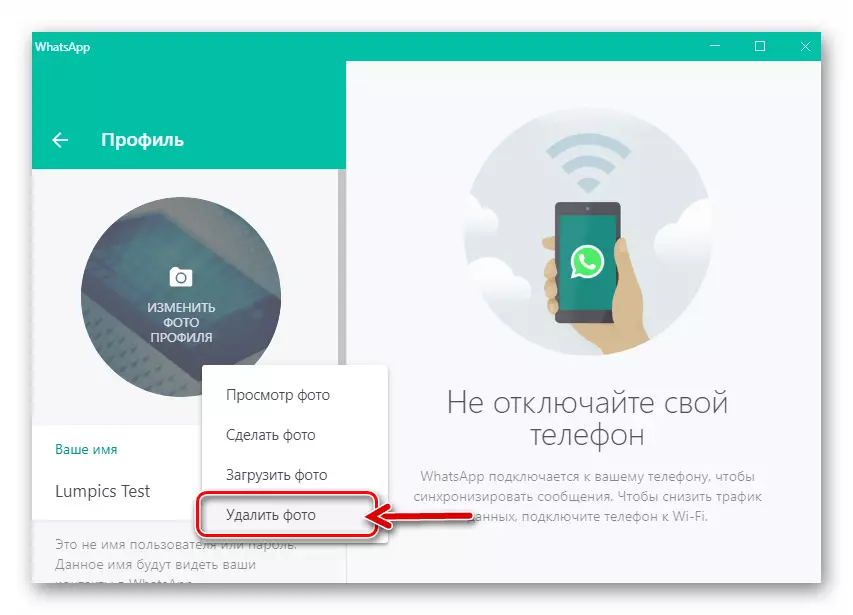
ထို့နောက်အတည်ပြုပါ
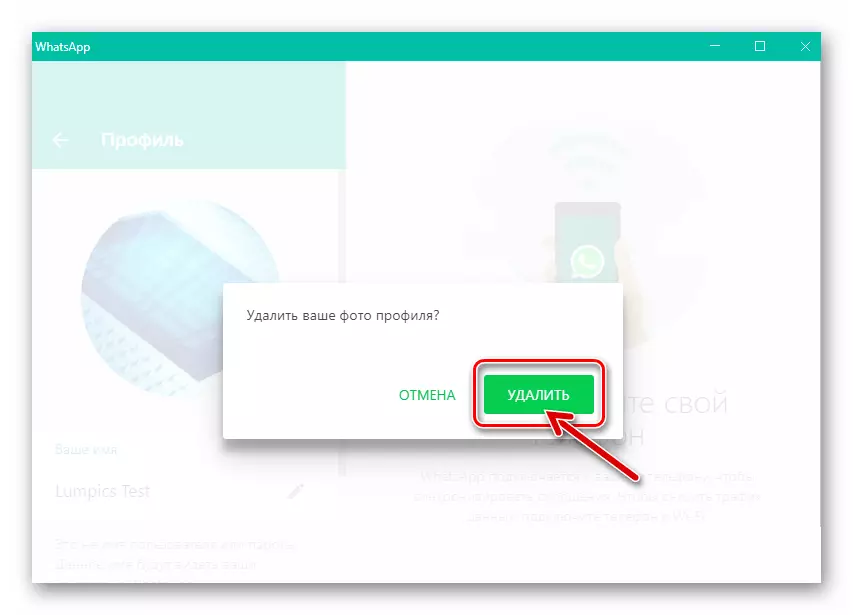
Messenger မှလက်ခံရရှိတောင်းဆိုမှုကို။
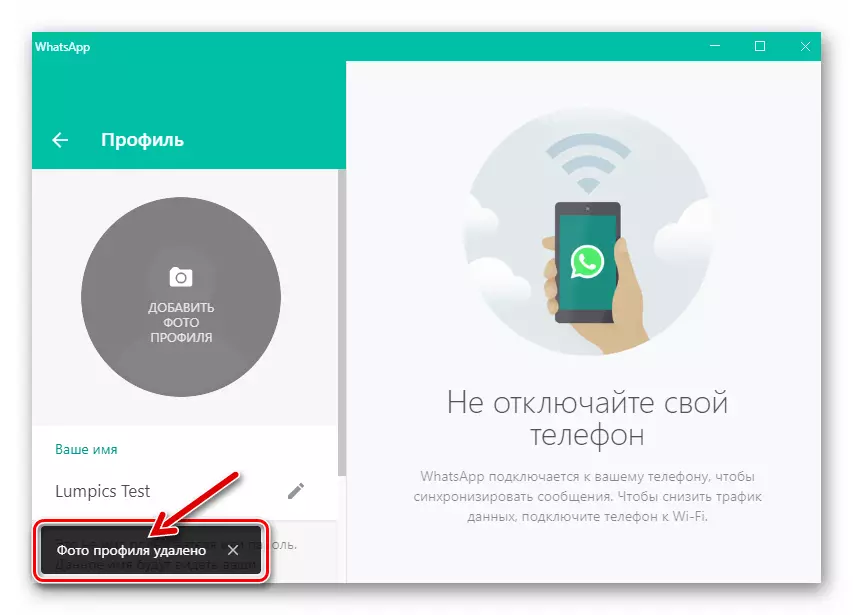
- "ဓာတ်ပုံရိုက်ပါ" - PC နှင့်ချိတ်ဆက်ပါကဝက်ဘ်ကင်မရာနှင့်အလုပ်လုပ်ခြင်း၏ module ကို run ပါ။ ထို့နောက်သင်သည် Snapshot ကိုဖန်တီးရန်အခွင့်အလမ်းရလိမ့်မည်။ စိမ်းလန်းသောအစိမ်းရောင်ခလုတ်ကိုနှိပ်ခြင်း "ကင်မရာ" ကိုနှိပ်ပါ။
- WhatsApp ပရိုဖိုင်ကိုအစားထိုးခြင်းသို့မဟုတ်ဖယ်ရှားခြင်းပြုလုပ်ပြီးနောက်ပရိုဂရမ်၏အဓိက 0 င်းဒိုးကိုပြန်သွားပါ။ ထို့နောက်သင်အဆက်အသွယ်အသစ်များအောက်တွင်သင်၏အဆက်အသွယ်များနှင့်သတင်းအချက်အလက်ဖလှယ်နိုင်သည်။
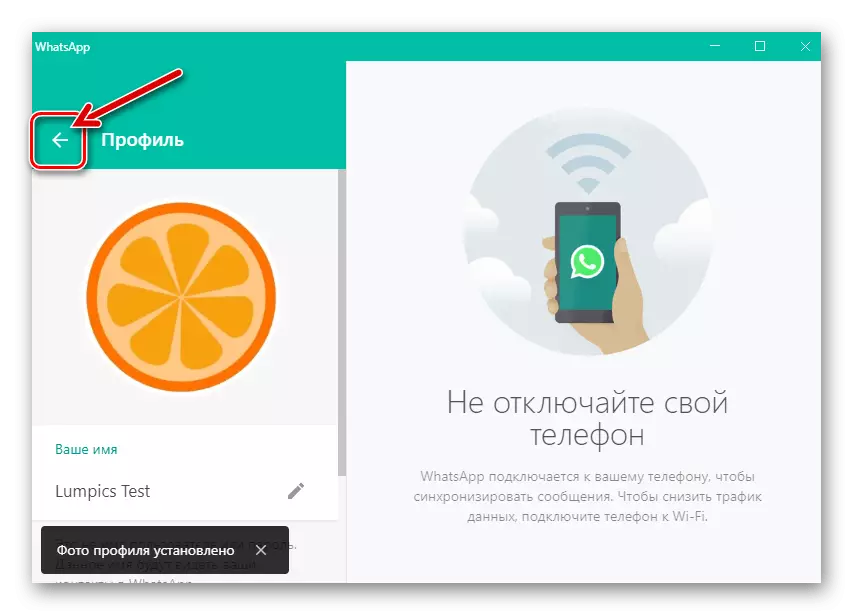
ကောက်ချက်
သင်၏ကိုယ်ပိုင်ပရိုဖိုင်းကို WhatsApp Messenger တွင်ဓါတ်ပုံများကိုပြောင်းပါသို့မဟုတ်ရှိပြီးသား avatar ကိုဖျက်ပစ်ပါ။ 0 န်ဆောင်မှုကို 0 င်ရောက်ရန်မည်သည့်စက်ပစ္စည်းမည်သို့ပင်ရှိပါစေစစ်ဆင်ရေးတစ်ခုလုံးသည်တစ်မိနစ်ထက်နည်းပြီးများစွာသောလုပ်ရပ်များအသုံးပြုသူမလိုအပ်ပါ။
