
Nel processo di scambio di informazioni attraverso Whatsapp abbastanza spesso, sorge un desiderio, e talvolta la necessità di cambiare l'avatar nel messaggero o cancellarlo, perché la foto installata per il profilo influisce in modo significativo in modo significativo della percezione dell'utente dai suoi interlocutori. L'articolo presenta semplici istruzioni che suggeriscono l'esecuzione rapida di queste operazioni da Smartphone Android, iPhone e Windows PC.
Come cambiare la foto del profilo in whatsapp
Prima di passare alla descrizione del processo di apportare modifiche alle informazioni del profilo VATTAP, noteremo che è possibile modificare solo la tua foto nel sistema, e questa sostituzione prenderà quasi istantaneamente i messaggeri dei tuoi interlocutori. In qualsiasi modo per configurare WhatsApp in modo che la sua applicazione mostrerà le immagini diverse dai tuoi contatti scelti dai contatti, è impossibile.Poiché la decisione del compito annunciata nel titolo del titolo viene eseguita su dispositivi Android, smartphone EPPL e computer Windows con il passaggio di percorsi diversi, considerare le varianti del Messenger in ordine adattato per le piattaforme specificate.
Android.
Attraverso l'applicazione WhatsApp per Android, sostituire o eliminare la foto del profilo corrente è possibile eseguendo i seguenti passaggi.
- Apri il messaggero e vai alle sue "Impostazioni" dal menu che viene chiamato per tour di tre punti situato a destra nella parte superiore dell'app dell'applicazione.

- Fare clic sul primo supporto per l'elenco aperto dei parametri - il proprio nome (alias) nel VATTAP o nell'avatar corrente. Sul display dell'account dello schermo, toccare Situato nel profilo del profilo dell'icona della fotocamera.
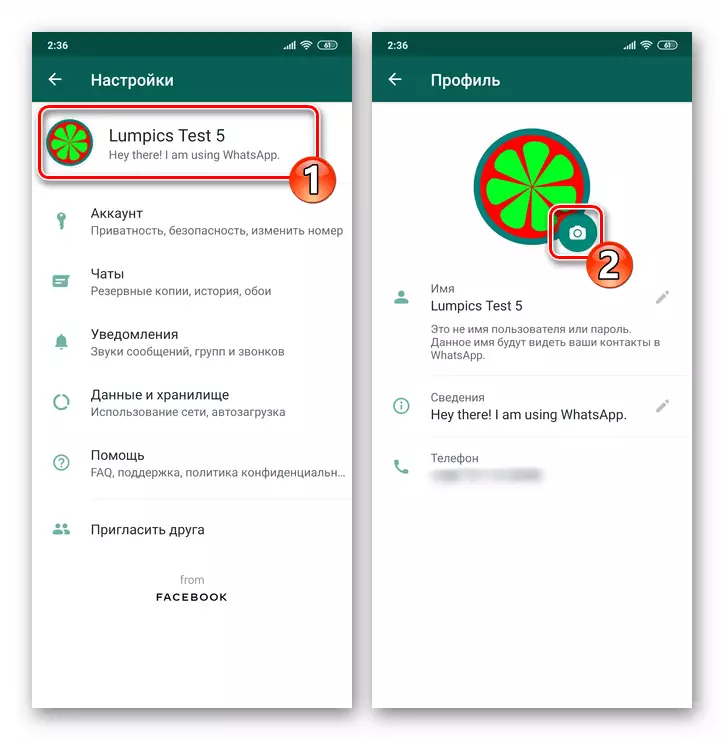
- A seconda dell'obiettivo finale, toccare una delle icone nel menu, che viene visualizzata nella parte inferiore dello schermo, quindi eseguire una delle tre operazioni:
- "Galleria" - Clicca su questo pulsante e trova una nuova immagine per il tuo profilo nel Messenger tra coloro che sono in dettaglio nel repository del dispositivo.

Toccando la miniatura installata sull'avatar nelle immagini di whatsapp nella galleria, si sposta sullo schermo in cui è possibile tagliarlo (spostare il telaio e uno dei suoi limiti), oltre a flip (il pulsante medio in basso) . Dopo aver assicurato che l'immagine ricevuta come risultato della modifica si adatta a te, fai clic su "Fine" - La foto del tuo profilo in Whatsapp verrà immediatamente sostituita con una nuova.

- "Fotocamera" - Scelta di questa opzione per sostituire l'avatar, si esegue la telecamera smartphone. Scatta una fotografia utilizzando il modulo di ripresa anteriore o principale, valuta il risultato e confermare il suo utilizzo toccando il segno di spunta.

Successivamente, puoi, come con la scelta sopra descritta di un'immagine per un avatar nel messaggero dalla "galleria", portare le immagini e giralo. Dopo aver completato la modifica, fai clic su "Fine": la foto del tuo profilo in VATTAP verrà immediatamente aggiornata.

- "Elimina foto" - Tutto è ovvio qui. Fare clic sull'icona specificata, confermare la richiesta del sistema ricevuta e di conseguenza, l'avatar caricato in precedenza nel messaggero sarà cancellato e il suo posto prenderà un'immagine standard di un uomo su uno sfondo grigio.
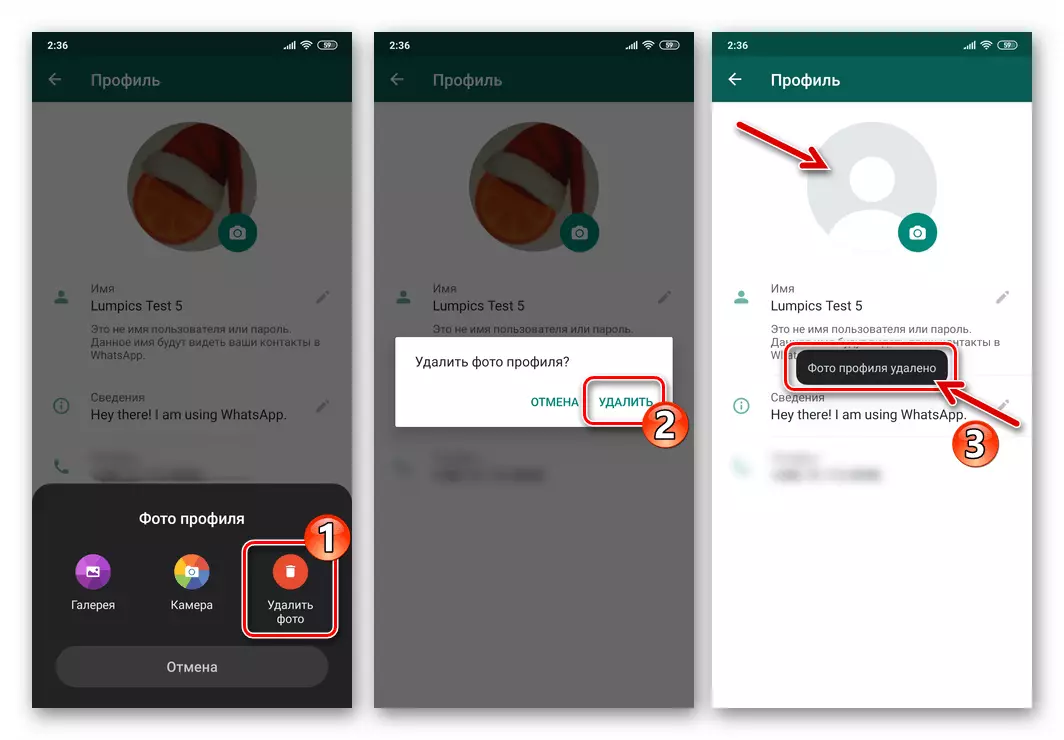
- "Galleria" - Clicca su questo pulsante e trova una nuova immagine per il tuo profilo nel Messenger tra coloro che sono in dettaglio nel repository del dispositivo.
- Dopo aver completato l'esecuzione delle modifiche alla progettazione del profilo, uscire dalle "Impostazioni" dell'applicazione WhatsApp, dopo di che è possibile continuare il funzionamento del sistema di scambio di informazioni come al solito.
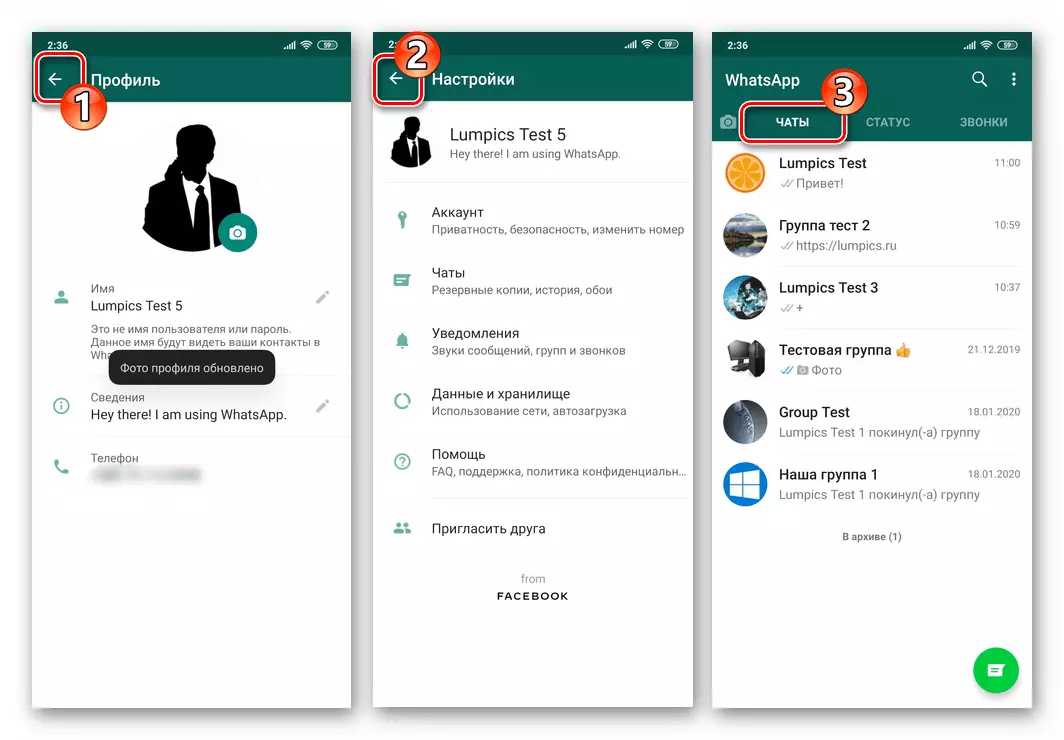
ios.
Se sei il proprietario dell'iPhone e, di conseguenza, usa il messenger Whatsapp per iOS per cambiare o rimuovere l'immagine dell'avatar del tuo account, agire come questo:
- Esegui il VATTAP, fai clic su "Impostazioni" nel pannello Partition del programma situato nella parte inferiore dello schermo.
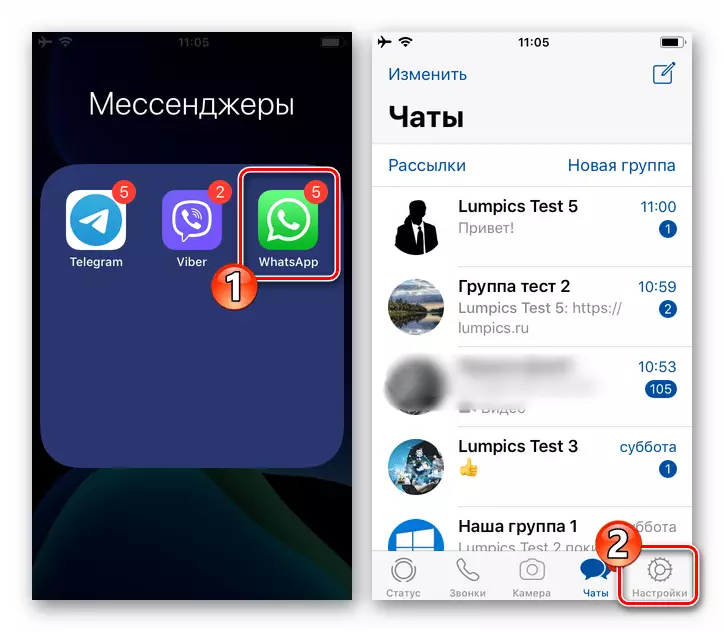
- Tocca il tuo nome o installato per il tuo account Foto attuale - Questa azione aprirà la schermata "Cambia profilo".
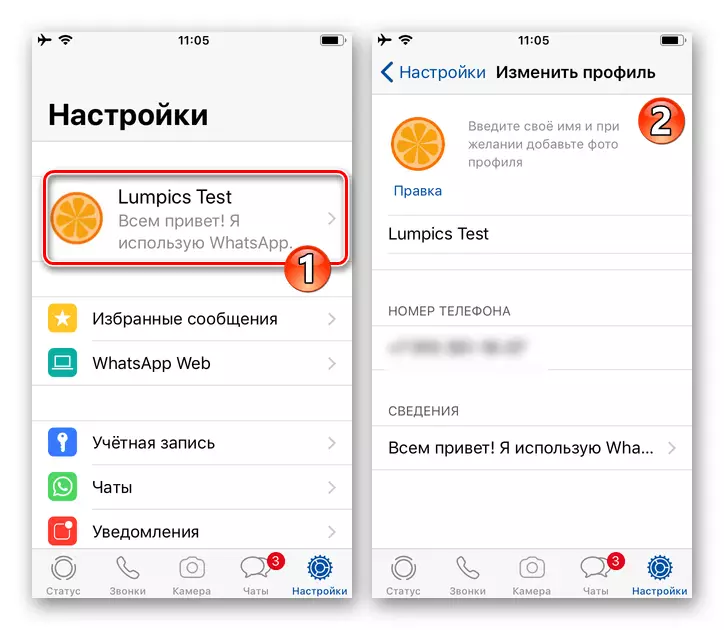
- Tocca il profilo fotografico in miniatura nel messaggero in alto a sinistra. Successivamente, sulla schermata di screening apre, fai clic su "Cambia".
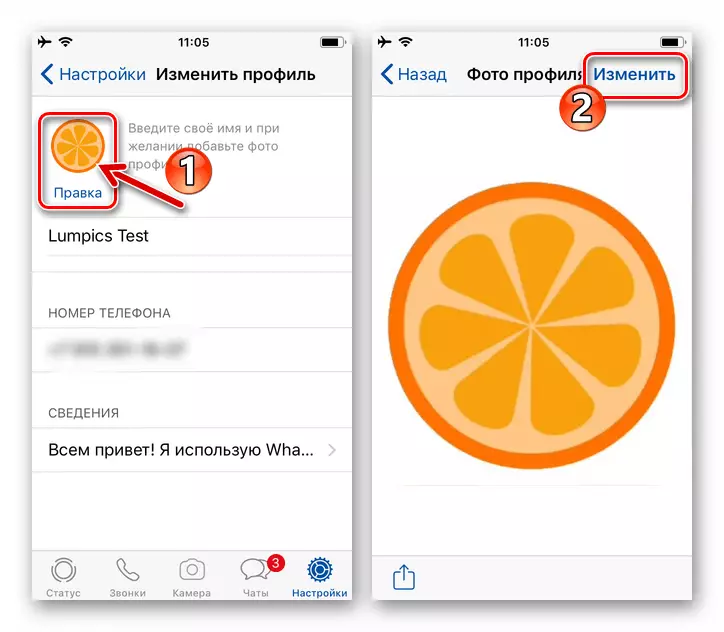
- Come risultato dell'esecuzione dei passaggi precedenti nella parte inferiore dello schermo, verrà visualizzato un menu in cui ti verrà data una scelta di tre azioni:
- "Elimina" - Selezionare questa voce per annullare l'installazione di qualsiasi immagine per il tuo profilo nel Messenger. Prima che il tuo Avatar sostituisca la foto "Nessuna foto", tocca di nuovo "Elimina".
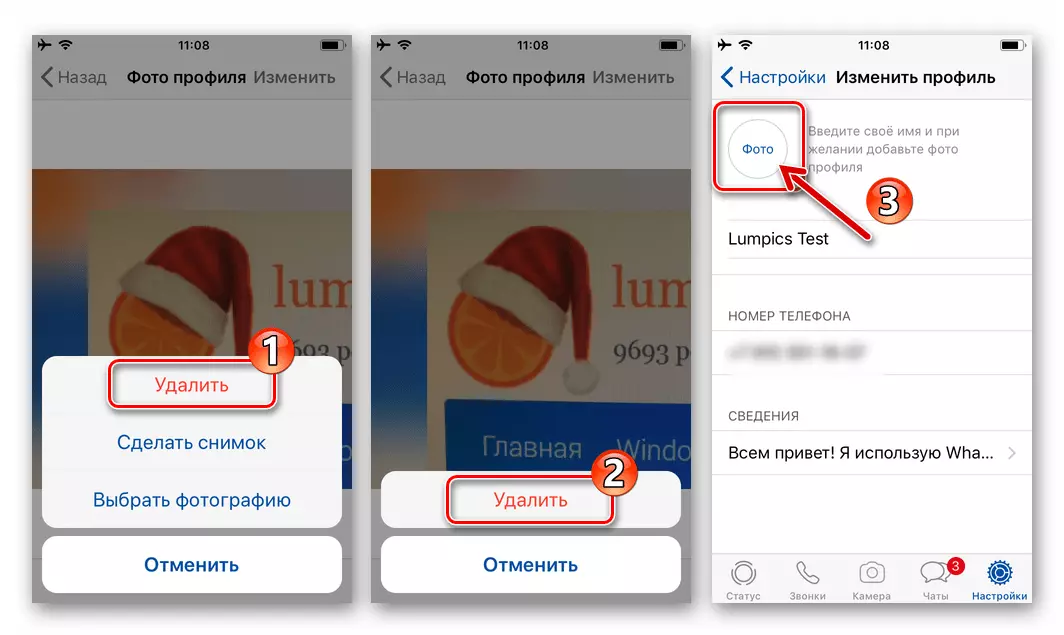
- "Effettuare un'istantanea" - Fare clic sul nome di questa opzione per aprire la fotocamera iPhone. Crea una foto, fai clic su "Intervallo. Foto »nell'angolo in basso a destra dello schermo.
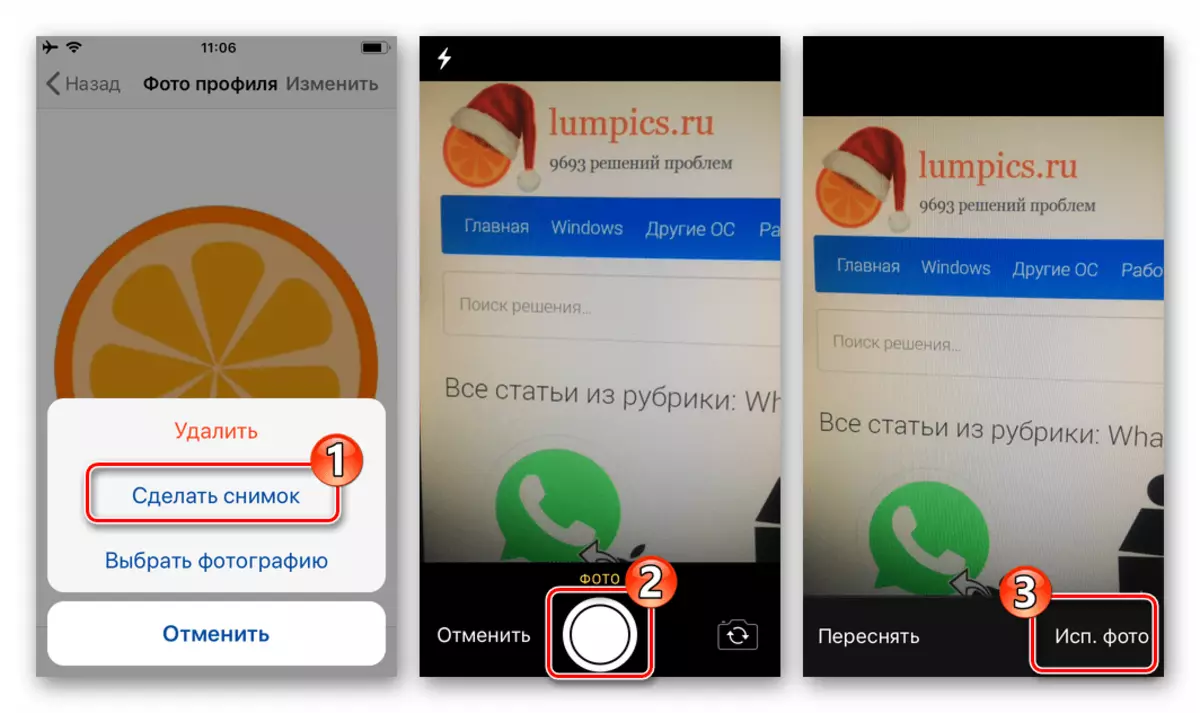
Inoltre, se lo si desidera, si applica all'immagine "Spostamento e scala". Dopo aver completato la modifica e assicurandosi che il risultato ottenuto si adattassi, tocca "Pronto".
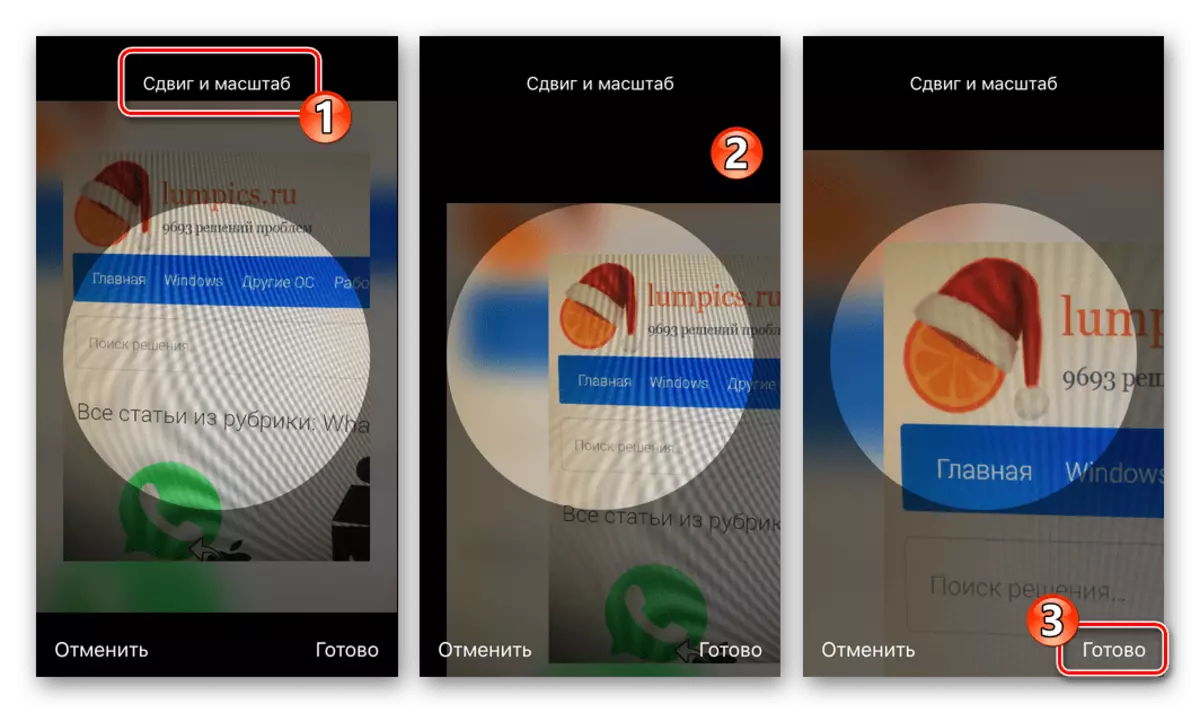
Secondo i risultati delle manipolazioni, il tuo avatar nel messaggero cambierà istantaneamente.
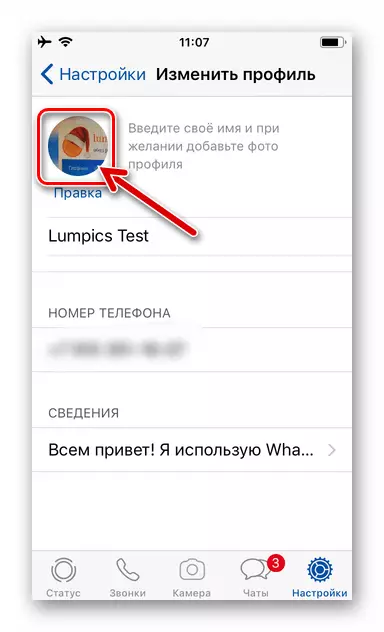
- "Seleziona una foto" - L'opzione apre la galleria di iPhone, in cui è possibile scegliere di installare come foto di profilo qualsiasi immagine. Tocca le miniature adatte per avatar nelle immagini VATTAP.
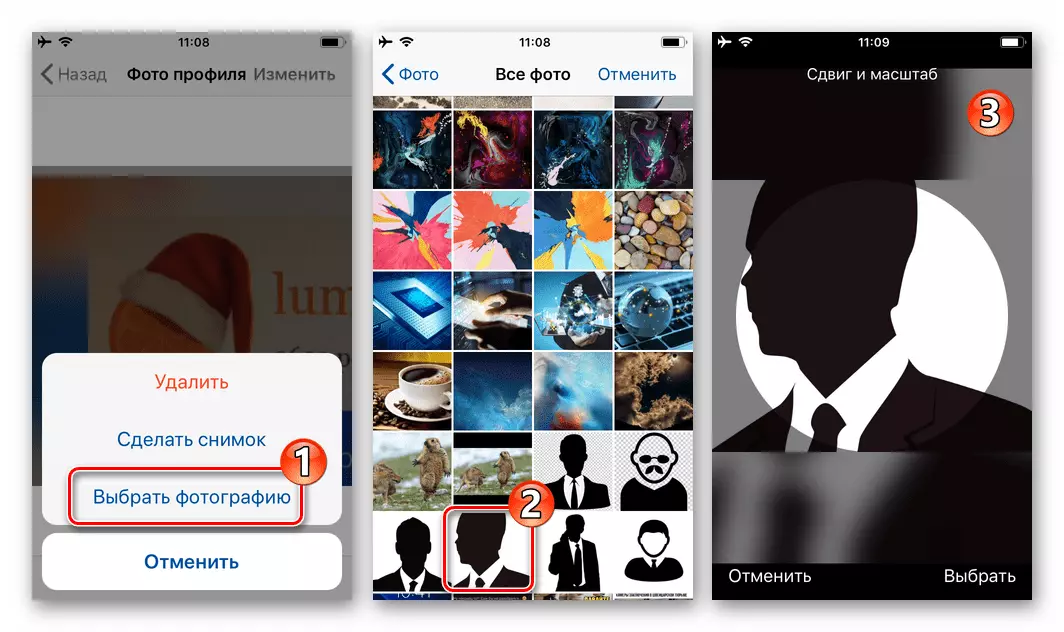
Successivamente, se necessario, far scorrere l'immagine e / o modifica la sua scala, quindi toccare "Seleziona". Come nel caso precedente utilizzando l'immagine dalla fotocamera del dispositivo, la foto del profilo come risultato dell'operazione viene aggiornata all'istante.
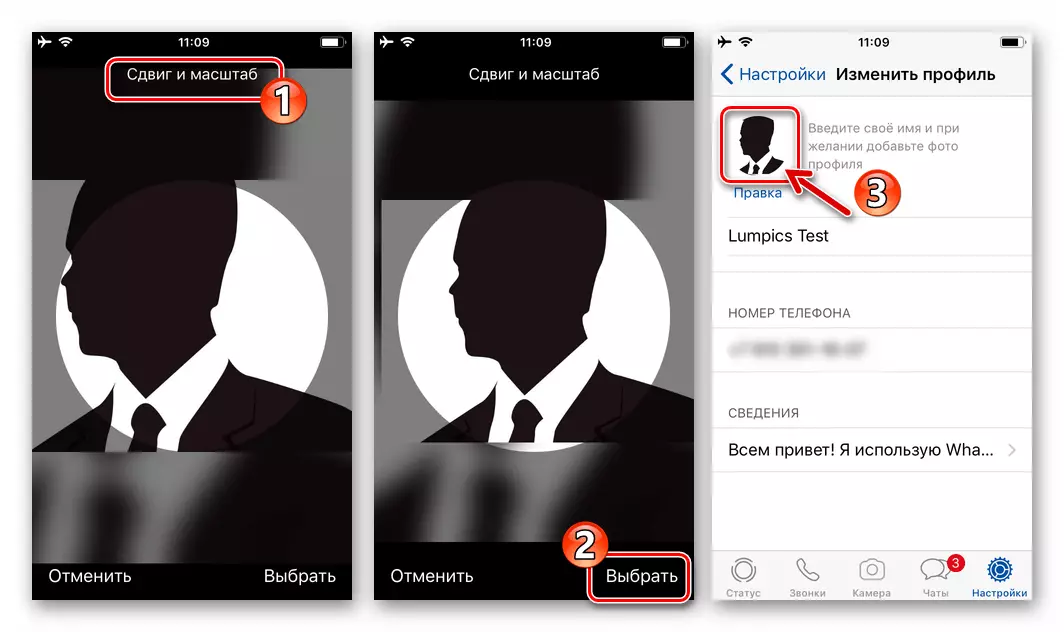
- "Elimina" - Selezionare questa voce per annullare l'installazione di qualsiasi immagine per il tuo profilo nel Messenger. Prima che il tuo Avatar sostituisca la foto "Nessuna foto", tocca di nuovo "Elimina".
- Dopo aver completato l'azione per sostituire o rimuovere l'avatar in VATTAP, uscire da "Impostazioni" e continuare a utilizzare le possibilità fornite dal Messenger come al solito.
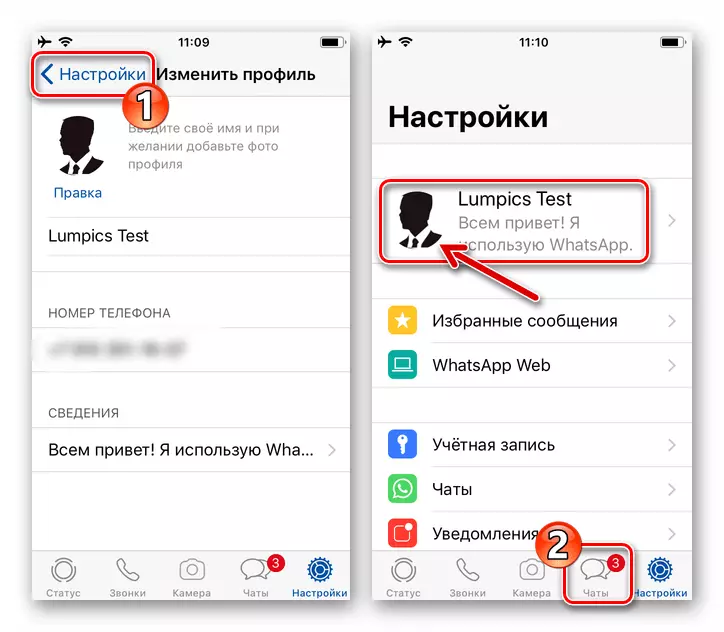
finestre
Il programma WhatsApp per Windows, nonostante il fatto che nella sua essenza non sia un client autonomo del Messenger e non consente di configurare molti parametri di funzionamento del sistema, consente di modificare la foto nel tuo profilo sull'immagine dal disco del computer o nel Immagine ricevuta utilizzando una webcam.
- Aprire il VATTAP sul PC e fai clic sul tuo Avatar, che si trova nell'angolo in alto a sinistra della finestra del programma.

La seconda opzione per andare alle impostazioni desiderata: fare clic su tre punti in un numero di pulsanti sopra l'elenco delle chat aperte e selezionare "Profilo" nel menu che si apre.
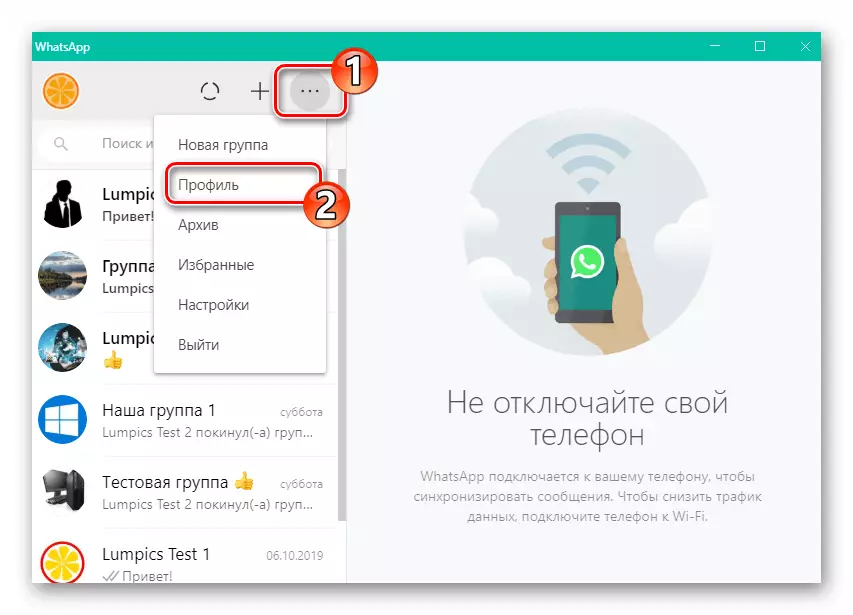
- Popolo sopra l'immagine nel cerchio.
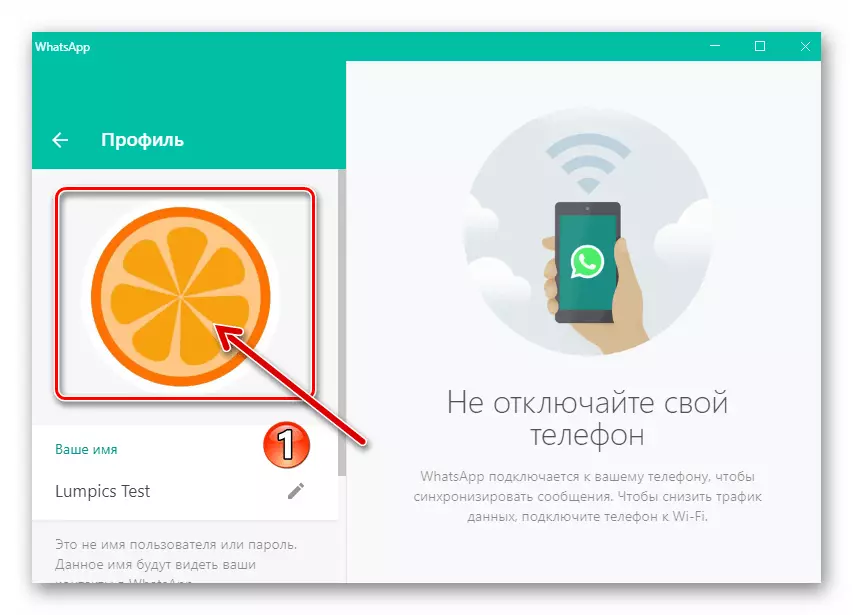
Di conseguenza, l'iscrizione "Cambia la foto del profilo" verrà visualizzata nell'avatar attualmente installato, clicca qui con il tasto sinistro del mouse.

- Nel menu che si apre, seleziona A seconda del tuo obiettivo finale:
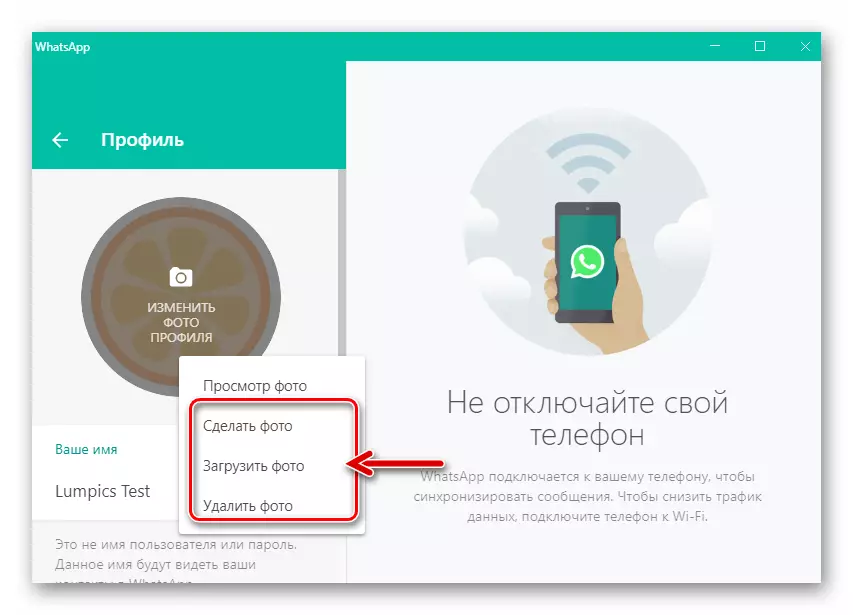
- "Crea una foto" - Eseguire il modulo di lavorare con la webcam se è collegato al PC. Successivamente, avrai l'opportunità di creare un'istantanea, facendo clic su una "fotocamera" del pulsante verde rotondo.
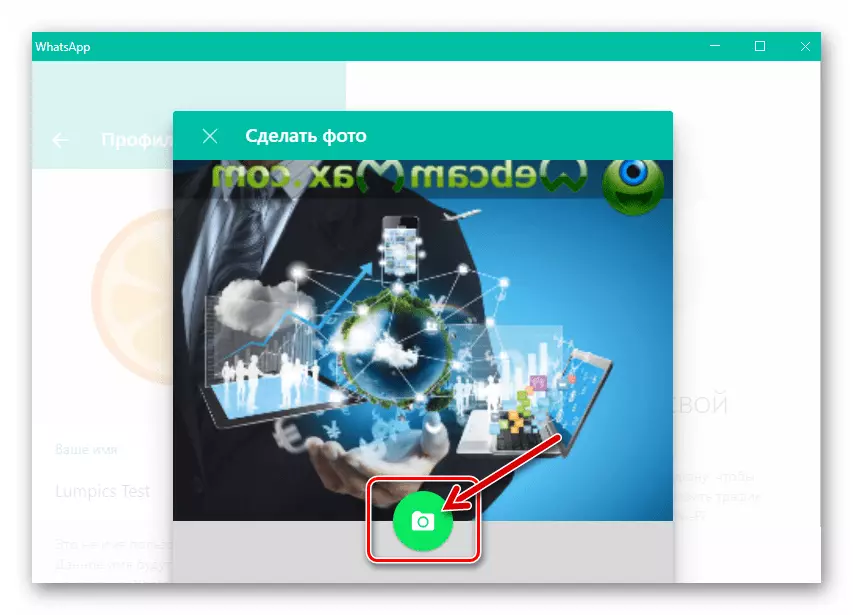
Successivamente, se necessario, far scorrere l'immagine risultante, aumentare / diminuire la sua scala - in una sola parola, ottenere il risultato accettabile per Avatar. Assicurarsi che l'area selezionata della foto sia adatta per il download del profilo WhatsApp, fare clic sul pulsante verde con il segno di spunta.
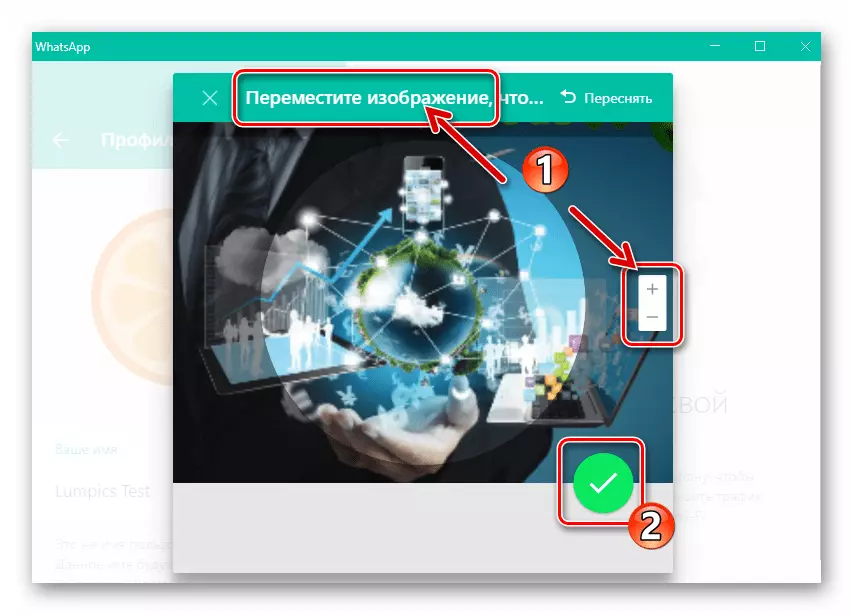
Di conseguenza, sarà immediatamente in grado di stimare l'effetto dell'operazione eseguita: la foto del profilo verrà modificata nel tuo messaggero, così come i tuoi contatti dopo 1-2 secondi.
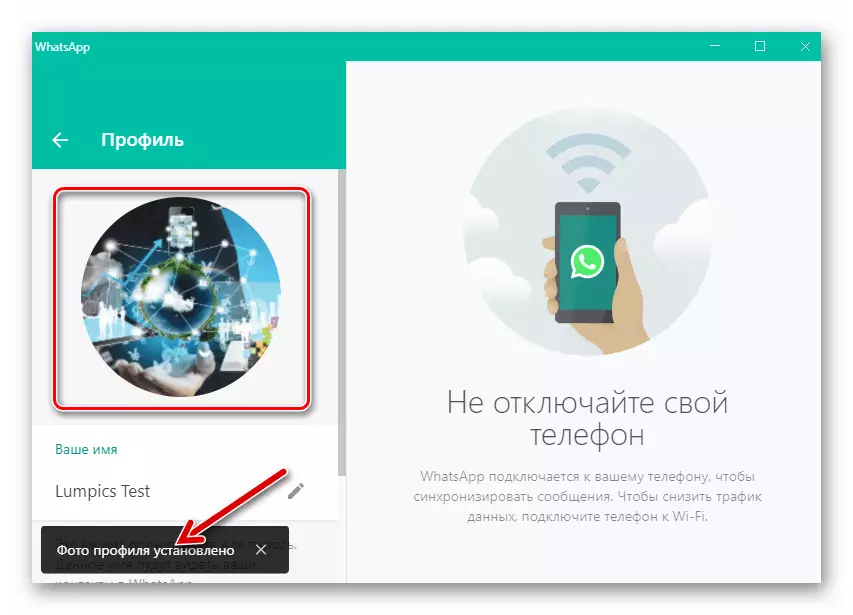
- L'opzione "Carica foto" implica la selezione di un'immagine installata sull'avatar nell'immagine WATSAP dal disco del PC.

Selezionando questa voce, aprirai la finestra Explorer, dove è necessario andare lungo la posizione dell'immagine di destinazione e aggiungerla al programma facendo clic sul nome o sull'anteprima.
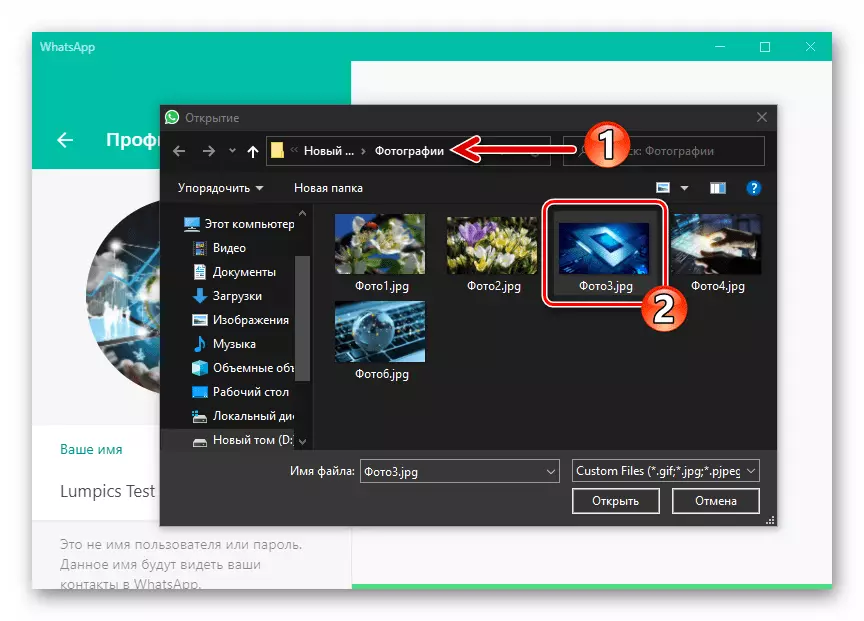
Se è necessario modificare la foto caricata nel messaggero e poi
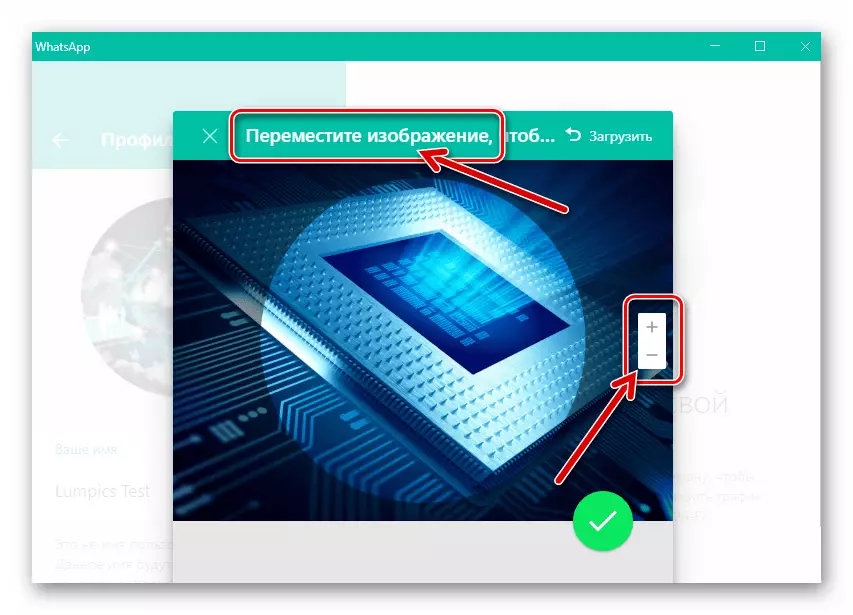
Fare clic sul pulsante rotondo verde con il segno di spunta.
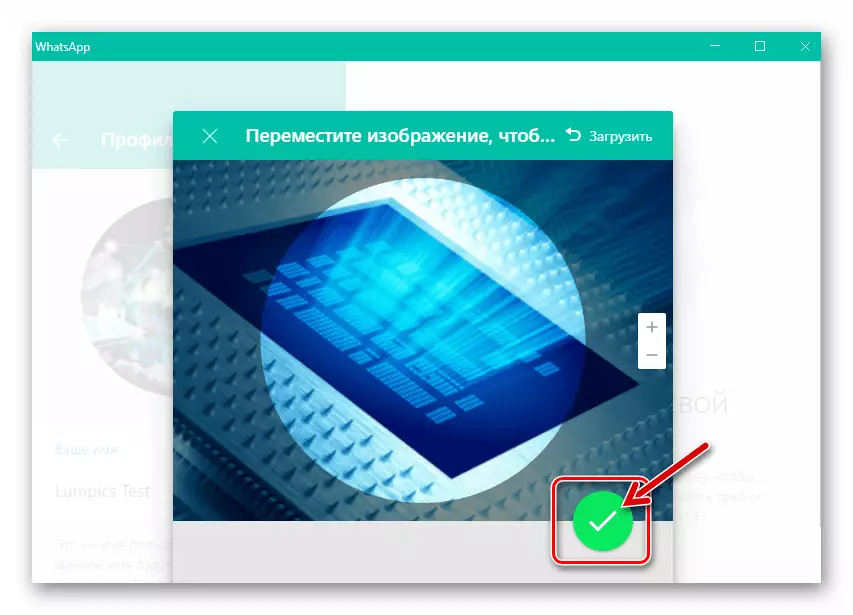
Come con l'installazione come profilo fotografico, un'immagine creata da una webcam PC, l'operazione è completata quasi all'istante, e puoi valutare il risultato.
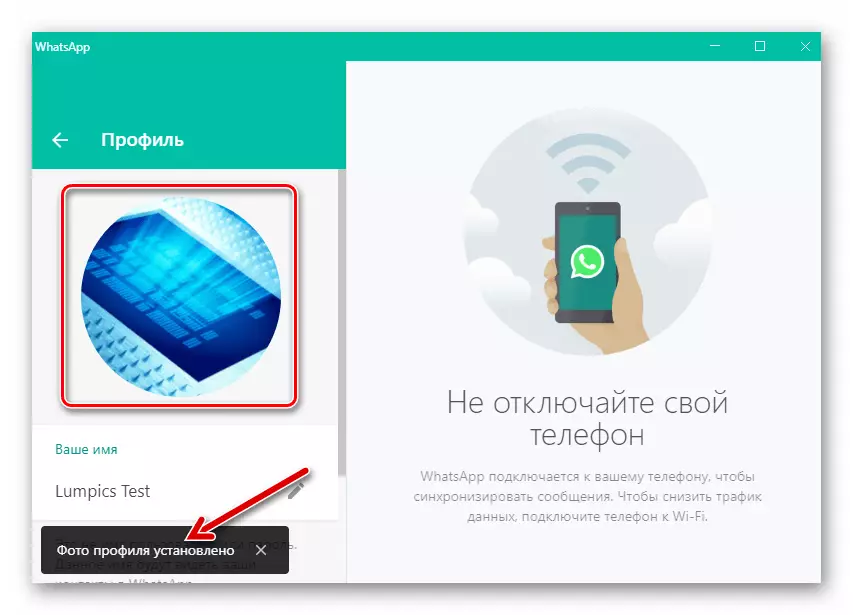
- Per eliminare un'immagine installata sul messaggero, selezionare l'elemento appropriato nel menu "Modifica foto profilo",
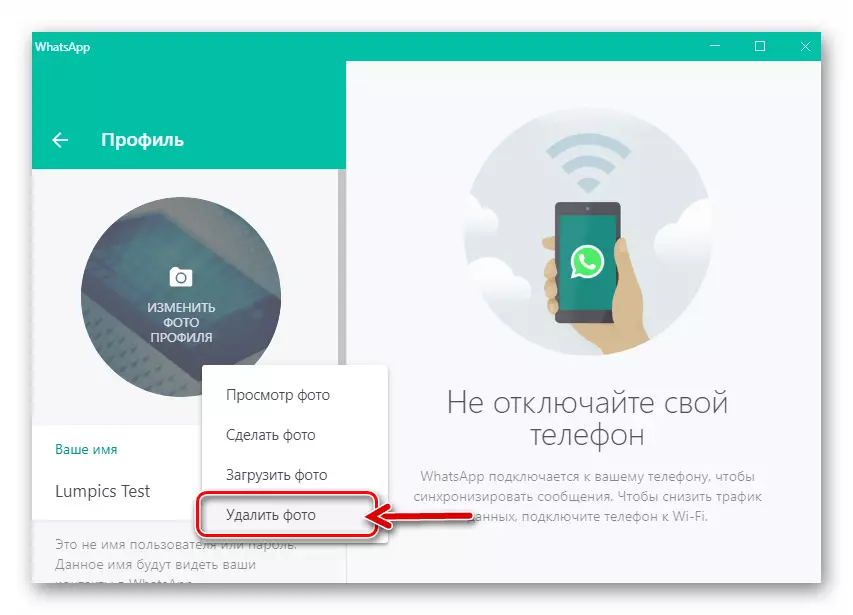
Quindi confermare
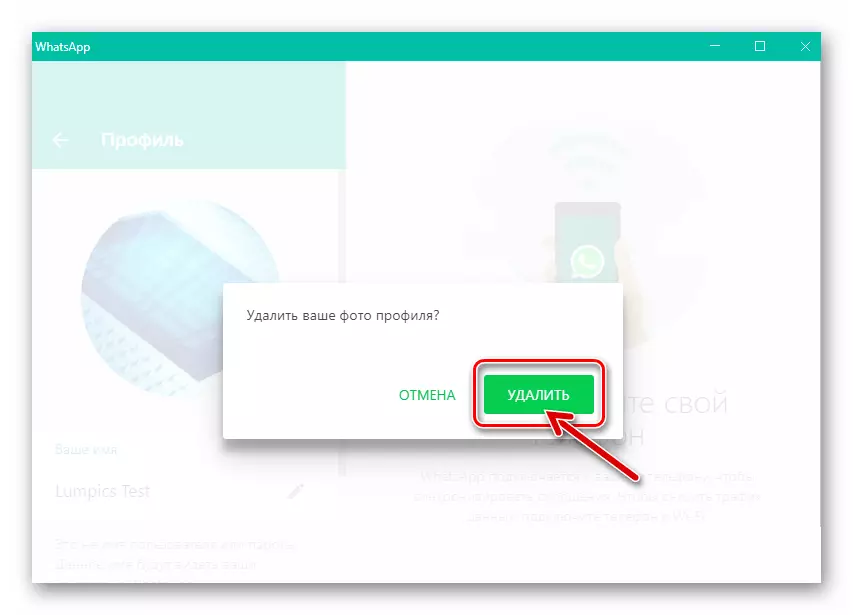
Richiesta ricevuta dal messenger.
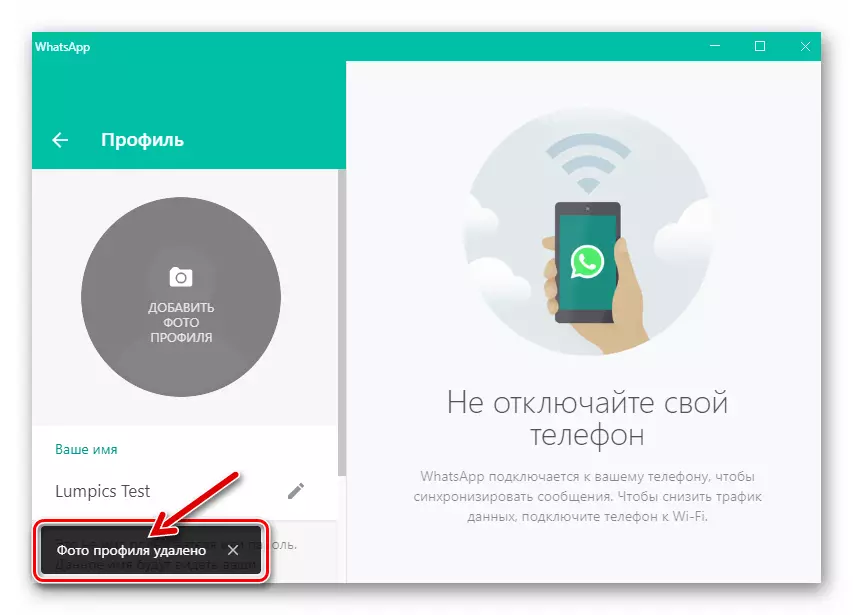
- "Crea una foto" - Eseguire il modulo di lavorare con la webcam se è collegato al PC. Successivamente, avrai l'opportunità di creare un'istantanea, facendo clic su una "fotocamera" del pulsante verde rotondo.
- Dopo aver completato la sostituzione della foto del profilo WhatsApp o rimuoverlo, tornare alla finestra principale del programma, quindi è possibile continuare lo scambio di informazioni con i tuoi contatti, già sotto un nuovo avatar.
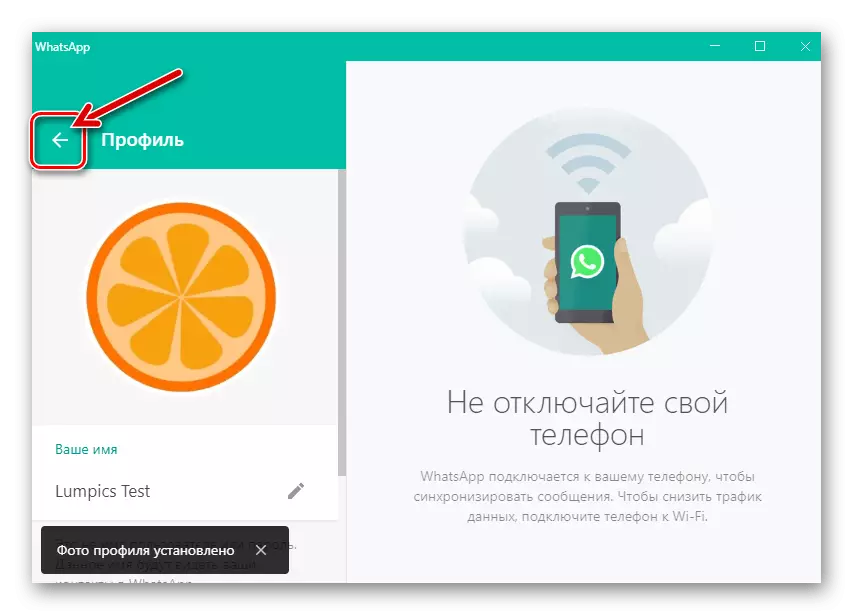
Conclusione
Cambia le foto del tuo profilo in Whatsapp Messenger o Elimina l'avatar esistente, come puoi vedere, facile. Indipendentemente dal dispositivo utilizzato per accedere al servizio, l'intera operazione richiede meno di un minuto e non richiede un utente di molte azioni.
