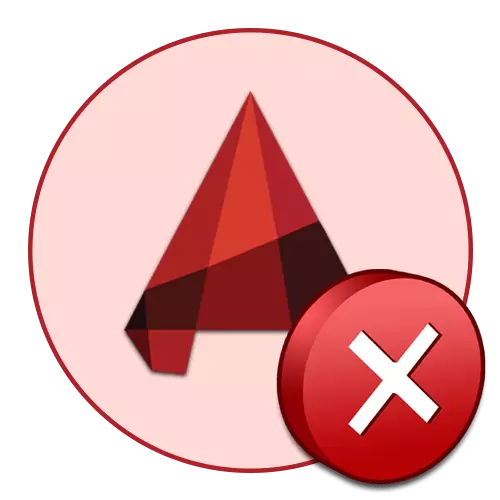
မည်သည့်အစီအစဉ်ကိုမဆိုတစ်ခါတစ်ရံတွင်ပြ problem နာကိုအကြောင်းကြားခြင်းမဟုတ်ကြောင်းပြသခြင်းကိုမဖြေရှင်းနိုင်ပါ။ AutoCAD သည်မကျော်လွန်ပါ, ထို့ကြောင့်တစ်ခါတစ်ရံတွင်အချို့သောလုပ်ရပ်များလုပ်ဆောင်နေသည့်ဆိုးဝါးသောအမှားများကိုဖြစ်ပေါ်စေသည်။ အမှန်မှာ, အလားတူအမှားများစွာရှိသည်, သူတို့တစ် ဦး စီတွင်ကိုယ်ပိုင်ကုဒ်ရှိသည်။ ယနေ့ကျွန်ုပ်တို့သည်လူကြိုက်အများဆုံးကိုဖြေရှင်းရန်နှင့်အကျော်ကြားဆုံးနှင့်ထိရောက်သောဆုံးမခြင်းနည်းလမ်းများကိုတင်ပြခြင်း,
ကျနော်တို့ AutoCAD အတွက်ဆိုးဝါးအမှားနှင့်အတူပြ problem နာကိုဖြေရှင်းနိုင်ပါတယ်
အစောပိုင်းတွင်ဖော်ပြခဲ့သည့်အတိုင်းဆိုးဝါးသောအမှားပေါ်လာသည့်အခြေအနေများစွာရှိသည်။ အမြဲတမ်းနီးပါး, ၎င်းသည်ဆော့ဖ်ဝဲလ်ကိုအလုပ်ပြီးဆုံးသွားစေပြီး Auto Channel ကိုစတင်ရန်, သိမ်းဆည်းခြင်း, ထို့ကြောင့်ကျွန်ုပ်တို့သည်သင်ကိုယ်တိုင်အတွက်သင့်တော်သောဖြေရှင်းနည်းကိုသီးခြားစီရှာဖွေရန်သီးခြားအခန်းတစ်ခုစီနှင့်ရင်းနှီးကျွမ်းဝင်စေရန်ကျွန်ုပ်တို့အကြံပြုပါသည်။AutoCAD စတင်သောအခါဆိုးဝါးသောအမှား
များသောအားဖြင့်စဉ်းစားနေသည့်အခက်အခဲသည်ကား၏အစတွင်သူ့ဟာသူထင်ရှားစေသည်။ ဤသည် installation ပြီးနောက်ပထမ ဦး ဆုံးအစနှင့်ဆော့ဖ်ဝဲလ်၏ရေရှည်အသုံးပြုမှုအပြီးတွင်ဖြစ်ပျက်နိုင်ပါတယ်။ ကွဲပြားခြားနားသောလှုံ့ဆော်မှုများရှိသည်, အလားတူပြ problems နာများသို့ ဦး တည်သည်။ သူတို့အားလုံးသည်ကွဲပြားခြားနားသောဆုံးမပဲ့ပြင်နည်းလမ်းများလိုအပ်သည်။ ဒီပြ trouble နာကိုတိုက်ဖျက်ဖို့အချိန်ဖြုန်းဖို့အချိန်ကိုချွေတာဖို့အရိုးရှင်းဆုံးအချိန်နဲ့စကြရအောင်။
နည်းလမ်း 1: System လိုအပ်ချက်များစစ်ဆေးခြင်း
ပထမ ဦး စွာကျွန်ုပ်တို့သည်ဆော့ဖ်ဝဲကိုပထမဆုံးစတင်သောအခါဆိုးဝါးသောအမှားများကိုကြုံတွေ့ရသည့်သုံးစွဲသူများအားအနိမ့်ဆုံးစနစ်လိုအပ်ချက်များနှင့်ကိုက်ညီမှုကိုစစ်ဆေးရန်သင့်အားအကြံပေးသည်။ အဓိကအာရုံစိုက်မှုသည်ပရိုဆက်ဆာ၏ RAM, မျိုးဆက်နှင့်စွမ်းအားအရေအတွက်နှင့်ဗွီဒီယိုကဒ်ပြားကိုပေးဆောင်သင့်သည်။ ဤစနစ်အစိတ်အပိုင်းများကို Autocadam နှင့်အပြန်အလှန်ဆက်သွယ်မှုလုပ်ငန်းစဉ်တစ်ခုလုံးတွင်တက်ကြွစွာအသုံးပြုသည်။ ထို့ကြောင့်မည်သည့်သွန်သင်ချက်မဆိုပြ problems နာများကိုချက်ချင်းဖြစ်ပေါ်စေသည်။ အောက်ဖော်ပြပါလင့်ခ်ကိုနှိပ်ခြင်းဖြင့်နောက်ဆုံး 0 က်ဘ်ဆိုက်ရှိနောက်ဆုံးပေါ်ဆော့ဖ်ဝဲဗားရှင်း၏အနည်းဆုံးစနစ်လိုအပ်ချက်များကိုလေ့လာပါ။
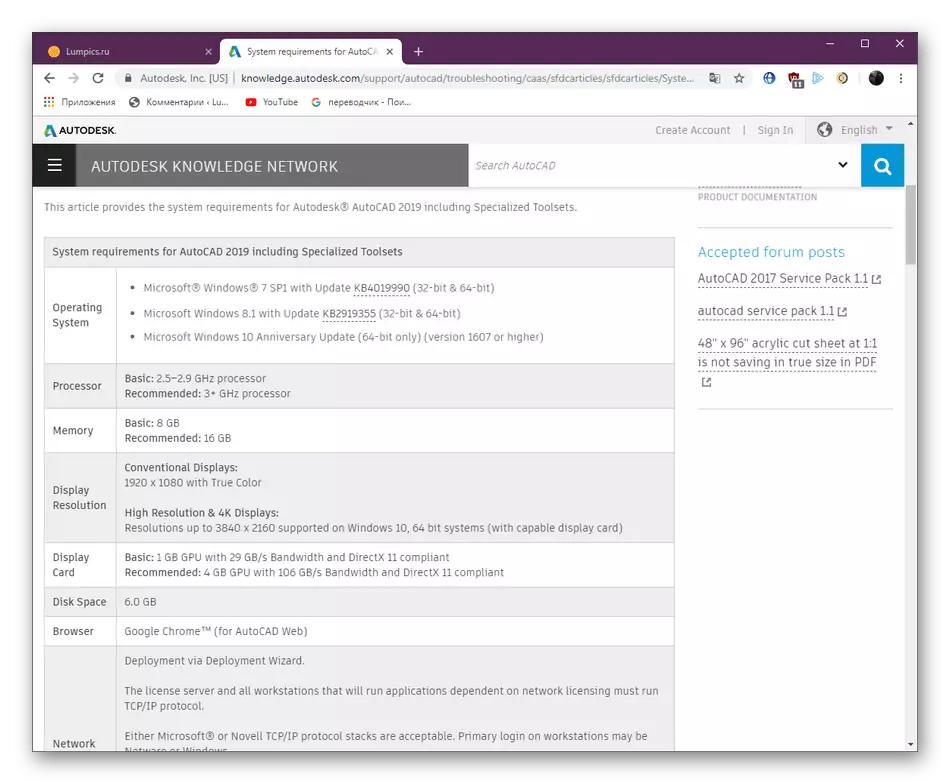
AutoCAD စနစ်လိုအပ်ချက်များ 2019
အကယ်. သင်၏ကွန်ပျူတာ၏ဝိသေသလက္ခဏာများကိုရုတ်တရက်သင်မသိပါက၎င်းတို့ကိုသင်ပထမ ဦး ဆုံးဆုံးဖြတ်ရန်နှင့်ဆိုက်ရှိတင်ပြသောညွှန်ကိန်းများနှင့်နှိုင်းယှဉ်ရမည်။ သင်၏ PC ၏မည်မျှအစွမ်းထက်သောအစိတ်အပိုင်းတစ်ခုသို့မဟုတ်အခြားအစိတ်အပိုင်းများကိုဆုံးဖြတ်ရန်အင်တာနက်ပေါ်တွင်နှိုင်းယှဉ်ဇယားများကိုအသုံးပြုပါ။ ဤခေါင်းစဉ်နှင့်ပတ်သက်သောအထောက်အပံ့ညွှန်ကြားချက်များကိုကျွန်ုပ်တို့၏အခြားပစ္စည်းများတွင်ထပ်မံတွေ့ရှိနိုင်သည်။
ပိုပြီးဖတ်ပါ:
သင့်ကွန်ပျူတာ၏ဝိသေသလက္ခဏာများကိုမည်သို့ရှာဖွေရမည်နည်း
Windows 10 တွင်ကွန်ပျူတာအင်္ဂါရပ်များကိုလေ့လာပါ
ကွန်ပျူတာသည်နောက်ဆုံးဗားရှင်း၏ဆော့ဖ်ဝဲ၏လိုအပ်ချက်များကိုမဖြည့်ဆည်းပေးနိုင်သည့်အမှု၌၎င်းသည်အဟောင်းဗားရှင်းများ၏အချက်အလက်များနှင့်ပတ်သက်သောသတင်းအချက်အလက်များကိုသာကြည့်ရှုရန်နှင့်ဤမျှလေးနက်သောဘားကိုမချမှတ်သည့်ပုံစံများကိုရှာဖွေရန်သို့မဟုတ်အလားတူကိုရှာဖွေရန်သာဖြစ်သည် ကွန်ပျူတာဂလင်းရန်။
နည်းလမ်း 2 - ဗွီဒီယို adapter drivers အသစ်များကိုမွမ်းမံခြင်း
PC ဆက်စပ်ပစ္စည်းများနှင့်ဆက်စပ်သောအခြားပြ problem နာကိုချောချောမွေ့မွေ့ရွှေ့ပါ။ ယခုတွင်၎င်းသည်အစိတ်အပိုင်း၏အစီအစဉ်၏အစိတ်အပိုင်းနှင့်သက်ဆိုင်သည်။ အမှန်မှာဂရပ်ဖစ် adapter developer များသည် Supported ထုတ်ကုန်မော်ဒယ်များအတွက်ပုံမှန်မွမ်းမံမှုများပုံမှန်ထုတ်ပြန်ခြင်းဖြစ်သည်။ ၎င်းသည် autocadam နှင့်အတူဆော့ဖ်ဝဲအမျိုးမျိုးနှင့်အတူအလုပ်မှာထင်ဟပ်နေသည်။ အကယ်. သင်သည်သင်၏အစိတ်အပိုင်းကိုအချိန်ကြာမြင့်စွာမွမ်းမံခြင်းမရှိသေးပါကထည့်သွင်းစဉ်းစားနေသောပြ problem နာနှင့်ကြုံတွေ့ရသော AutoCAD ကိုထည့်သွင်းရန်ဆုံးဖြတ်ခဲ့သည်။ ဤလုပ်ငန်းစဉ်၏အကောင်အထည်ဖော်မှုအတွက်လိုအပ်သောညွှန်ကြားချက်များအားလုံးကိုအောက်ပါလင့်ခ်အောက်တွင်ဖော်ပြထားသည့်အတိုင်းသီးခြားဆောင်းပါးတွင်တွေ့နိုင်သည်။
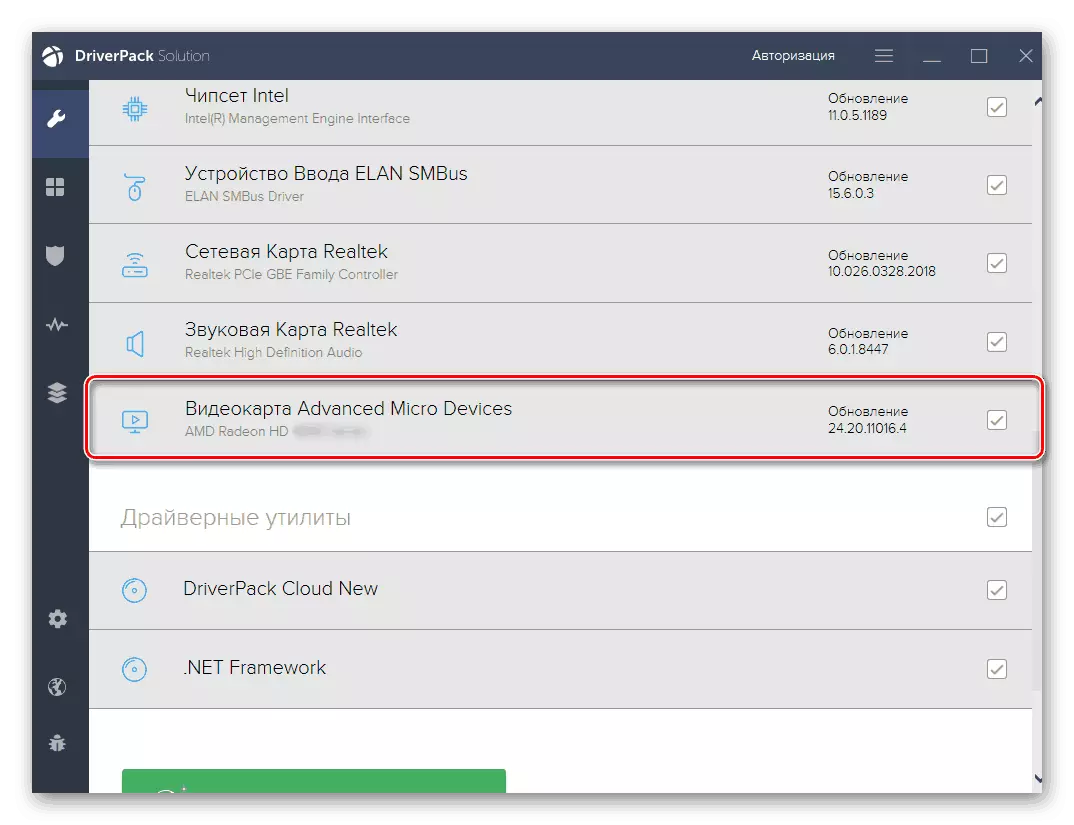
Read More: Nvidia / AMD Radeon Drivers ကို update လုပ်နည်း
နည်းလမ်း 3 - ဗိုင်းရပ်စ်နှိမ်နင်းရေးဖလှယ်မှုနှင့် Windows Firewall ကိုစစ်ဆေးပါ
များသောအားဖြင့်ဆော့ဖ်ဝဲများကိုလွှတ်တင်ခြင်းနှင့်အတူပြ problems နာများမှာဗိုင်းရပ်စ်နှိမ်နင်းရေးကာကွယ်မှုနှင့်စံဝ Windows firewall နှင့်ပ conflicts ိပက္ခများကြောင့်ဖြစ်သည်။ ဤအချက်ကို 0 က်ဘ်ဆိုဒ်တွင် developer များကိုယ်တိုင်ကရေးထားပြီး software သည်အန္တရာယ်ရှိသောခြိမ်းခြောက်မှုများမရှိသေးကြောင်းသက်သေအထောက်အထားများကိုအာမခံခြင်းနှင့်အထောက်အထားများကိုထောက်ပံ့ပေးနေသည်။ ဤအမှုကြောင့်ဆိုးဝါးသောအမှားကတကယ်ကိုဖြစ်ပေါ်စေသလား,
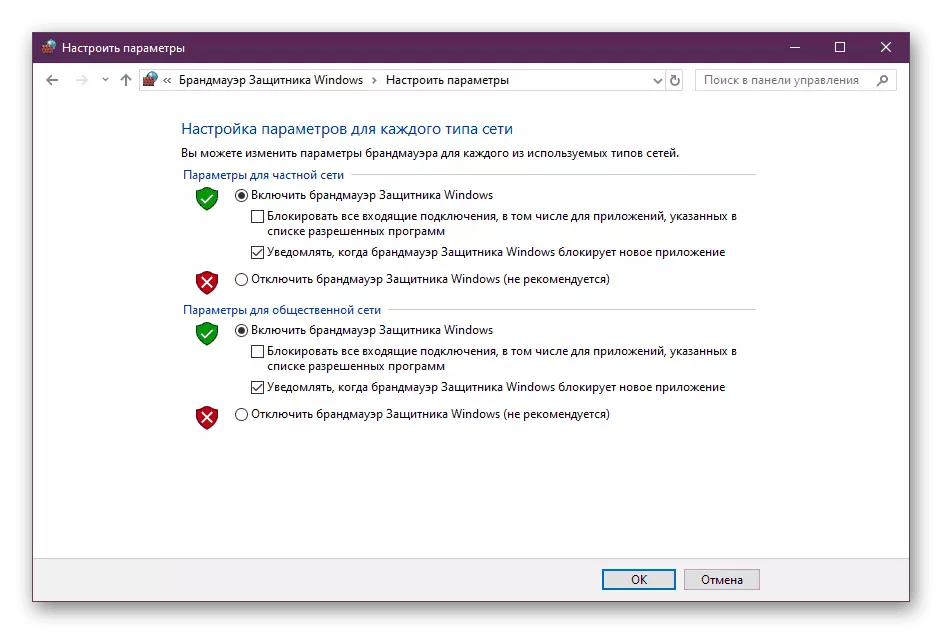
ပိုပြီးဖတ်ပါ:
Windows 10 တွင် firewall ကိုပိတ်ပါ
ဗိုင်းရပ်စ်နှိမ်နင်းရေးကိုပိတ်ပါ
အကယ်. ပြ problem နာသည်ဤအစိတ်အပိုင်းများတွင်အမှန်တကယ်တည်ရှိသည်ဆိုပါက AutoCAD ကိုကိုယ်တိုင်ထည့်သွင်းရန်လိုအပ်လိမ့်မည်။ သင်ဤနှင့်သင်ကိုယ်တိုင်နှင့်ကိုင်တွယ်ဖြေရှင်းနိုင်ပေမယ့်အထူးဖန်တီးထားသောလမ်းညွှန်ချက်များကိုအသုံးပြုရန်ပိုမိုလွယ်ကူနိုင်သည်။
ပိုပြီးဖတ်ပါ:
WIRWASTALS 10 တွင် WAREWALL SETUP လမ်းညွှန်
antivirus ဖယ်ထုတ်ရန်အစီအစဉ်တစ်ခုထည့်ခြင်း
နည်းလမ်း 4: နောက်ထပ်လုပ်ရပ်များ
AutoCAD မှစတင်ခြင်းနှင့်အတူပြ problems နာများကိုဖြေရှင်းရန်ခေါင်းစဉ်နှင့်ပတ်သက်သောသီးခြားဆောင်းပါးတစ်ခုကိုသင်ထုတ်ဝေပြီးပြီဖြစ်သည်။ ဆော့ဖ်ဝဲကိုစတင်ရန်ကြိုးစားသည့်အခါ၎င်းသည်ထိုအခြေအနေများအတွက်ရည်ရွယ်ထားသည်။ သို့သော်၎င်းသည်မဖြစ်နိူင်ပါ, ဆိုးဝါးသောအမှားများတွင်သင်ထိုတွင်ပေးသောနည်းလမ်းများကိုသင်ကြိုးစားလုပ်ဆောင်ရမည်။ အကြောင်းအရာ၏အဓိကအင်္ဂါရပ်မှာ system နှင့် program files များကိုအတည်ပြုရန်ဖြစ်သည်။ဆက်ဖတ်ရန်: AutoCAD အစီအစဉ်စတင်ခြင်းနှင့်ပြ problems နာများကိုဖြေရှင်းခြင်း
နည်းလမ်း 5: ပုံမှန်ချိန်ညှိချက်များသို့ပြန်လည်သတ်မှတ်ပါ
ဆော့ဖ်ဝဲလ်နှင့်အတူပိုမိုကြာကြာအလုပ်လုပ်ပြီးနောက်ဆိုးဝါးသောအမှားများကိုတွေ့မြင်ရသူများအတွက်ဤဖြေရှင်းချက်သည်အကောင်းဆုံးဖြစ်လိမ့်မည်။ တစ်ခါတစ်ရံတွင်သုံးစွဲသူများသည်ပ conflicts ိပက္ခများဖြစ်ပွားခြင်းကိုဖြစ်ပေါ်စေသောကမ္ဘာချီမော်တော်ကားအစီအစဉ်များကိုပြောင်းလဲရန်အတွက်ကျပန်းသို့မဟုတ်ရည်ရွယ်သည်။ ယခုချိန်ညှိချက်များကိုပြင်ဆင်ရန်မဖြစ်နိုင်ပါ။ ၎င်းသည်ပုံမှန်ပြင်ဆင်မှုကိုပြန်လည်ထူထောင်ရန်ကြိုတင်တပ်ဆင်ထားသောနည်းလမ်းများအသုံးပြုမှုကိုအသုံးပြုရန်သာဖြစ်နေဆဲဖြစ်ပြီး၎င်းကိုဤသို့ပြုလုပ်သည်။
- "Start" ကိုဖွင့်ပြီး AutoCAD ဖိုင်တွဲကိုသွားပါ။
- ကိရိယာအားလုံး၏စာရင်းတွင် "ပုံမှန် parameters တွေကို restore parameters တွေကို restore" ကိုရှာပါ။ ဘယ်ဘက်ခလုတ်နှင့်အတူဤအိုင်ကွန်ကိုနှိပ်ပါ။
- သင်သည်အသုံးပြုသူချိန်ညှိချက်များကိုချက်ချင်းပြန်လည်စတင်နိုင်သည်သို့မဟုတ်ပထမ ဦး ဆုံးသူတို့၏ backup ကိုဖန်တီးနိုင်သည်။ တစ်ချိန်တည်းမှာပင် AutoCAD လုပ်ငန်းစဉ်များအားလုံးကိုပိတ်ထားရမည်။
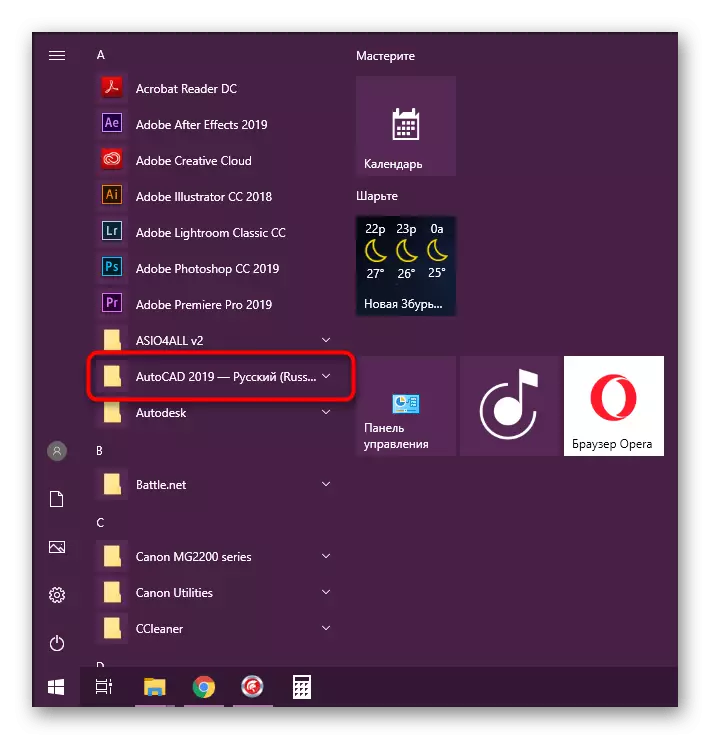
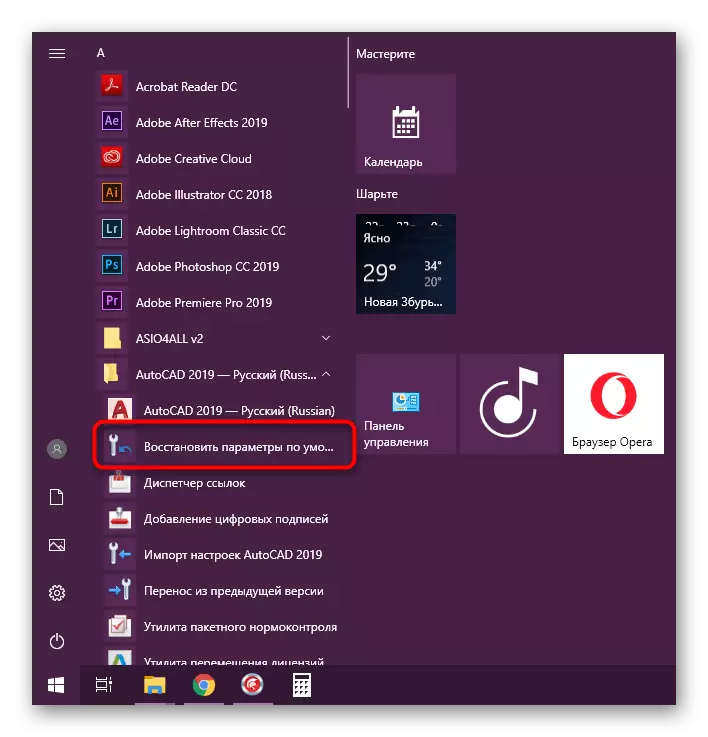
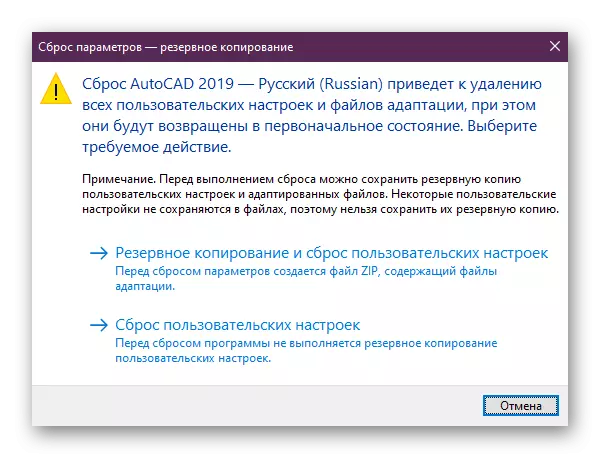
ဤရွေးချယ်မှုသည်သင့်ကိုမကူညီနိုင်ခဲ့ပါကသင့်အားအကြောင်းပြချက်မရှိသောအကြောင်းပြချက်မရှိပါကသင်၌တူညီသောလုပ်ရပ်များကိုကိုယ်တိုင်ပြုလုပ်ရန်လိုအပ်သည်။ အဆိုပါ algorithm အနည်းငယ်ကွဲပြားခြားနားလိမ့်မည်။
- "Start" နှင့် Autocard နှင့်အတူတူညီသောဖိုင်တွဲတွင်ဖွင့်ပါ။ သင်ထုံးစံချိန်ညှိချက်များကိုသိမ်းဆည်းလိုပါကပို့ကုန်ချိန်ညှိချက်များအက်ပလီကေးရှင်းကိုနှိပ်ပါ။
- ထို့နောက်အောက်ပါလမ်းကြောင်းများသို့ သွား. သင့်လျော်သောဖိုင်တွဲများကိုဖျက်ပါ။
C: \ activerse \ appdata \ roaming \ autodesk \ autoCad 20xx
က C: \ activerse \ appdata \ log local \ autodesk \ autoCad 20xx
"Appdata" ဖိုင်တွဲမရှိပါက၎င်းကို operating system တွင်မြင်သာနိုင်အောင်ဖွင့်ထားပါ။
Read more: Windows 7 / Windows 10 ရှိလျှို့ဝှက်ဖိုင်များနှင့်ဖိုလ်ဒါများကိုမည်သို့ပြရမည်နည်း
- Regedit ကို 0 င်ရောက်ခြင်းအားဖြင့် Run "command (win + R) မှတဆင့် Registry Editor ကို run ပါ။
- Path HKEY_CURRENT_USER \ AutoCACACACACACACACACACACACACACACACACACACACACACACACACACACACACACACACACX: 40x ဒီ PCM ဖိုင်တွဲကိုနှိပ်ပါ။ ဒီ PCM ဖိုင်တွဲကိုနှိပ်ပါ။
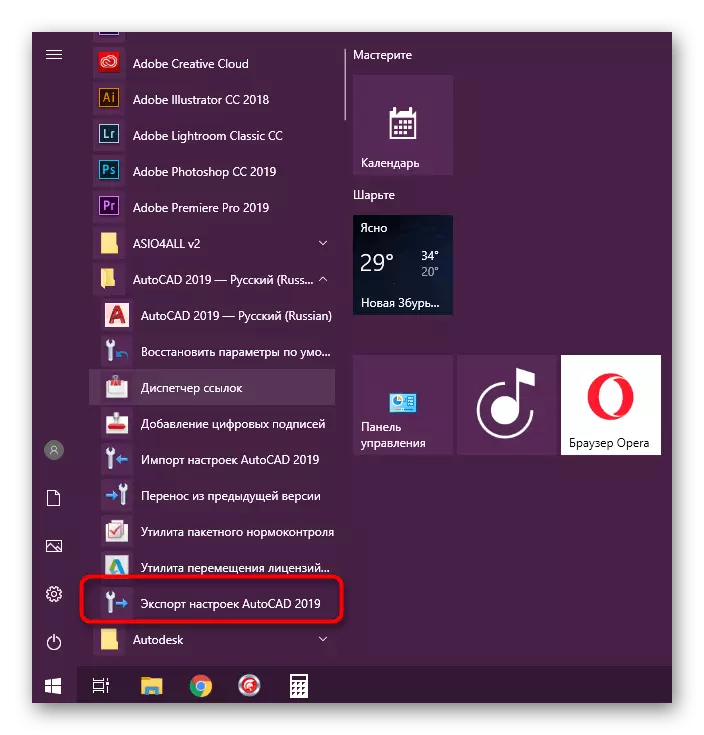
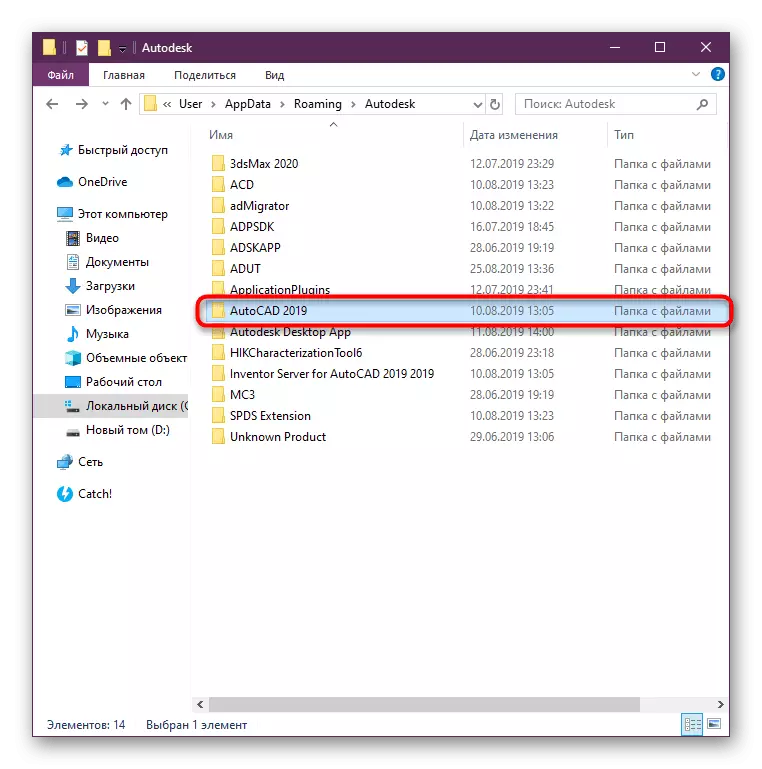
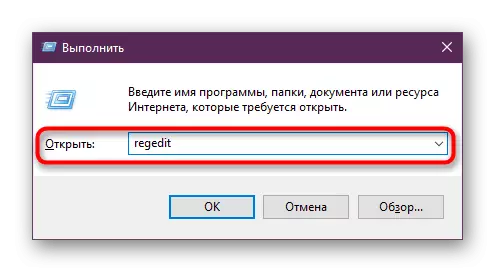
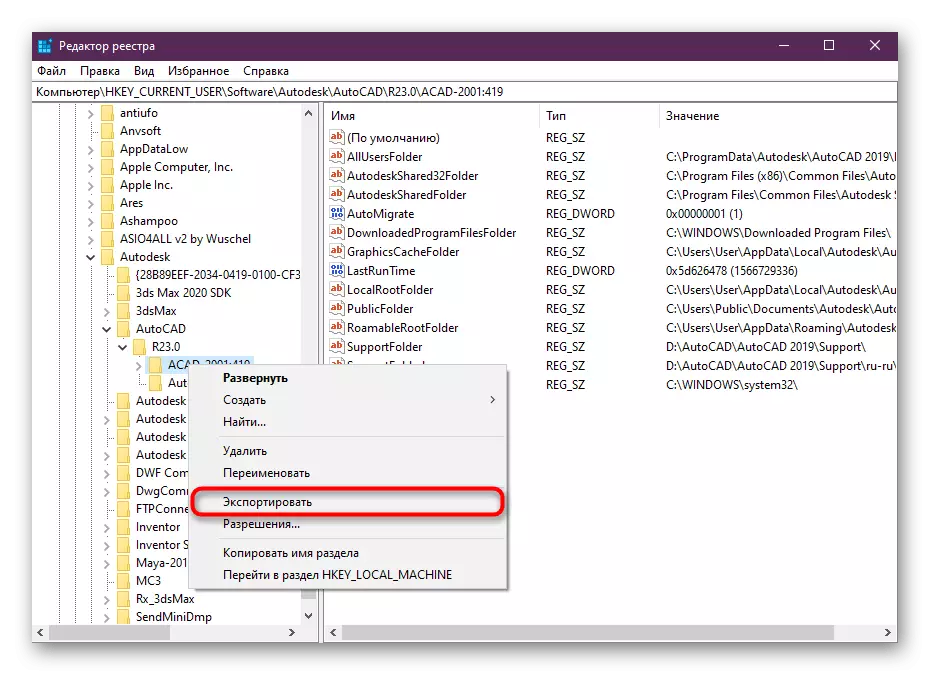
ထို့နောက်မဖြစ်မနေလိုအပ်သည့်အတွက်ကွန်ပျူတာကိုပြန်လည်စတင်ပါ။ ထို့နောက်လုပ်ဆောင်သောနည်းလမ်း၏ထိရောက်မှုကိုသာစစ်ဆေးပါ။
နည်းလမ်း 6: AutoCAD ကိုပြန်လည်ထည့်သွင်းပါ
အဆုံးစွန်သောနည်းလမ်း - software ကိုပြန်လည်ထည့်သွင်းခြင်း - အရင်နည်းဗျူဟာအများဆုံးဖြစ်ပြီးယခင်နည်းစနစ်များသည်မည်သည့်ရလဒ်မျှမဆောင်ခဲ့သည့်အခါသာအသုံးပြုရန်လိုအပ်သည်။ ထို့အပြင်သင်သည်စံ AutoCAD ကို uninstall ပြီးနောက်ကျန်ရှိနေသေးသော "အမြီး" အားလုံးကိုသန့်ရှင်းရေးလုပ်သင့်သည်။ နောက်ထပ်အကြောင်းအရာတစ်ခုအတွက်နောက်ထပ်ဖတ်ပါ။ဆက်ဖတ်ရန် - ကွန်ပျူတာမှ AutoCAD ကိုမည်သို့ဖယ်ရှားရမည်နည်း
Re-installation နှင့်အတူအတွေ့အကြုံရှိသူများပင်လျှင်ပင်ခွဲခြားသိမြင်လိမ့်မည်, သို့သော်သင်၏စွမ်းရည်နှင့်ပတ်သက်။ မသေချာလျှင်, အောက်ပါ link ကိုနှိပ်ခြင်းအားဖြင့်ဒီခေါင်းစဉ်အပေါ်အထူးသင်ခန်းစာလေ့လာရန်သင့်အားကျွန်ုပ်တို့အကြံပေးသည်။
Read More - AutoCAD ကိုကွန်ပျူတာပေါ်တွင်တပ်ဆင်ပါ
ပုံနှိပ်ထုတ်ပေးသည့်အခါဆိုးဝါးသောအမှား
အချို့သော codes များပါ 0 င်သည့်အမှားများကို virtual or print ပရင်တာတစ်ခုအသုံးပြုမှုအားဖြင့်ပုံနှိပ်ရန်စာရွက်စာတမ်းတစ်ခုပို့ရန်စာရွက်စာတမ်းတစ်ခုပို့ရန်သင်ကြိုးစားသည့်အခါတွင်မကြာခဏဖြစ်ပေါ်စေသည်။ ထိုသို့သောအခြေအနေမျိုးတွင်အထက်ပါနည်းလမ်းများအားလုံးသည်မည်သူ့ကိုမျှမကူညီနိုင်ပါ။ အသုံးပြုသူသည်အခြားအကောင်းဆုံးရွေးချယ်စရာများကိုရွေးချယ်ရမည်။ ကျနော်တို့လူကြိုက်အများဆုံးဖြေရှင်းချက်လေးခုပြင်ဆင်ထားပါပြီ။ သင့်လျော်သောထုတ်ဖေါ်ဖို့သူတို့တစ် ဦး ချင်းစီကိုလျှောက်ထားပါ။
နည်းလမ်း 1 - PMP ဖိုင်တစ်ခုကိုချိတ်ဆက်ခြင်း
ပရင်တာဂုဏ်သတ္တိများရှိ PMP ဖိုင်သည်စံမဟုတ်သောပုံနှိပ်ချိန်ညှိချက်များကိုဆုံးဖြတ်သည်။ ပုံမှန်အားဖြင့်၎င်းသည်သမားရိုးကျစက်ပစ္စည်းများနှင့်မချိတ်ဆက်ပါ, သို့သော်လက်ရှိနည်းလမ်း၏ထိရောက်မှုကိုစစ်ဆေးခြင်းဖြင့်၎င်းကိုလျင်မြန်စွာချိတ်ဆက်ရန်ကျွန်ုပ်တို့အကြံပြုပါသည်။ တကယ်တော့ပုံမှန်မဟုတ်သော parameters တွေကိုမကျင့်သုံးပါ, သို့သော်သူတို့သည်ဆိုးဝါးသောအမှားများကိုမရရှိဘဲပုံနှိပ်ရန်ပုံဆွဲရန်သင့်အားခွင့်ပြုသည်။ ဆက်သွယ်မှုလုပ်ထုံးလုပ်နည်းတစ်ခုလုံးသည်ဤပုံစံနှင့်တူသည်။
- AutoCAD သို့သွားပြီး Quick Access Panel မှတစ်ဆင့် "Print" အပိုင်းသို့သွားပါ။ သင်တတ်နိုင်သမျှပြုလုပ်နိုင်ပြီး Ctrl + P ခလုတ်ကိုနှိပ်ခြင်းဖြင့်ပြုလုပ်နိုင်သည်။
- သင့်လျော်သောရွေးချယ်ရန်ပရင်တာအားလုံးနှင့်အတူစာရင်းကိုချဲ့ထွင်ပါ။
- သင့်လျော်သောခလုတ်ကိုနှိပ်ခြင်းအားဖြင့်၎င်း၏ဂုဏ်သတ္တိများကိုသွားပါ။
- Properties ၏အောက်ခြေတွင် "PMP ဖိုင်အမည်" အပိုင်းကိုနှိပ်ပါ။
- ရည်မှန်းချက်ကိုအကောင်အထည်ဖော်ရန် "Connect" ခလုတ်ကိုနှိပ်ပါ။
- Menu ကို PMP ဖိုင်များဖြင့်ဖွင့်လိမ့်မည်။ ဤတွင်မည်သည့် option ကိုမဆိုရွေးချယ်ပါ, ဤအဆင့်တွင်ဤအဆင့်တွင်၎င်းသည်လုံးဝတန်ဖိုးမရှိပါ။
- "OK" ကိုနှိပ်ခြင်းဖြင့်ပြောင်းလဲမှုများကိုအတည်ပြုပါ, ပြီးနောက်စီမံကိန်းကိုပုံနှိပ်ရန်ပြန်လည်ပေးပို့ရန်ကြိုးစားပါ။
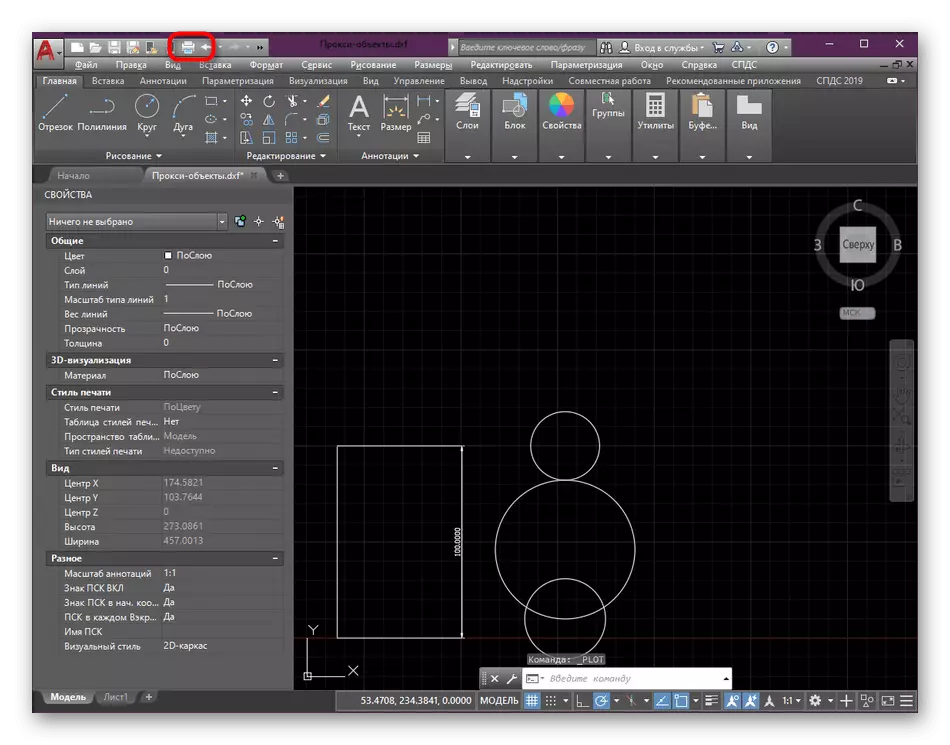
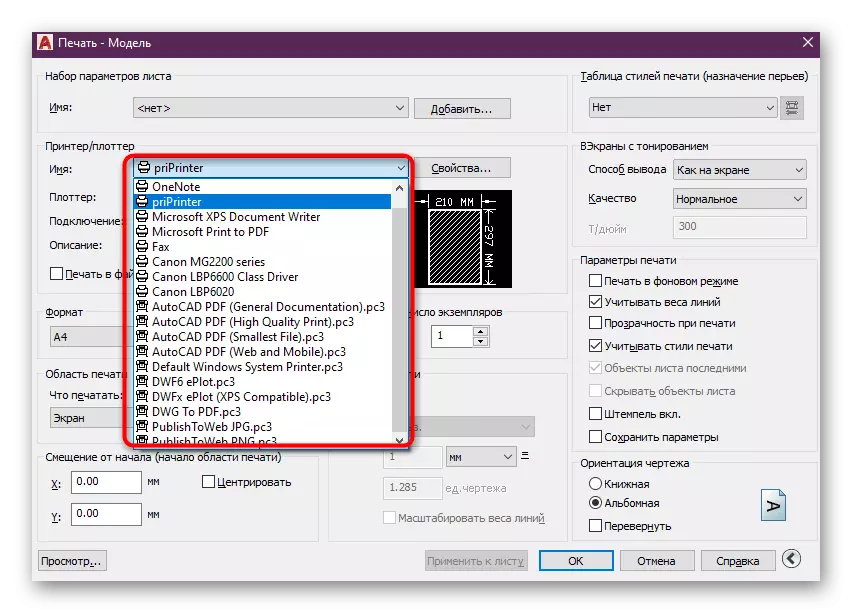
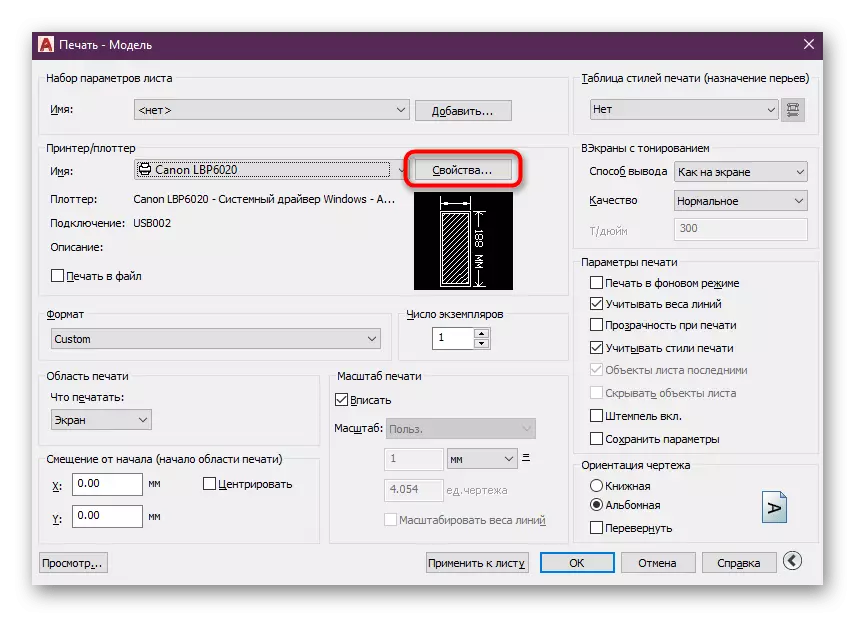
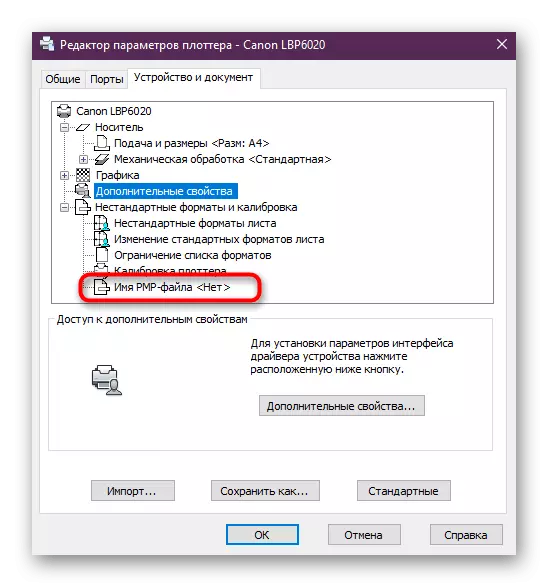
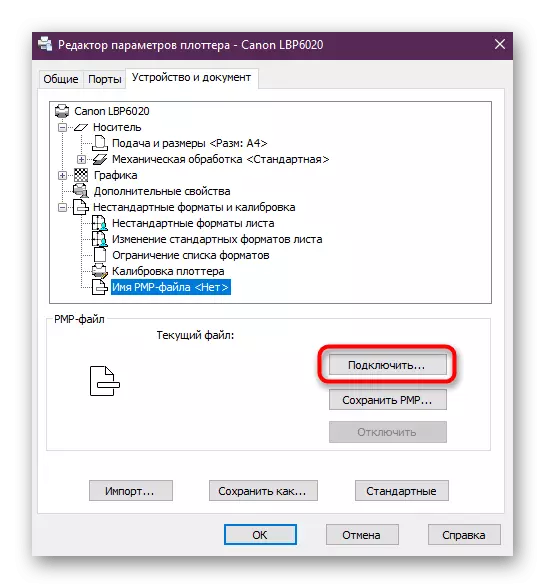
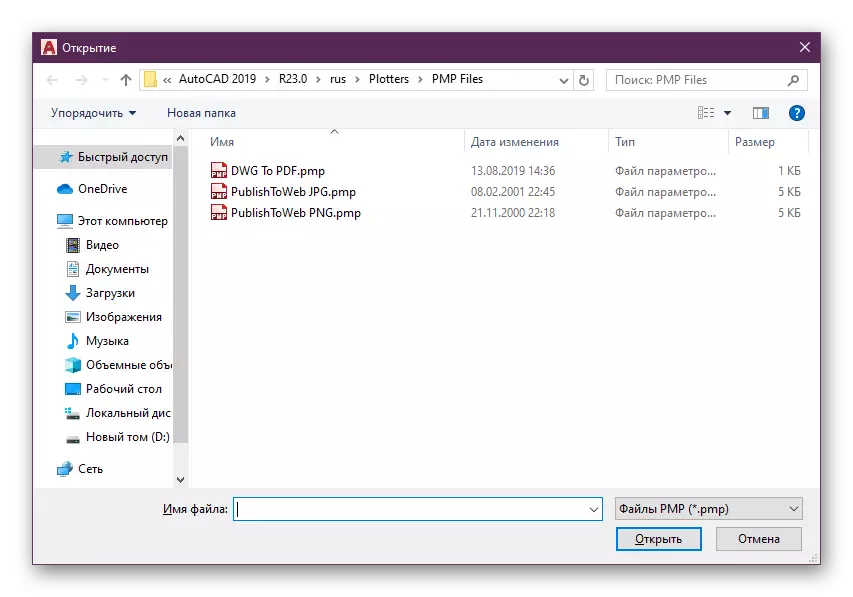
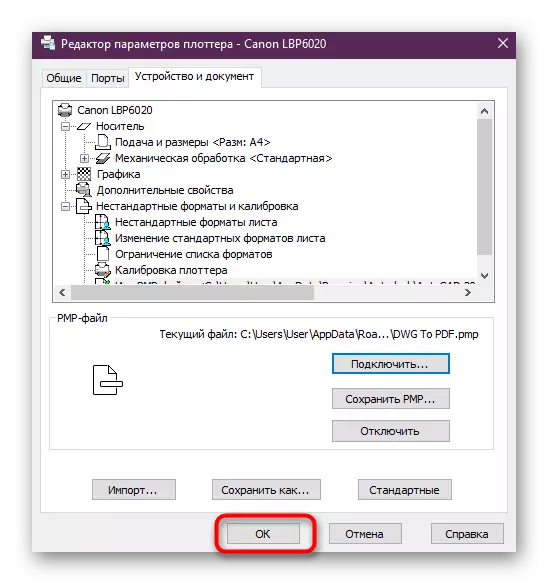
အကယ်. ထိုနည်းလမ်းသည်လုပ်သားတစ် ဦး ဖြစ်ရန်အမှန်တကယ်ထွက်ပေါ်လာပါက settings ကိုထားခဲ့ပါ။ ဒီလိုမှမဟုတ်ရင်အောက်ပါနည်းလမ်းတွေကိုစစ်ဆေးဖို့ PMP ဖိုင်ကိုပိတ်ဖို့လိုအပ်လိမ့်မယ်။
နည်းလမ်း 2: Print Buffer Setup ကို
ပုံနှိပ်ရန်ပုံဆွဲခြင်းအားအထူးသတ်မှတ်ထားသောကြားခံမှတစ်ဆင့်တွေ့ရှိနိုင်သည်။ ပုံမှန်အားဖြင့်စီမံကိန်းတစ်ခုလုံးကိုယေဘုယျအားဖြင့်ပို့သည်။ ၎င်းသည်တစ်ခါတစ်ရံပ conflict ိပက္ခအခြေအနေများပေါ်ပေါက်လာမှုကိုဖြစ်ပေါ်စေသည်။ ပုံဆွဲအမည်ကိုကြားခံသို့သာပို့ပေးရန်နှင့်၎င်းသည်ဆိုးဝါးသောအမှားကိုဖယ်ရှားရန်ကူညီလိမ့်မည်ဖြစ်စေ variable ၏တန်ဖိုးကိုပြောင်းလဲရန်ကြိုးစားသင့်သည်။
- ဘယ်ဘက် mouse ခလုတ်ကိုနှိပ်ခြင်းအားဖြင့် command line ကိုသက်ဝင်စေပါ။
- _fulplpath command ကိုရိုက်ထည့်ပြီး Enter ခလုတ်ကိုနှိပ်ပါ။
- 0 မှ variable variable ၏တန်ဖိုးကိုပြောင်းလဲပြီး Enter ကိုထပ်နှိပ်ပါ။
- အပြောင်းအလဲများအောင်မြင်စွာအောင်မြင်စွာအောင်မြင်နိုင်ကြောင်းသေချာအောင်လုပ်ပါ။
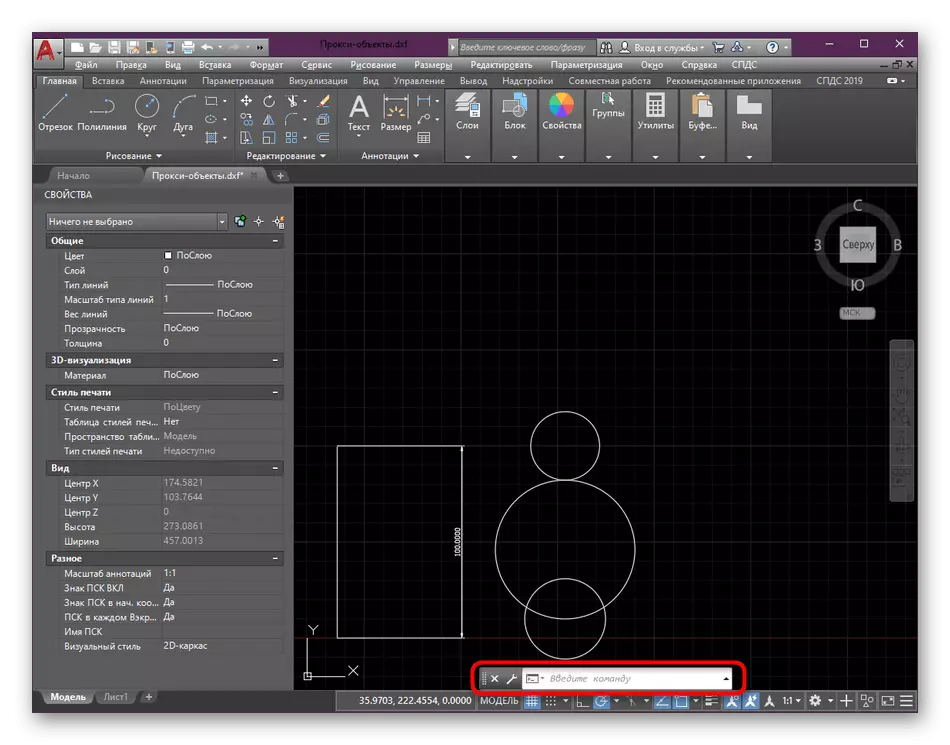
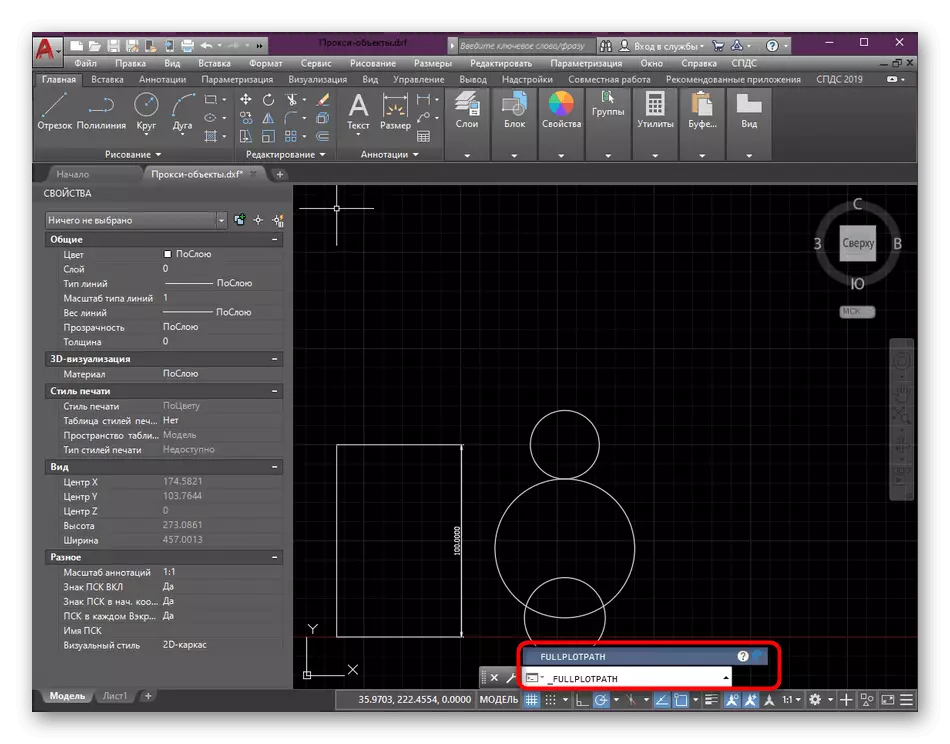
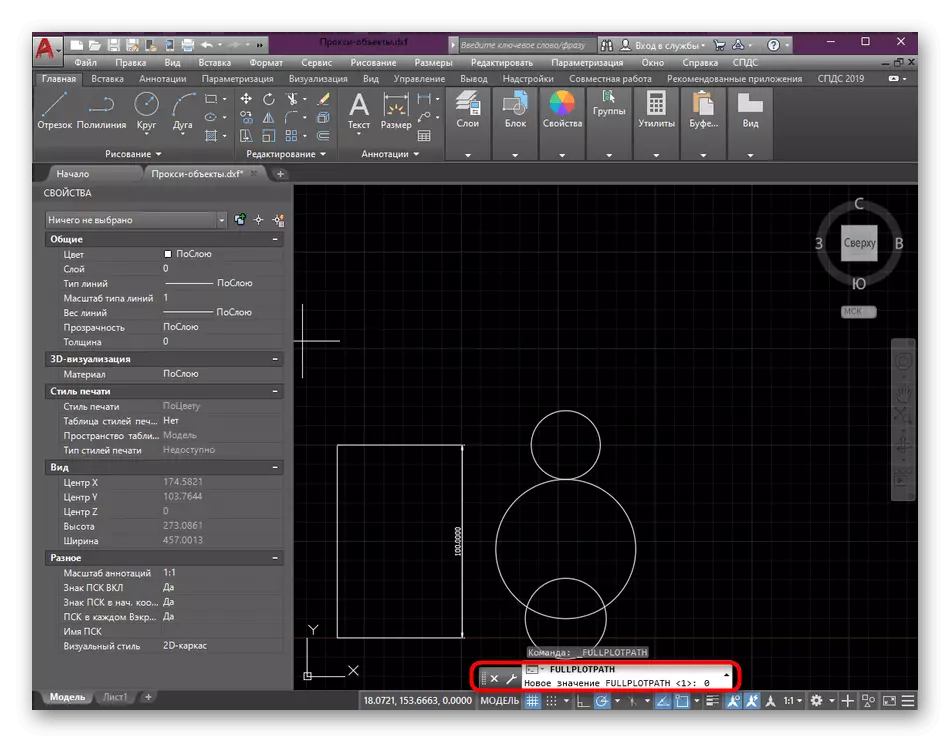
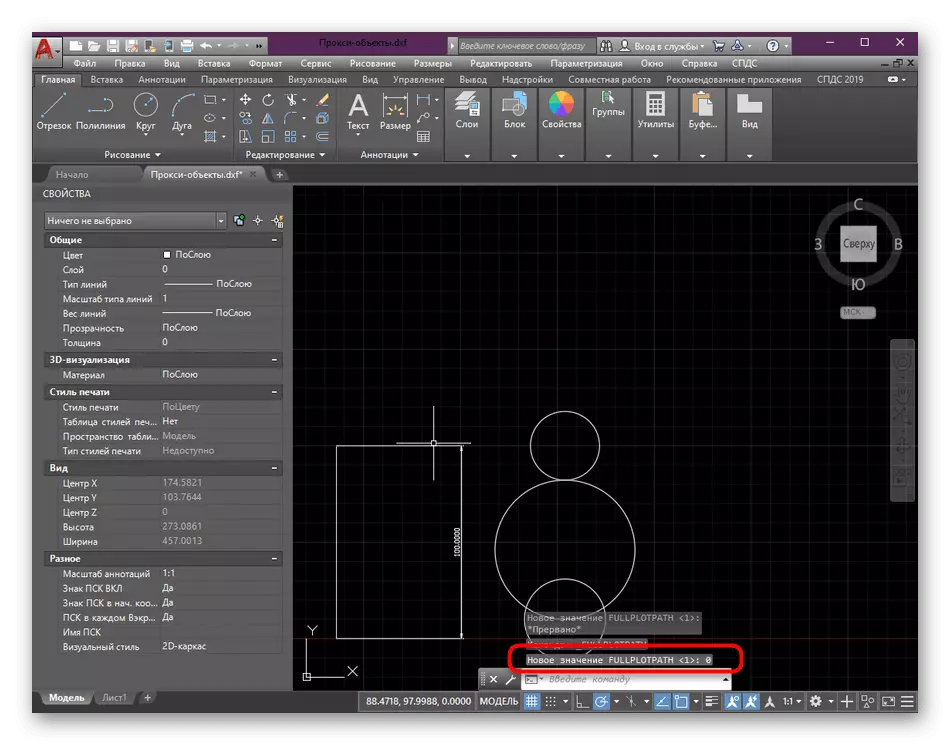
ဤအခြေအနေမျိုးတွင်သင်သည်ယခင်ဗားရှင်းကဲ့သို့တူညီသောလုပ်ဆောင်ရန်လိုအပ်သည် - ရလဒ်ပေါ်လာပါက variable variable ၏တန်ဖိုးကို 0 မှထားခဲ့ပါ,
နည်းလမ်း 3- ဂရပ်ဖစ်ကို install လုပ်ခြင်း
ချက်ချင်းဆိုသလိုဤနည်းလမ်းကိုသင်ဤနည်းလမ်းကိုအခြေအနေအောက်တွင်အသုံးပြုရန်လိုအပ်သည့်အခြေအနေများအောက်တွင်သာအသုံးပြုရန်လိုအပ်ကြောင်း, ထို့နောက်၎င်းသည်သင့်အားအရာဝတ္ထုများကိုအသိအမှတ်ပြုရန်နှင့်ပုံနှိပ်ရန်မှန်ကန်စွာပို့ရန်ခွင့်ပြုသည့်အထူး utility ကိုဒေါင်းလုပ်ဆွဲရန်ကူညီလိမ့်မည်။ ၎င်း၏တပ်ဆင်မှုကိုဤကဲ့သို့သောအရာဖြစ်သည်။
Spdsics Enable 0 က်ဘ်ဆိုက်သို့သွားပါ
- တရားဝင် spds ဝက်ဘ်ဆိုက်ကိုသွားပြီးထည့်သွင်းစဉ်းစားနေတဲ့ utility version version ကို download လုပ်ပြီးစည်းဝေးပွဲနဲ့ autolead ရဲ့ဘက်ထရီ။
- ဒေါင်းလုပ်လုပ်ပြီးနောက်ရလဒ်မော်ကွန်းတိုက်ကိုဖွင့်ပါ။
- အတွင်းရှိ executable file ကို run ပါ။
- ရိုးရှင်းသော installation ညွှန်ကြားချက်များကိုလိုက်နာပါ။ ပြီးနောက် AutoCAD ကိုပြန်လည်စတင်ပြီးထပ်မံပုံနှိပ်ရန်စာရွက်စာတမ်းပေးပို့ပါ။
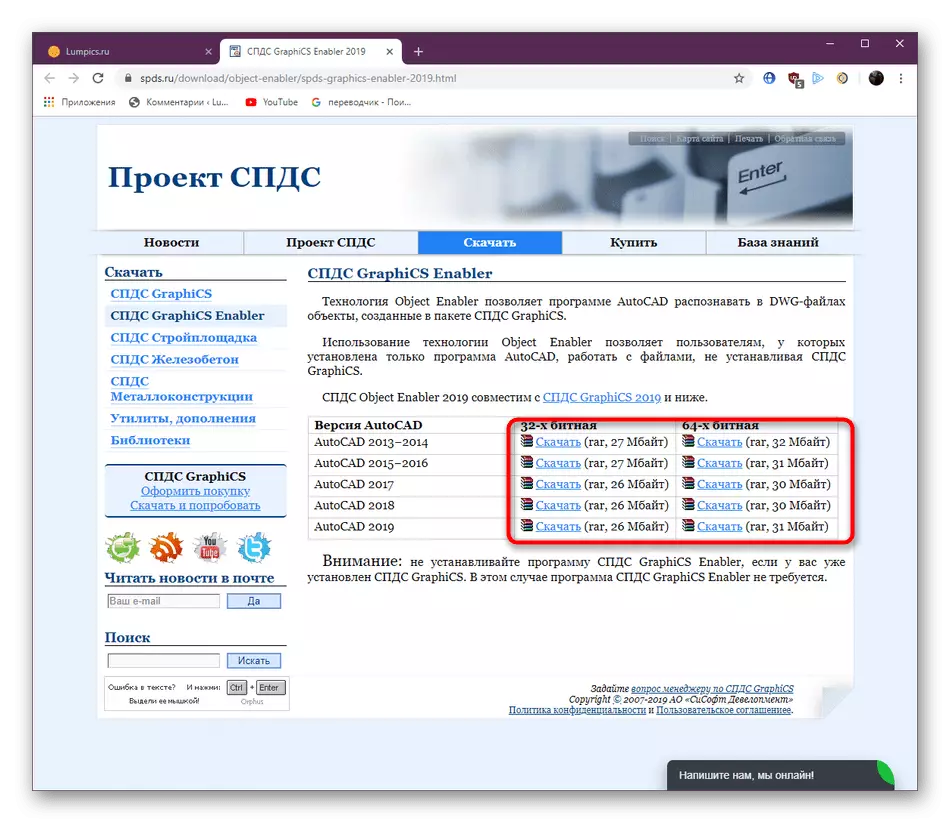
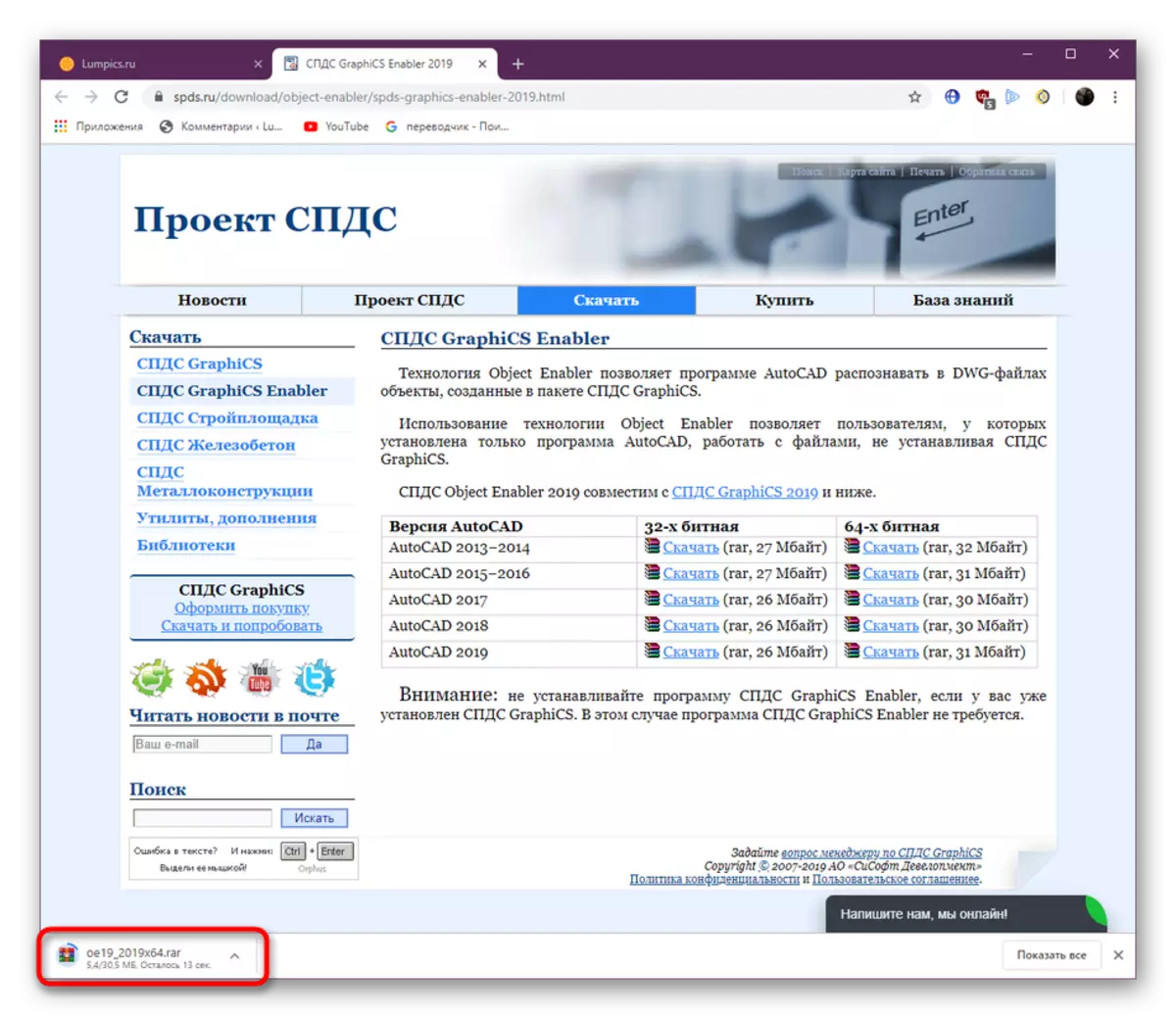
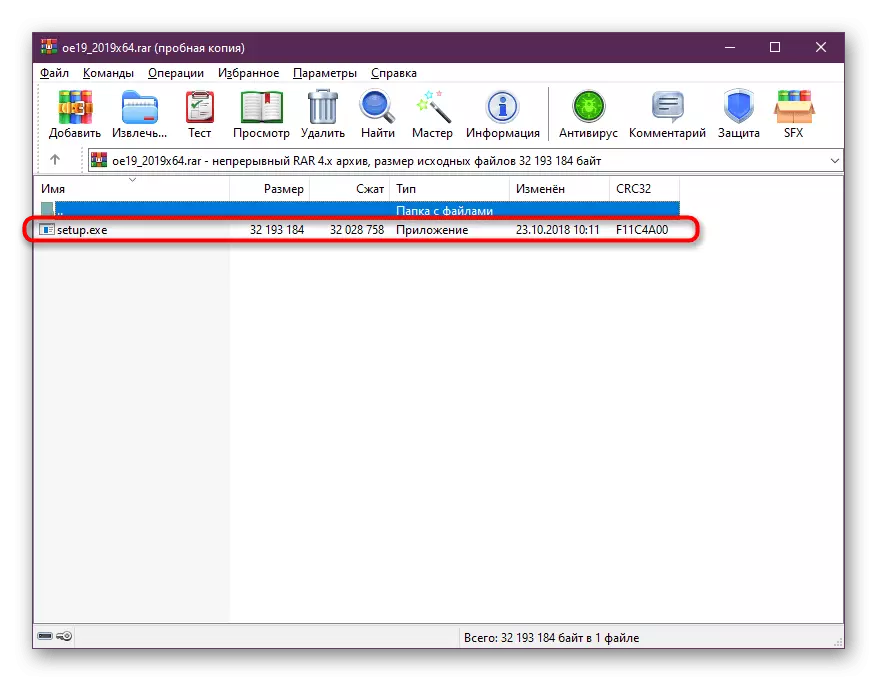
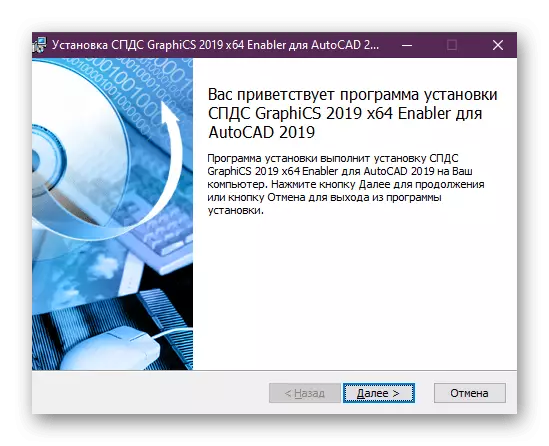
နည်းလမ်း 4: Scale ပြင်ဆင်ချက်
တစ်ခါတစ်ရံတွင်အတွေ့အကြုံရှိသောအသုံးပြုသူများသည်စီမံကိန်း၏ပုံဆွဲနေစဉ်အတွင်းအမှားအယွင်းများစွာကိုခွင့်ပြုထားသည်။ ၎င်းတို့ထဲမှအချို့သည်ပုံဆွဲခြင်း၏လျစ်လျူရှုမှုနှင့်ဆက်စပ်နေသည်။ Workspace ကိုသင်ကြိုက်နှစ်သက်သည်နှင့်အမျှအသုံးပြုသူတိုင်းသည်လက်ရှိအတိုင်းအတာကိုမလိုက်နာဘဲမှန်ကန်စွာညှိသည်။ ထို့ကြောင့်စံမှကြီးမားသောသွေဖီမှုကြောင့်ပုံနှိပ်ရန်ကြိုးစားသောအခါတစ်ခါတစ်ရံတွင်ဆိုးဝါးသောအမှားများရှိသည်။ ၎င်းကို "စာရွက်" module တွင်ပုံဆွဲခြင်း၏အတိုင်းအတာကိုတည်ငြိမ်စေခြင်းဖြင့်ဖြေရှင်းနိုင်သည်။
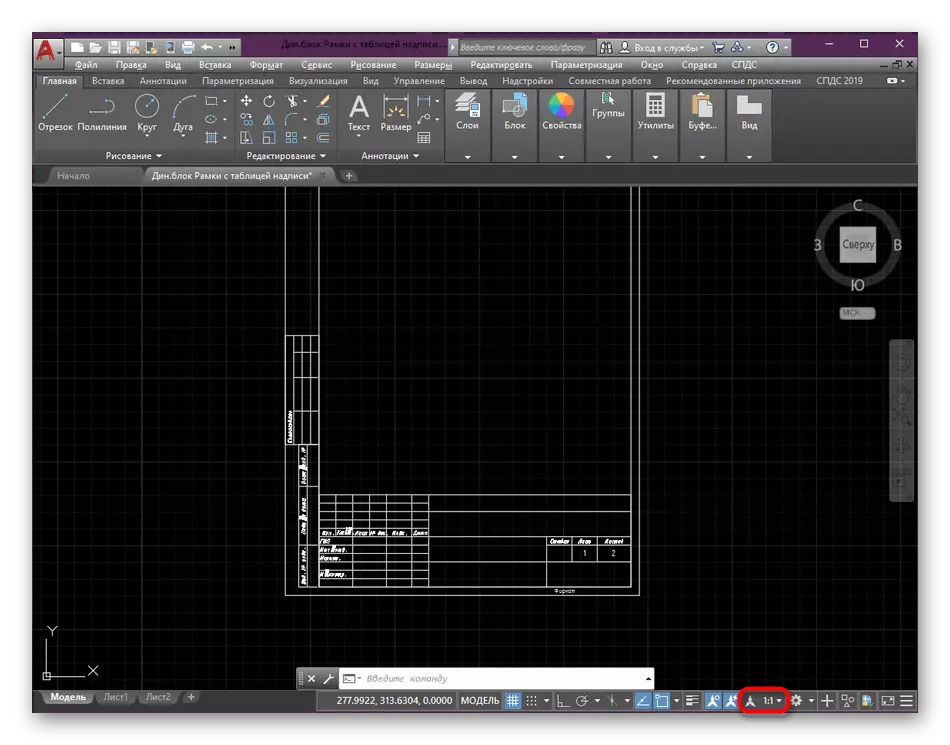
ဆက်ဖတ်ရန်: AutoCAD အတွက်စကေးပြောင်းလဲမှု
ထို့အပြင်အခြားအလားတူအစီအစဉ်များတွင်ဖန်တီးထားသော autoCAD တွင်ဖိုင်များလည်ပတ်သောအခါသင်အလွန်သတိထားရန်လိုအပ်ကြောင်းသတိပြုသင့်သည်။ ပုံနှိပ်ခြင်းမပြုမီ, ပုံဆွဲခြင်း၏အကြောင်းအရာများကိုဂရုတစိုက်ဆန်းစစ်ကြည့်ပါ။ ဆော့ဖ်ဝဲကိုမပံ့ပိုးသောအစိတ်အပိုင်းများမရှိပါ။ ထို့အပြင်စီမံကိန်းကိုအခြားပုံစံဖြင့်သိမ်းထားရန်သင်ကြိုးစားနိုင်သည်။
ဤညွှန်ကြားချက်ကိုအောင်မြင်စွာကွပ်မျက်ပြီးနောက်မှသာလျှင်လျင်မြန်စွာ access button သို့မဟုတ် ctrl + s. ပူသော့များကို အသုံးပြု. စီမံကိန်းကိုပြန်လည်သိမ်းဆည်းသင့်သည်။
နည်းလမ်း 3: နောက်ဆုံးပေါ် updates များကို install လုပ်ခြင်း
Outicoad ၏ Topical ဗားရှင်းများပေါ်တွင်အလုပ်မလုပ်နိုင်ပါ။ သို့မဟုတ်အသုံးပြုသူသည်ခေတ်နောက်ကျသောစည်းဝေးပွဲများတွင်ဖန်တီးထားသောပုံများကိုလက်ခံရရှိသည်။ မည်သို့ပင်ဖြစ်စေ, သင်အမြဲတမ်းမွမ်းမံမှုများထုတ်ပြန်ရန်နှင့်၎င်းတို့ကို install လုပ်ရန်လိုအပ်ပြီး၎င်းတို့ကို install လုပ်ရန်လိုအပ်သည်, အောက်ဖော်ပြပါ Autodesk တရားဝင်ဝက်ဘ်ဆိုက်နှင့်ချိတ်ဆက်ပါ။
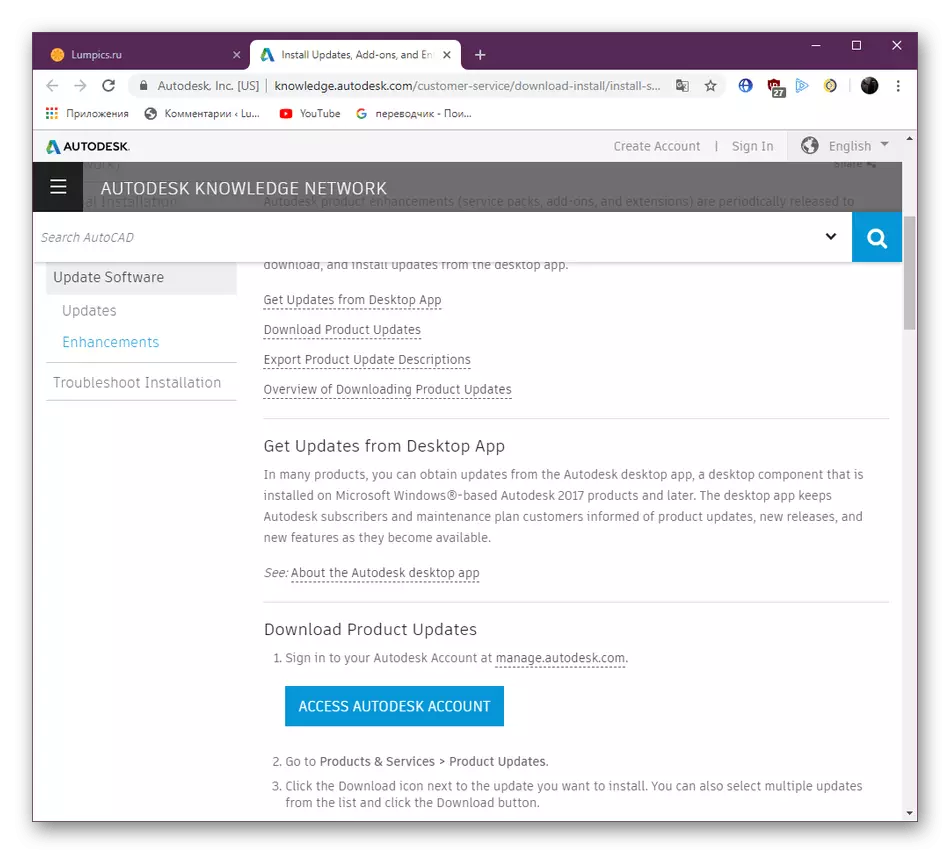
တရားဝင်ဝက်ဘ်ဆိုက်မှတစ်ဆင့် AutoCAD Update စာမျက်နှာသို့သွားပါ
ထို့အပြင်ပုံနှိပ်အမှားများနှင့်ပတ်သက်သောယခင်အပိုင်း၏နောက်ဆုံးစာပိုဒ်ကိုအာရုံစိုက်ပါ။ အခြား CAST တွင်မူလကဖန်တီးထားသောဖိုင်များပါသောပြ problems နာများ၏အခြေအနေများကိုအသေးစိတ်ဖော်ပြထားသည်။
အထက်တွင်မတူကွဲပြားသောအခြေအနေများတွင်ပါ 0 င်သောဆိုးဝါးသောအမှားကိုဖြေရှင်းရန်နည်းလမ်းများနှင့်အကျွမ်းတဝင်ရှိခဲ့သည်။ ၎င်းသည်သင်၏ကိုယ်ပိုင်ရွေးချယ်မှုကိုရွေးချယ်ရန်နှင့်လက်စွဲများ၏ brute force အားဖြင့်ဖြေရှင်းရန်အကောင်းဆုံးနည်းလမ်းကိုရှာဖွေရန်သာဖြစ်သည်။
