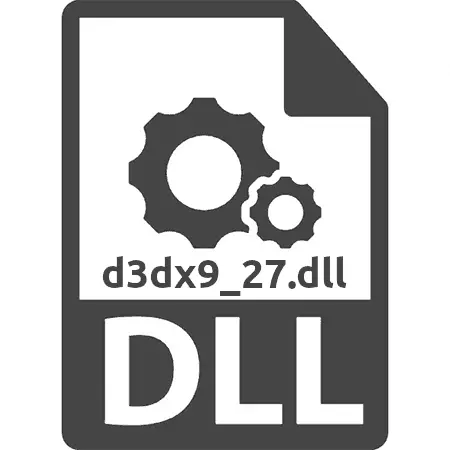
သင်၏ကွန်ပျူတာပေါ်တွင်လျှောက်လွှာကိုစတင်သည့်အခါမက်ဆေ့ခ်ျကိုသင်တွေ့လိမ့်မည်။ ပြ problem နာ၏အကြောင်းရင်းများမည်သို့ပင်ဖြစ်စေ၎င်းကိုကွဲပြားခြားနားသောနည်းလမ်းများဖြင့်ဖြေရှင်းနိုင်သည်။
နည်းလမ်း 1: လွတ်လပ်သော installation D3DX9_27.dll
ပြ the နာကိုဖြေရှင်းရန်သင်သည်များသောအားဖြင့်ရိုးရှင်းသောအသုံးချမှုကိုပြုလုပ်နိုင်သည်။ ထိုသို့ပြုလုပ်ရန်, စာကြည့်တိုက်ဖိုင်ကိုကွန်ပျူတာသို့ကူးယူပြီးသင့်လျော်သောဖိုင်တွဲသို့ရွှေ့ပါ။ သူမ၏တည်နေရာကွဲပြားနိုင်သည်နှင့် operating system ကို၏ဥတုအပေါ်မူတည်သည်။ ထို့ကြောင့်အများအားဖြင့် C: \ Windows \ System32 ဖြစ်သော်လည်း Windows X64 တွင် C: \ Windows \ 14 ကိုထည့်ရန်လိုအပ်သည်။
- DLL ဖိုင်ကိုတင်သောဖိုင်တွဲကိုဖွင့်ပါ။ PCM ကိုနှိပ်ပြီး "မိတ္တူ" ကိုရွေးပါ။ Ctrl + C ပေါင်းစပ်မှုကိုနှိပ်ခြင်းဖြင့်သင်တူညီသောအရေးယူမှုကိုထုတ်လုပ်နိုင်သည်။
- System Directory ကိုဖွင့်ခြင်း, PCM ကိုနှိပ်ပါ။ "Insert" ကိုရွေးပါသို့မဟုတ် Ctrl + V သော့ကိုနှိပ်ပါ။
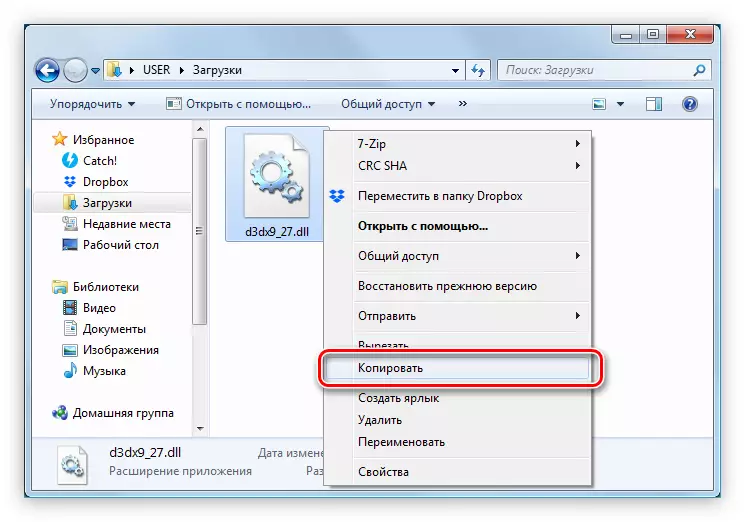
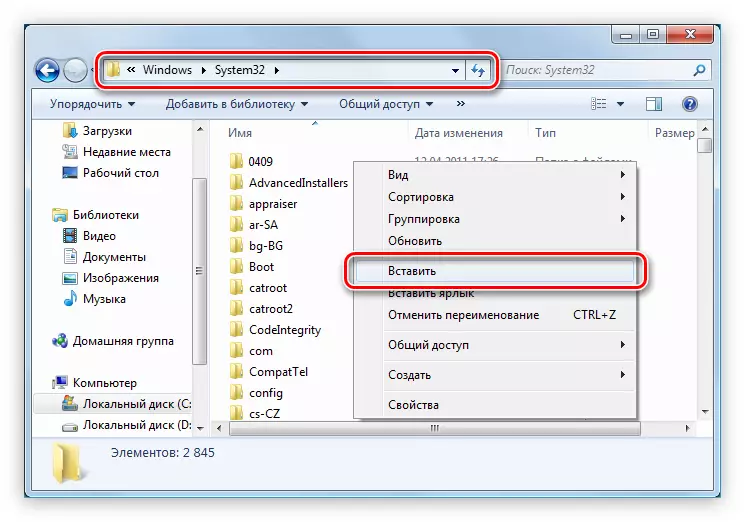
ယခု d3dx9_27.dll ဖိုင်ကိုလိုချင်သောဖိုင်တွဲတွင်ရှိနေပြီး၎င်း၏မရှိခြင်းနှင့်ဆက်စပ်သောအမှားကိုဖယ်ရှားပစ်လိုက်သည်။ အကယ်. သင်ဂိမ်းသို့မဟုတ်ပရိုဂရမ်ကိုစတင်သောအခါပေါ်လာပါကစာကြည့်တိုက်သည်မှတ်ပုံတင်ရန်လိုအပ်သည်။ ၎င်းကို "command line" မှတဆင့် "Start" မှတဆင့်အုပ်ချုပ်ရေးမှူးများနှင့်ဖွင့်လှစ်ထားသည်။
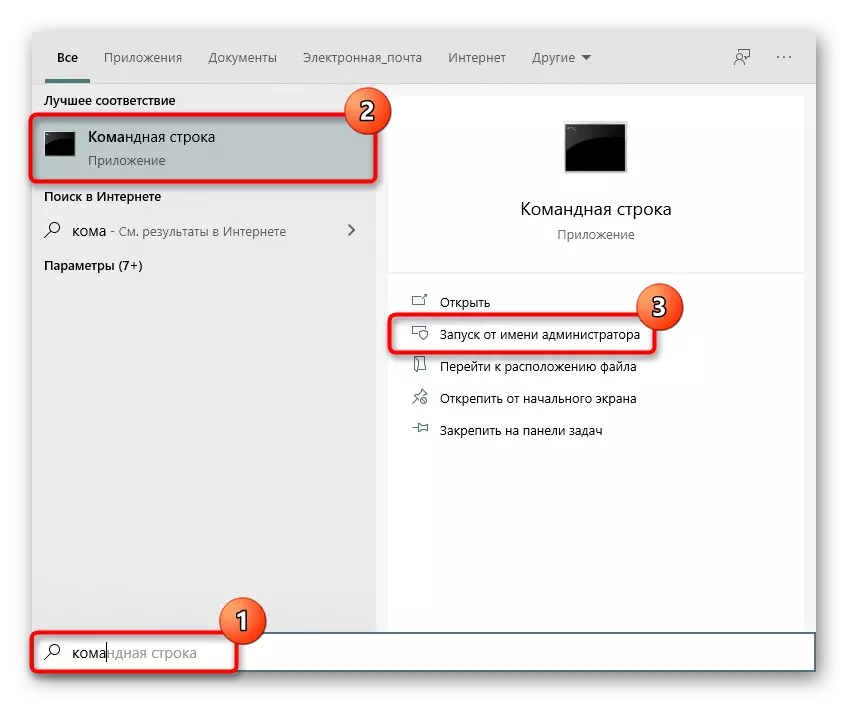
ဒီနေရာမှာသင် regsvr32 d3dx9_27.dll ကိုရေးရန်လိုအပ်ပြီး Enter ကိုနှိပ်ပါ။ DLL ကိုဖိုလ်ဒါနှစ်ခုလုံးတွင်ကူးယူပါက,
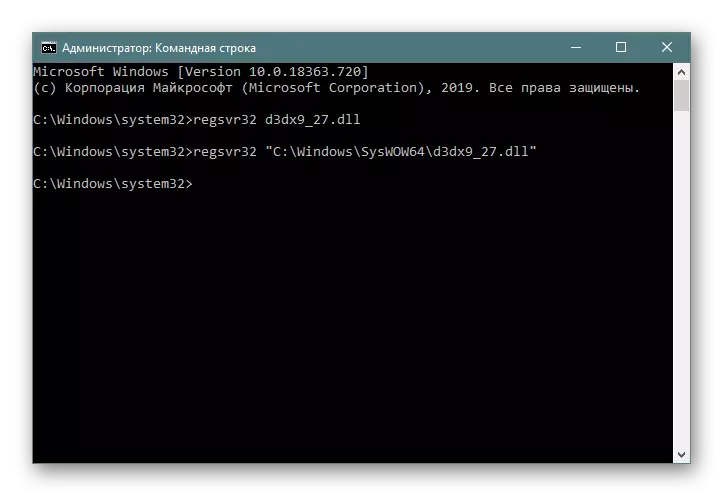
ထို့အပြင်ကျွန်ုပ်တို့သည်လာမည့်လက်စွဲစာအုပ်တွင်ပြသခဲ့သည့်အတိုင်းဖိုင်ကိုမှတ်ပုံတင်ပြီးပရိုဂရမ်ပြုလုပ်နိုင်သည်။
ဆက်ဖတ်ရန် - DLL file ကို Windows တွင်မှတ်ပုံတင်ပါ
နည်းလမ်း 2: Installation DirectX 9
DirectX 9 ကို install လုပ်ခြင်းသည် D3DX9_27.dll ကိုရှာမတွေ့သောအမှားကိုလုံးဝပြင်ပေးလိမ့်မည်။ ယခုကျွန်ုပ်တို့သည်ဤအထုပ်၏ installer ကို download လုပ်ရမယ်, နောက်ပိုင်းတွင်မည်သို့တပ်ဆင်ရမည်ကိုယခုကျွန်ုပ်တို့လေ့လာကြည့်ရှုမည်။ စတင်ရန် Windows 10 ၏ပိုင်ရှင်များအကြောင်းပြောဆိုကြပါစို့။ ဤ OS driver သည် built-in အစိတ်အပိုင်းတစ်ခုဖြစ်သောကြောင့်ဤစာကြည့်တိုက်များကိုသီးခြားတပ်ဆင်သူနှင့် download လုပ်ရန်အဓိပ္ပာယ်ရှိသည်။ ပျောက်ဆုံးနေသောဖိုင်များကိုမည်သို့ update လုပ်ရမည်, တပ်ဆင်ရမည်ကိုရှာဖွေရန်အောက်ပါရည်ညွှန်းပစ္စည်းများကိုကြည့်ပါ။
ဆက်ဖတ်ရန်အတွက် Windows 10 တွင်ပျောက်ဆုံးနေသော directx အစိတ်အပိုင်းများကိုပြန်လည်တပ်ဆင်ခြင်းနှင့်ထည့်ခြင်း
Windows ဗားရှင်းသည်ဒသမနှင့်ကွဲပြားသောမည်သူသည်မတူပါ။ နောက်ထပ်အကြံပြုချက်များပြီးဆုံးသင့်သည်။
- Package Download စာမျက်နှာတွင် Windows Localalation ကိုရွေးချယ်ပြီး "Download" ကိုနှိပ်ပါ။
- ပေါ်လာမည့်ပြတင်းပေါက်တွင်တံဆိပ်ခေါင်းများအားလုံးကိုအပိုဆောင်းအထုပ်များမှဖယ်ရှားပြီး "Refuse နှင့် Continue" ကိုနှိပ်ပါ။
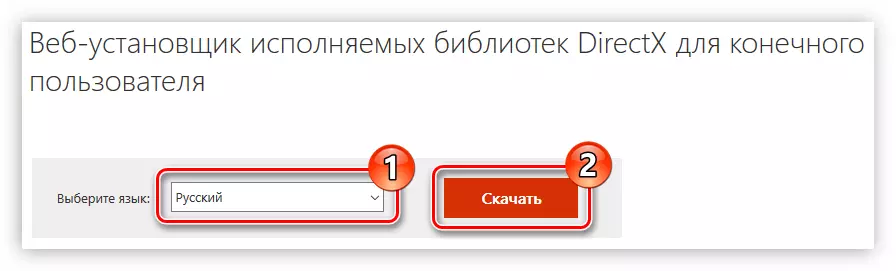
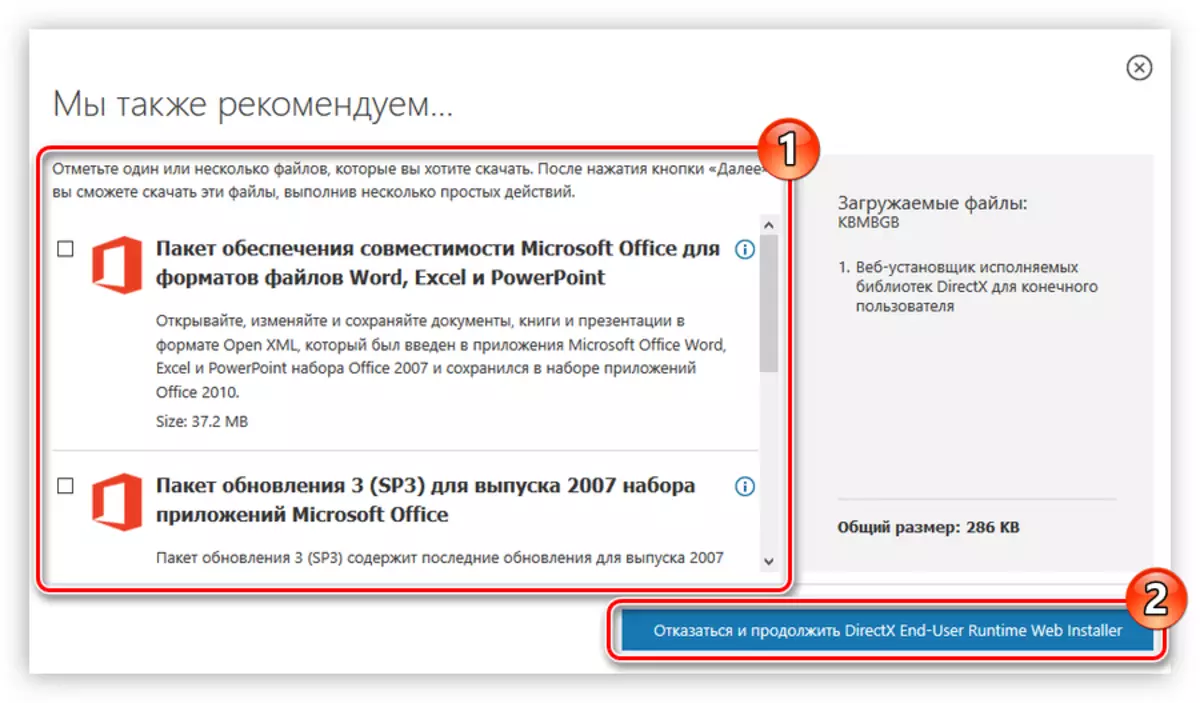
PC Installer ကိုတင်ပြီးနောက်တွင် install လုပ်ရန်အောက်ပါတို့ကိုလုပ်ရန်လိုအပ်သည်။
- အုပ်ချုပ်ရေးမှူးကိုယ်စား installer ကို run ပါ။ ဖိုင်ပေါ်ရှိ PCM ကို နှိပ်. အမည်တစ်ခု၏အမှတ်ကိုရွေးချယ်ခြင်းဖြင့်သင်လုပ်နိုင်သည်။
- တစ်ပြိုင်နက်တည်းလိုင်စင်သဘောတူညီချက်နှင့် ပတ်သက်. သင်အကျွမ်းတဝင်ရှိကြောင်းနှင့်လက်ခံကြောင်းဖြေပါ။ ထို့နောက် "Next" ခလုတ်ကိုနှိပ်ပါ။
- ဆန့်ကျင်ဘက်အနေဖြင့်မဆုံဆန့်ကျင်တွင်သက်ဆိုင်ရာ item မှ checkbox ကိုနှိပ်ခြင်းသို့မဟုတ်ဖယ်ရှားခြင်းဖြင့် Bing panel ကို install လုပ်ရန်ငြင်းဆန်။ "Next" ကိုနှိပ်ပါ။
- စတင်ရန်စောင့်ဆိုင်းခြင်းနှင့် "Next" ကိုနှိပ်ပါ။
- အားလုံးအထုပ်အစိတ်အပိုင်းများကို unpacking မျှော်လင့်ထား။
- "Finish ။ " ကိုနှိပ်ပါ။
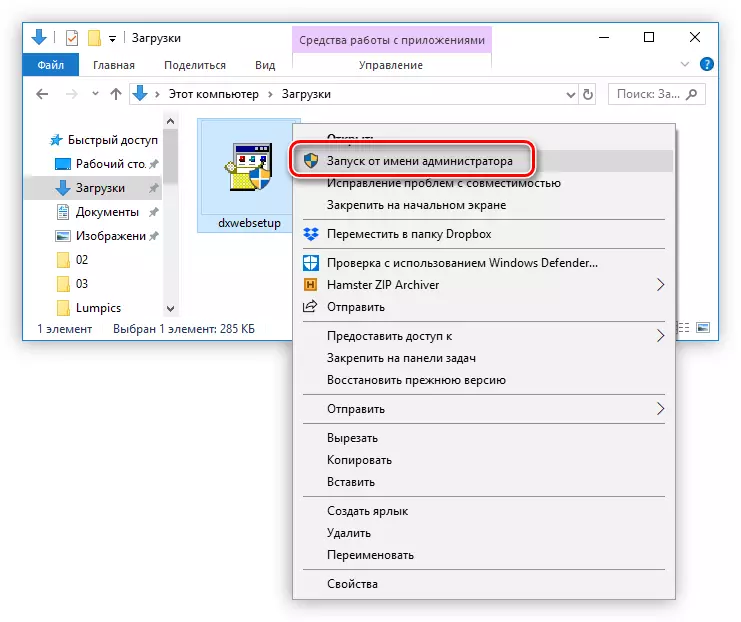
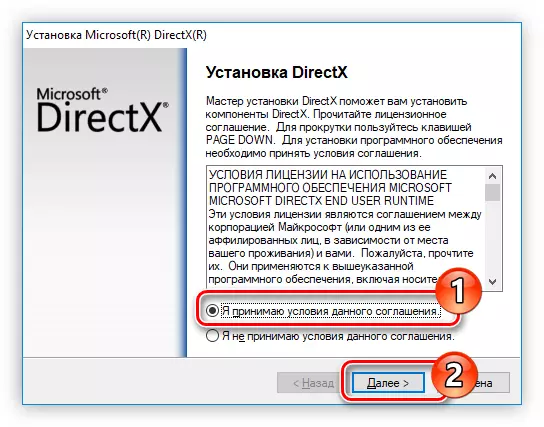
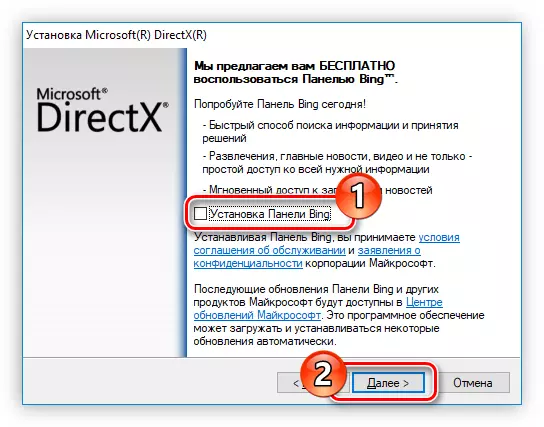
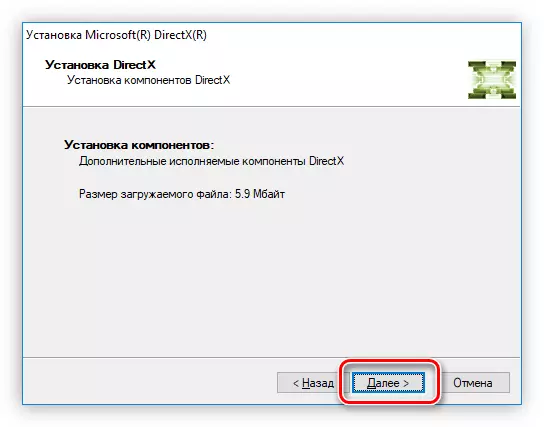
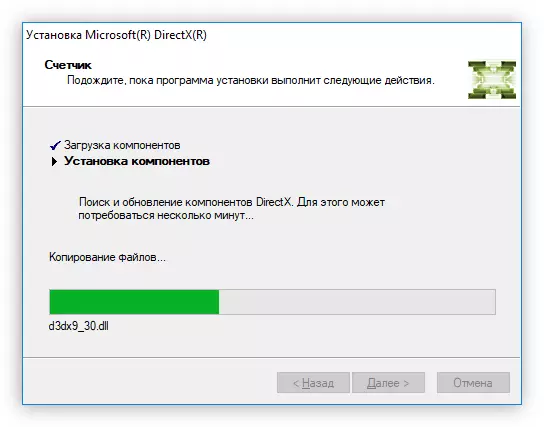
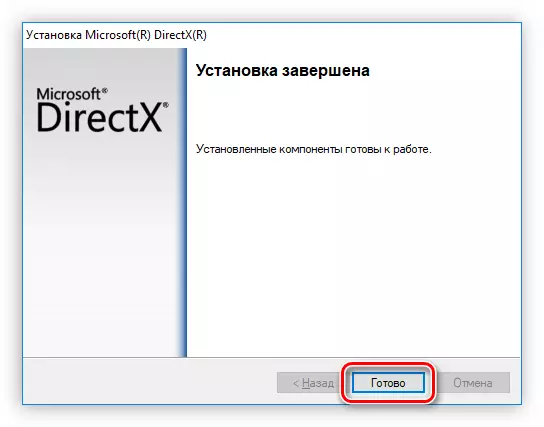
ထို့နောက်ထိုအထုပ်နှင့်၎င်း၏အစိတ်အပိုင်းများအားလုံးကိုပြ problem နာဖြေရှင်းနိုင်မည့်ရလဒ်အနေဖြင့်စနစ်၌နေရာချလိမ့်မည်။
နည်းလမ်း 3: operating system update ကို
Windows 10 မှစ. လမ်းညွှန်များကိုစနစ်ထဲသို့တည်ဆောက်ပြီးနောက်ဆုံးသတင်းများကိုလက်ခံရရှိသည့်နည်းလမ်းသည်အထူးသဖြင့်သက်ဆိုင်သည်။ ၎င်းသည်အချို့သောဖိုင်များနှင့်ပ conflicts ိပက္ခများ / မရှိခြင်းကိုပျက်စီးစေနိုင်သည်။ Windows 7 နှင့်အောက်၌ဤထောက်ခံချက်သည်အဓိပ္ပာယ်ရှိသည့်အတွက်အသုံးပြုသူသည်ဖိုင်တစ်ခု၏မရှိခြင်းနှင့် ပတ်သက်. မှားယွင်းစွာရရှိသောအကြောင်းပြချက်များကြောင့်လည်းတူညီသောအကြောင်းပြချက်များကြောင့်ဖြစ်သည်။ ၎င်းသည်အသေးစိတ်အချက်အလက်များနှင့် ပတ်သက်. အသေးစိတ်အချက်အလက်များနှင့်အဆင့်မြှင့်တင်မှုအမှားများကိုမည်သို့ပြုပြင်ရမည်, အောက်ပါလင့်ခ်များပေါ်တွင်အကြောင်းအရာများကိုဖတ်ပါ။
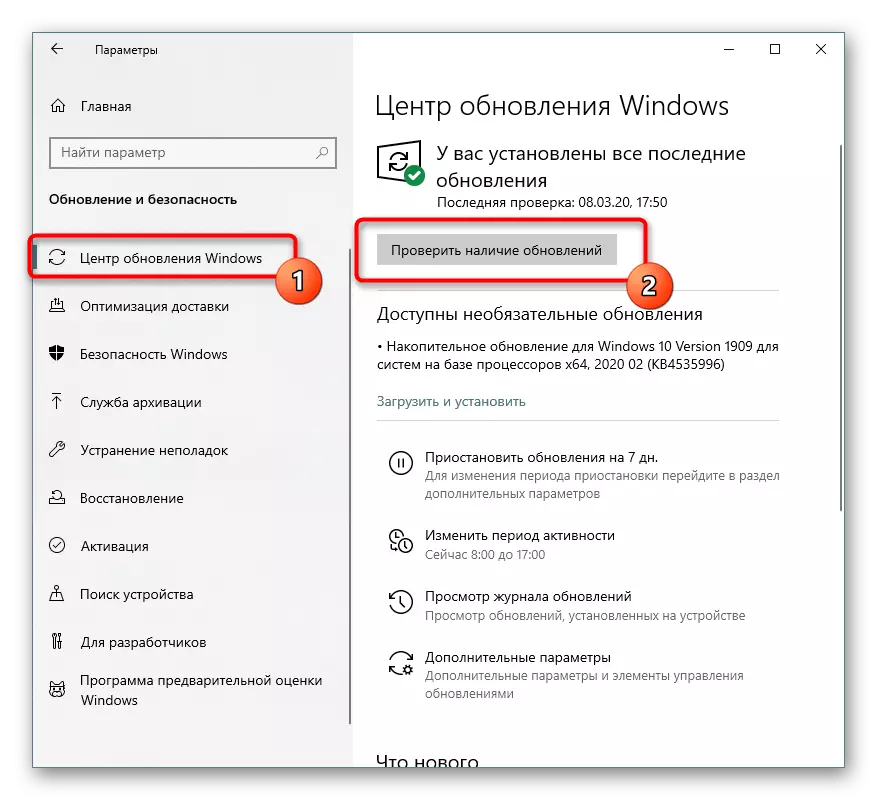
ပိုပြီးဖတ်ပါ:
Windows 10 / Windows 7 ရှိနောက်ဆုံးသတင်းများကို install လုပ်ခြင်း
Windows 10 / Windows ကိုအဆင့်မြှင့်တင်ခြင်း 7
နည်းလမ်း 4 - သမာဓိရှိရန်စနစ်ဖိုင်များကိုစစ်ဆေးပါ
ရှားရှားပါးပါးဖြစ်ရပ်များတွင်စာကြည့်တိုက်များအလုပ်များနှင့်ပြနာများသည်အခြားစနစ်ဖိုင်များကိုပျက်စီးစေသည်။ Hard disk ချို့ယွင်းချက်များသာမကအသစ်သောဆော့ဖ်ဝဲပ conflicts ိပက္ခများကပေါ်ပေါက်လာနိုင်သည်။ အသုံးပြုသူသည်ဤအချက်ကိုစစ်ဆေးရန်ခက်ခဲလိမ့်မည်မဟုတ်ချေ။ စကင်ဖတ်စစ်ဆေးမှုနှင့်ပြန်လည်နာလန်ထူလုပ်ဆောင်မှုများသည်အောက်ပါလင့်ခ်ပေါ်ရှိအကြောင်းအရာများတွင်မည်မျှအတိအကျလုပ်ဆောင်သည်။
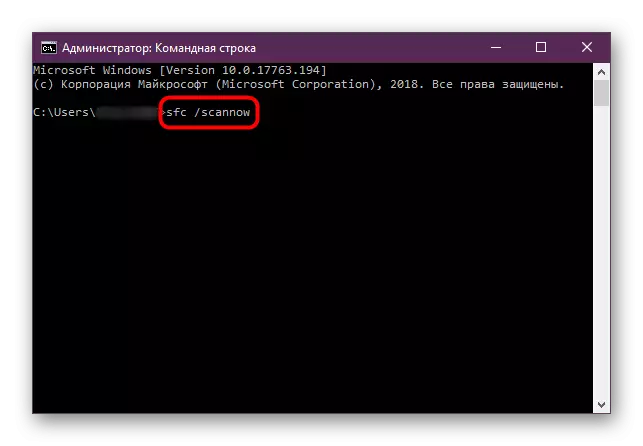
ဆက်ဖတ်ရန် - Windows ရှိစနစ်ဖိုင်များ၏သမာဓိကိုအသုံးပြုခြင်းနှင့်ပြန်လည်ထူထောင်ခြင်း
နောက်ဆုံးအကြံဥာဏ် - ဗိုင်းရပ်စ်များအတွက် Windows ကိုစစ်ဆေးရန်မမေ့ပါနှင့်။ များသောအားဖြင့်အန္တရာယ်ရှိသောဆော့ (ဖ်) ဝဲသည် system file များ၏လည်ပတ်မှုတွင်ရောင်ပြန်ဟပ်သည်။ ၎င်းသည်ဤကြောင့်အမှားတစ်ခုကြောင့်မည်သည့်နည်းလမ်းများမျှဖယ်ရှားပစ်နိုင်သည်။ PC ကိုအန္တရာယ်ရှိတဲ့အရာဝတ္ထုတွေကိုသန့်ရှင်းအောင်လုပ်ပြီးကျွန်တော်တို့ရဲ့အကြံပြုချက်များကိုပြန်လည်အကောင်အထည်ဖော်ပြီးနောက် DLL အမှားကိုအလွယ်တကူသတ်မှတ်နိုင်လိမ့်မည်။
ဆက်ဖတ်ရန် - ကွန်ပျူတာဗိုင်းရပ်စ်များကိုတိုက်ခိုက်ခြင်း
