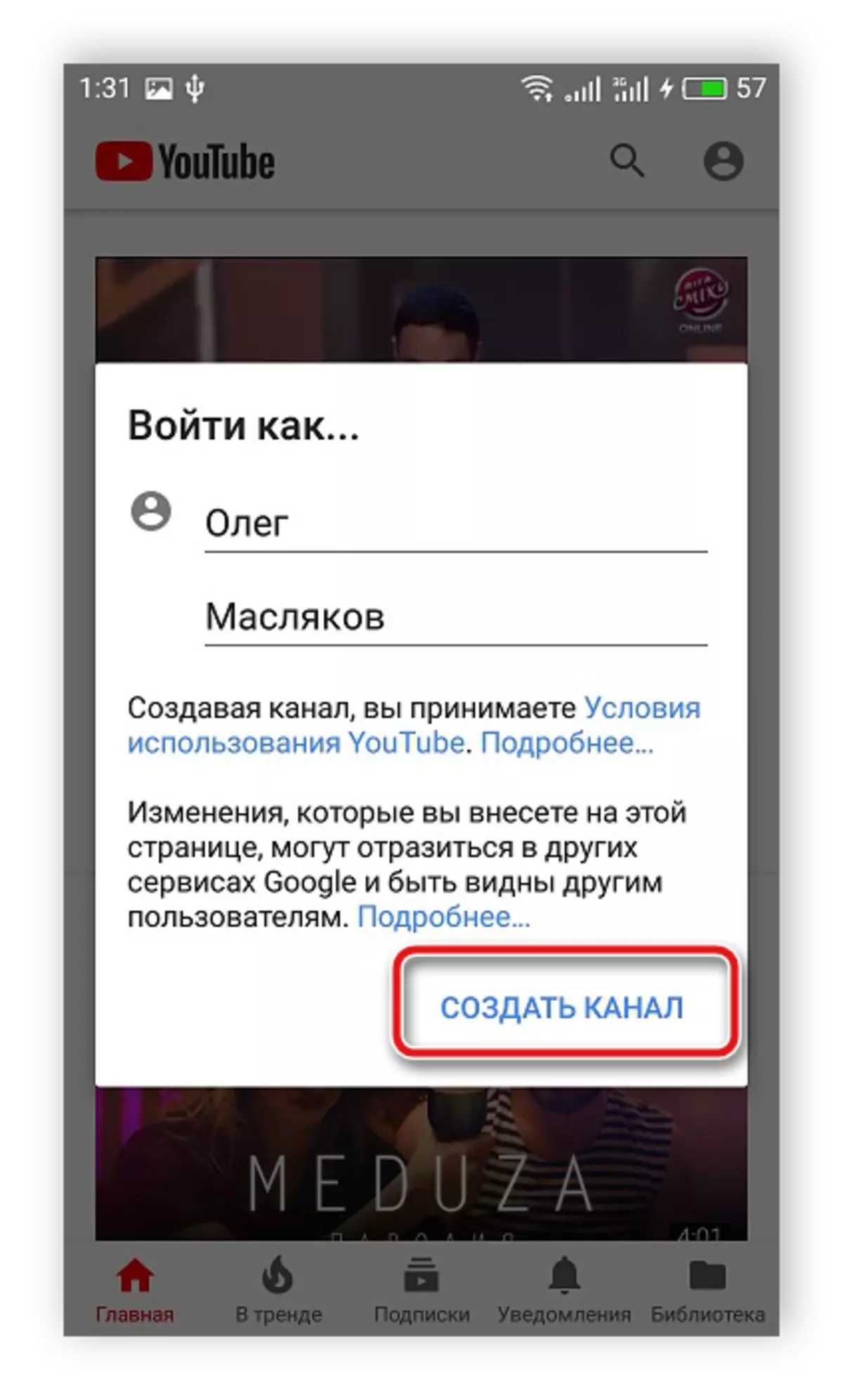အဆင့် 1 - Google အကောင့်ကိုမှတ်ပုံတင်ပါ
YouTube ကို Google ပိုင်နေကြောင်းလူသိများသည်။ ထို့ကြောင့်သင့်လျော်သောအကောင့်ရှိနေခြင်းမရှိဘဲဗွီဒီယို hosting တွင်လမ်းကြောင်းတစ်ခုကိုဖန်တီးလိမ့်မည်မဟုတ်ပါ။ သင်၌ရှိနေသေးသည်သို့မဟုတ်သင်စီမံကိန်းအသစ်တစ်ခုကိုအခြားအကောင့်တစ်ခုပေါ်တွင်အကောင်အထည်ဖော်လိုပါကအောက်ဖော်ပြပါညွှန်ကြားချက်အောက်ရှိရည်ညွှန်းချက်ကိုဖတ်ပါ။Read more: Google အကောင့်ကိုမှတ်ပုံတင်ပါ
အဆင့် 2: Creation Channel
ဂူဂဲလ်အကောင့်တွင်အခွင့်အာဏာရှိသော YouTube သို့သွားပြီးဤအဆင့်များကိုလိုက်နာပါ။
- အပေါ်ညာဘက်အပေါ်ထောင့်ရှိသင်၏ပရိုဖိုင်း၏ပုံကိုနှိပ်ပြီးမီနူးရှိ "Create channel" ကိုရွေးပါ။
- 0 န်ဆောင်မှုမှပေးသောရွေးချယ်စရာများကိုအကျဉ်းချုပ်ဖော်ပြချက်ဖြင့် Pop-up 0 င်းဒိုးတွင် "Start" ခလုတ်ကိုနှိပ်ပါ။
- နောက်တစ်ခုကသင်မည်သည့် channel ကိုဖန်တီးလိုသော "သင်၏အမည်" သို့မဟုတ် "အခြားအမည်ဖြင့်" "သို့မဟုတ်" အခြားအမည်ဖြင့် "" ဥပမာတစ်ခုအနေဖြင့်ကျွန်ုပ်တို့သည်ပထမ ဦး ဆုံးရွေးစရာကိုထည့်သွင်းစဉ်းစားမည်ဖြစ်ပြီးဒုတိယမြောက်နှင့်ညီမျှသော "ဒုတိယ channel" အပိုင်းကိုအကျိုးသက်ရောက်လိမ့်မည်။
- သင်လိုအပ်ပါက "upload ရုပ်ပုံ" ကိုနှိပ်ခြင်းဖြင့်ပရိုဖိုင်းအသစ်ကိုဒေါင်းလုပ်ဆွဲပါ။
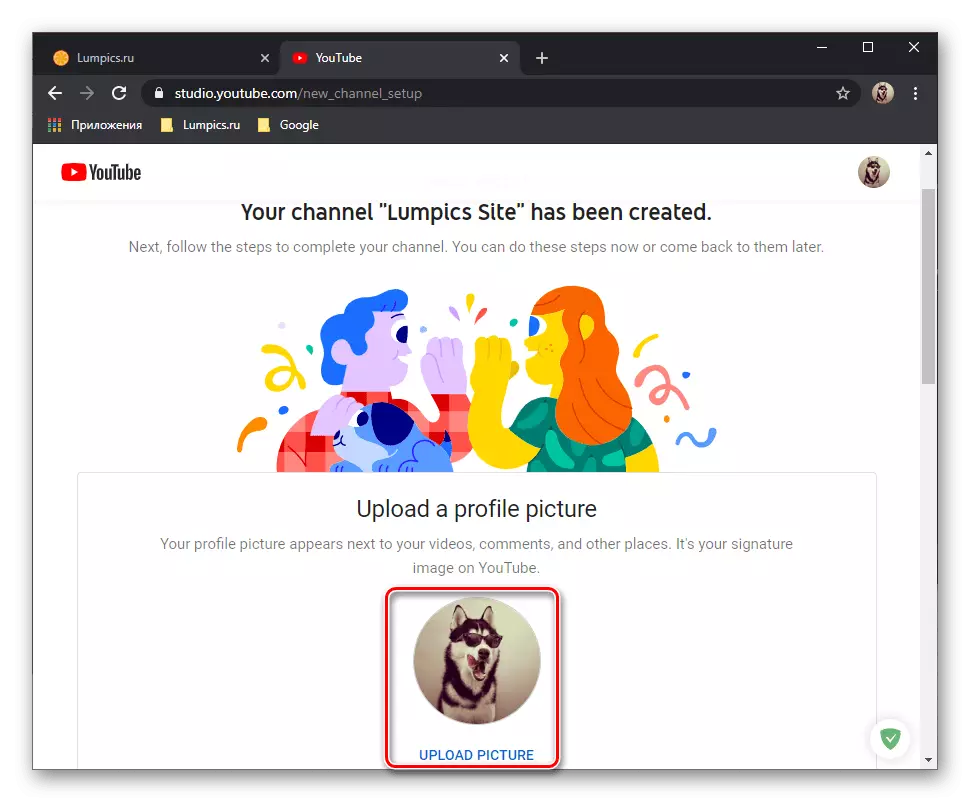
PC disk ပေါ်တွင်သင့်တော်သောပုံရိပ်ကိုရွေးချယ်ပြီး "Open" ကိုနှိပ်ခြင်း။
- ထို့နောက်ဖော်ပြချက်တစ်ခုထည့်ပါ။ ၎င်းသည်စီမံကိန်း၏ရှုမြင်ပုံကိုအလားအလာရှိသောသုံးစွဲသူများကိုပေးမည့်ရိုးရှင်းသောနှင့်နားလည်နိုင်သောစာသားဖြစ်ရမည်။
- သင့်တွင် 0 က်ဘ်ဆိုက်တစ်ခုနှင့် YouTube ရှိစာမျက်နှာရှိလျှင်၎င်းကိုမြှင့်တင်ရန် (သို့မဟုတ်အပြန်အလှန်) ကို အသုံးပြု. (သို့မဟုတ်အပြန်အလှန်) တွင်ဖော်ပြထားခြင်း, သက်ဆိုင်ရာအကွက်များရှိအမည်နှင့်လိပ်စာကိုသတ်မှတ်ပါ - "link text" နှင့် "URL" နှင့် "URL"
- အလားတူပင်, သင်သည်စာမျက်နှာများကိုလူမှုကွန်ယက်များပေါ်တွင်သီးခြား channet များပေါ်တွင်ပေါင်းသင်းနိုင်ပြီး၎င်းတို့အတွက်ရည်ရွယ်ထားသည့်လယ်ကွင်းများတွင်၎င်းတို့၏လိပ်စာများကိုသတ်မှတ်သည်။ လိုအပ်သောသတင်းအချက်အလက်များကိုဖြည့်စွက်ပြီးနောက် "Save and Continue" ခလုတ်ကိုနှိပ်ပါ။
- သင်၏ Avatar ကိုနှိပ်ပြီး "ချိန်ညှိချက်များ" သို့သွားပါ။
- tab "အကောင့်" နေစဉ် "အကောင့်" နေစဉ် "Create channel" link ကိုနှိပ်ပါ။
- ဤဆောင်းပါး၏တစ်စိတ်တစ်ပိုင်း "အဆင့် 2" တွင်ကိုယ်ပိုင်အချက်အချာ (သင်အမည်ရှိ ") ကိုဖန်တီးခဲ့သည်။ ယခုတွင်သင်သည်အခြားတစ်ခုမရှိမီ, ယခုတွင်အမှတ်တံဆိပ်အကောင့်တစ်ခုဖန်တီးရန်လိုအပ်လိမ့်မည် (တကယ်တော့ option တစ်ခု၏ analogue" အခြားအမည် "သက်ဆိုင်ရာအပိုင်း၏စာပိုဒ်နံပါတ် 3 မှ) ။ ၎င်းကိုပြောင်းရန်ဖြစ်နိုင်သည်, သို့သော်မည်သည့်ကိစ္စတွင်မဆိုအကောင့်အသစ်၏အမည်နှင့်အတူတက်ရန်လိုအပ်လိမ့်မည်, ထို့နောက် "Create" ခလုတ်ကိုနှိပ်ပါ။
- သင်၏ပရိုဖိုင်း avatar ကိုနှိပ်ခြင်းဖြင့်ပင်မ menu ကိုခေါ်ပါ။
- "Change Account" ကိုနှိပ်ပါ။
- သင်အသုံးပြုလိုသောအရာကိုရွေးချယ်ပါ။
- သင်၏ YouTube အကောင့်၏ "settings" ကိုဖွင့်ပါ။
- "Go Go Extended Settings" link ကိုနှိပ်ပါ။
- ဤနေရာတွင်အသုံးပြုသူ ID နှင့် Channel Encoverifiers များကိုကူးယူနိုင်သည်။ မည်သည့်အကောင့်များမှာမည်သည့်အကောင့်ဖြစ်မည်ကိုသတ်မှတ်ရန်,
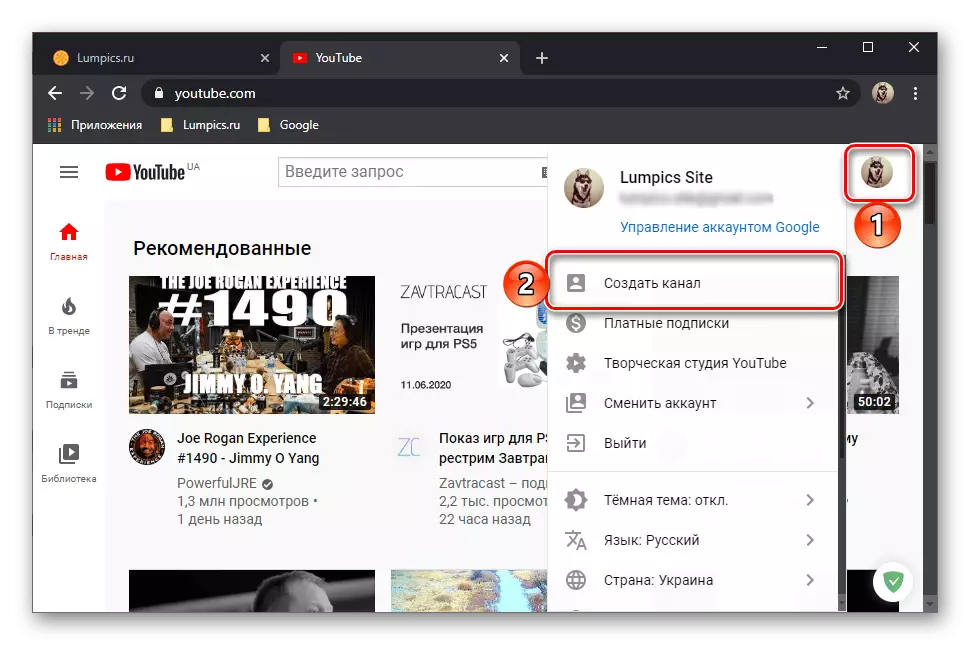
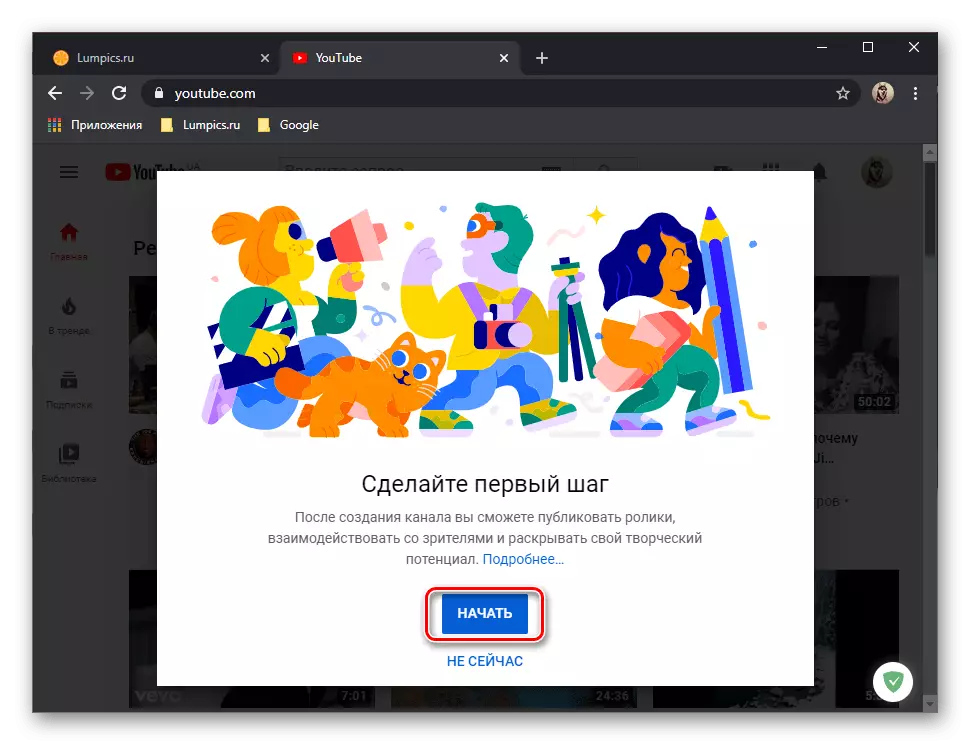
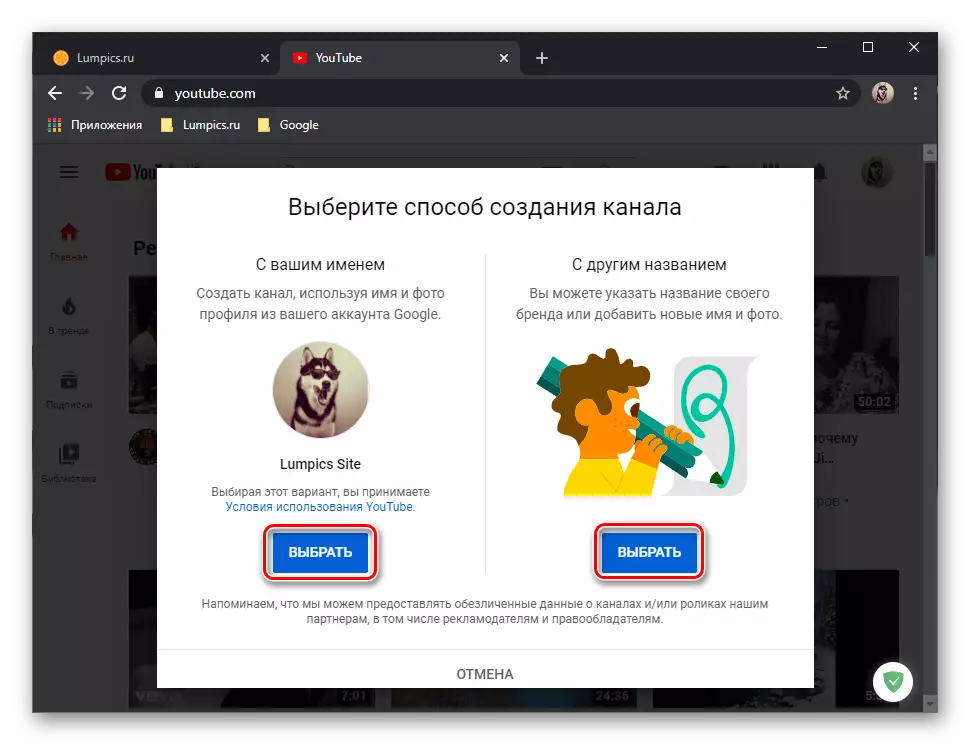
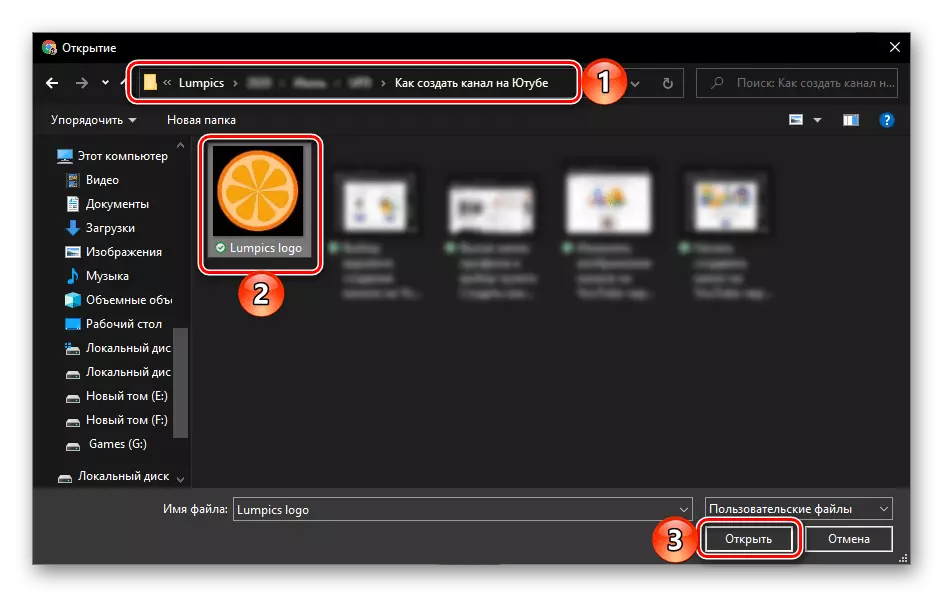
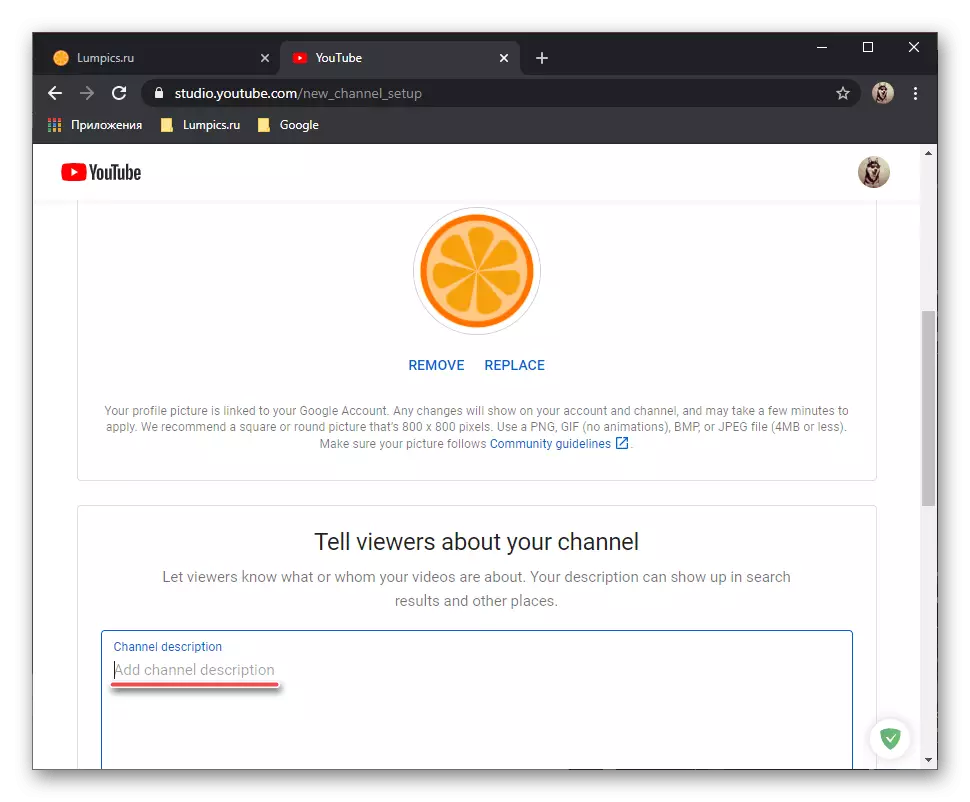
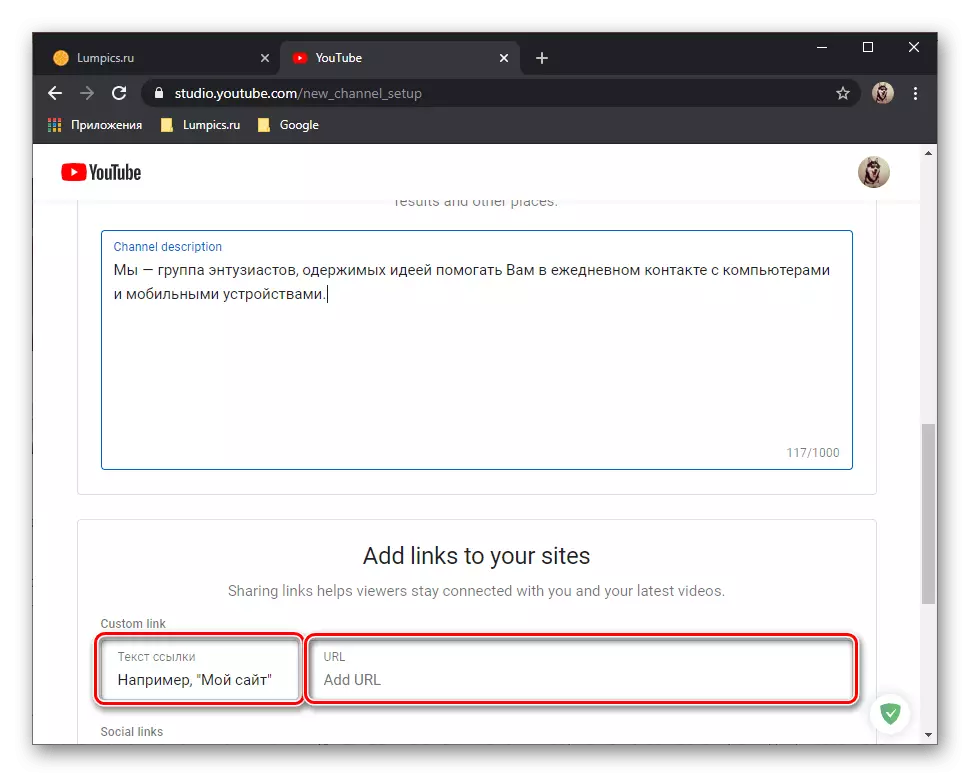
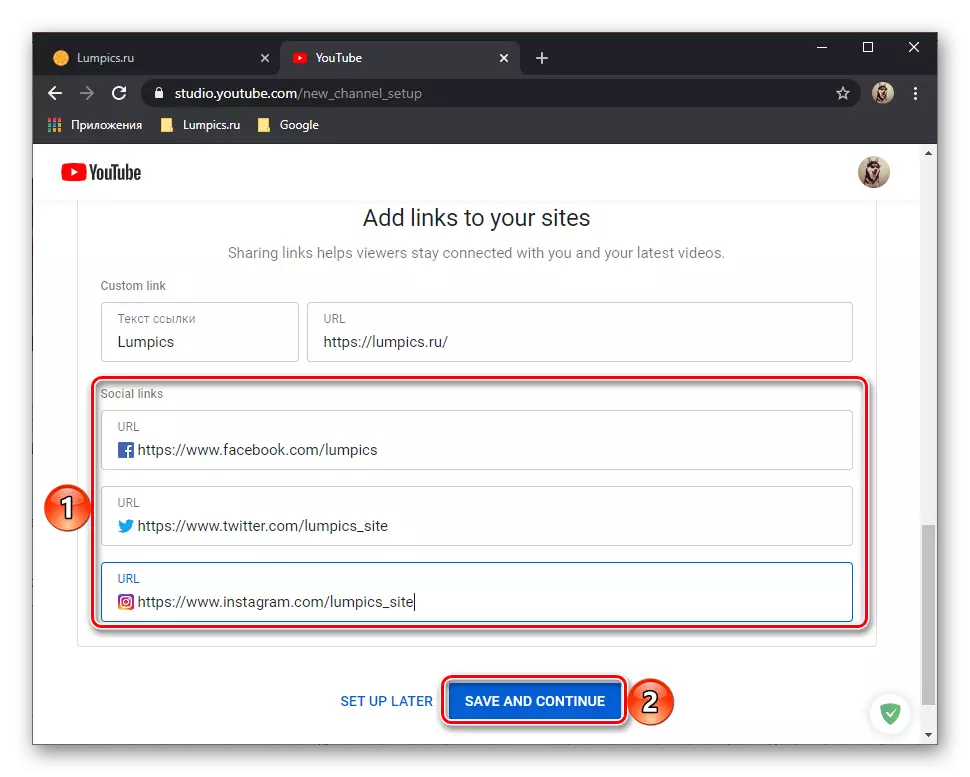
ဤအချက်အပေါ်ခေါင်းစဉ်ခေါင်းစဉ်တွင်ထုတ်ဖော်ပြောဆိုသည့်အလုပ်ကိုဖြေရှင်းရန်လိုသည်, သို့သော်အပြည့်အ 0 လုပ်ဆောင်ခြင်းမပြုမီ, အပြည့်အဝအလုပ်ကိုမလုပ်ဆောင်မီ, "YouTube ဖန်တီးမှုစတူဒီယို" နှင့်အကျွမ်းတဝင် ရှိ. အခြားခြယ်လှယ်မှုများပြုလုပ်သင့်သည်။ ဆောင်းပါး၏နောက်ပိုင်းတွင်ဤအရာအားလုံးကိုအတိုချုပ်ပြောပါမည်။ သင်သည်ဤစာမျက်နှာမှတိုက်ရိုက် "ဗွီဒီယိုထည့်သွင်း" ပြီးသားဖြစ်သည်။
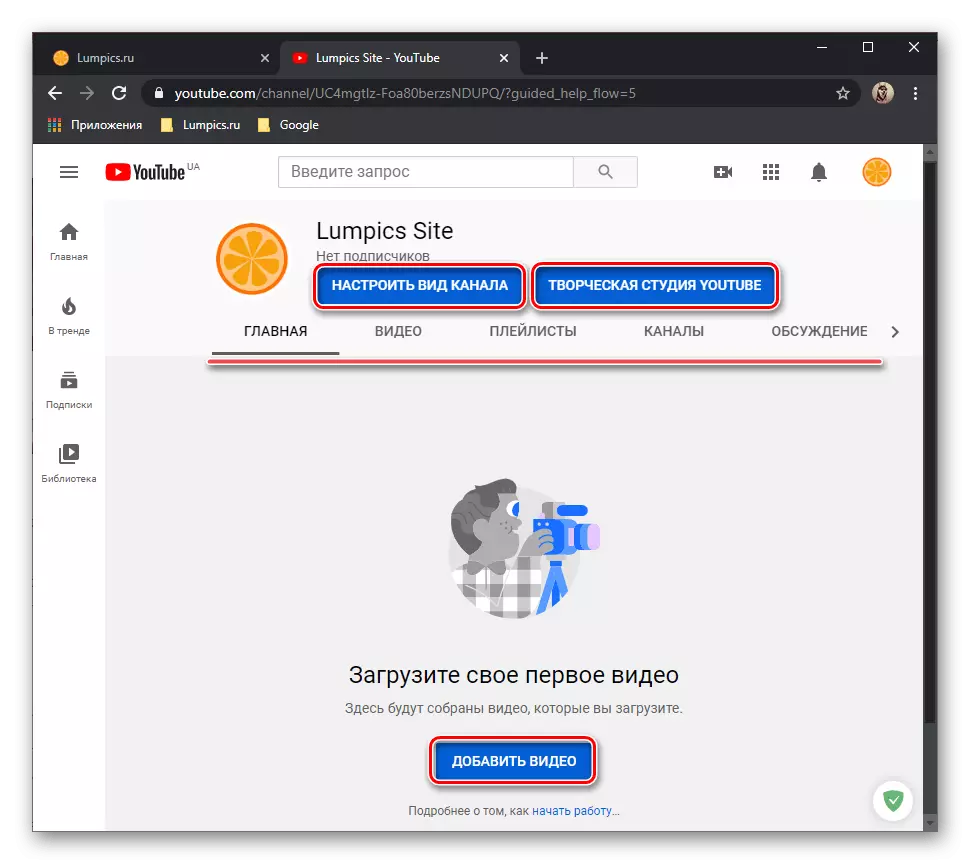
အဆင့် 3: Channel Setup နှင့်ဒီဇိုင်း
ဖန်တီးထားသောစာမျက်နှာများကိုဗွီဒီယိုဖြင့်ဖြည့်ဆည်းရန်သင်မဖြည့်မီ၎င်းကိုစနစ်တကျစီစဉ်ရန်လိုအပ်ပါသည်။ သင်၏အကောင့်ကို YouTube တွင်မှတ်မိနိုင်ပြီး 0 ယ်ယူသူများအတွက်ပိုမိုဆွဲဆောင်မှုရှိသောအရာများကိုပိုမိုလေ့လာရန်သင်အောက်တွင်ဖော်ပြထားသောကိုးကားချက်များကိုသင်ကူညီလိမ့်မည်။
ဆက်ဖတ်ရန်:
YouTub ရှိ Channel ကိုအမည်ပေးရမည်
YouTub ရှိချန်နယ်၏အမည်ကိုပြောင်းလဲရန်
သင့်နာမည်ကို YouTube တွင်မည်သို့ပြောင်းလဲရမည်နည်း
YouTube ရှိချန်နယ်၏လိပ်စာကိုမည်သို့ပြောင်းလဲရမည်နည်း
Youtub ရှိတူးမြောင်းအတွက် CAP ကိုမည်သို့ပြုလုပ်ရမည်နည်း
YouTub တွင် Channel ကိုမည်သို့တပ်ဆင်ရမည်နည်း
YouTube တွင်လှပသောရုပ်သံလိုင်းမှတ်ပုံတင်ခြင်းပြုလုပ်နည်း

YouTube နှင့်သက်ဆိုင်သောအခြားမေးခွန်းများအတွက်အဖြေများရှာဖွေရန်အတွက် 0 ါတော်နှင့် / သို့မဟုတ်ဝင်ငွေများကိုအသုံးပြုခြင်းသည်ကျွန်ုပ်တို့၏ 0 ဘ်ဆိုဒ်တွင်ရှာဖွေခြင်းကိုရည်ညွှန်းခြင်းသို့မဟုတ်သင့်လျော်သောအမျိုးအစားသို့ သွား. ဆောင်းပါးတစ်ပုဒ်ကိုရှာဖွေပါ အကျိုးစီးပွားခေါင်းစဉ်။ ။ ။
letube အကြောင်းဆောင်းပါးများ lumpics.ru
ဒုတိယရုပ်သံလိုင်းကိုဖန်တီးခြင်း
Yutub-Project တစ်ခု၏မူဘောင်တွင်မထုတ်ဝေသောကွဲပြားခြားနားသောအကြောင်းအရာများသည်၎င်းကိုချဲ့ထွင်နိုင်သည့်အသုံးပြုသူပရိသတ်ကိုလျှော့ချပြီးတင်းကျပ်စွာဖြင့်တစ်ခုသို့မဟုတ်အနီးကပ်အကြောင်းအရာများကိုစွဲကိုင်ထားနိုင်သည့်အတွက်လုံးဝကွဲပြားခြားနားသောအကြောင်းအရာများသည်ချည်နှောင်ထားနိုင်သည်, တူညီသောဂူဂဲလ်အကောင့်သို့သော်လည်းသီးခြားကစားကွင်းတစ်ခုဖြစ်သည်။ ဤချဉ်းကပ်မှုသည်အကြောင်းအရာအလိုက်ခွဲနေခြင်း (ဥပမာ, ကိုယ်ရေးကိုယ်တာဗီဒီယိုဘလော့ဂ်နှင့်အလုပ်လုပ်ခြင်း) အတွက်သာသင့်လျော်သည်။
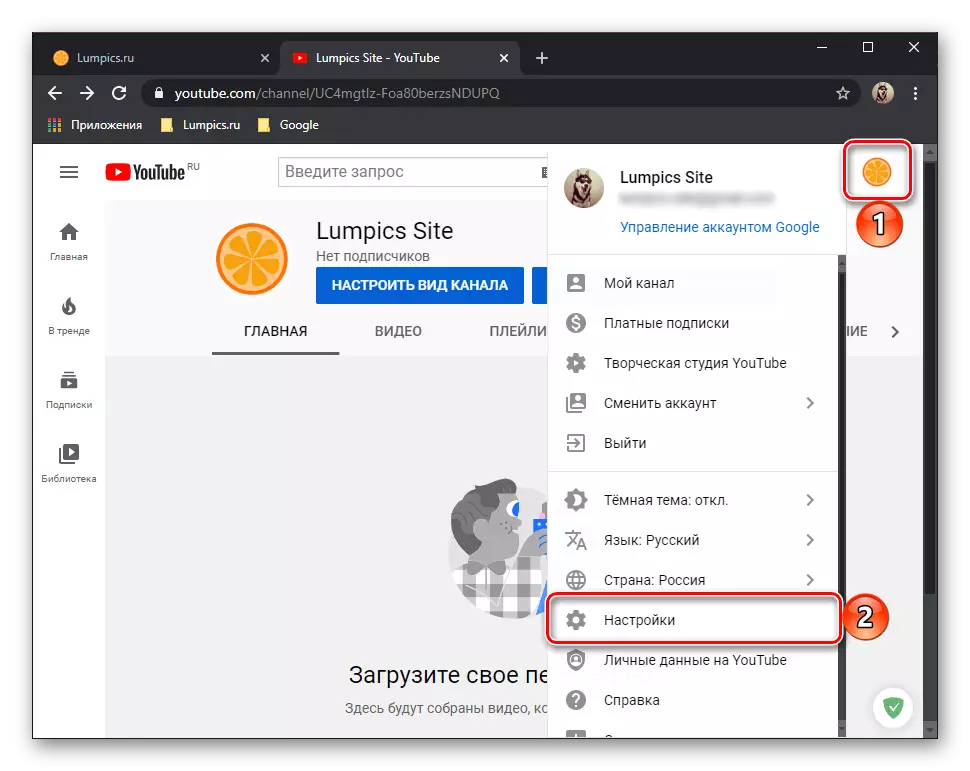
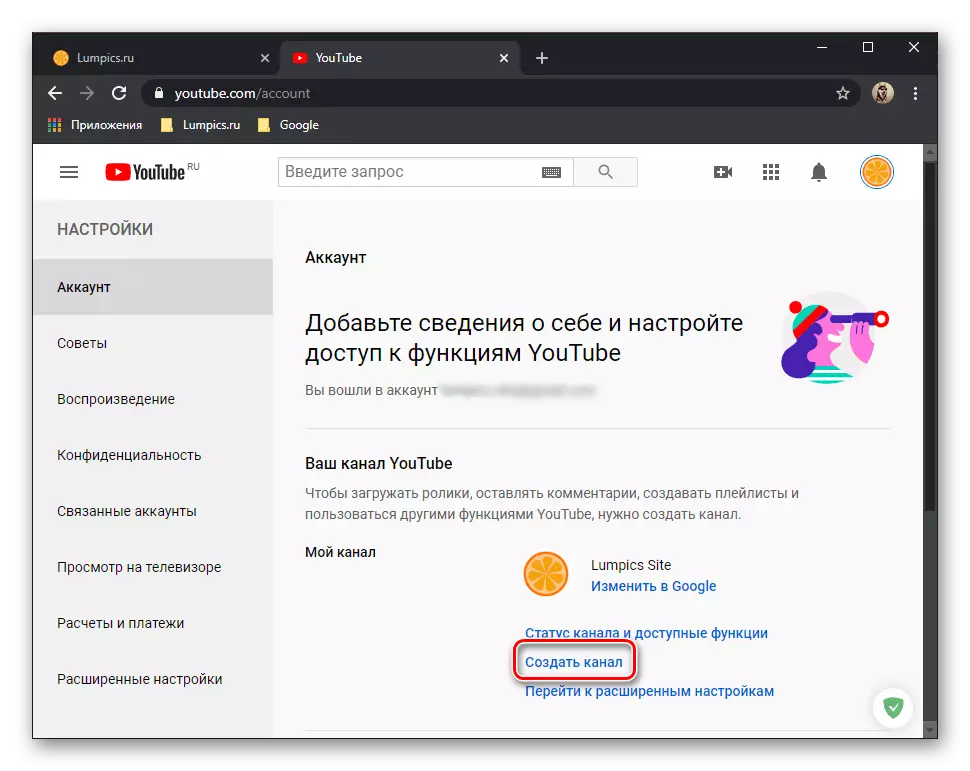
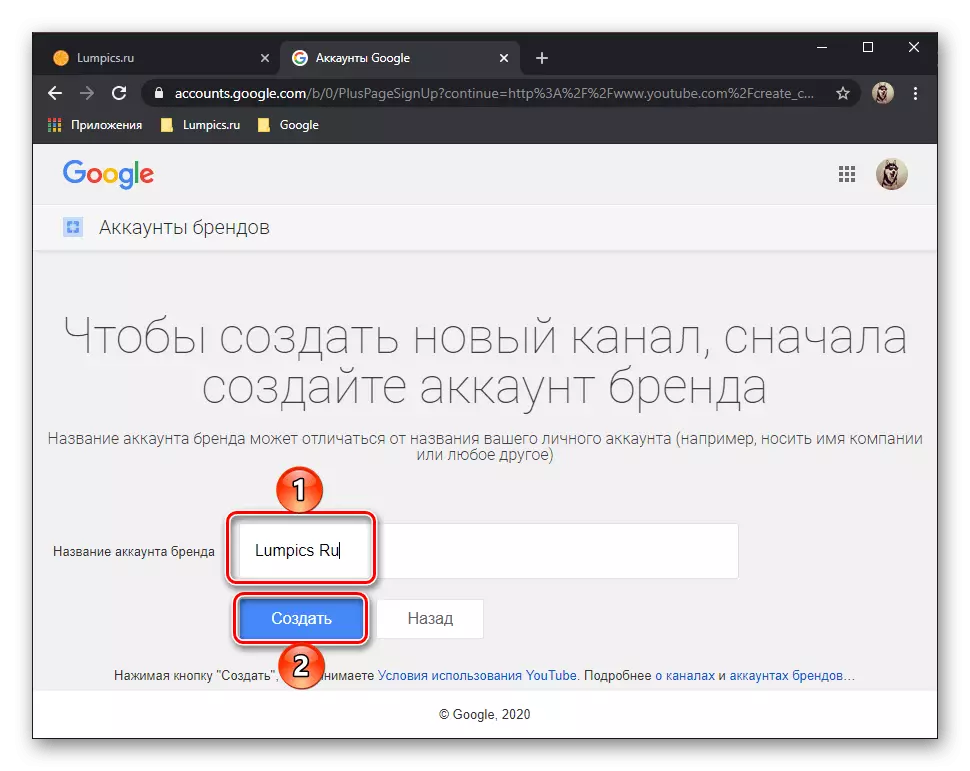
ရုပ်သံလိုင်းအသစ်ကိုဖန်တီးလိမ့်မည်။ ယခုသင်ပြုလုပ်ရန်သို့မဟုတ်၎င်းကိုပြင်ဆင်ရန်လိုအပ်သည်။ ဆောင်းပါး၏ယခင်အပိုင်းတွင်ပေးထားသည့်ကျွန်ုပ်တို့၏အကြောင်းအရာအလိုက်ညွှန်ကြားချက်များကိုကူညီလိမ့်မည်။
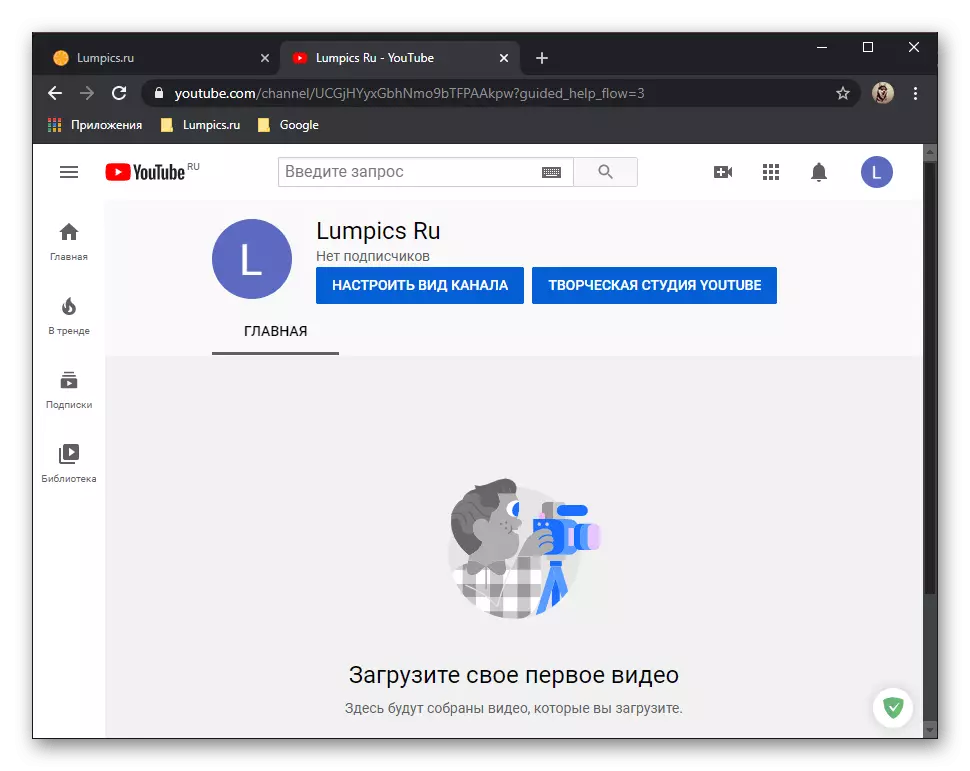
လိုင်းများနှင့်အပိုဆောင်းချိန်ညှိချက်များအကြား switch
အကယ်. သင်သည် YouTube တွင်ဒုတိယမြောက်ရုပ်သံလိုင်းကိုစတင်ခဲ့ပါကသို့မဟုတ်သင်လုပ်ရန်စီစဉ်ထားပြီးပါကထိုလိုအပ်ချက်ပေါ်ပေါက်လာသည့်အခါ၎င်းတို့အကြားမည်သို့ပြောင်းလဲရမည်ကိုသိရန်အသုံးဝင်သည်။
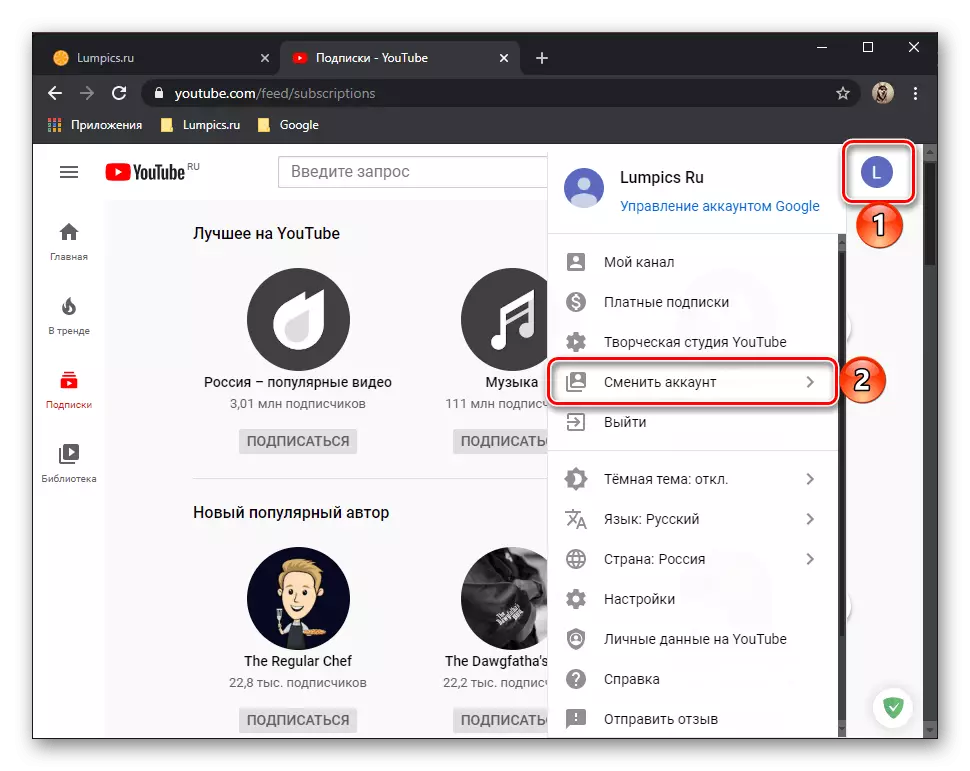
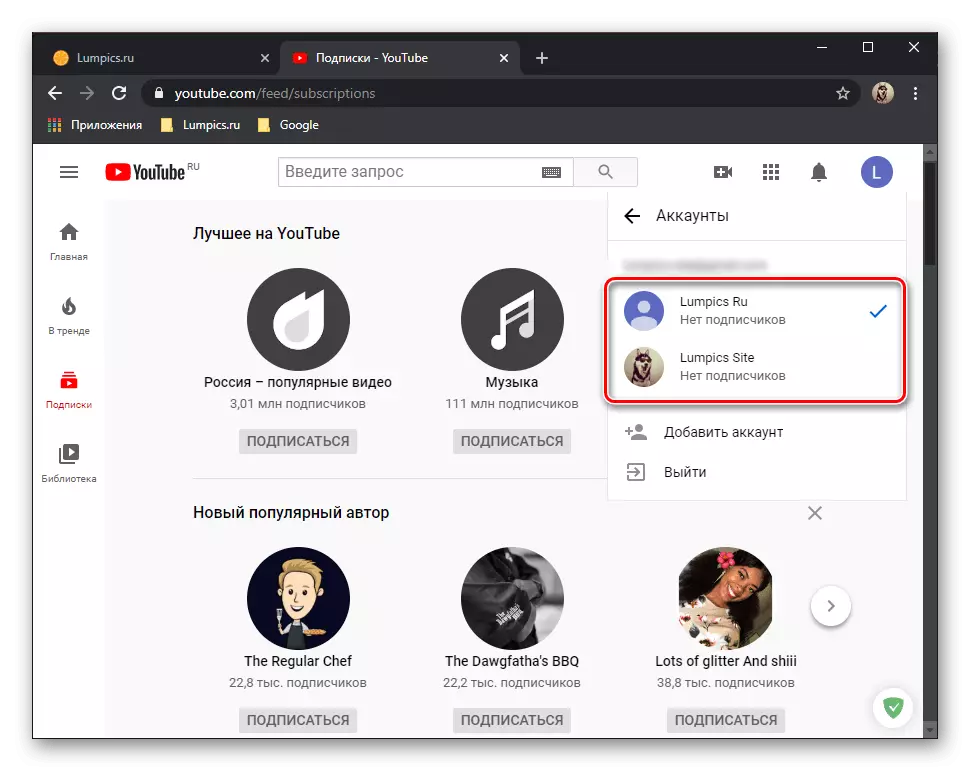
စာမျက်နှာများအကြားတိုက်ရိုက်ပြောင်းလဲခြင်းအပြင်အခြား parameters များကိုလည်းသိသင့်သည်။
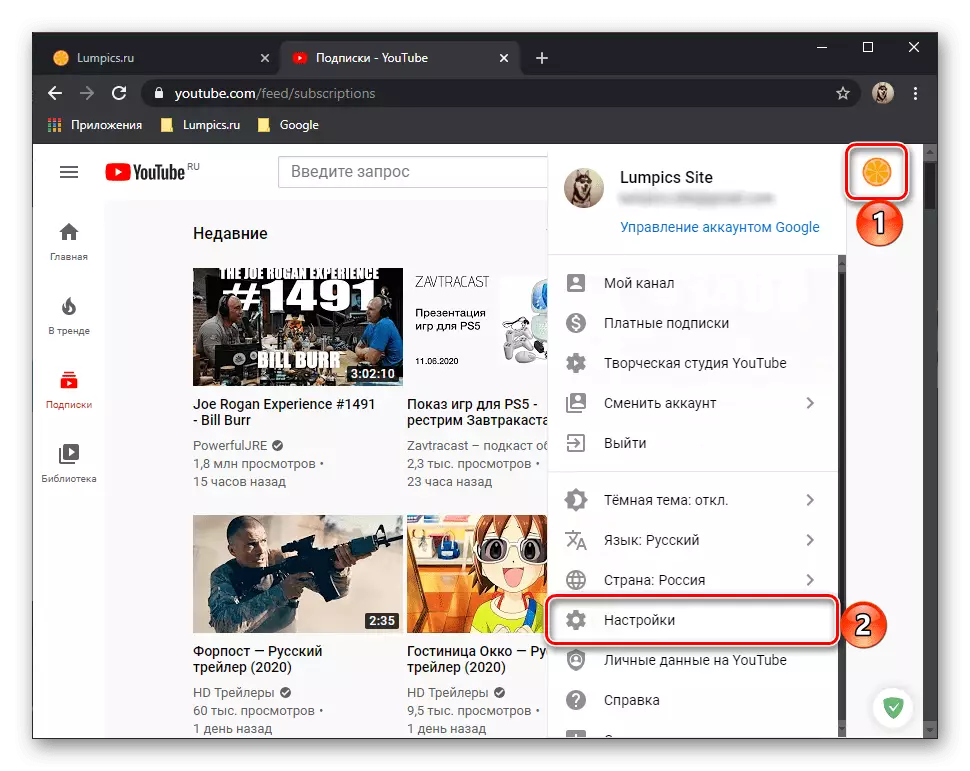
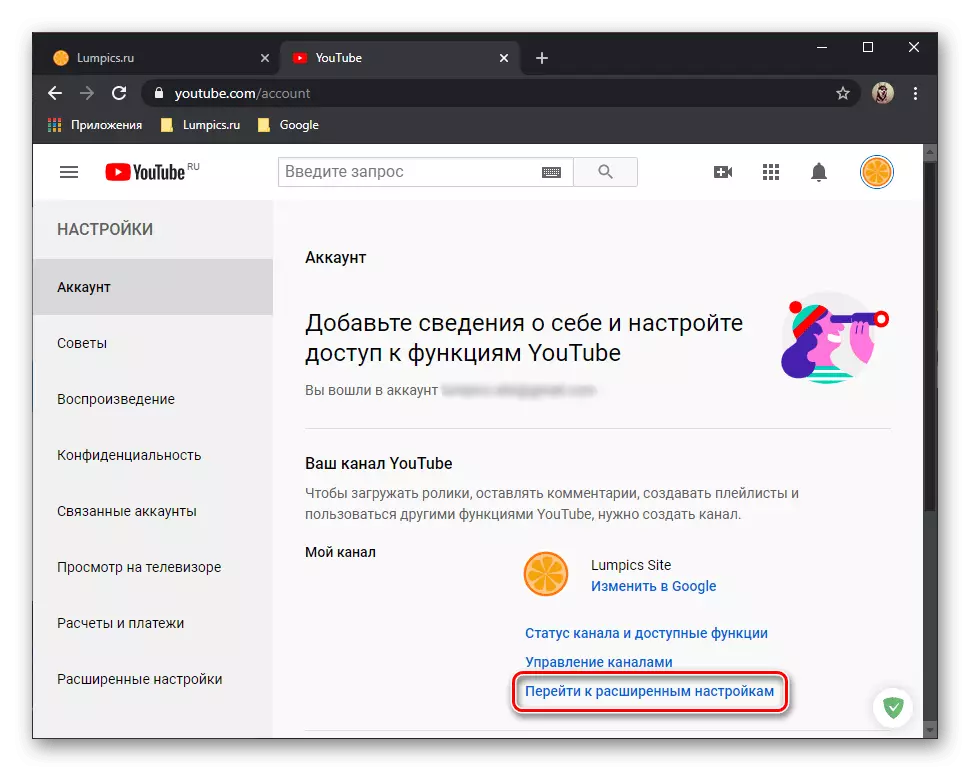
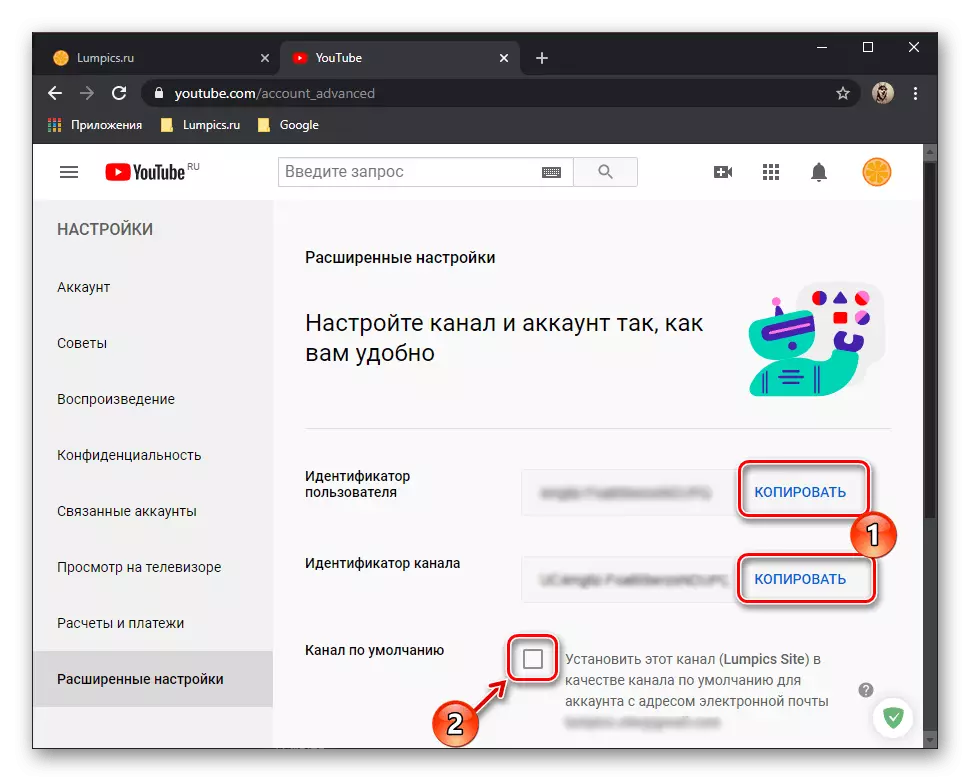
အစပိုင်းတွင်ပထမ (ပုဂ္ဂိုလ်ရေး) နှင့်ဒုတိယ (အမှတ်တံဆိပ်အကောင့်) လိုင်းများသည်လွတ်လပ်သောနေရာနှစ်ခုဖြစ်သည်။ သူတို့ကိုပေါင်းသင်းနိုင်ရန်အတွက် "Move Channel" ကိုဆန့်ကျင်ဘက်နှင့်ဆန့်ကျင်ဘက် link ကိုသုံးပါ။
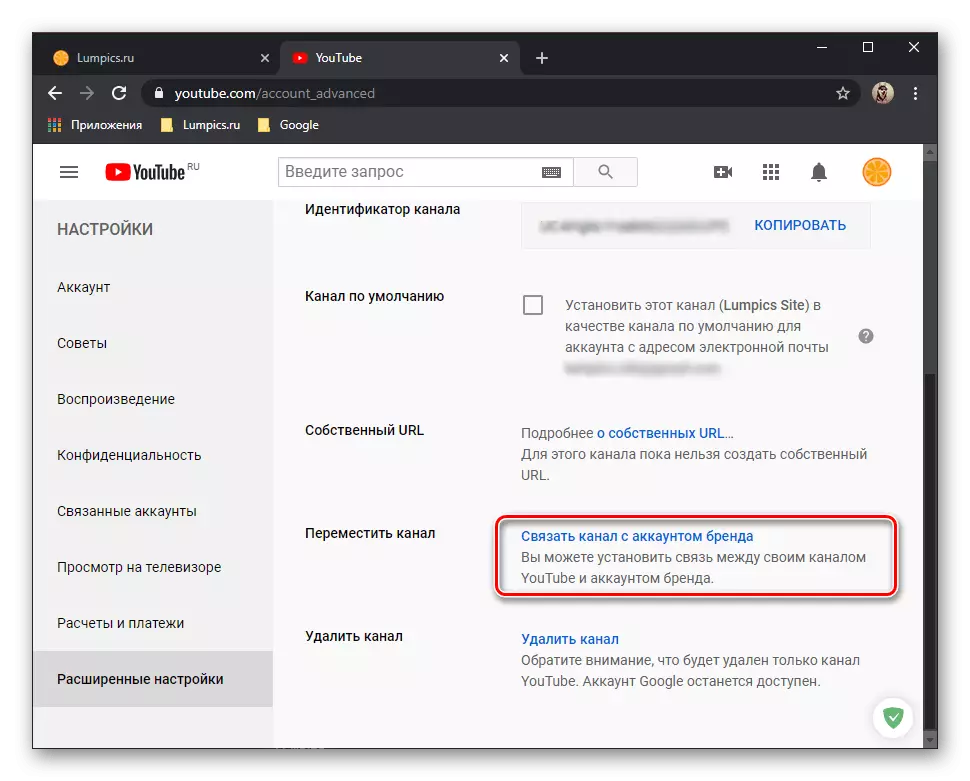
ဖုန်းပေါ်ရှိရုပ်သံလိုင်းတစ်ခုဖန်တီးခြင်း
Channel ကို YouTube တွင်စတင်ရန် PC တွင် browser တစ်ခုကိုအသုံးပြုရန်မလိုအပ်ပါ။ iOS နှင့် Android အတွက်တရားဝင်ဗီဒီယို hosting application တွင်သင်ဤအရာကိုစမတ်ဖုန်းဖြင့်ပြုလုပ်နိုင်သည်။ ၎င်းကိုကျွန်ုပ်တို့၏ဝက်ဘ်ဆိုက်ပေါ်တွင်သီးခြားညွှန်ကြားချက်ဖြင့်ဖော်ပြထားသည်။
Read more: ဖုန်းမှ YouTube တွင် Channel ကိုမည်သို့ဖန်တီးရမည်နည်း