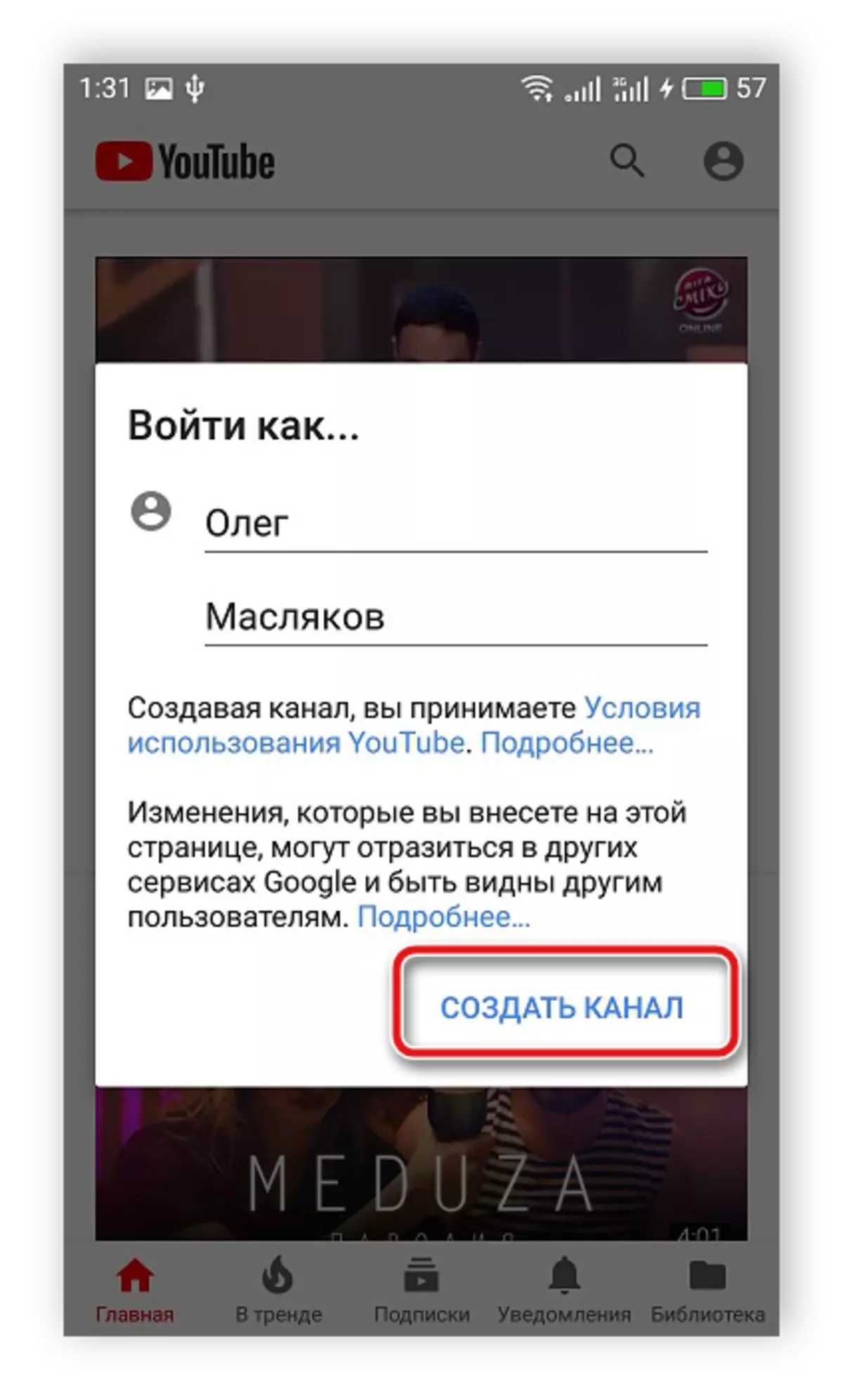Крок 1: Реєстрація облікового запису Google
YouTube, як відомо, належить компанії Google, а тому без наявності відповідної облікового запису створити канал на відеохостингу не вийде. Якщо такої у вас все ще немає або ви хочете реалізувати новий проект на відмінному від основного акаунті, ознайомтеся з представленої по посиланню нижче інструкцією.Детальніше: Реєстрація облікового запису Google
Крок 2: Створення каналу
Авторизувавшись в Гугл-акаунті, перейдіть на Ютуб і виконайте наступні дії:
- Клацніть по зображенню свого профілю в правому верхньому кутку і виберіть в меню пункт «Створити канал».
- У спливаючому вікні з коротким описом послуг сервісом можливостей, натисніть на кнопку «Почати».
- Далі «Виберіть», який канал ви хочете створити - «З вашим ім'ям» або «С іншою назвою». Як приклад ми розглянемо перший варіант, аналог другого торкнемося в частині «Створення другого каналу».
- Якщо буде потрібно, завантажте нове фото профілю, клікнувши «Upload Picture»,
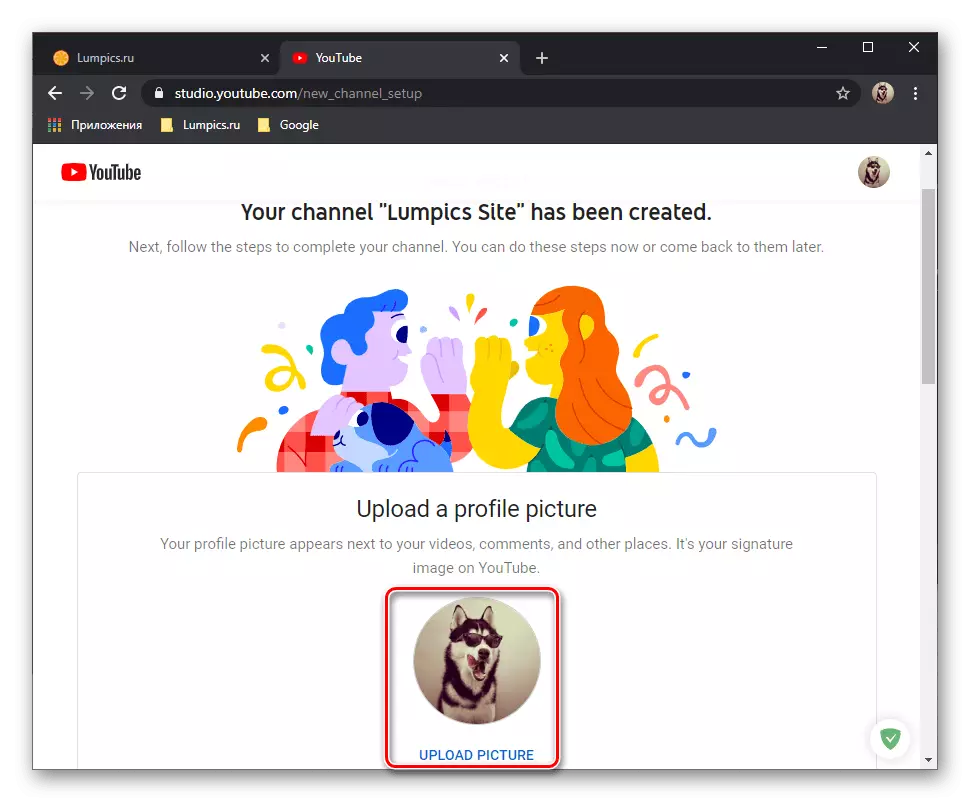
вибравши відповідне зображення на диску ПК і натиснувши «Відкрити».
- Далі додайте опис - це повинен бути простий і зрозумілий текст, який дасть потенційним передплатникам загальне уявлення про проект.
- Якщо у вас є веб-сайт і сторінка на YouTube буде використовуватися для його просування (або навпаки), вкажіть назву і адресу у відповідних полях - «Текст посилання» і «URL».
- Аналогічним чином з створюваним каналом можна зв'язати сторінки в соціальних мережах, вказавши їх адреси в призначених для цього полях. Після введення необхідних відомостей натисніть на кнопку «Save and continue».
- Натисніть на свою аватарку і перейдіть в «Налаштування».
- Перебуваючи у вкладці «Аккаунт», клікніть по посиланню «Створити канал».
- У частині «Крок 2» цієї статті ми створювали особистий канал (варіант «З вашим ім'ям»), тепер же, перш ніж завести ще один, потрібно створити обліковий запис бренду (по суті, аналог варіанту «З іншою назвою» з пункту №3 відповідного розділу). Можливо і зворотне, але в будь-якому випадку буде потрібно придумати назву нового облікового запису, а потім натиснути на кнопку «Створити».
- Викличте основне меню, клікнувши по аватарке свого профілю.
- Натисніть «Змінити акаунт».
- Виберіть той, який хочете використовувати.
- Відкрийте «Налаштування» свого YouTube-аккаунта.
- Клацніть по посиланню «Перейти до розширених налаштувань».
- Тут ви можете скопіювати ідентифікатори користувача і каналу, а також, що більш важливо, вказати, який з акаунтів буде основним (попередньо потрібно переключитися на той, який ви хочете використовувати за замовчуванням).
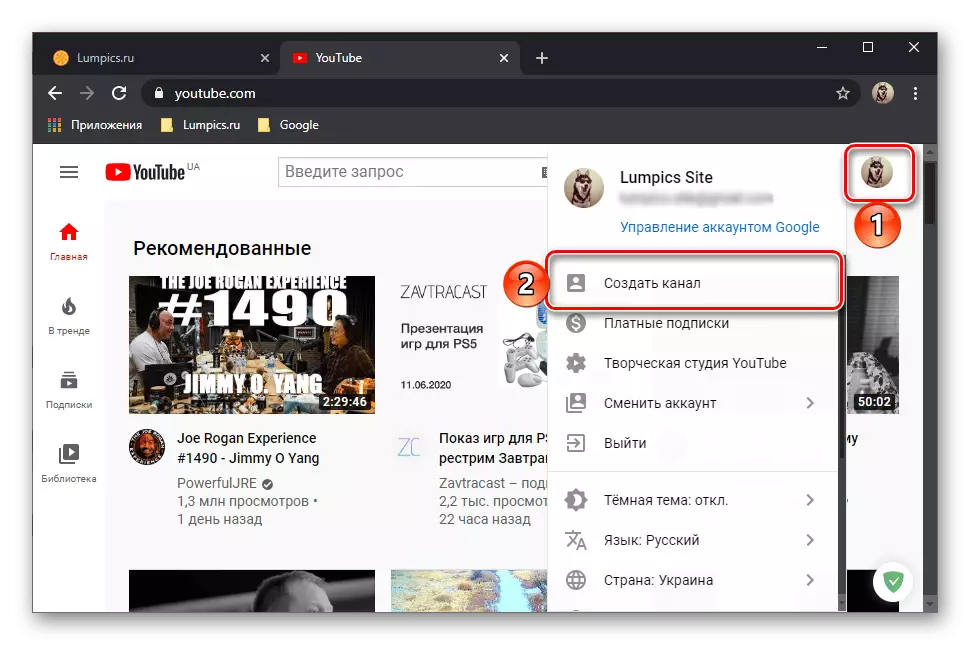
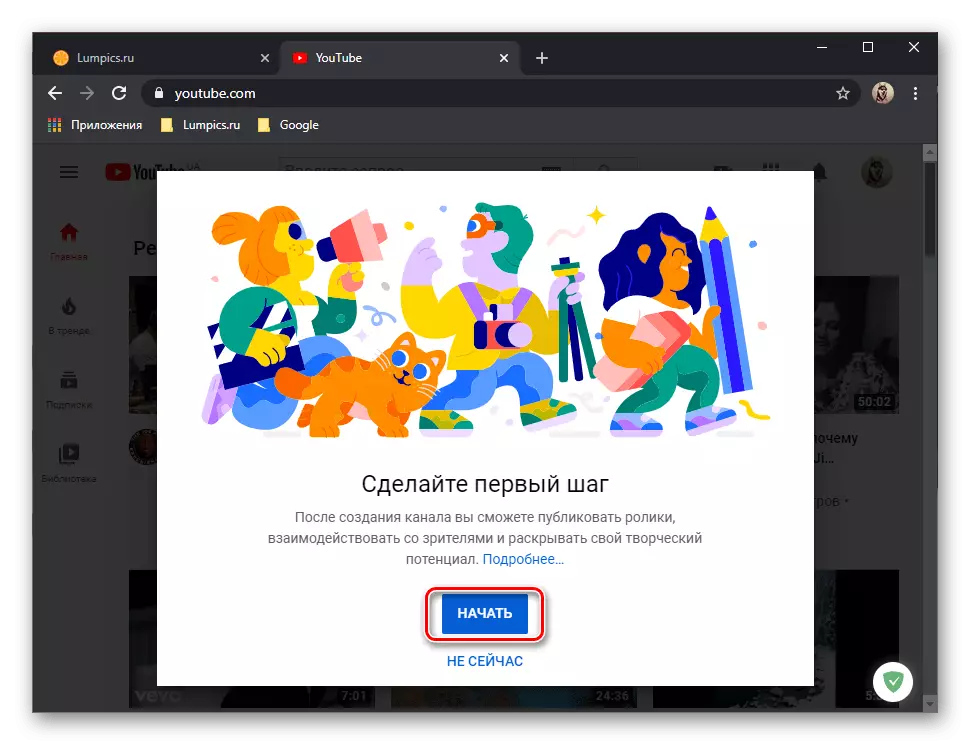
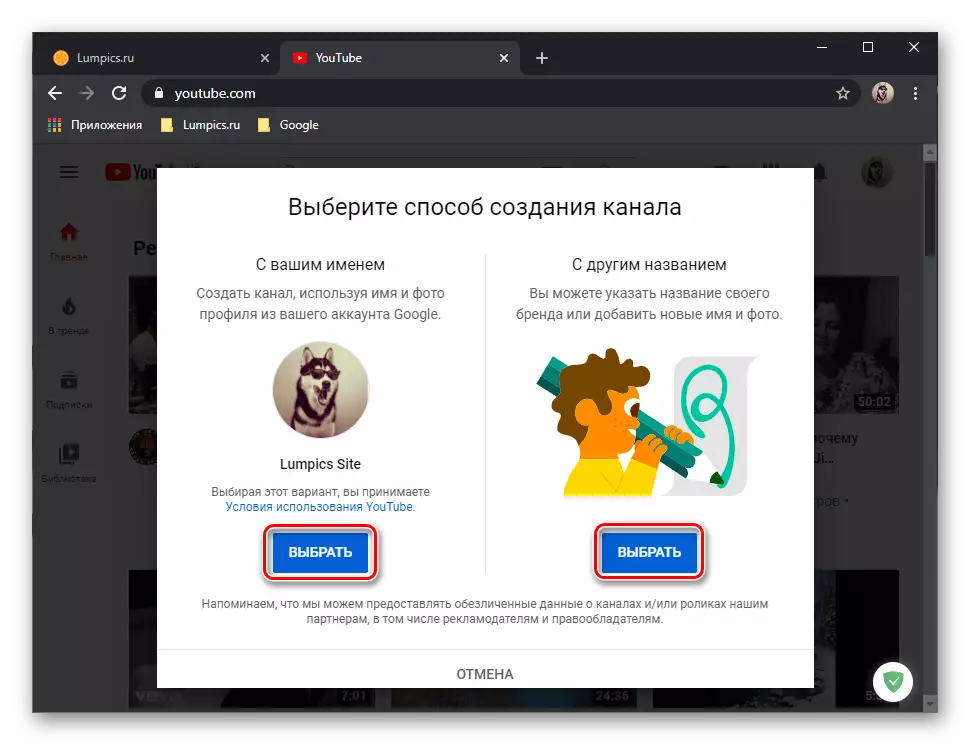
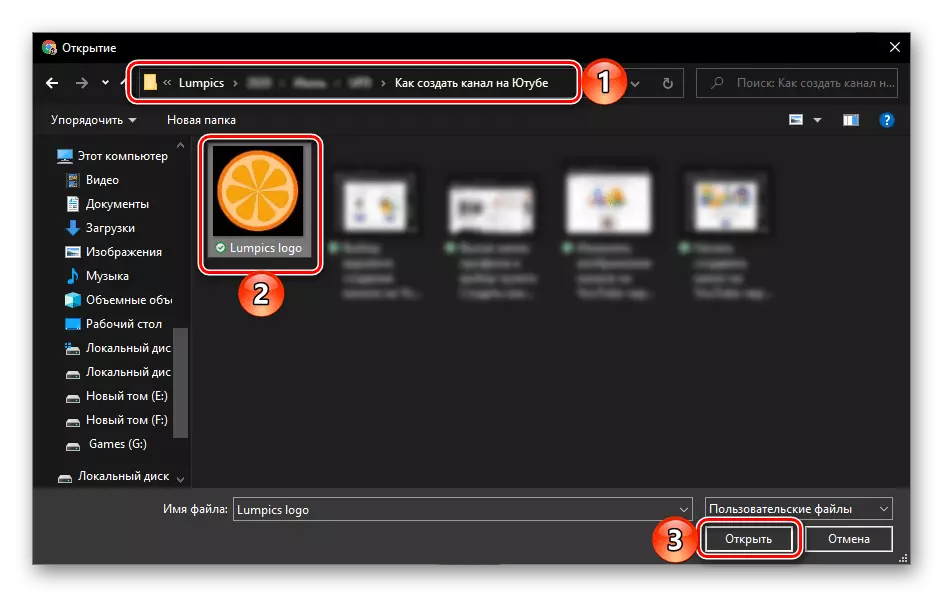
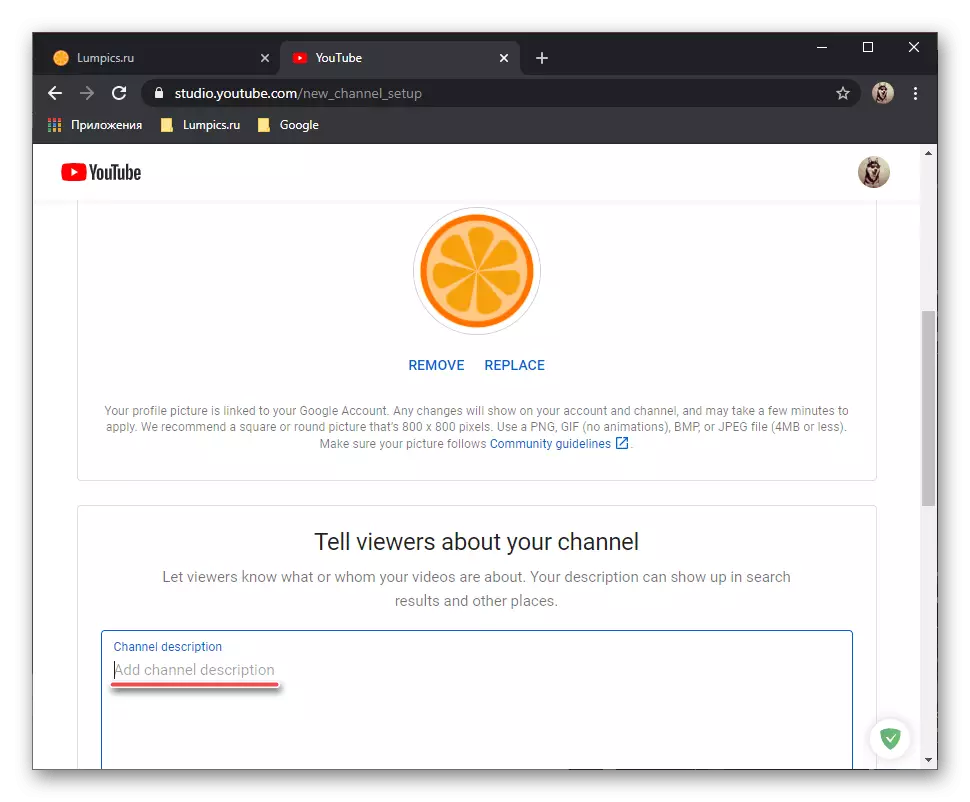
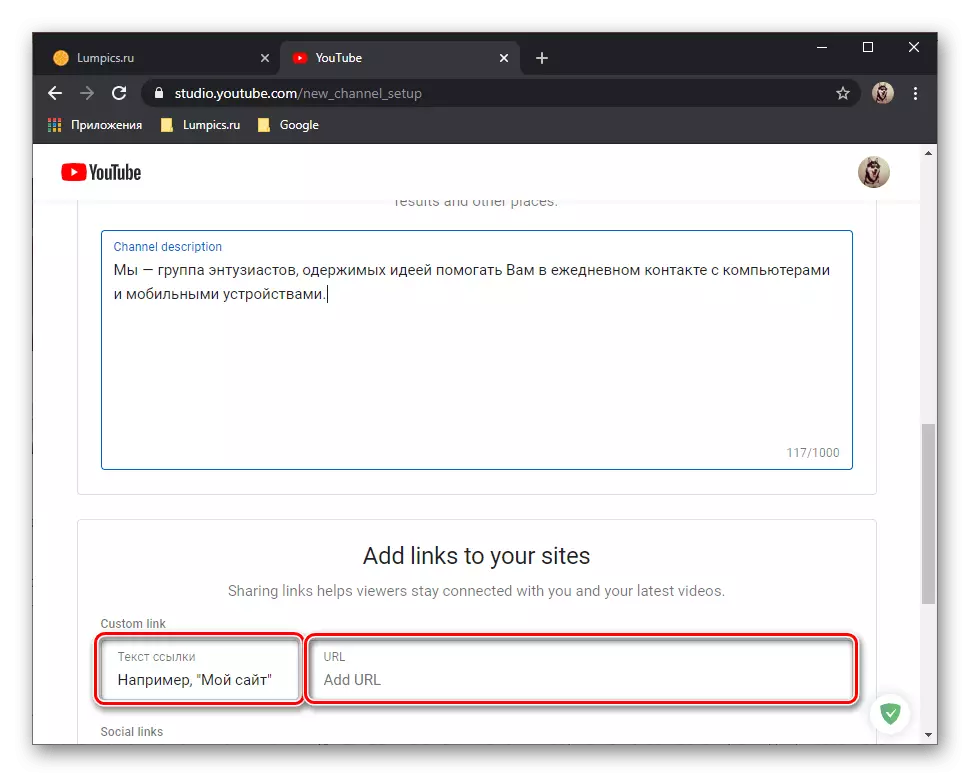
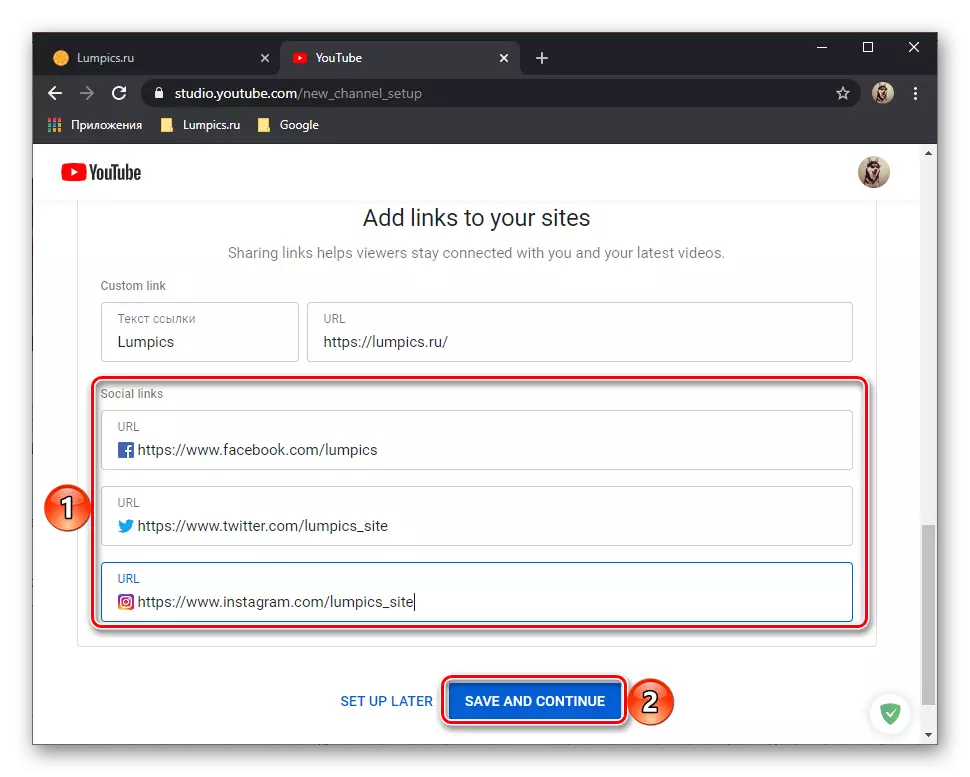
На цьому озвучену в заголовку статті задачу можна вважати вирішеною, однак перш ніж перейти до повноцінної роботи, слід «Налаштувати вигляд каналу», ознайомитися з «Творчої студією YouTube» і виконати деякі інші маніпуляції. Про все це ми коротко розповімо в наступній частині статті. Безпосередньо з цієї сторінки ви вже можете «Додати відео».
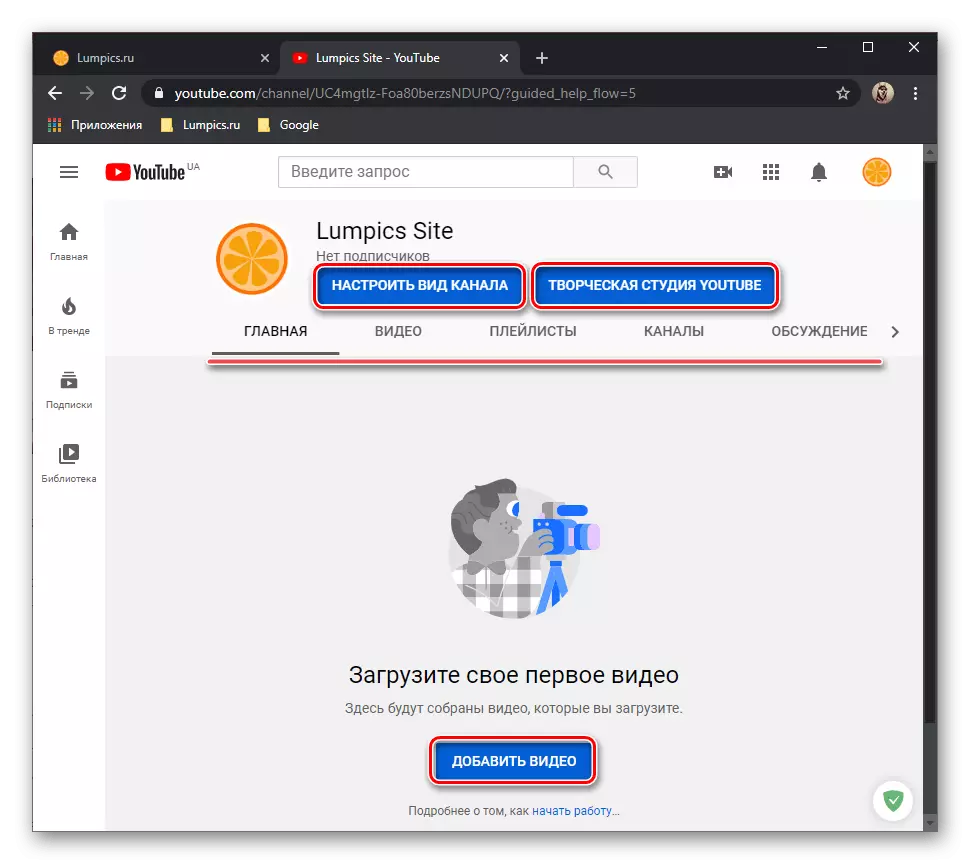
Крок 3: Налагодження та оформлення каналу
Перш ніж приступити до наповнення створеної сторінки відеороликами, необхідно її належним чином оформити, додавши крім імені та логотипу, як мінімум, фонове зображення (шапку), а також виконавши ряд додаткових налаштувань. Дізнатися докладніше про все те, завдяки чому можна зробити свій аккаунт на YouTube впізнаваним і більш привабливим для передплатників, допоможуть представлені по посиланнях нижче інструкції.
Детальніше:
Як назвати канал на Ютуб
Як змінити ім'я каналу на Ютуб
Як змінити своє ім'я на Ютуб
Як змінити адресу каналу на Ютуб
Як зробити шапку для каналу на Ютуб
Як налаштувати канал на Ютуб
Як зробити красиве оформлення каналу на Ютуб

Для того щоб знайти відповіді на будь-які інші питання, пов'язані з YouTube, його використанням в якості хобі та / або з метою заробітку, зверніться до пошуку у нас на сайті або просто перейдіть в відповідну рубрику і знайдіть в ній статтю (і) на тему, що цікавить .
Всі статті про YouTube на Lumpics.ru
Створення другого каналу
Щоб не публікувати в рамках одного Ютуб-проекту абсолютно різноплановий контент, який, скоріше, скоротить призначену для користувача аудиторію, ніж розширить її, а дотримуватися строго однієї або близьких тематик, можна завести другий канал, прив'язаний до тієї ж облікового запису Google, але представляє собою окрему майданчик. Такий підхід доцільний не тільки для тематичного поділу (наприклад, особистий відеоблог і робочий), а й, наприклад, коли виникає необхідність проведення живих трансляцій - їх краще робити на окремій сторінці.
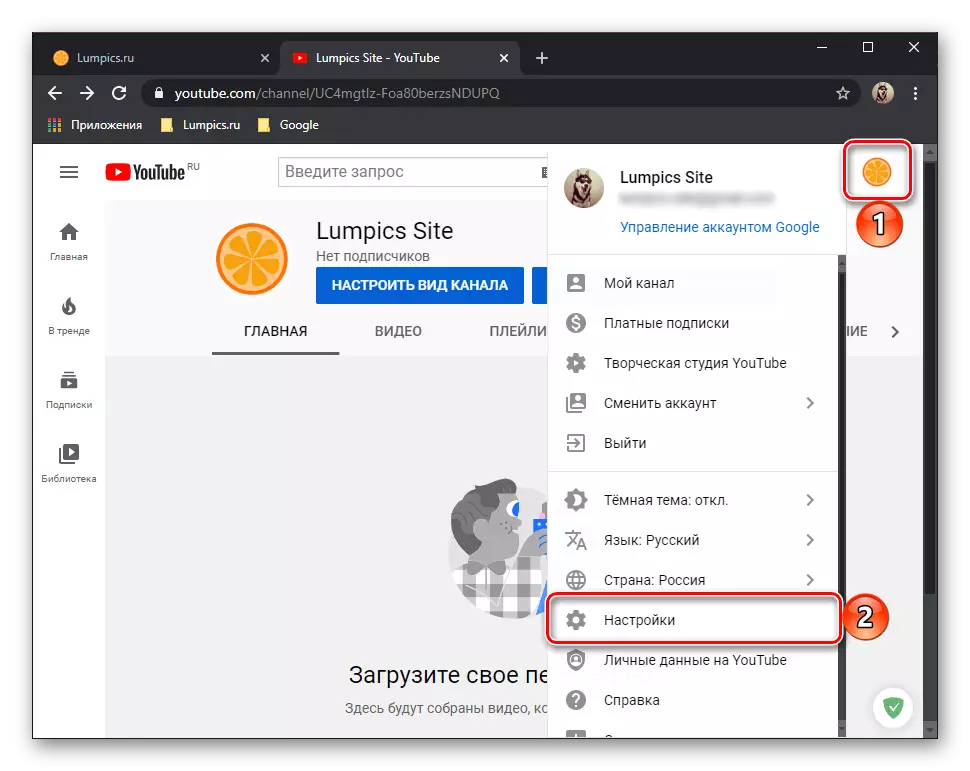
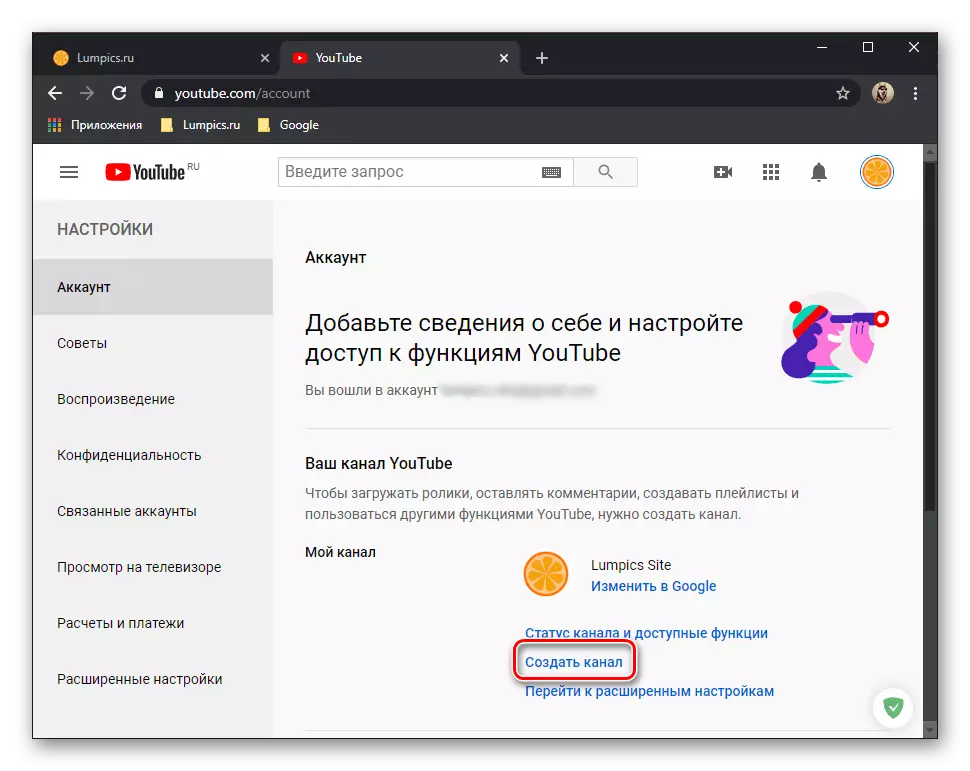
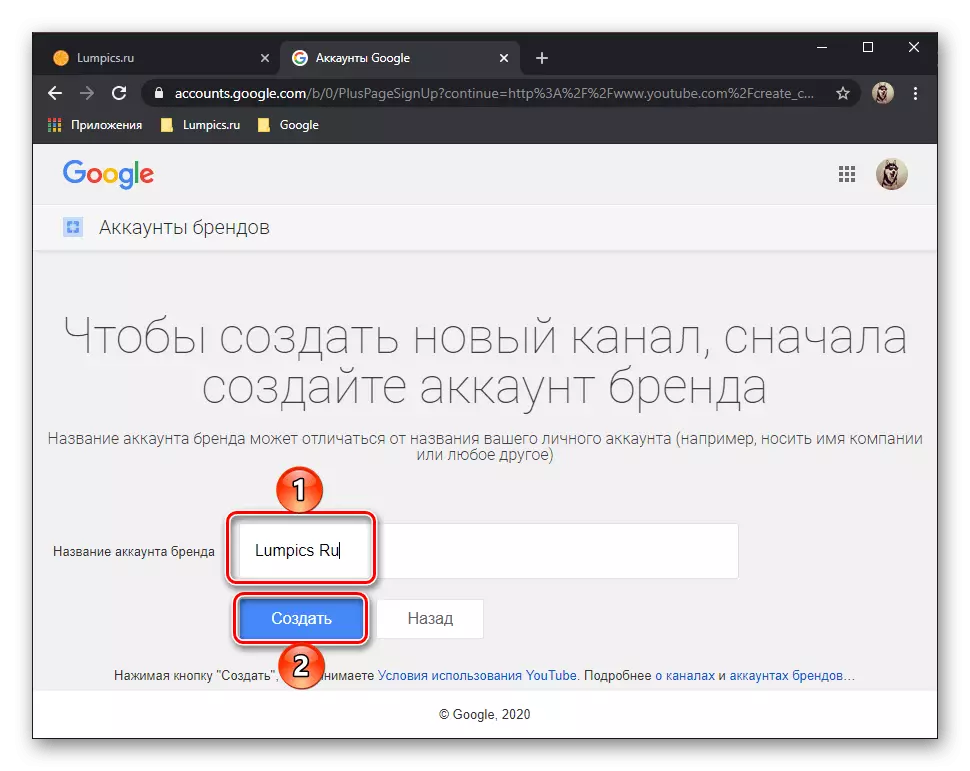
Новий канал буде створений, тепер вам належить його оформити і налаштувати. Зробити це допоможуть мої улюблені інструкції, посилання на які дані в попередній частині статті.
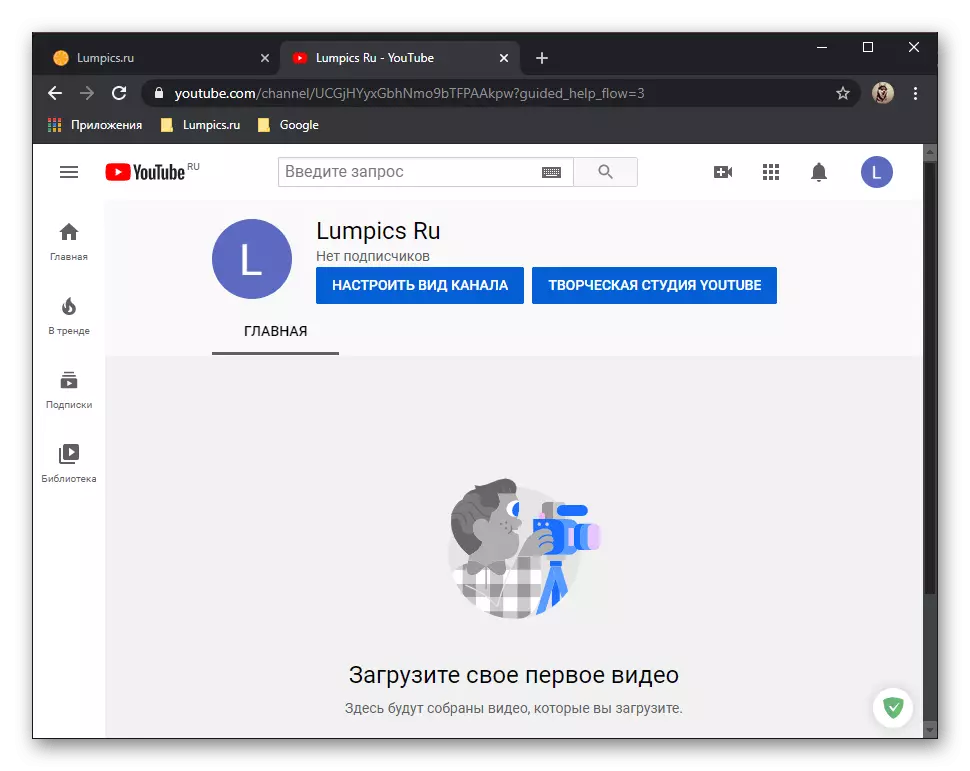
Перемикання між каналами і додаткові налаштування
Якщо ви вже завели другий канал на Ютуб або плануєте це зробити, не зайвим буде дізнатися, як між ними перемикатися, коли така необхідність виникне.
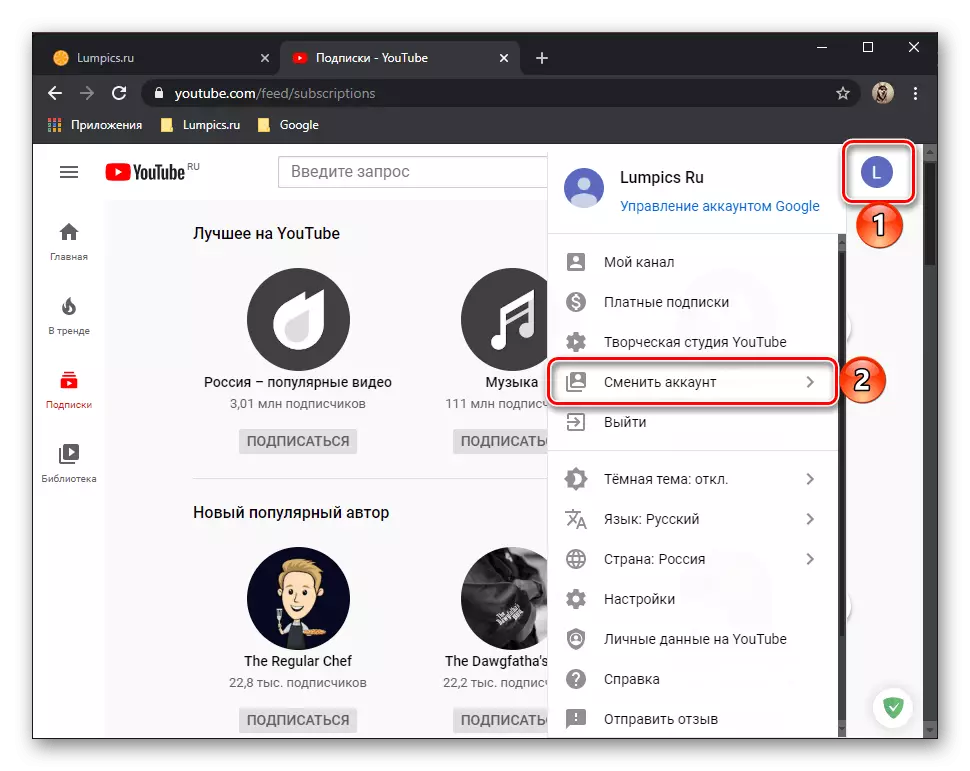
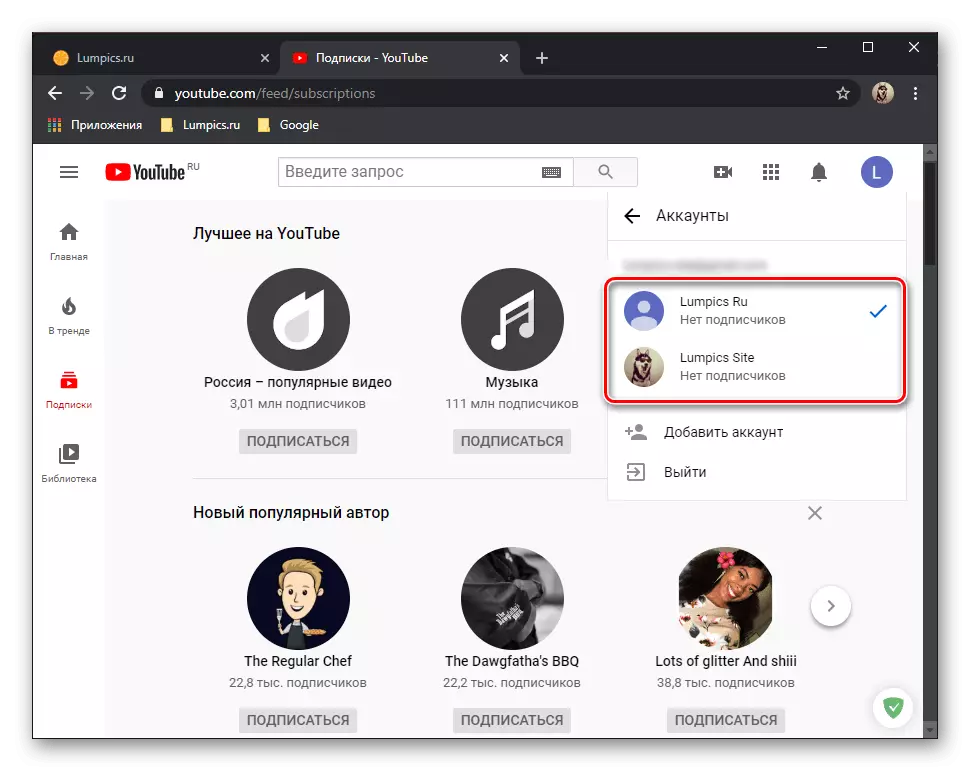
Крім безпосереднього перемикання між сторінками, слід також знати і про деякі інші параметри.
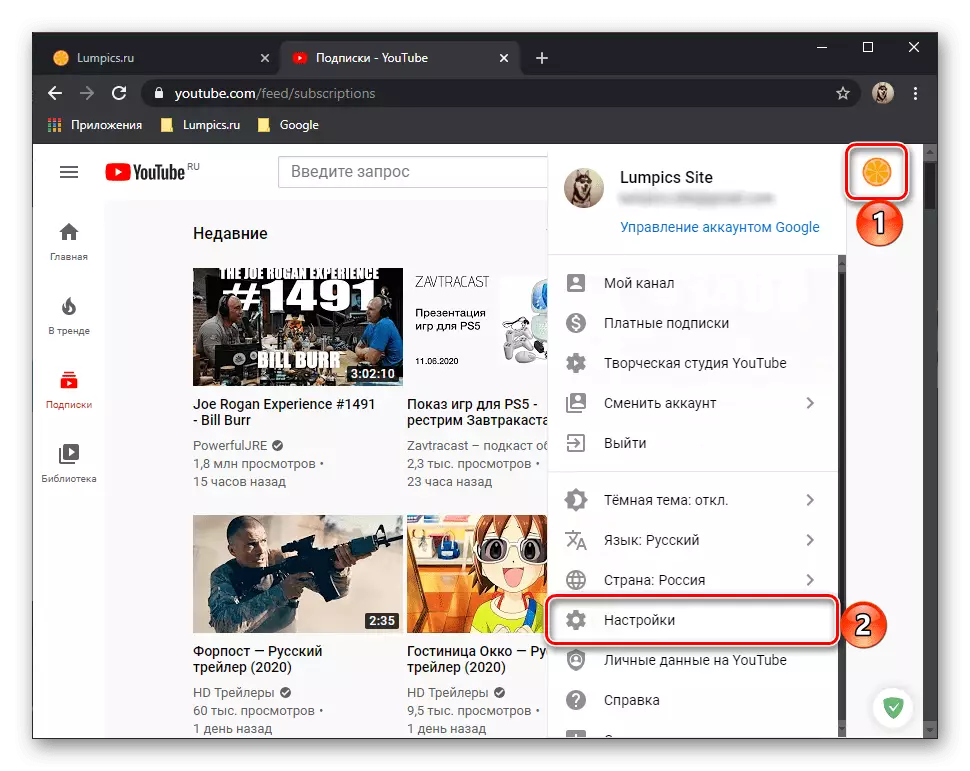
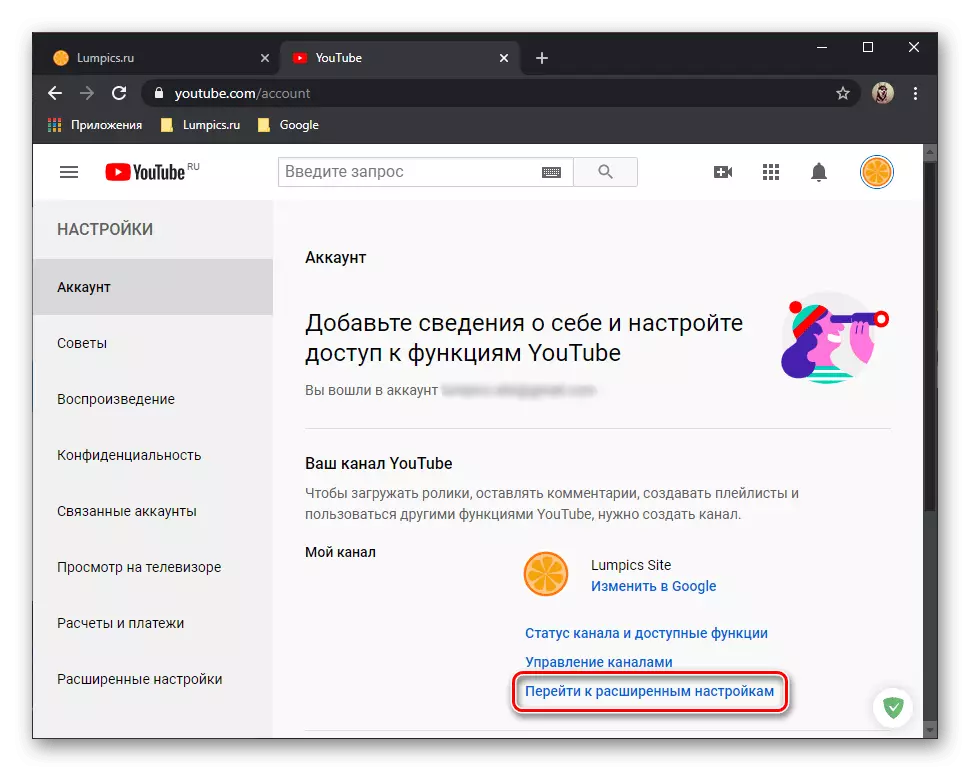
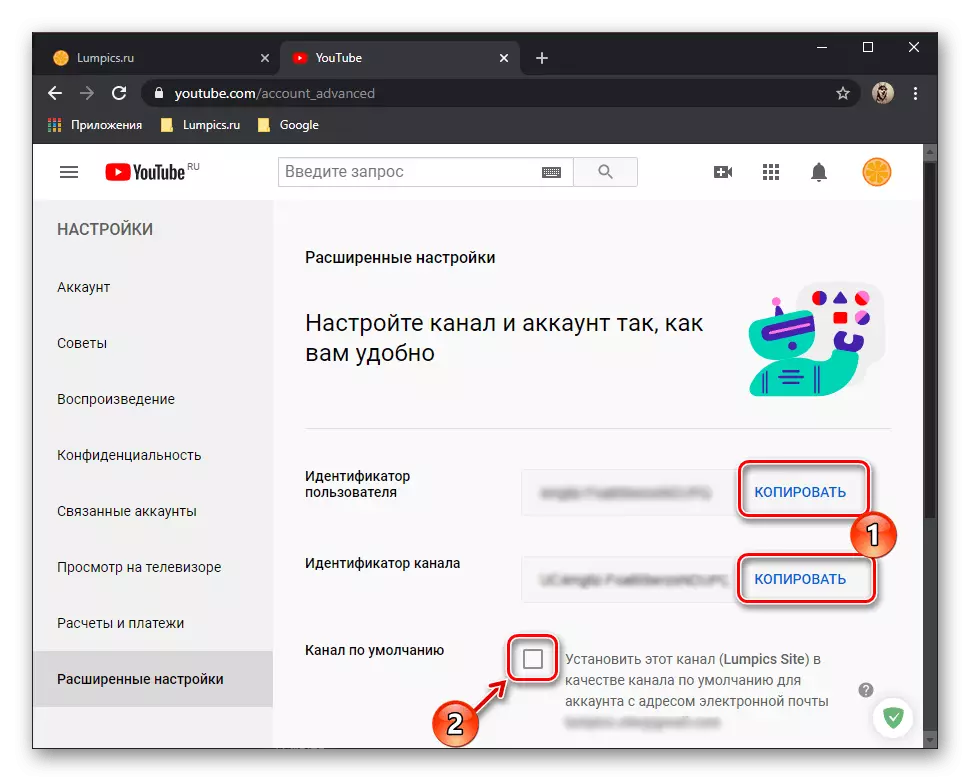
Спочатку перший (особистий) і другий (аккаунт бренду) канали являють собою дві незалежні майданчики. Для того щоб зв'язати їх, скористайтеся відповідним посиланням напроти пункту «Перемістити канал».
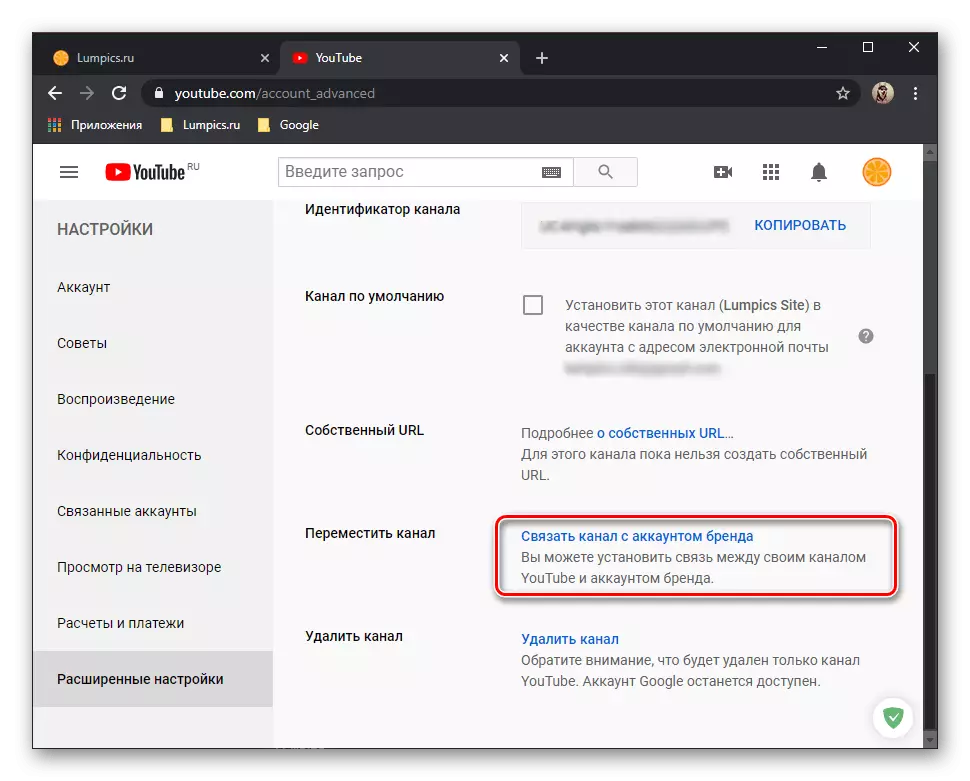
Створення каналу на телефоні
Щоб завести канал на YouTube, зовсім не обов'язково використовувати браузер на ПК. Зробити це можна і зі смартфона, в офіційному додатку відеохостингу для iOS і Android. Як саме, розповідається в окремій інструкції на нашому сайті.
Детальніше: Як створити канал на Ютуб з телефону