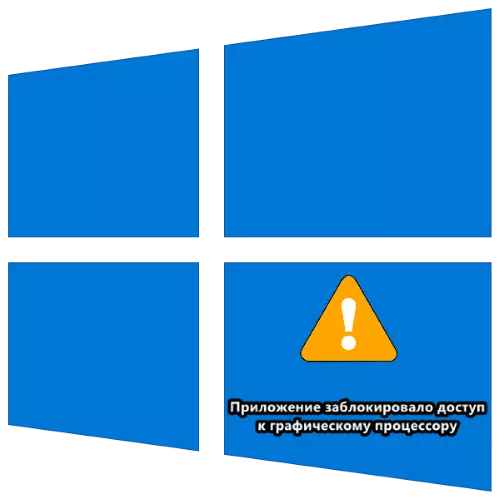
နည်းလမ်း 1 - အပြည့်အဝပြန်လည်တပ်ဆင်ခြင်း
GPU driver နှင့် system အစိတ်အပိုင်းများသို့မဟုတ် applications ၏သဟဇာတဖြစ်မှုကြောင့်ထည့်သွင်းစဉ်းစားသောပြ problem နာသည်အမှားတစ်ခုဖြစ်ပေါ်စေသည်။ ဤအခြေအနေသည်ထိရောက်သောဖြေရှင်းနည်းတစ်ခုမှာဆော့ဖ်ဝဲကိုအပြည့်အဝဖျက်ပစ်ပြီးဗားရှင်းအသစ်၏ဗားရှင်းအသစ်ကိုထည့်သွင်းပါလိမ့်မည်။ဆက်ဖတ်ရန် - ဗီဒီယိုကဒ်မောင်းများကိုအပြည့်အဝပြန်လည်တပ်ဆင်ခြင်း
ထို့အပြင်ထင်ရှားသော nuuces တစ်စုံကိုအာရုံစိုက်ပါ။
- အကယ်. ဂရပ်ဖစ် core ကိုလက်ပ်တော့ပ်ပေါ်တွင်ပြန်လည်ထည့်သွင်းပြီးနောက်ပြ problem နာကိုလေ့လာတွေ့ရှိချက်ကိုဆက်လက်လေ့လာနေဆဲဖြစ်သည်,
- Windows 8 သို့မဟုတ် Windows 7 တွင်ဖြန့်ချိသည့်နောက်ဆုံး Drivers ဟောင်း GPU တွင်ပြ the နာကိုပစ္စုပ္ပန်ရှိပါက Microsoft မှနောက်ဆုံးပေါ်ထောက်ပံ့ထားသော OS ထုတ်ပြန်မှုနှင့်အတူ installer ကို capatibility mode တွင်အသုံးပြုပါ။
နည်းလမ်း 3 - Windows Registry ကိုပြောင်းပါ
အလှည့်ကျသည့် GPU Driver ၏စွမ်းဆောင်ရည်နှင့်ဆက်စပ်မှုနှင့်ဆက်စပ်မှုရှိသည့် GPU driver ၏လုပ်ငန်းစဉ် (ရိုးရှင်းသော - ဆွဲထားခြင်း) ဟုခေါ်သော delock (ရိုးရှင်းသော - ဆွဲထားခြင်း) ၏ရလဒ်အနေဖြင့်ထည့်သွင်းစဉ်းစားသောပြ this နာများဖြစ်ပေါ်လာသည်။ အစိတ်အပိုင်းများကိုသိသာထင်ရှားသည့်အစိတ်အပိုင်းများကိုမွမ်းမံခြင်းအပြင်အခြား, Bypass Path - Registry လေယာဉ်မောင်းသူနှင့်ဆက်သွယ်မှုအချိန်ကိုတိုးမြှင့်ပေးရန်။
- "Run" 0 င်းဒိုးကိုခေါ်ဆိုရန် Win + R သော့ကိုနှိပ်ပါ။ သင် regedit query ကိုရိုက်ထည့်ပြီး OK ကိုနှိပ်ပါ။
- အောက်ပါဌာနခွဲကိုဖွင့်ပါ။
HKEY_LOCAL_MACHINE \ SYMEMS \ SITSENCENTROLSTES \ GRAFTSUCHERS
- "TDRDELAY" ဟူသောအမည်ဖြင့် directory စာရင်းကိုကြည့်ပါ။ ထိုကဲ့သို့သောမရှိပါက "Edit" ပစ္စည်းများ - "Create" - "DWORD Parameter" ကိုသုံးပါ။
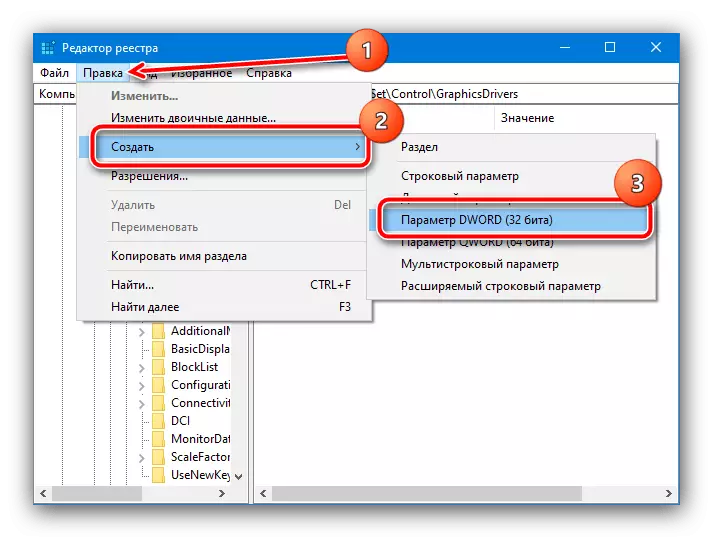
TDRDELAY ဟူသောအမည်ကိုသတ်မှတ်ပါ။
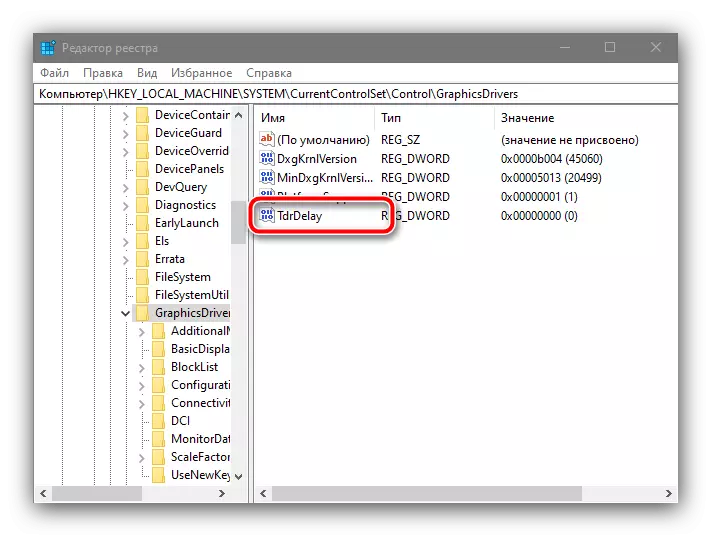
Editing အတွက်နှစ်ချက်နှိပ်ပါ, တန်ဖိုး 8 ကိုသတ်မှတ်ပြီး OK ကိုနှိပ်ပါ။
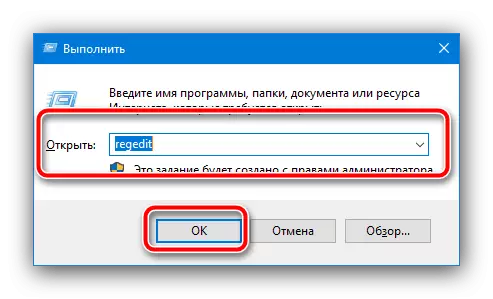
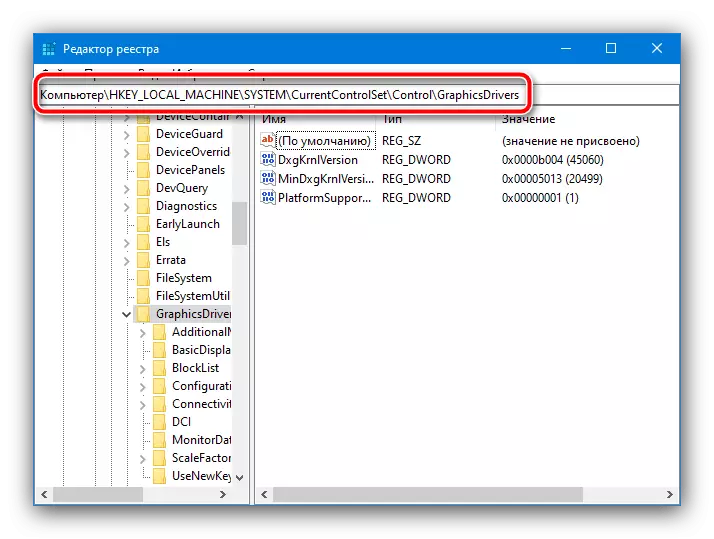
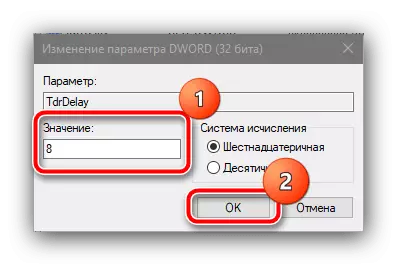
ကွန်ပျူတာကို restart လုပ်ပါ။ တိုးမြှင့်နှောနှောင့်နှေးမှုကိုထည့်သွင်းစဉ်းစားအောက်မှာပြ problem နာကိုဖယ်ရှားပစ်သင့်ပါတယ်။
နည်းလမ်း 4: ဟာ့ဒ်ဝဲအရှိန်ကိုပိတ်ခြင်း
Graphical Processor ကိုလက်လှမ်းမမီအောင်တားမြစ်ခြင်းဖြင့်ပျက်ကွက်ပါက "desktop" သို့မဟုတ် system programs များတွင်ဖြစ်ပေါ်နိုင်သည်ဆိုပါက Hardware Acceleration Graphics တွင်ဖြစ်နိုင်သည်။ ၎င်းကိုမြန်နှုန်းသတ်မှတ်ချက်များဖြင့်၎င်းကိုအောက်ပါအတိုင်း disable လုပ်နိုင်သည် -
- "DAIZENS" ၏လိမ်းလောင်းဗားရှင်းများပေါ်တွင် "control panel" ကိုခေါ်ပါ။ "Search" နှင့်အတူအလွယ်ကူဆုံးလုပ်ရန်အလွယ်ကူဆုံးဖြစ်သည်။ item အမည်ကိုရိုက်ထည့်ပါ။
- display ကို "ကြီးမားသော icons" mode သို့ပြောင်းပြီး "System" ကိုနှိပ်ပါ။
- "Advanced System Parameterser" ကိုရွေးချယ်ပါ။
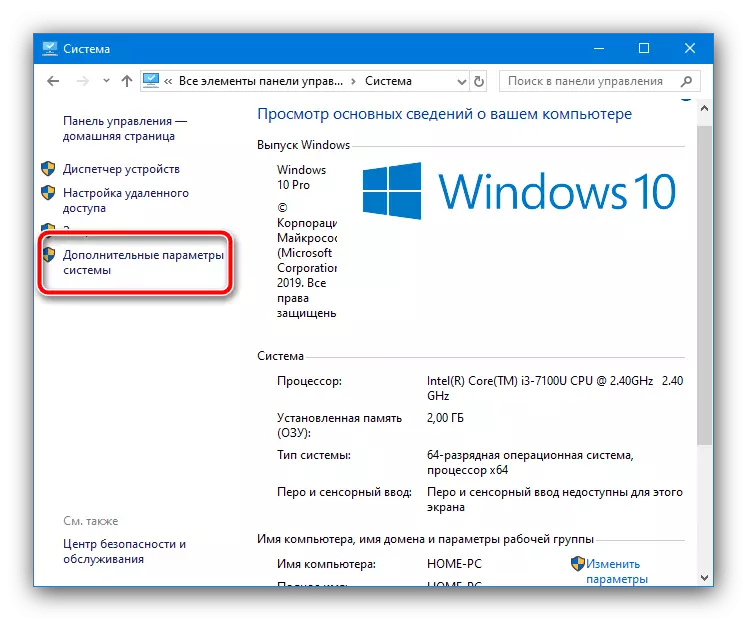
ဤနေရာတွင် "Advanced" tab ကိုဖွင့်ပါ။ "speed" ပိတ်ပင်တားဆီးမှုတွင် "parameters" ခလုတ်ကိုနှိပ်ပါ။
- SWITCH ကို "အကောင်းဆုံးအမြန်နှုန်း" mode ကိုထည့်ပါ။ ထို့နောက် "Apply" နှင့် "OK" ခလုတ်များကိုသုံးပါ။
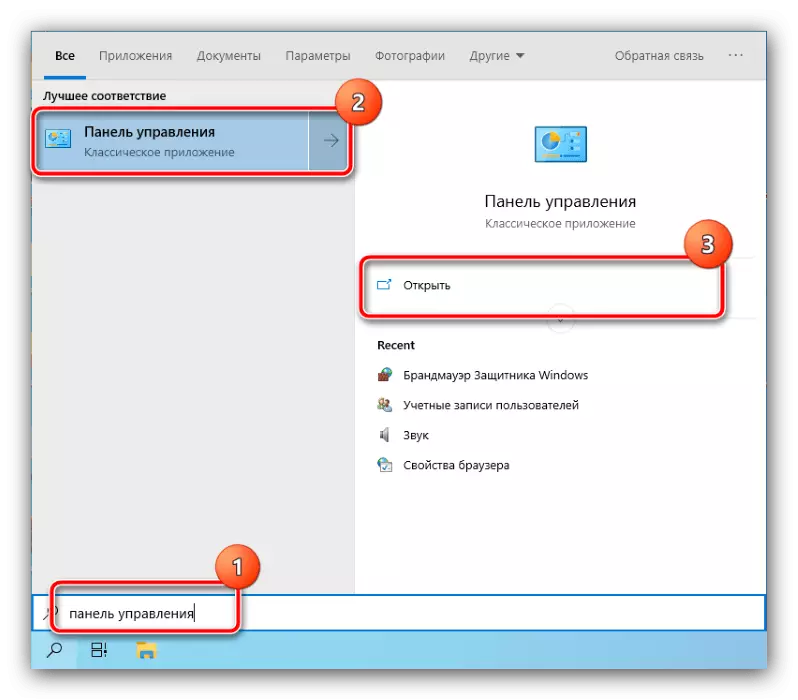

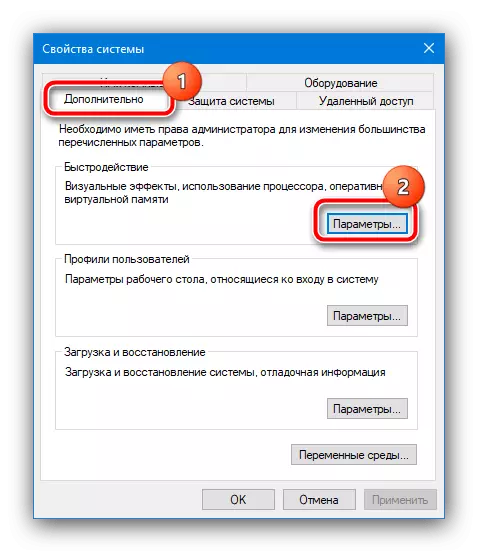
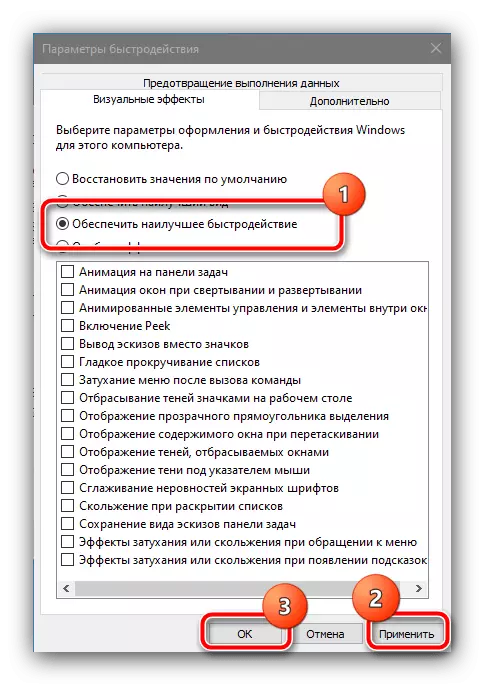
System ကို Restart လုပ်ပါ။ နောက်ဆုံးလွှတ်တင်ခံရပြီးနောက်ပြ the နာကိုဖယ်ရှားပစ်ရမည်။
နည်းလမ်း 5: Acceleration GPU ၏ဖျက်သိမ်းရေး GPU
ထည့်သွင်းစဉ်းစားနေသည့်အမှားသည် overclocked video card တွင်ပါ 0 င်ပါက၎င်းသည်ဇယား output cards များ overlocking နှင့်ပြ the နာကိုဖယ်ရှားရန်အတွက်အတိအကျအကြောင်းပြချက်နှင့်ပြ the နာကိုဖယ်ရှားရန်အကြောင်းပြချက်ရှိလျှင်၎င်းကိုပိတ်ထားရန်လိုအပ်သည် ကျွန်ုပ်တို့သည်ဤလုပ်ထုံးလုပ်နည်းကို NVIDIA စက်၏ဥပမာတွင်ပြသသည်။
- NVIDIA စစ်ဆေးရေးအက်ပလီကေးရှင်းကို အသုံးပြု. Overclocking ကိုဖယ်ရှားရန်အလွယ်ကူဆုံးဖြစ်သည် - ၎င်းကိုရည်ညွှန်းသူ၏တရားဝင် site မှဒေါင်းလုပ်ဆွဲပါ။
တရားဝင်ဆိုဒ်မှ NVIDIA စစ်ဆေးရေးမှူးကိုဒေါင်းလုပ်ဆွဲပါ
- utility ကိုဖွင့်ပါ, ပြီးနောက် "Overclocking" ခလုတ်ကိုနှိပ်ပါ။
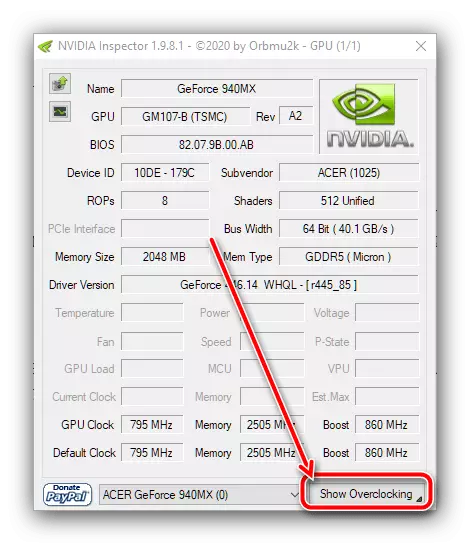
သတိပေး 0 င်းဒိုးတွင် "ဟုတ်ကဲ့" ကိုနှိပ်ပါ။
- Advanced Settings သည် overclocking drop-down menu တွင် "စွမ်းဆောင်ရည်အဆင့် [3] - (p0)" ကိုရွေးချယ်ပါ။

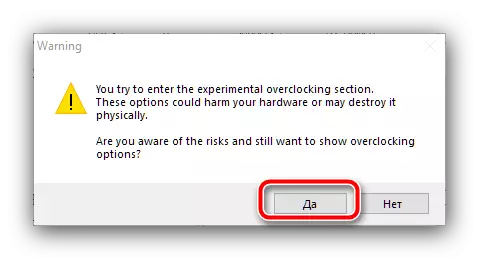
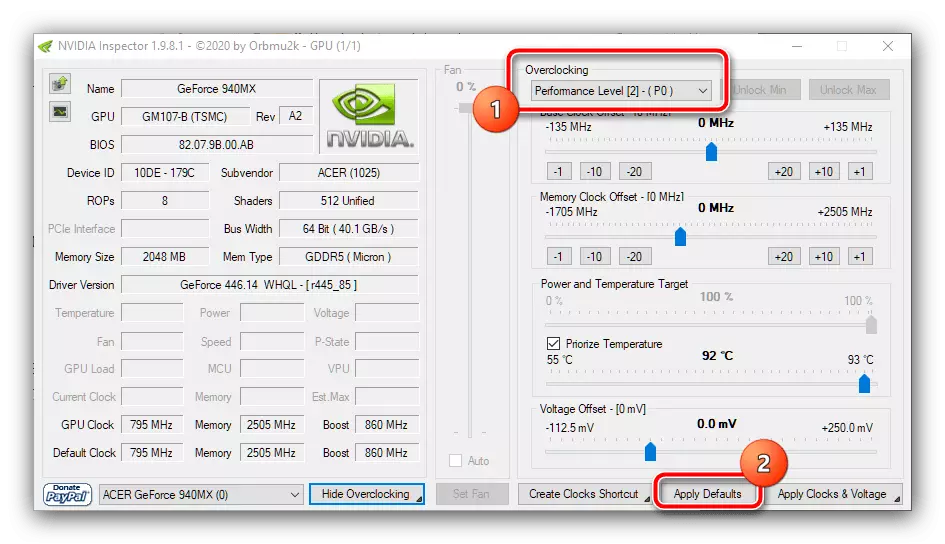
Tool ကိုပိတ်ပါ, ပြီးနောက်ပြ problem နာဆော့ဗ်ဝဲကို run ဖို့ကြိုးစားပါ။ အကယ်. ပြ the နာ overclocking တွင်ရှိခဲ့လျှင်အထက်ပါခြယ်လှယ်မှုကိုဖယ်ရှားပစ်သင့်သည်။
နည်းလမ်း 6- သိုးထီးပြ problems နာများထူထောင်ခြင်း
အမှားအယွင်းများသည် discreter video card မပါဘဲအမှားအယွင်းများပေါ်ပေါက်လာပါက CPU တွင်ပါ 0 င်သောဗီဒီယိုအရှိန်အဟုန်သည် RAP တွင်ပါ 0 င်သည့်ဗီဒီယိုအရှိန်အဟုန်ကို အသုံးပြု. , ကနှင့်အတူပြ problems နာများအတွက်။
ဆက်ဖတ်ရန် - Windows 10 ရှိ RAM ကိုမည်သို့စစ်ဆေးရမည်နည်း
