
Windows 10 တွင် Winsxs ဖိုင်တွဲကိုစကင်ဖတ်စစ်ဆေးပါ
ပထမ ဦး စွာကျွန်ုပ်တို့သည် folder ကိုသန့်ရှင်းရေးလုပ်ရန်လိုအပ်သည်ကိုနားလည်ရန်ဒီဇိုင်းဆွဲသည်။ ဒါဟာ console မှတဆင့်ပြု၏။
- "command line" ကို "command line" ကိုရှာပြီး၎င်းကို run ပါ။ ဖြစ်နိုင်သောပြ problems နာများကိုရှောင်ရှားရန်အုပ်ချုပ်ရေးမှူးကိုယ်စားဖွင့်ပါ။
- "C: \ windows \ system32" လမ်းကြောင်းကို 0 င်းဒိုးတွင်ပြသထားကြောင်းသေချာစေရန်အောက်ပါ command ကိုရိုက်ထည့်ပါ။ ၎င်းကိုကိုယ်တိုင်လုပ်နိုင်သည်, ကူးယူနိုင်သည်။
- အောင်မြင်သောခွဲခြမ်းစိတ်ဖြာပြီးနောက်, အောက်ပါအချက်အလက်များကိုပြလိမ့်မည် -
- "conductor အရအစိတ်အပိုင်းသိုလှောင်မှု၏အရွယ်အစား" - တင်းကျပ်လင့်များမယူဘဲဖိုလ်ဒါ၏အရွယ်အစား။
- "အမှန်တကယ်အစိတ်အပိုင်းသိုလှောင်မှုအရွယ်အစား" သည် "Windows" ဖိုင်တွဲကိုထည့်သွင်းစဉ်းစားခြင်းမရှိဘဲကိုးကားထားသော folder ၏အစစ်အမှန်အရွယ်အစားဖြစ်သည်။
- "Windows နှင့်အတူ" OS ၏လည်ပတ်မှုအတွက်လိုအပ်သော "Windows" ဖိုင်တွဲနှင့်အတူ "Windows" ဖိုင်တွဲနှင့်အတူဘုံဖိုင်များ။ ဤရွေ့ကား ဖျက်. မရနိုင်သောဖိုင်များဖြစ်ပြီး၎င်းတို့၏ volume သည်အမြဲတမ်းမြင့်မားသည်။
- "backup မိတ္တူများနှင့်အဆက်ပြတ်အစိတ်အပိုင်းများ" သည်အဓိကဖိုင်များမဆိုပျက်စီးသွားပါကထပ်တူသောအစိတ်အပိုင်းများလိုအပ်သည်။ သူတို့ကိုသင်ဖယ်ရှားနိုင်သည်, သို့သော်ပြ problems နာများပေါ်ပေါက်လာသောအခါအရန်ကူးမိတ္တူများကိုအသုံးမပြုနိုင်ပါ။ အဆက်ပြတ်အစိတ်အပိုင်းများသည်မည်သည့်နေရာတွင်မဆိုသွားသောကြောင့်၎င်းအားဤအတန်းတွင်သတ်မှတ်ထားသော volume တစ်ခုလုံးကိုရှင်းလင်းလိမ့်မည်ဟုနားလည်သင့်သည်။
- "cache နှင့်ယာယီအချက်အလက်များ" - 0 န်ဆောင်မှုစနစ်ကိုအရှိန်မြှင့်ရန်ဖိုင်များသည် 0 င်းဒိုးရှိယာယီဖိုင်များနှင့်ခြွင်းချက် browser များကဲ့သို့အရေးမကြီးပါ။

Windows Powershell application မှတဆင့်သင်အလားတူပြုလုပ်နိုင်သည်, မှန်ကန်သော mouse ခလုတ်ကိုနှိပ်ပြီးသင့်လျော်သောပစ္စည်းကိုရွေးချယ်ခြင်းအားဖြင့် run ရန်အလွယ်ကူဆုံးဖြစ်သည်။ ခြားနားချက်မရှိပါဘူး, ဒီဟာကအလေ့အထတစ်ခုပဲပဲ။
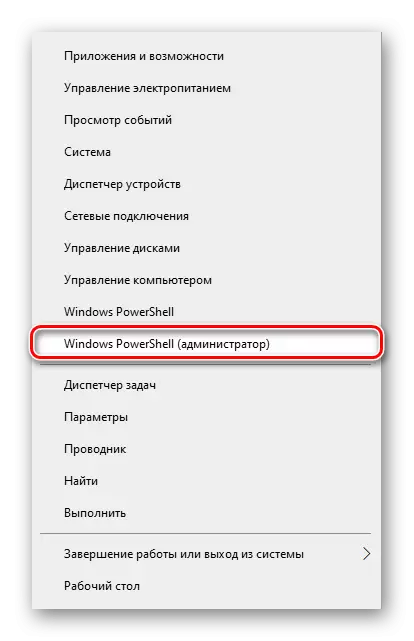
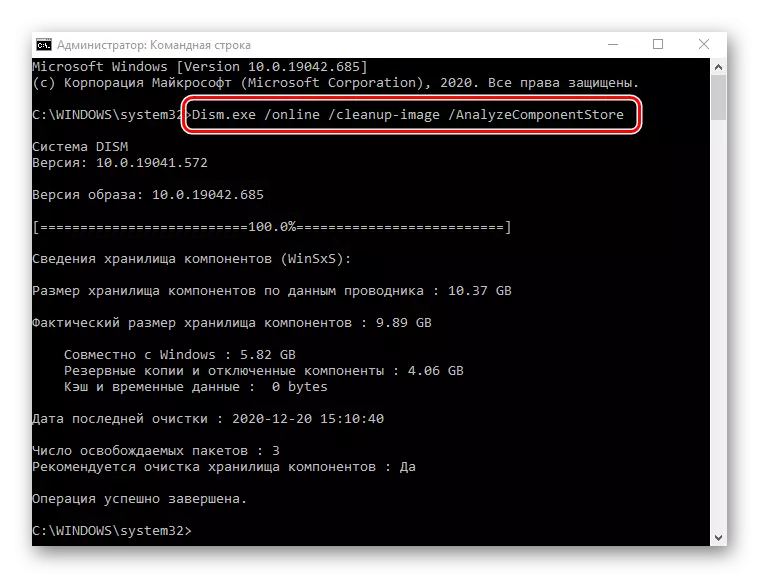
ခွဲခြမ်းစိတ်ဖြာခြင်းအပေါ် အခြေခံ. သင်သည်ဤဖိုင်တွဲကိုရှင်းလင်းတော့မည်လားဆိုသည်ကိုသင်ဆုံးဖြတ်ရမည်။ သို့မဟုတ်ယခုအချိန်တွင်မလိုအပ်ပါ။
Option 1: "command line"
အားလုံး application ကိုအတူတူပင် application ကိုမှတဆင့် folder ၏ကွဲပြားခြားနားသောအစိတ်အပိုင်းများကိုအလွယ်တကူသန့်ရှင်းနိုင်ပါတယ်။
Folder ကိုခွဲခြမ်းစိတ်ဖြာပြီးနောက်သင် console ကိုပိတ်လိုက်ပြီးနောက်တစ်ကြိမ်ဖွင့်ပါ။ Dism.exe / Online / Cleanup-image / startcomponticTeanup command ကိုရေးပြီး Enter နှိပ်ပါ။ စစ်ဆင်ရေး၏ကွပ်မျက်စတင်ပါလိမ့်မယ်, ၎င်း၏ကြာချိန်သည် "Winsxs" နှင့် drive အမျိုးအစားပေါ်မူတည်သည်။ တစ်မိနစ်မှအများအပြားအထိရှိသည်။ ပြီးစီးပြီးနောက်သင့်လျော်သောသတိပေးချက်ကိုသင်တွေ့လိမ့်မည်။ Folder ၏အရွယ်အစားကိုအဆင်ပြေသောနည်းလမ်းဖြင့်စစ်ဆေးနိုင်သည်။
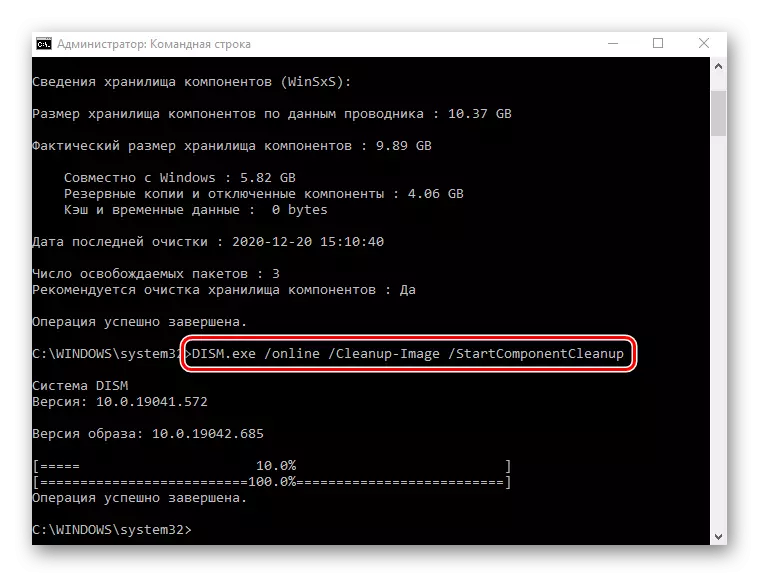
သတိပြုသင့်သည်မှာဤအဖွဲ့ကိုအသုံးပြုပြီးနောက်အမေရိကန်သို့ 2 နှင့် 3 အဓိပ္ပာယ်မဲ့သောကြောင့်အဓိပ္ပာယ်တူသည့်အနေဖြင့်ဤ command အဖြစ်လုပ်ဆောင်သောကြောင့်ဖြစ်သည်။
Option 2: disk သန့်ရှင်းရေးကိရိယာ
တစ်ဒါဇင်အပါအ 0 င် 0 င်းဒိုးအမျိုးမျိုးသောမည်သည့်ဗားရှင်းတွင်မဆို, မလိုအပ်သောစနစ်ဖိုင်များကိုအလိုအလျောက် mode ဖြင့်သန့်ရှင်းရေးလုပ်ရန်နည်းလမ်းများတွင်။ ဤအင်္ဂါရပ်နှင့်အတူသင်သည် "Winsxs" ဖိုင်တွဲရှိအကြောင်းအရာများကိုဖယ်ရှားပစ်နိုင်သည်။
- ဤကွန်ပျူတာကိုဖွင့်ပါ "Local Disk (S :) ရှိ PCM ကိုနှိပ်ပါ။ " Properties "သို့သွားပါ။
- "Disk Cleaning" ခလုတ်ကိုနှိပ်ပါ။
- ယခုတွင်လိုချင်သောပစ္စည်းကိုပြသရန် "Clear System Files" ခလုတ်ကိုနှိပ်ပါ။
- တိုတောင်းသောစကင်ဖတ်စစ်ဆေးမှုရှိလိမ့်မည်။
- အသစ်ထည့်သွင်းထားသော "ရှင်းလင်းသော Windows updates updates" ကိုသင်တွေ့ရလိမ့်မည်။ စစ်ဆေးမှုအမှတ်အသားဖြင့်မှတ်သားပါ။
- လိုအပ်ပါကဤ disk မှအခြားဒေတာများကိုသင်ဖျက်နိုင်သည် - ဖိုင်များကိုပိုမိုဖျက်ရန်အမြဲတမ်းရရှိနိုင်သည့်စုစုပေါင်းပမာဏကိုသင်ဖျက်နိုင်သည်။ အရာအားလုံးအဆင်သင့်ဖြစ်လျှင် "OK" ကိုနှိပ်ပါ။ စစ်ဆင်ရေးကိုစောင့်ပါ။
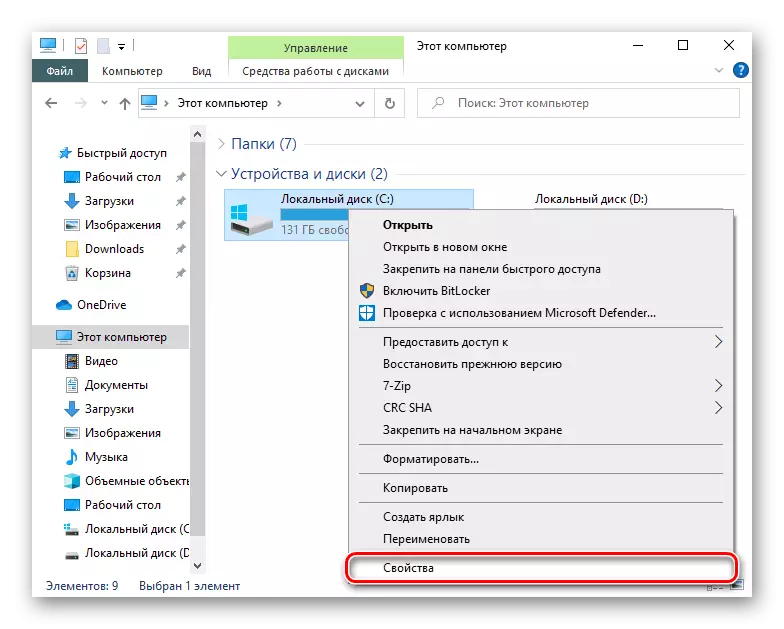
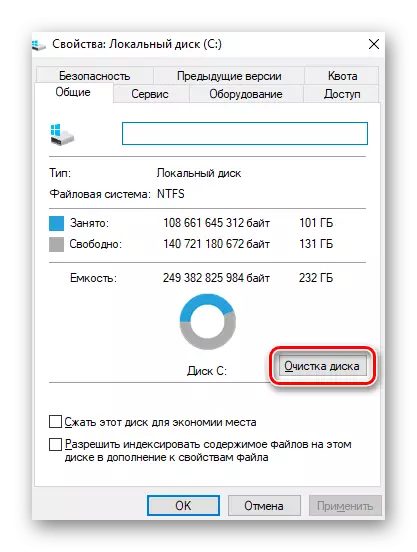
စကားမစပ်, ဒီ utility ကို "start" မှတဆင့်ဖွင့်လှစ်နိုင်, အမည်ဖြင့်ရှာတွေ့နိုင်ပါသည်။
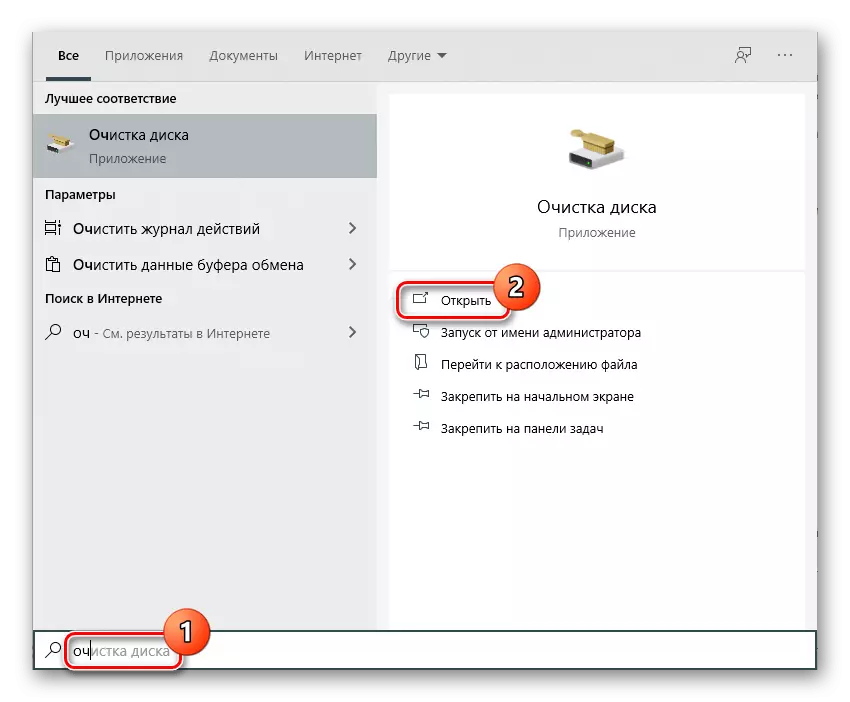
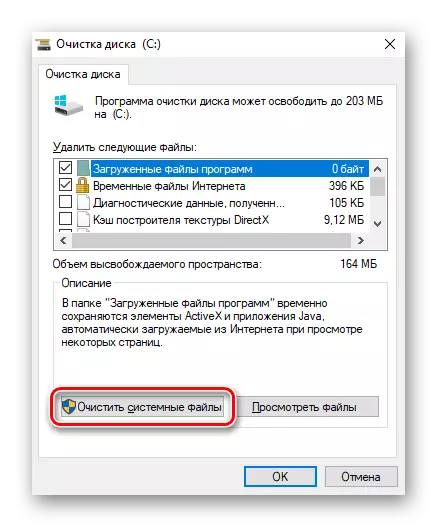

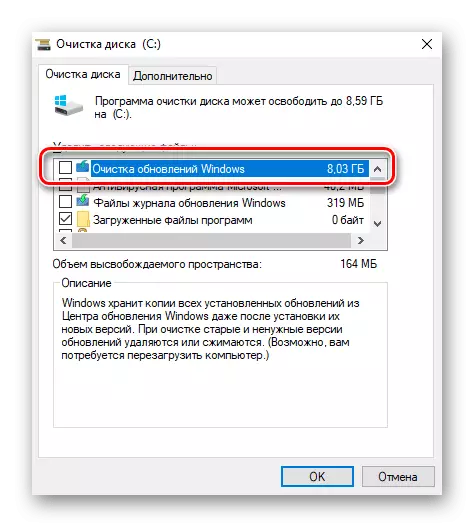
"ရှင်းလင်းသော Windows အသစ်ပြောင်းခြင်းများ" လယ်ကွင်းတွင်ဖော်ပြထားသောအသံအတိုးအကျယ်တွင် Gigabyte တွင် "Winsxs" ဖိုင်တွဲတစ်ခုဖြစ်လိမ့်မည်ဟုမဆိုလိုပါ။ ၎င်းသည်မွမ်းမံထားသောဖိုင်များအားလုံး၏အတွင်းပိုင်းတွင်မတည်ရှိသည့်အချက်အလက်များကြောင့်ဖြစ်သည်။
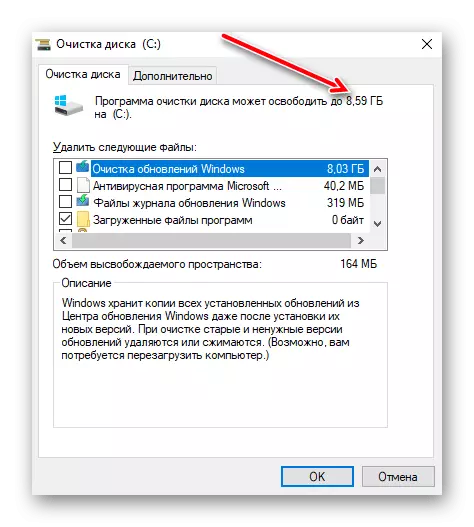
PC ကိုအသစ်ပြောင်းခြင်းသို့မဟုတ်ပထမနည်းလမ်းဖြင့်မအောင်မြင်ပါက, ပထမနည်းလမ်းဖြင့်အောင်မြင်စွာရှင်းလင်းနိုင်ပါက, အပိုင်းရှိ Update ဖိုင်များမပြုလုပ်ပါ။
Option 3: Task Scheduler
Windows Planner ကို Windows တွင်ပြတင်းပေါက်တွင်ဖော်ပြထားသည့် 0 င်းဒိုးတွင်ပြတင်းပေါက်များ၌တွေ့နိုင်သည်။ Winsxs ဖိုင်တွဲကိုကိုယ်တိုင်သန့်ရှင်းရေးလုပ်ရန်ဖြစ်နိုင်သည်။ ချက်ချင်းသတိပြုမိပါ, လိုချင်သောအလုပ်ကိုပုံမှန်အားဖြင့်ထည့်သွင်းပြီးပုံမှန်လုပ်ဆောင်သည်။ ၎င်းကိုပုံမှန်အားဖြင့်ထိရောက်စွာ ဖော်ပြ. မရပါ။
- Start Menu ကိုဖွင့်ပြီးအဓိကအခန်းကန့်များအကြား "အုပ်ချုပ်ရေးဆိုင်ရာကိရိယာများ" ဖိုင်တွဲကိုရှာပါ။ ဤနေရာတွင် "Task Scheduler" အိုင်ကွန်ကိုနှိပ်ပါ။
- 0 င်းဒိုး၏ဘယ်ဘက်ခြမ်းရှိ Navigation menu မှတစ်ဆင့် Microsoft \ Windows ကိုတိုးချဲ့ပါ။
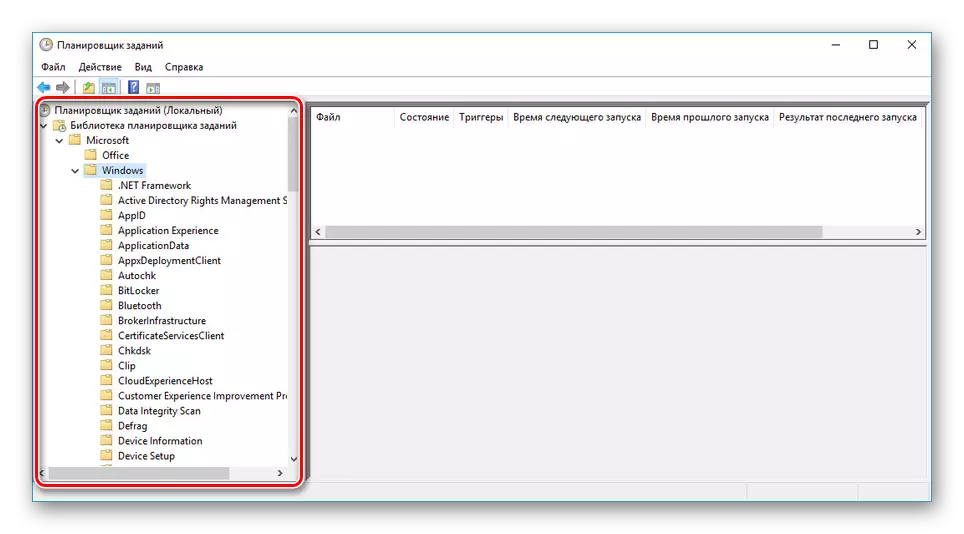
ဤဖိုင်တွဲကိုရွေးချယ်ခြင်းအားဖြင့် "0 န်ဆောင်မှု" လမ်းညွှန်သို့စာရင်းကို scroll လုပ်ပါ။
- startcompontComanup string ကိုရှာပါ, PCM ကိုနှိပ်ပါ။ "run" option ကိုရွေးပါ။
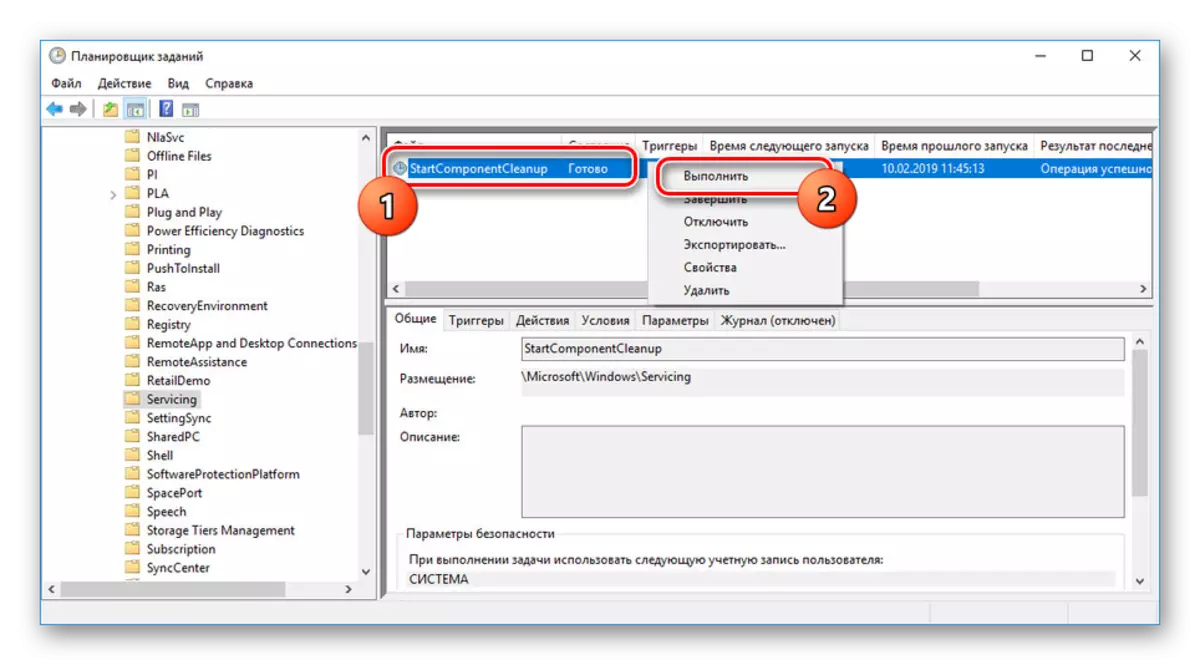
ယခုလုပ်ငန်းကိုသူ့ဟာသူယူပြီးတစ်နာရီအတွင်းယခင်ပြည်နယ်သို့ပြန်လည်ရောက်ရှိလိမ့်မည်။
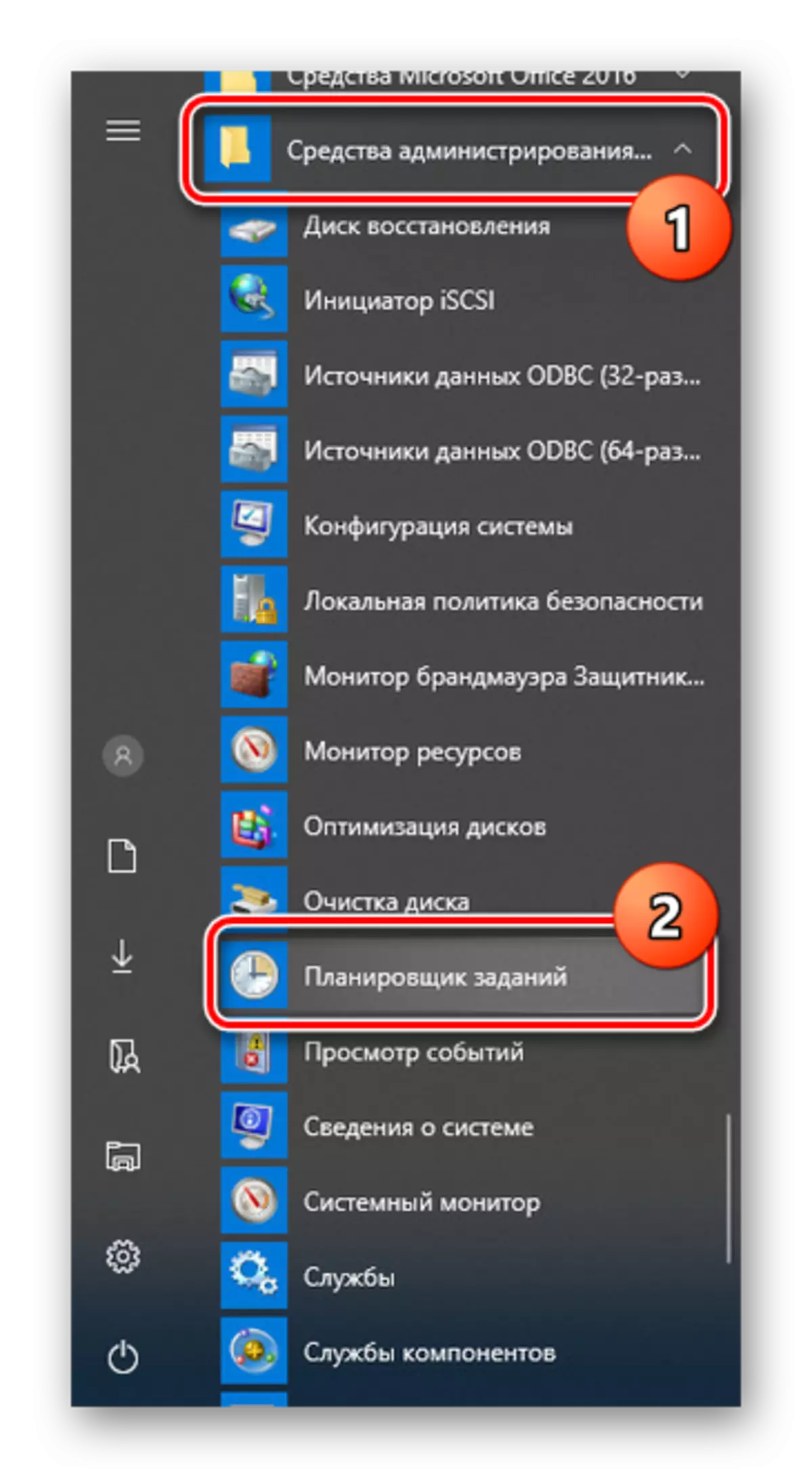
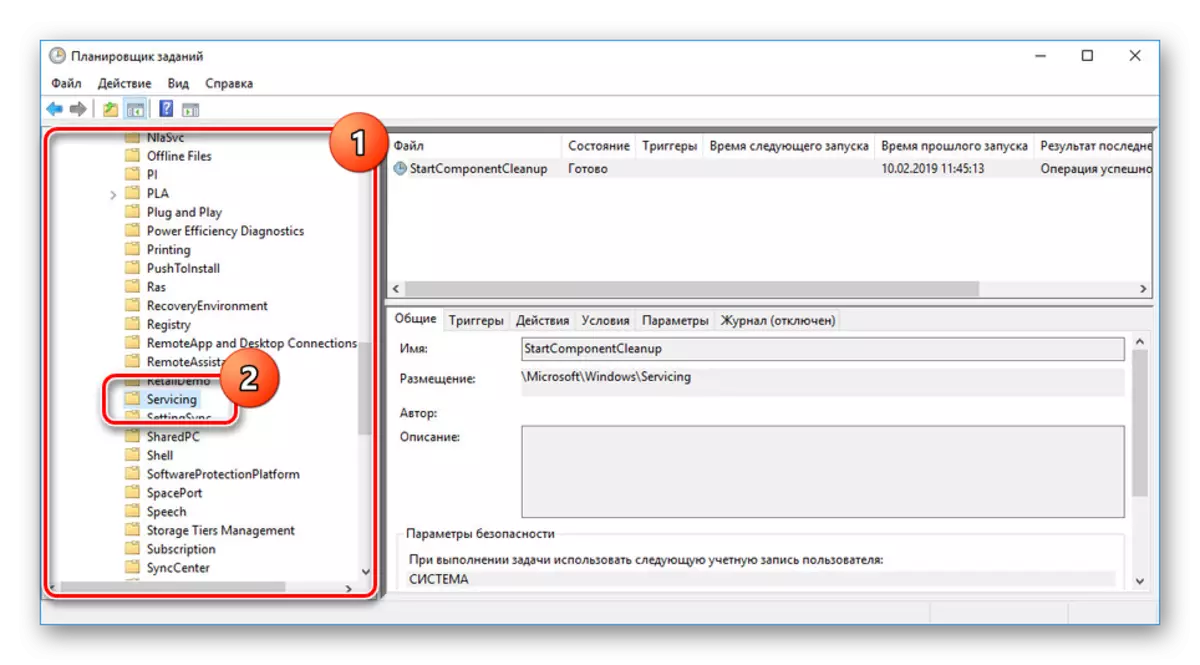
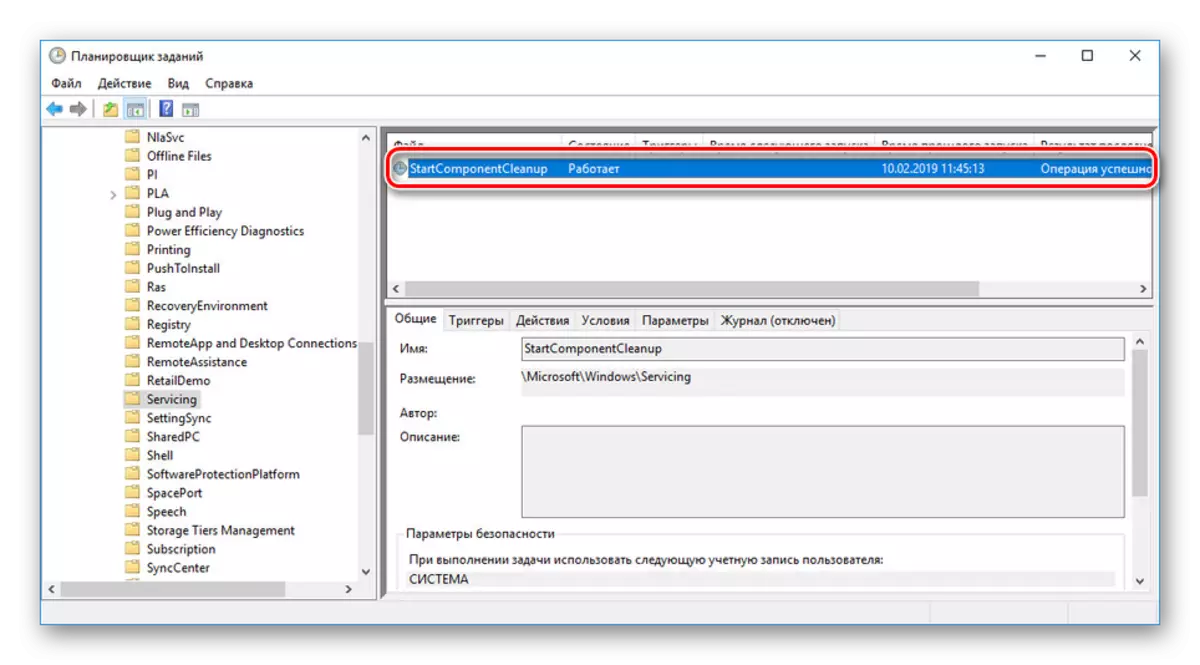
Tool ကိုပြီးစီးပြီးနောက် Winsxs ဖိုင်တွဲကိုတစ်စိတ်တစ်ပိုင်းရှင်းလင်းခြင်းသို့မဟုတ်မထိရောက်ဘဲဆက်လက်တည်ရှိလိမ့်မည်။ ၎င်းသည်အရန်ကူးခြင်းသို့မဟုတ်အခြားအခြေအနေများနှင့်ဆက်စပ်မှုရှိနိုင်သည်။ ရွေးချယ်မှုမည်သို့ပင်ရှိပါစေဤလုပ်ငန်းဆောင်ရွက်မှုကိုတည်းဖြတ်ရန်မဖြစ်နိုင်ပါ။
Option 4: ပရိုဂရမ်များနှင့်အစိတ်အပိုင်းများ
Winsxs ဖိုင်တွဲတွင် backup update များအပြင် 0 င်းဒိုးအစိတ်အပိုင်းများအားလုံးသည်၎င်းတို့၏အသစ်များနှင့်ဗားရှင်းဟောင်းများအပါအ 0 င်, ဤဆောင်းပါး၏ပထမနည်းလမ်းဖြင့်နှိုင်းယှဉ်ခြင်းဖြင့် console ကို သုံး. console ကို သုံး. directory ၏ volume ကိုအစိတ်အပိုင်းများဖြင့်လျှော့ချနိုင်သည်။
- "command line" သို့မဟုတ် "Windows PowerShell" ကိုဖွင့်ပါ။
- အကယ်. သင်သည် OS ကိုပုံမှန် update လုပ်ပါက Winsxs ဖိုင်တွဲရှိလက်ရှိဗားရှင်းများအပြင်အစိတ်အပိုင်းများကိုသိုလှောင်ထားလိမ့်မည်။ သူတို့ကိုဖျက်ရန်, dism.exe / အွန်လိုင်း / သန့်ရှင်းရေး / startcompontCleanup / Resetbase command ကိုအသုံးပြုပါ။
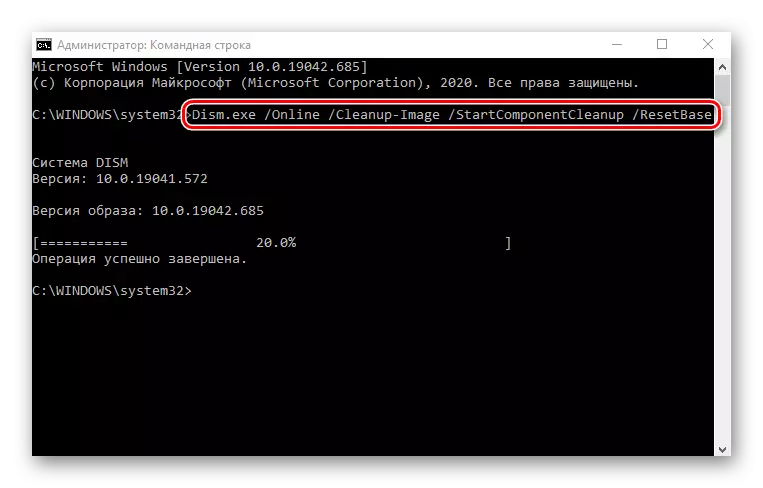
ပြီးစီးပြီးနောက်သင်သင့်လျော်သောအသိပေးချက်ကိုလက်ခံရရှိလိမ့်မည်။ ထည့်သွင်းစဉ်းစားနေသည့် directory ၏အသံအတိုးအကျယ်သည်သိသိသာသာကျဆင်းသင့်သည်။
မှတ်ချက် - Task Execute Time သည်သိသိသာသာကွန်ပျူတာအရင်းအမြစ်များကိုလောင်ကျွမ်းစေနိုင်သည်။
မလိုအပ်သောအရာအားလုံးကိုပိတ်ထားပြီးသောအခါ system အစိတ်အပိုင်းများကိုသင်အသုံးပြုနိုင်သည့် System Components ကို အသုံးပြု. ထိရောက်စွာအသုံးပြုနိုင်သည်။ အခြားဆောင်းပါးမှာသူတို့အကြောင်းအသေးစိတ်ဖော်ပြထားသည်။ ဒီလိုမှမဟုတ်ရင်ဒီ command ကိုကွပ်မျက်မှုက "Winsxs" ဖိုင်တွဲကိုလက်တွေ့ကျကျမထိခိုက်နိုင်ဘူး။
Read more Windows 10 တွင်အစိတ်အပိုင်းများကိုဖွင့်ခြင်းနှင့်ပိတ်ခြင်း
