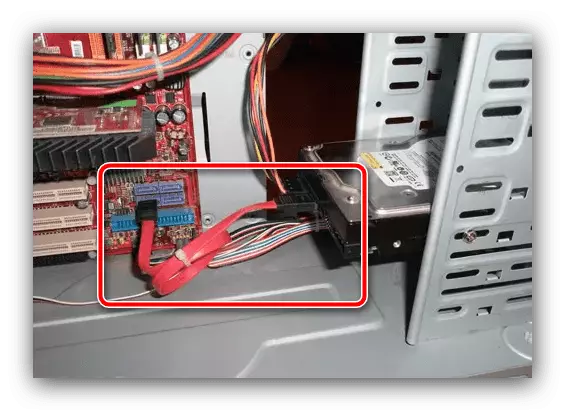နည်းလမ်း 1: BIOS တွင် port setup ကို
ထည့်သွင်းစဉ်းစားသောအမှား၏အသွင်အပြင်အတွက်အသုံးအများဆုံးအကြောင်းပြချက်မှာသင်၏ကွန်ပျူတာတွင်ထည့်သွင်းထားသည့်ပစ္စည်းနှင့်အတူ BIOS parameters များမတိုက်ဆိုင်မှုဖြစ်သည်။ အမှန်မှာ, အချို့သောမြင့်မားသော Rigid discs အချို့၏မှန်ကန်သောစစ်ဆင်ရေးအတွက်မှန်ကန်သောလည်ပတ်မှုပုံစံသည်လိုအပ်သည့် RAID MODE လိုအပ်သည်သို့မဟုတ်မလှုပ်မရှားသောဆက်သွယ်မှု function ကိုလိုအပ်သည်။ ပြ the နာကိုဖြေရှင်းရန်သက်ဆိုင်ရာ parameters တွေကို configure လုပ်ဖို့လုံလောက်လိမ့်မယ်။
- သင်၏ PC (သို့) လက်တော့ပ်ကိုပြန်လည်စတင်ပါ။ စည်းမျဉ်းတစ်ခုအနေဖြင့် BIOS သို့သွားပါ။ F9, F12, Del နှင့်စသည်တို့အတွက်ကီးဘုတ်ပေါ်ရှိသော့ချက်များကိုတာ 0 န်ရှိသည်။ အောက်တွင်ဖော်ပြထားသော link လမ်းညွှန်မှရွေးချယ်စရာများနှင့် ပတ်သက်. ပိုမိုအသေးစိတ်လေ့လာနိုင်သည်။
ဆက်ဖတ်ရန်: ကွန်ပျူတာပေါ်တွင် BIOS ကိုမည်သို့ဝင်ရမည်နည်း
- နောက်ထပ်လုပ်ရပ်များသည် firmware ၏တိကျသောအမျိုးအစားအမျိုးအစားပေါ်တွင်မူတည်သည်။ သင်လိုအပ်သည့်မီနူးများကို "SATA Configuration" ဟုခေါ်သည်။ "အရံပစ္စည်း" အပိုင်း (သို့) "အဆင့်မြင့်" တွင်တည်ရှိနိုင်သည်။
- hard disk ကို operating system နှင့်ချိတ်ဆက်ထားသည့် port တွင် "Hot plug" mode ကိုဖွင့်ပါ။ "Hot plug" mode ကိုဖွင့်ပါ။ နာမည်တူရွေးချယ်မှုကိုရွေးချယ်ပြီးသင်လိုအပ်သည့်အနေအထားသို့ပြောင်းပါ။
- အပိုဆောင်းအစီအမံများအနေဖြင့် Motherboard တွင်အများအပြားရှိလျှင် SATA အသုံးမပြုသော SATA ကိုပိတ်ရန်အကြံပြုသည်။
- Settings ကိုသိမ်းဆည်းပါ (များသောအားဖြင့် F10 သော့သည်ဤစစ်ဆင်ရေးအတွက်တာဝန်ရှိသည်) နှင့်ကွန်ပျူတာကိုပြန်လည်စတင်ပါ။




System သည်မည်သို့ပြုမူသည်ကိုစစ်ဆေးပါ။ အမှားသည်တွင်းနက်များဖြစ်သင့်သည်။ အကယ်. ၎င်းသည်ဆက်လက်ရှိနေသေးပါက MicroProgram Control Interface သို့ပြန်သွားပါ။ AHCI Mode ကိုပိတ်ပါ။
ဆက်ဖတ်ရန် BIOS တွင် SATA Mode ဆိုတာဘာလဲ
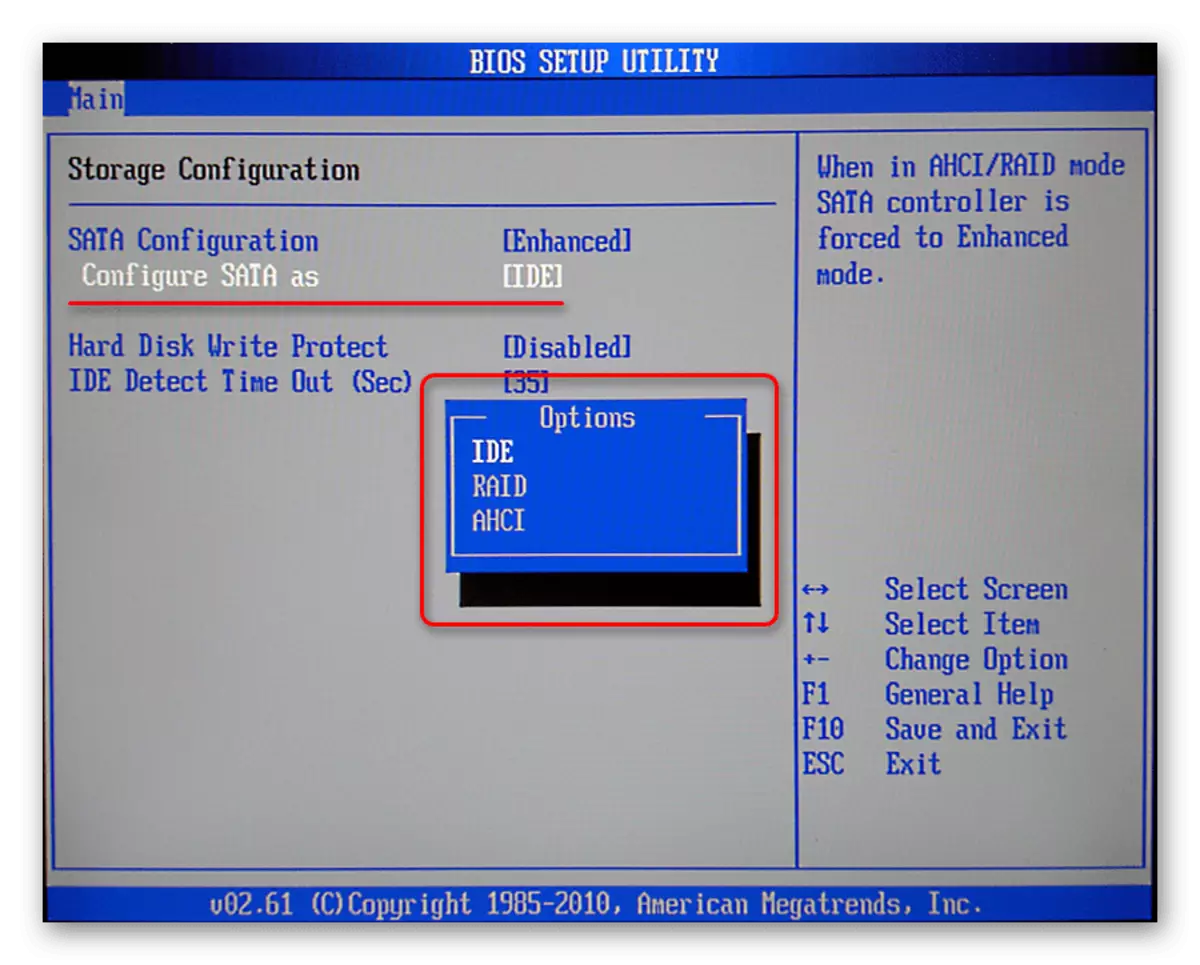
ချိန်ညှိချက်များကိုထပ်မံသိမ်းဆည်းပြီး OS သို့ boot လုပ်ရန်ကြိုးစားပါ။ အကယ်. PC က၎င်းသည် drive ကို diffelf ကိုရှာဖွေရန်မတတ်နိုင်ကြောင်း BIOS parameters များကိုအောက်ပါနည်းလမ်းများအနက်မှတစ်ခုနှင့်ပြန်လည်သတ်မှတ်ပါ။
ဆက်ဖတ်ရန် - ကွန်ပျူတာပေါ်တွင် BIOS ကိုမည်သို့ပြန်လည်သတ်မှတ်ရမည်နည်း
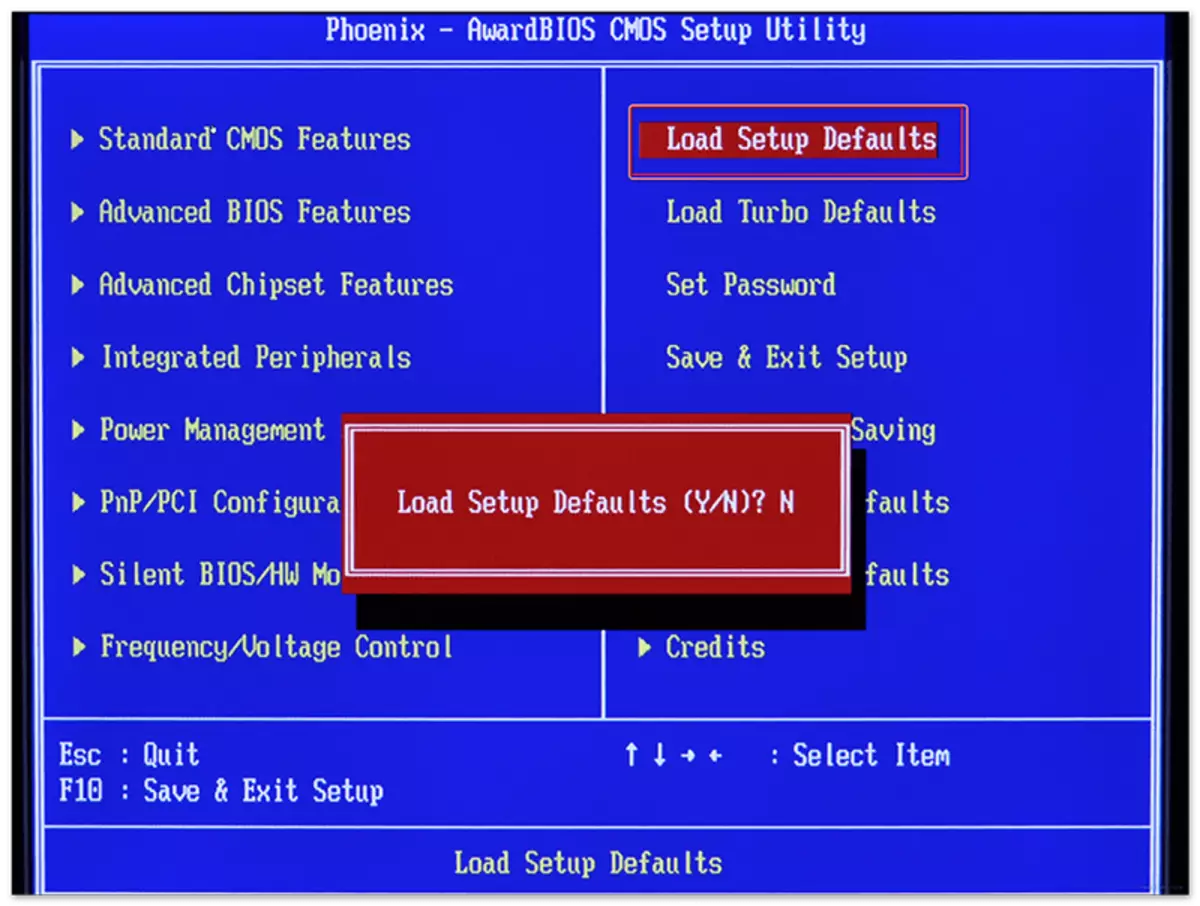
များသောအားဖြင့်အထက်တွင်ဖော်ပြထားသောကိုင်တွယ်မှုသည်ရှုံးနိမ့်မှုကိုဖယ်ရှားရန်လုံလောက်လိမ့်မည်။
နည်းလမ်း 2 - chipset drivers များကိုပြန်လည်တပ်ဆင်ခြင်း
အချို့ဖြစ်ရပ်များတွင်ထည့်သွင်းစဉ်းစားနေသောပြ problem နာ၏ရင်းမြစ်သည် System Chipset Driver ၏လက်ရှိဗားရှင်းနှင့်မကိုက်ညီပါ။ အမှန်မှာ၎င်းသည်ဤ micicUcuCurocuit သည် SATA နှင့် IDE interfaces များမှတဆင့်ချိတ်ဆက်ထားသော Windows နှင့် drives များအပြန်အလှန်ဆက်သွယ်မှုနှင့် 0 င်ရောက်စီးနင်းမှုနည်းပညာကိုအကောင်အထည်ဖော်ရန်အတွက်တာ 0 န်ရှိသည်။ ထိုကဲ့သို့သောအစိတ်အပိုင်းများအတွက်ဆော့ (ဖ်) ဝဲကိုမည်သို့ရှာဖွေစုဆောင်းရမည်နှင့် ပတ်သက်. ကျွန်ုပ်တို့ရေးသားပြီးဖြစ်သည်။ ထို့ကြောင့်ကျွန်ုပ်တို့သည်သက်ဆိုင်ရာအကြောင်းအရာကိုသာရည်ညွှန်းသည်။
Read more: chipset drivers ကိုသင့်လျော်စွာတပ်ဆင်ခြင်း
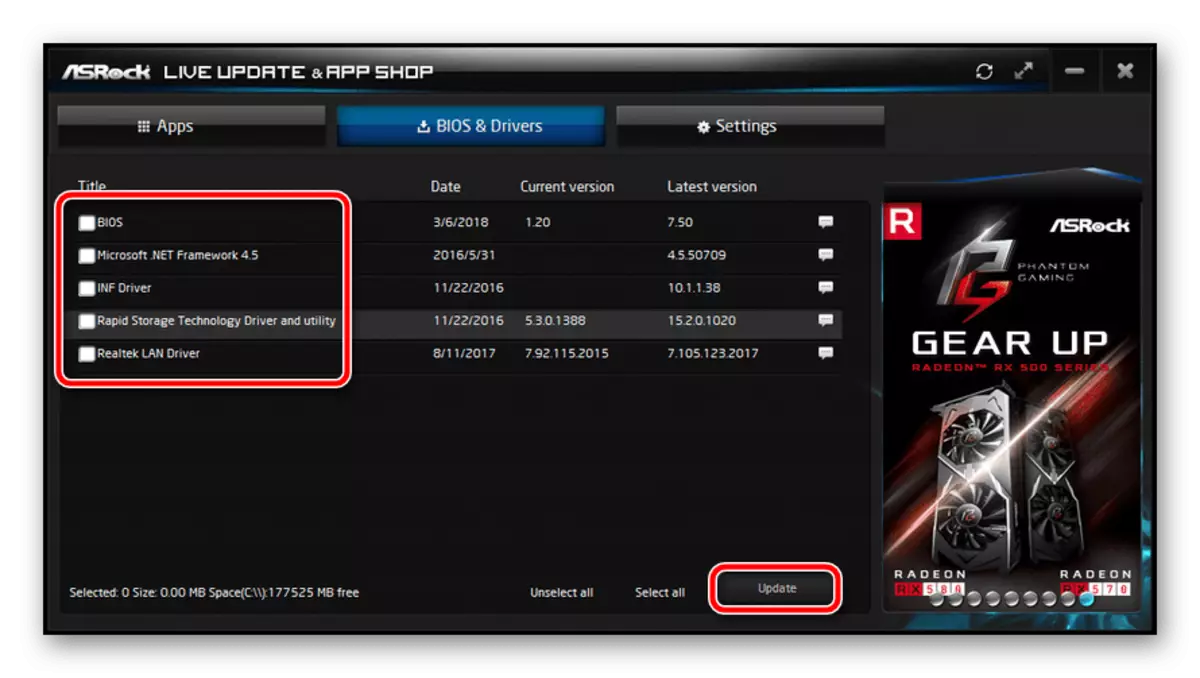
နည်းလမ်း 3: ဟာ့ဒ်ဝဲပြ esh နာဖြေရှင်းခြင်း
ထည့်သွင်းစဉ်းစားနေသည့်အမှားပေါ်ပေါက်လာသည့်နောက်ဆုံးအကြောင်းပြချက် - ဟာ့ဒ်ဝဲအစိတ်အပိုင်းသည်ပျက်ကွက်သည်။
- ပထမ ဦး စွာ Drive နှင့် Computer ၏အဆက်အသွယ်အခြေအနေကိုစစ်ဆေးရန်လိုအပ်သည်။ SATA cable ကို (laptop) နှင့်ကပ်လျက် (laptop) နှင့်ကပ်လျက် (desktop pc) သို့မဟုတ် disk ကိုအသုံးပြုကြောင်းသေချာပါစေ။
- drive ကိုယ်နှိုက်ကိုစစ်ဆေးပါ။
ဆက်ဖတ်ရန် - Hard disk ၏ကျန်းမာရေးကိုမည်သို့စစ်ဆေးရမည်နည်း
- Motherboard ကိုထပ်မံစစ်ဆေးပါ - ၎င်းကိုမီးရှို့ခြင်း, ရောင်ရမ်းခြင်းစွမ်းရည်နှင့်အခြားမြင်နိုင်သောပျက်စီးမှုများကိုမမီးရှို့သင့်သည်။ အထူးသဖြင့်ပိန် 0 င်ခြင်းများကိုအထူးသဖြင့်ပိန် 0 င်မှုများကိုစစ်ဆေးရန်နာကျင်လိမ့်မည်မဟုတ်ပါ။
ဆက်ဖတ်ရန်:
Motherboard ကိုဘယ်လိုစစ်ဆေးရမလဲ
motherboard အပေါ် capacitors အစားထိုး
- ရံဖန်ရံခါ, ပြ problem နာသည်စွမ်းအင်ပြတ်တောက်မှုကိုဖြစ်ပေါ်စေသည်။ ဥပမာအားဖြင့် BP သည်လိုအပ်သောစွမ်းအင်နှင့်ဗို့အားမထုတ်လုပ်နိုင်ပါ။ များသောအားဖြင့်အထက်တွင်ဖော်ပြခဲ့သောရောင်ရမ်းသည့်နေရာများကြောင့်ဖြစ်သည်။ သို့သော်စက်ရုံလက်ထပ်ခြင်းကိုဖယ် ထုတ်. မရပါ။ ထိုကဲ့သို့သောအခြေအနေမျိုးတွင်အဖြေသည်ကွန်ပျူတာ၏စွမ်းဆောင်ရည်နှင့်တည်ငြိမ်မှုကိုအလားတူဝိသေသလက္ခဏာများဖြင့်ပါဝါထောက်ပံ့မှုနှင့်အတူစမ်းသပ်ခြင်းကိုစမ်းသပ်လိမ့်မည်။ အကယ်. အတည်ပြုချက်ကစက်ပစ္စည်းသည်ကောင်းမွန်စွာအလုပ်လုပ်သည်ကိုပြသပါကပျက်ကွက်သော element သည် 0 န်ဆောင်မှုစင်တာသို့အစားထိုးရန်သို့မဟုတ် attribute ကိုပိုမိုကောင်းမွန်သည်။
ဆက်ဖတ်ရန်