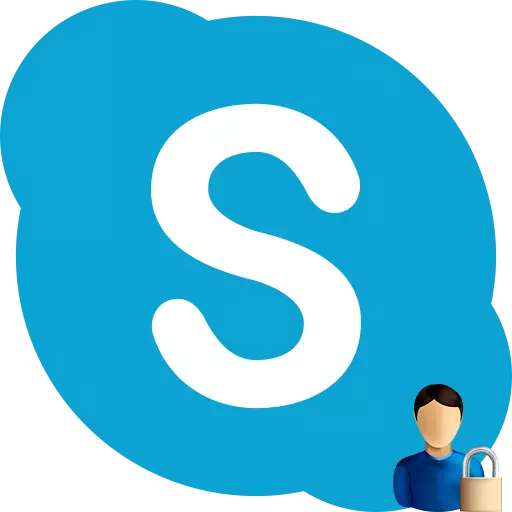
Skype ပရိုဂရမ်သည်အင်တာနက်ပေါ်မှဆက်သွယ်ရေးဖြစ်နိုင်ချေများကိုတိုးချဲ့ရန်ဒီဇိုင်းပြုလုပ်ထားသည်။ ကံမကောင်းစွာဖြင့်၎င်းတို့သည်မည်သည့်ဆက်သွယ်ရေးကိုမလိုချင်တဲ့ခံစားမှုမျိုးရှိခဲ့ကြပြီးသူတို့စွဲလမ်းမှုဆိုင်ရာအပြုအမူများရှိသည့်အနေဖြင့် SPYPE ကိုမည်သို့အသုံးပြုရမည်ကိုစွန့်လွှတ်လိုသည်။ ဒါပေမယ့်တကယ်တော့ဒီလိုလူတွေဟာပိတ်ဆို့လို့မရဘူးလား။ Skype ပရိုဂရမ်ရှိလူတစ် ဦး ကိုမည်သို့ပိတ်ဆို့ရမည်ကိုတွက်ကြည့်ကြပါစို့။
ဆက်သွယ်ရန်စာရင်းမှတဆင့်အသုံးပြုသူကိုသော့ခတ်
Skype ရှိအသုံးပြုသူကိုပိတ်ဆို့ခြင်းသည်အလွန်ရိုးရှင်းပါသည်။ ပရိုဂရမ် 0 င်းဒိုး၏ဘယ်ဘက်ခြမ်းတွင်တည်ရှိသောအဆက်အသွယ်များစာရင်းမှမှန်ကန်သောလူကိုသင်ရွေးချယ်သည်။ ညာဘက်ခလုတ်ကိုနှိပ်ပြီးပေါ်လာသည့်အခြေအနေတွင်ရှိနေသော "ဤအသုံးပြုသူ ... " ကိုရွေးချယ်ပါ။ ပစ္စည်း။

ထို့နောက်အသုံးပြုသူကိုသင်အမှန်တကယ်ပိတ်ဆို့လိုပါသလားဟုမေးထားသောပြတင်းပေါက်ဖွင့်လှစ်ထားသည်။ သင်၏လုပ်ဆောင်မှုများတွင်သင်ယုံကြည်မှုရှိပါက "block" ခလုတ်ကိုနှိပ်ပါ။ ချက်ချင်းပင်သင့်တော်သောအကွက်များ၌ tick များကို tick များထည့်ခြင်း, ဤလူကိုမှတ်စုစာအုပ်မှလုံးဝဖယ်ရှားနိုင်သည်, သို့မဟုတ်၎င်းသည်ကွန်ယက်၏စည်းမျဉ်းများကိုချိုးဖောက်ပါက၎င်းသည် Skype အုပ်ချုပ်ရေးကိုတိုင်ကြားနိုင်သည်။
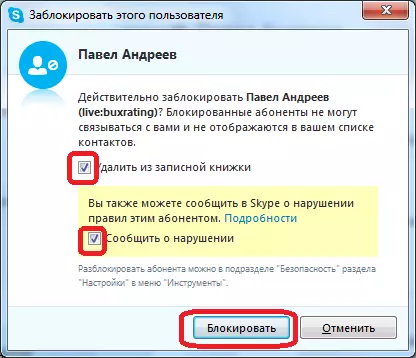
အသုံးပြုသူကိုပိတ်ဆို့ပြီးနောက်သူသည် Skype မှတဆင့်မည်သည့်နည်းဖြင့်မဆိုဆက်သွယ်နိုင်မည်မဟုတ်ပါ။ သူသည်သင်၏အမည်၏ဆန့်ကျင်ဘက်အဆက်အသွယ်စာရင်းတွင်အော့ဖ်လိုင်း၏အခြေအနေကိုအမြဲရပ်တည်လိမ့်မည်။ သင်ပိတ်ဆို့ထားသောသတိပေးချက်များမရှိပါ, ဤအသုံးပြုသူသည်လက်ခံရရှိလိမ့်မည်မဟုတ်ပါ။
Settings အပိုင်းထဲတွင်အသုံးပြုသူကိုသော့ခတ်
အသုံးပြုသူများကိုပိတ်ဆို့ရန်ဒုတိယနည်းလမ်းလည်းရှိသည်။ ၎င်းသည် Settings ၏အပိုင်းတွင်အသုံးပြုသူများစာရင်းတွင်ရှိသည်။ ထိုနေရာတွင်ရရန် "Tools" နှင့် "Settings" "အပိုင်းမီနူးအပိုင်းများတွင်အလွန်အမင်းသွားပါ။
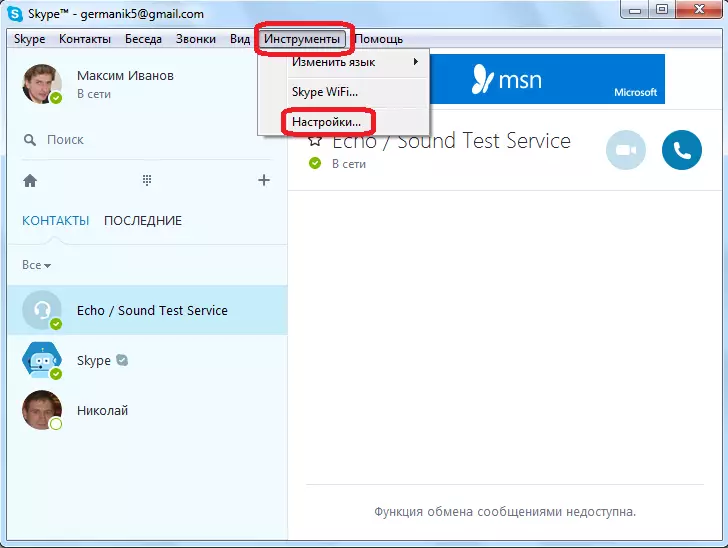
ထို့နောက်ဘေးကင်းလုံခြုံမှုဆက်တင်ကဏ္ section သို့သွားပါ။
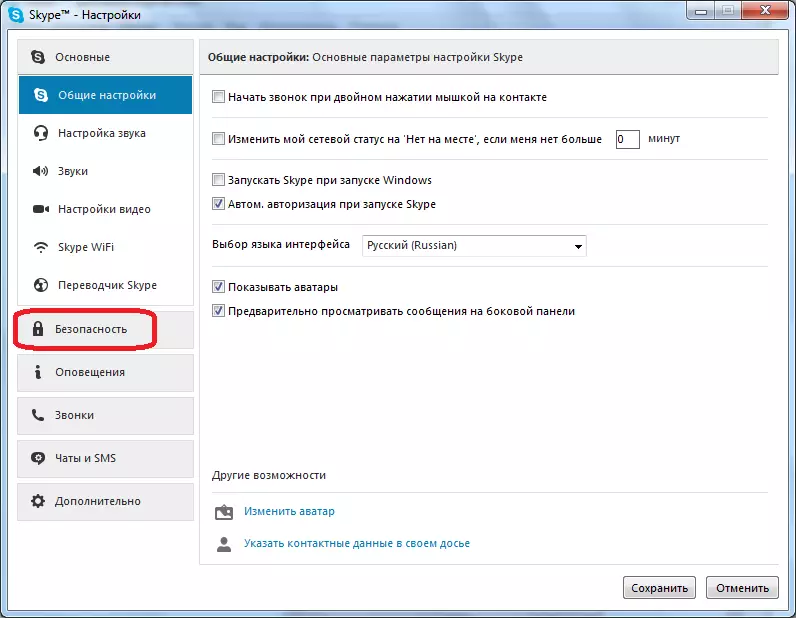
နောက်ဆုံးတွင် "ပိတ်ဆို့ထားသောအသုံးပြုသူများ" ပုဒ်မခွဲသို့သွားပါ။

ဖွင့်လှစ်လိုက်သော 0 င်းဒိုး၏အောက်ခြေတွင် drop-down စာရင်းပုံစံဖြင့်အထူးပုံစံကိုနှိပ်ပါ။ သင်၏အဆက်အသွယ်များမှသုံးစွဲသူများ၏အမည်ပြောင်ပါရှိသည်။ ငါတို့ပိတ်ဆို့ချင်တဲ့အသုံးပြုသူကိုရွေးပါ။ အသုံးပြုသူရွေးချယ်မှုအကွက်၏ညာဘက်ရှိ "ဤအသုံးပြုသူကိုပိတ်ဆို့ထားသော" ခလုတ်ကိုနှိပ်ပါ။
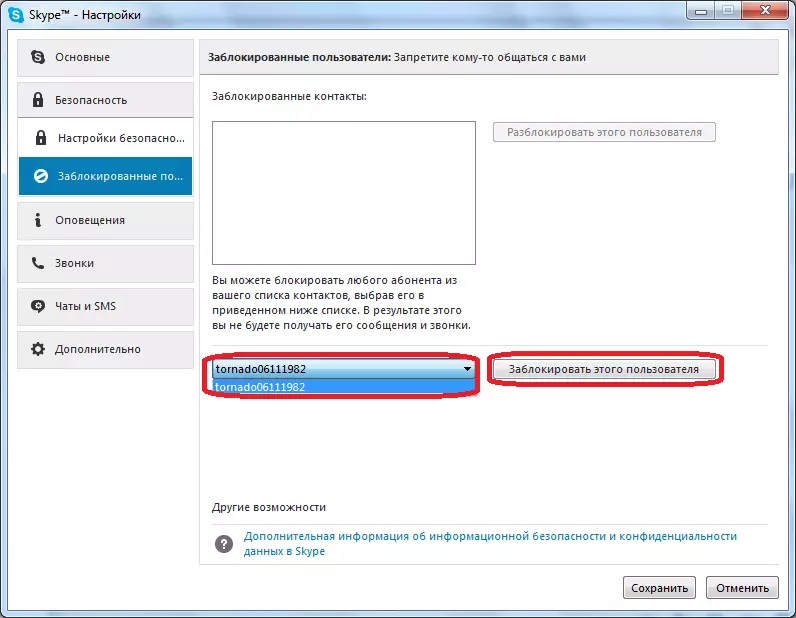
ထိုအချိန်တွင်ယခင်အချိန်ကဲ့သို့ပင်အတည်ပြုချက်ကိုပိတ်ဆို့ရန်တောင်းဆိုသော 0 င်းဒိုးတစ်ခုဖွင့်လှစ်ထားသည်။ ဒါ့အပြင်ဒီအသုံးပြုသူကိုအဆက်အသွယ်များထံမှဖယ်ရှားရန်ရွေးချယ်စရာများကိုပေးသည်။ ၎င်းသည် Skype အုပ်ချုပ်ရေးမှတိုင်ကြားရန်ရွေးချယ်စရာများပေးသည်။ "block" ခလုတ်ကိုနှိပ်ပါ။
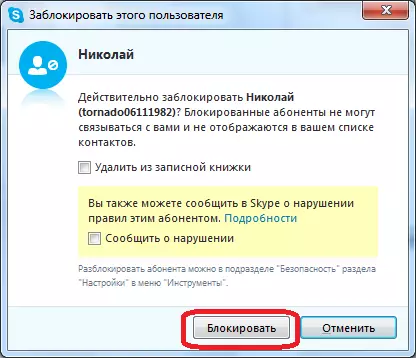
သင်မြင်နိုင်သည့်အတိုင်းအသုံးပြုသောအသုံးပြုသူအမည်ပြောင်ကိုပိတ်ဆို့ထားသောအသုံးပြုသူများစာရင်းတွင်ထည့်သွင်းထားသည်။

Skype ရှိသုံးစွဲသူများကိုမည်ကဲ့သို့သော့ဖွင့်ရမည်နည်း, site ပေါ်တွင်သီးခြားခေါင်းစဉ်တစ်ခုတွင်ဖတ်ပါ။
သင်မြင်နိုင်သည့်အတိုင်း Skype ရှိအသုံးပြုသူကိုပိတ်ဆို့ခြင်းသည်အလွန်ရိုးရှင်းပါသည်။ ၎င်းသည်ယေဘူယျအားဖြင့်အလိုလိုသိသောလုပ်ထုံးလုပ်နည်းတစ်ခု, အဘယ်ကြောင့်ဆိုသော်၎င်းသည်အဆက်အသွယ်များရှိစွဲမက်ဖွယ်အသုံးပြုသူအမည်ကိုနှိပ်ခြင်းဖြင့် context menu ကိုသာနှိပ်ရုံဖြင့်အ context menu ကိုသာနှိပ်ရုံဖြင့်သက်ဆိုင်ရာပစ္စည်းကိုရွေးချယ်ရန်။ ထို့အပြင်သိသာထင်ရှားမှုနည်းပါးသည်မှာမူသိသာထင်ရှားမှုနည်းပါးသော်လည်းခက်ခဲသောဗားရှင်းလည်းမဟုတ်ပါ။ သင်ဆန္ဒရှိပါကစိတ်အနှောက်အယှက်ဖြစ်စေသည့်အသုံးပြုသူအားသင်၏အဆက်အသွယ်များမှဖယ်ရှားနိုင်သည်။ တိုင်ကြားချက်ကို၎င်း၏လုပ်ရပ်များနှင့် ပတ်သက်. တိုင်ကြားနိုင်သည်။
