
ကွဲပြားခြားနားသောအခြေအနေများမှတ်မိဖို့အတင်းအကျပ်ခိုင်းစေခြင်းနှင့် Skype အတွက်စာပေးစာယူမြင်ကွင်းအတော်လေးကြီးမားသည်။ သို့သော်ကံမကောင်းစွာဖြင့်စာဟောင်းများကိုပရိုဂရမ်တွင်အမြဲမမြင်နိုင်ပါ။ Skype ပရိုဂရမ်ရှိမက်ဆေ့ခ်ျအဟောင်းများကိုမည်သို့ကြည့်ရှုရမည်ကိုရှာဖွေကြပါစို့။
မက်ဆေ့ခ်ျများသိုလှောင်ထားတဲ့အဘယ်မှာရှိသနည်း
ပထမ ဦး စွာမက်ဆေ့ခ်ျများသိမ်းဆည်းထားသည့်နေရာကိုရှာဖွေကြပါစို့, ဘာကြောင့်လဲဆိုတော့သူတို့ဘယ်ကိုရမလဲဆိုတာကိုနားလည်လိမ့်မယ်။အမှန်မှာ, သင်ပို့ပြီးနောက်ရက်ပေါင်း 30 အကြာတွင်စာကို Skype 0 န်ဆောင်မှုပေါ်ရှိ "cloud" တွင်သိမ်းဆည်းထားပြီးသင်၏အကောင့်သို့မည်သည့်ကွန်ပျူတာမှလာလျှင်, နေရာတိုင်းတွင်၎င်းကိုနေရာတိုင်းတွင်ရရှိနိုင်လိမ့်မည်။ ရက်ပေါင်း 30 ကြာပြီးနောက် cloud service ပေါ်ရှိသတင်းစကားကိုဖျက်ပစ်သော်လည်းဤအချိန်ကာလအတွင်းသင်၏အကောင့်ထဲသို့ 0 င်သည့်ကွန်ပျူတာများရှိ Skype ပရိုဂရမ်ကိုမှတ်မိဆဲဖြစ်သည်။ ထို့ကြောင့် 1 လအကြာတွင်မက်ဆေ့ခ်ျကိုပေးပို့ရန်ယခုအချိန်တွင်၎င်းကိုသင်၏ကွန်ပျူတာ၏ hard disk တွင်သီးသန့်သိမ်းဆည်းထားသည်။ ထို့ကြောင့်စာအဟောင်းများသည် Winchester အပေါ်အတိအကျရှာဖွေသင့်သည်။
အဲဒါကိုဘယ်လိုလုပ်ရမလဲဆိုတာပြောရမယ်။
မက်ဆေ့ခ်ျအဟောင်းများ၏ display ကို enable
မက်ဆေ့ခ်ျအဟောင်းများကိုကြည့်ရှုနိုင်ရန်အတွက်သင်သည်အလိုရှိသောအသုံးပြုသူ၏အဆက်အသွယ်များကိုရွေးချယ်ရန်လိုအပ်ပြီး cursor နှင့်၎င်းကိုနှိပ်ပါ။ ထို့နောက်ဖွင့်လှစ်သော Chat 0 င်းဒိုးတွင်စာမျက်နှာတက် scroll လုပ်ပါ။ သင်မက်ဆေ့ခ်ျများကို scroll လုပ်ပါလိမ့်မည်။
မက်ဆေ့ခ်ျများအားလုံးကိုသင်မပြပါကဤကွန်ပျူတာပေါ်တွင်သင်၏အကောင့်တွင်သူတို့ကိုသင်အစောပိုင်းကမြင်ဖူးသမျှကိုသင်အတိအကျသင်မှတ်မိသော်လည်းသင်ပြသသည့်စာများအတွက်နောက်ဆုံးရက်ကိုတိုးမြှင့်သင့်သည်ဟုဆိုလိုသည်။ အဲဒါကိုဘယ်လိုလုပ်ရမလဲစဉ်းစားပါ။
Skype menu items items - "Tools" နှင့် "Settings ... " တွင်နောက်ဆက်တွဲလေ့လာပါ။
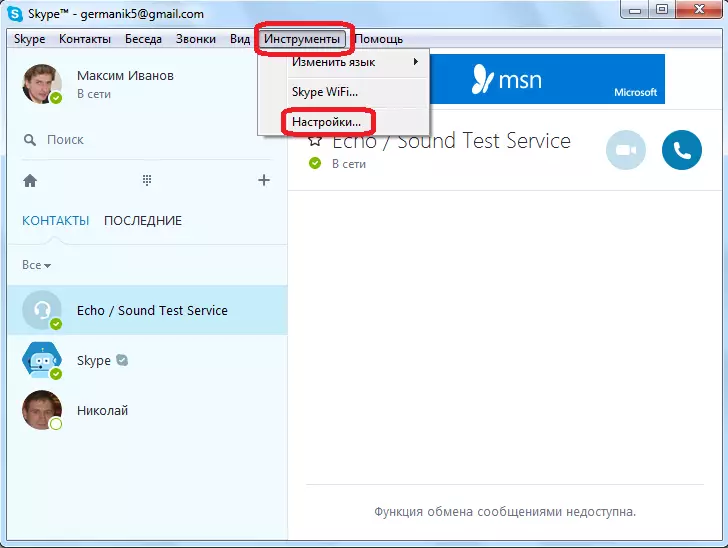
Skype ချိန်ညှိချက်များတွင်တစ်ကြိမ်တွင် "Chat နှင့် SMS" အပိုင်းသို့သွားပါ။
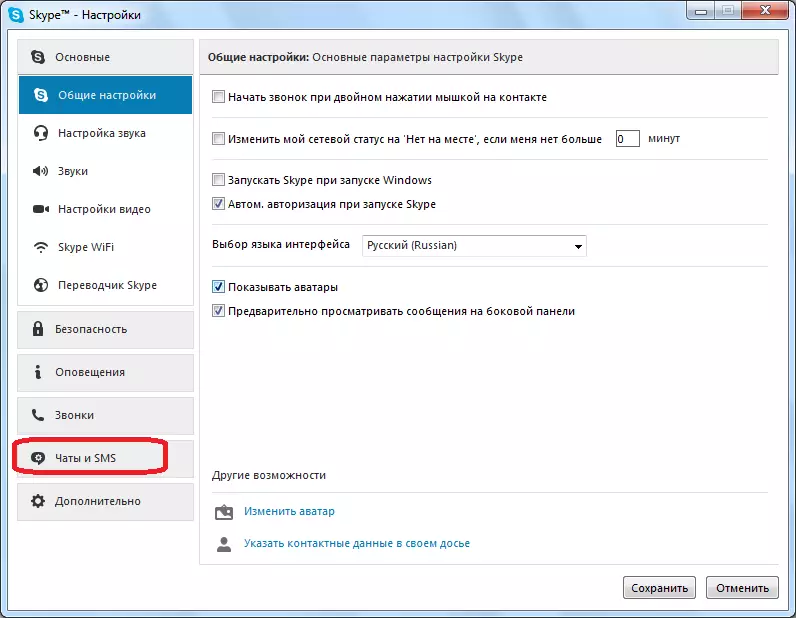
"Chat Settings" ပုဒ်မခွဲတွင်ဖွင့်လှစ်လိုက်သော "Open Advanced Settings" ခလုတ်ကိုနှိပ်ပါ။
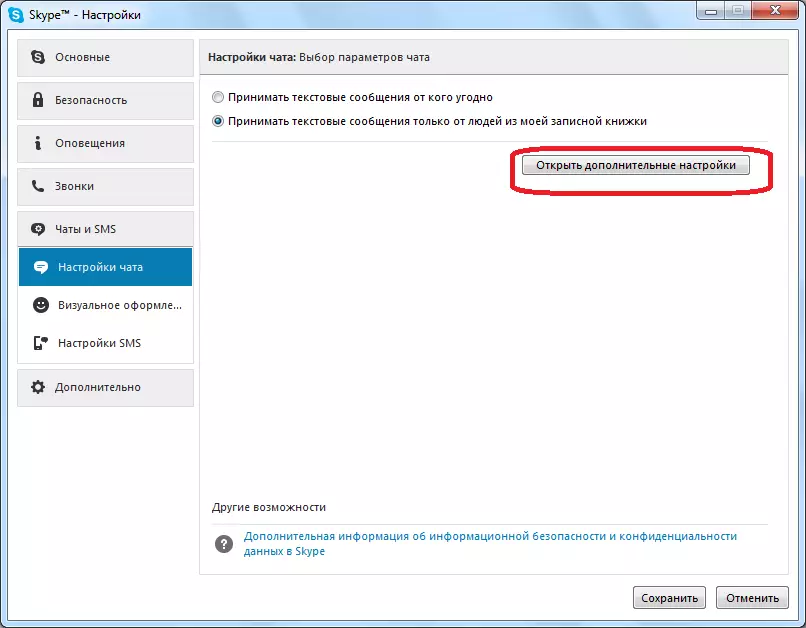
chat ၏လုပ်ဆောင်မှုကိုထိန်းချုပ်သောချိန်ညှိချက်များများစွာကိုပြတင်းပေါက်ဖွင့်လှစ်ထားသည့် 0 င်းဒိုးတစ်ခုဖွင့်လှစ်ထားသည်။ ကျွန်ုပ်တို့သည် "ပုံပြင်ကိုသိမ်းရန်" string ကိုအထူးစိတ်ဝင်စားသည်။
သိမ်းဆည်းထားသောမက်ဆေ့ခ်ျများကိုသိမ်းဆည်းရန်အောက်ပါရွေးချယ်စရာများကိုရရှိနိုင်သည်။
- မကယ်တင်ပါနှင့်
- 2 ပတ်;
- 1 လ;
- 3 လ;
- အမြဲတမ်း။
စစ်ဆင်ရေးတစ်ခုလုံးအတွက်မက်ဆေ့ခ်ျများ 0 င်ရောက်ရန် "အမြဲတမ်း" parameter သည်သတ်မှတ်ထားရမည်။ ဤချိန်ညှိချက်ကိုတပ်ဆင်ပြီးနောက် "Save" ခလုတ်ကိုနှိပ်ပါ။
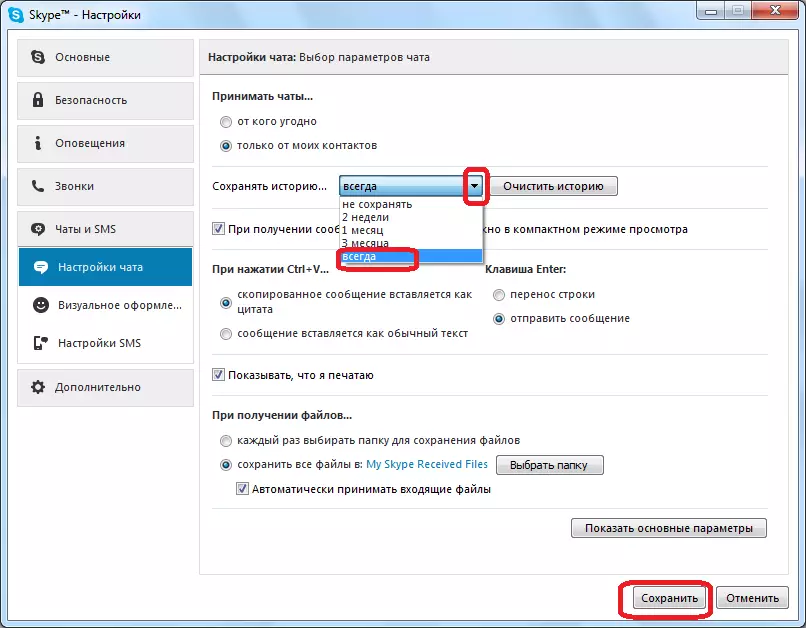
ဒေတာဘေ့စ်မှစာဟောင်းများကိုကြည့်ပါ
သို့သော်မည်သည့်အကြောင်းပြချက်မျှမဆို chat ထဲတွင်လိုချင်သောမက်ဆေ့ခ်ျကိုမပြသေးပါကအထူးအစီအစဉ်များကို အသုံးပြု. သင်၏ကွန်ပျူတာ hard disk တွင်ရှိသောဒေတာဘေ့စ်မှမက်ဆေ့ခ်ျများကိုကြည့်ရှုနိုင်သည်။ အဆင်ပြေဆုံးအလားတူ application များထဲမှတစ်ခုမှာ Skypelogview ဖြစ်သည်။ ဘာဖြစ်လို့လဲဆိုတော့ဒါကအချက်အလက်တွေကိုကြည့်ရှုခြင်းလုပ်ငန်းစဉ်ကိုထိန်းချုပ်ဖို့အနည်းဆုံးဗဟုသုတများစွာလိုအပ်တယ်။
သို့သော်ဤ application ကိုမသုံးမီ, Skype ဖိုင်တွဲ၏တည်နေရာကို hard disk data data data နှင့်တိတိကျကျသတ်မှတ်ရန်လိုအပ်သည်။ ဒီလိုလုပ်ဖို့ Win + R keys တွေကိုပေါင်းစပ်လိုက်တာပါ။ "Run" 0 င်းဒိုးကိုဖွင့်ပါ။ "% appdata% \ skype" command ကိုကိုးကားစရာမလိုဘဲထည့်ပြီး OK ခလုတ်ကိုနှိပ်ပါ။
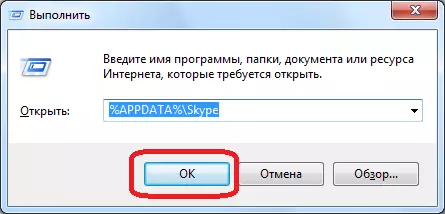
Skype အချက်အလက်များတည်ရှိရာလမ်းညွှန်သို့ပို့ဆောင်သောစပယ်ယာ 0 င်းဒိုးကိုဖွင့်လှစ်ထားသည်။ ထို့နောက်သင်ကြည့်လိုသောမက်ဆေ့ခ်ျဟောင်းများကိုအကောင့်ရှိဖိုင်တွဲရှိဖိုင်တွဲသို့သွားပါ။
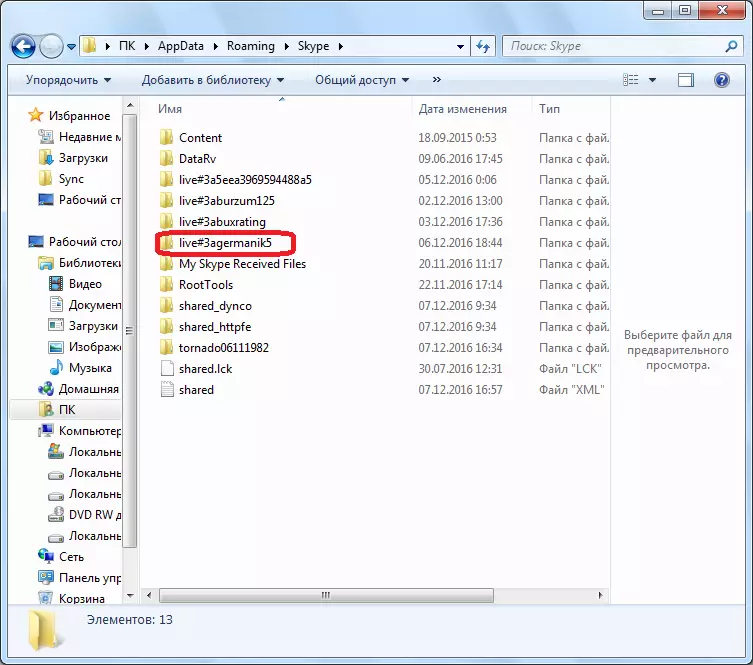
ဒီဖိုင်တွဲကိုသွားမယ်, လိပ်စာရဲ့လိပ်စာကိုကူးယူပါ။ Skypelogview ပရိုဂရမ်နှင့်အလုပ်လုပ်သောအခါသူလိုအပ်လိမ့်မည်။
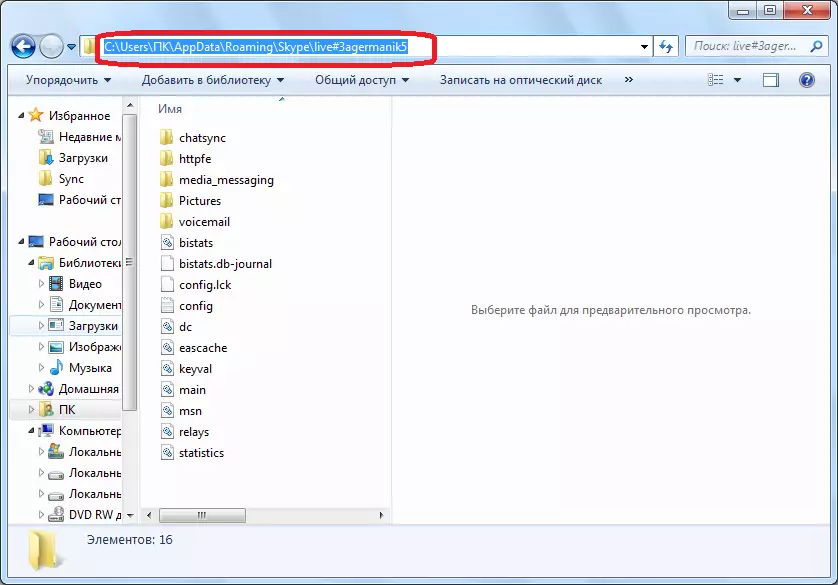
ထို့နောက် Skypelogview utility ကို run ပါ။ ၎င်း၏ "file" menu ၏အပိုင်းကိုသွားပါ။ ထို့နောက်ပေါ်လာသည့်စာရင်းတွင် "log select folder" ကိုရွေးချယ်ပါ။
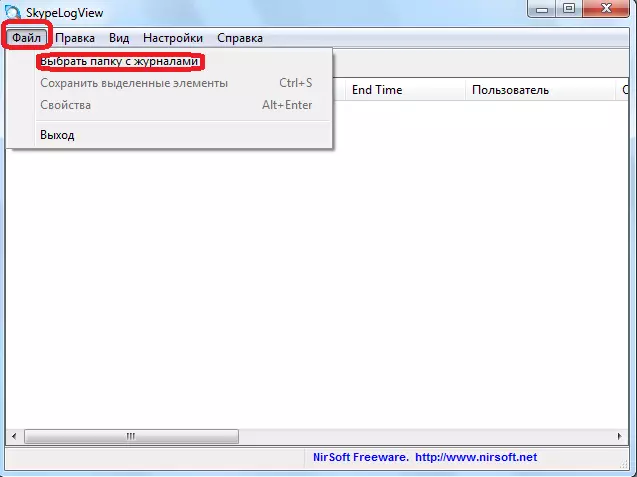
ဖွင့်လှစ်လိုက်သောပြတင်းပေါက်၌သင်ကူးယူခြင်းမပြုမီ Skype ဖိုင်တွဲ၏လိပ်စာကိုထည့်ပါ။ Parameter ၏ဆန့်ကျင်ဘက်ဖြစ်သော "သတ်မှတ်ထားသောကာလ" အတွက် "download comborge" ကိုကျွန်ုပ်တို့ကြည့်ရှုပါ။ ဘာဖြစ်လို့လဲဆိုတော့၎င်းကို install လုပ်ခြင်းဖြင့်သင်အဟောင်းကိုရှာဖွေခြင်းကိုကျဉ်းမြောင်းသည်။ ထို့နောက် "OK" ခလုတ်ကိုနှိပ်ပါ။
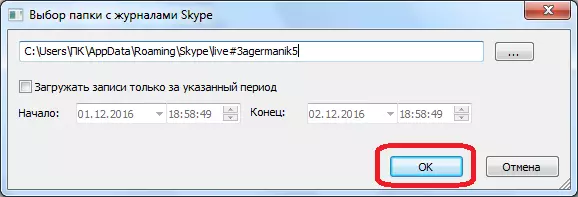
ကျွန်ုပ်တို့တွင်မက်ဆေ့ခ်ျမှတ်တမ်း, ခေါ်ဆိုမှုများနှင့်အခြားအဖြစ်အပျက်များရှိသည်။ ၎င်းသည်မက်ဆေ့ခ်ျ၏ရက်စွဲနှင့်အချိန်ကိုပြသသည်မှာဤသတင်းစကားကိုရေးသားခဲ့သောစကားလက်ဆုံပြောဆိုမှုတွင်တွေ့ဆုံဆွေးနွေးပွဲ၏အမည်ပြောင်၏အမည်ပြောင်ကိုပြသည်။ အကယ်. အနည်းဆုံးသင်လိုအပ်သောသတင်းစကား၏အနည်းဆုံးခန့်မှန်းခြေရက်စွဲကိုသင်မမှတ်မိပါကအချက်အလက်အမြောက်အများကိုရှာဖွေရန်ခက်ခဲသည်။
ကြည့်ရှုရန်, တကယ်တော့ဒီမက်ဆေ့ခ်ျရဲ့အကြောင်းအရာကိုကြည့်ပါ။
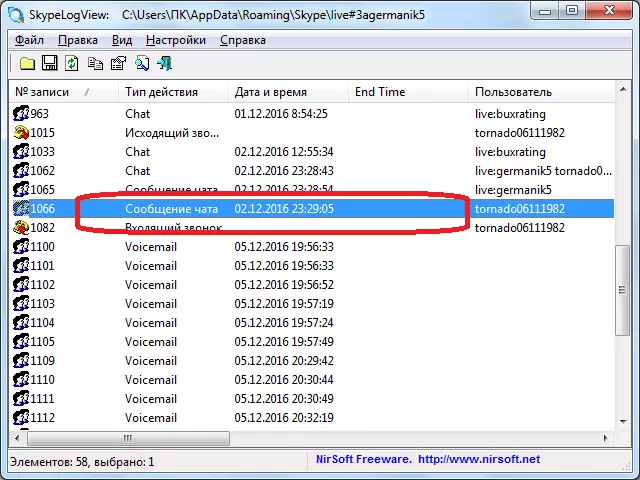
သင် chat message field တွင်သင်တတ်နိုင်သည့်နေရာတွင် 0 င်းဒိုးတစ်ခုဖွင့်လှစ်ထားသည်။

သင်မြင်နိုင်သည့်အတိုင်း Skype ပရိုဂရမ် interface မှတဆင့်၎င်းတို့၏ပြပွဲကာလကိုတိုးချဲ့ခြင်းအားဖြင့်မက်ဆေ့ခ်ျဟောင်းများကို Skype ပရိုဂရမ် interface မှတဆင့်သို့မဟုတ်တတိယပါတီလျှောက်လွှာများအကူအညီဖြင့်လည်းတွေ့နိုင်သည်။ သို့သော်သင်အသုံးပြုသောကွန်ပျူတာပေါ်တွင်တိကျသောသတင်းစကားကိုသင်ဘယ်တော့မှမဖွင့်ခဲ့ပါက 1 လကျော်ပေးပို့ခြင်းယခုအချိန်တွင်ထိုသို့သောမက်ဆေ့ခ်ျသည်တတိယပါတီအသုံးအဆောင်များနှင့်ပင်မဖြစ်နိုင်ပါ။
