
တစ်ခါတစ်ရံတွင် Yandex.bauser အသုံးပြုသူများသည်ဤအမှားကိုတွေ့ရလိမ့်မည် - "ပလပ်အင်ကိုမဖွင့်နိုင်" များသောအားဖြင့်၎င်းသည်ဗီဒီယိုသို့မဟုတ် flash ဂိမ်းကဲ့သို့သောမီဒီယာစနစ်ကိုမျိုးပွားရန်ကြိုးပမ်းရာတွင်ပြုလုပ်လေ့ရှိသည်။
များသောအားဖြင့် Adobe Flash Player သည်ကျိုးပဲ့နေလျှင်ဤအမှားပေါ်လာလိမ့်မည်, သို့သော်၎င်းသည်ပြ the နာကိုဖြေရှင်းရန်အထောက်အကူပြုရန်အထောက်အကူပြုသည်။ ဤကိစ္စတွင်အမှားကိုဖယ်ရှားရန်အခြားနည်းလမ်းများသို့ပြောင်းလဲရန်လိုအပ်သည်။
အမှားအယွင်းများကို "plugin ကိုတင်ရန်မအောင်မြင်ပါ"
ဤအမှားသည်အကြောင်းပြချက်များစွာအနက်မှတစ်ခုဖြင့်ပေါ်လာနိုင်သည်။ ဒီမှာသူတို့ထဲကအများဆုံးအများဆုံးရှိပါတယ်:- အဆိုပါပြ problem နာကို flash player ၏အလုပ်မှာဖြစ်ပါတယ်;
- ပလပ်အင်ကိုပိတ်ထားပါစေသောသိမ်းဆည်းထားသောစာမျက်နှာကိုတင်ခြင်း,
- အင်တာနက် browser ၏ခေတ်မမီတော့သောဗားရှင်း,
- ဗိုင်းရပ်စ်များနှင့်အန္တရာယ်ရှိတဲ့ဆော့ဖ်ဝဲ -
- operating system တွင်အမှား။
ထို့နောက်ကျွန်ုပ်တို့သည်ဤပြ problems နာများအားလုံးကိုဖယ်ရှားရန်နည်းလမ်းများကိုဆန်းစစ်ကြည့်ရှုပါမည်။
Flash Player ပြ problems နာများ
Flash Player ကိုနောက်ဆုံးပေါ်ဗားရှင်းသို့အသစ်ပြောင်းခြင်း
အစောပိုင်းတွင်ဖော်ပြခဲ့သည့်အတိုင်း Flash Player ၏လုပ်ဆောင်မှုသို့မဟုတ်ခေတ်နောက်ကျနေသောဗားရှင်း၏လုပ်ရပ်တွင်ပျက်ကွက်မှုသည် browser သည်အမှားတစ်ခုထုတ်ပေးလိမ့်မည်ဟု ဦး တည်နိုင်သည်။ ဤကိစ္စတွင်အရာအားလုံးကိုမျှတစွာမွမ်းမံသည် - ပလပ်အင်ကိုမွမ်းမံခြင်း အောက်ဖော်ပြပါလင့်ခ်ပေါ်ရှိအခြားဆောင်းပါးတွင်သင်ပြန်လည်ထည့်သွင်းရန်ညွှန်ကြားချက်များကိုတွေ့လိမ့်မည်။
ပိုပြီးဖတ်ပါ: Adobe Flash Player ကို yandex.browser တွင်မည်သို့ update လုပ်နည်း
ပါဝင်သည့် plugin
အချို့ဖြစ်ရပ်များတွင် plugin သည်ရိုးရိုးရှင်းရှင်းအကြောင်းပြချက်တစ်ခုအတွက် စတင်. မရပါ။ ၎င်းသည်ပိတ်ထားသည်။ ကျရှုံးမှုတစ်ခုအပြီးတွင်၎င်းသည် စတင်. မရပါ။ ယခုသင်၎င်းကိုကိုယ်တိုင်ဖွင့်ရန်လိုအပ်သည်။
- Search String တွင်အောက်ပါလိပ်စာကိုရေးပါ။
browser: // ပလပ်အင်များ
- Enter Keyboard ကိုနှိပ်ပါ။
- Adobe Flash Player ကိုပိတ်ထားသည့်နောက် "Enable" ခလုတ်ကိုနှိပ်ပါ။
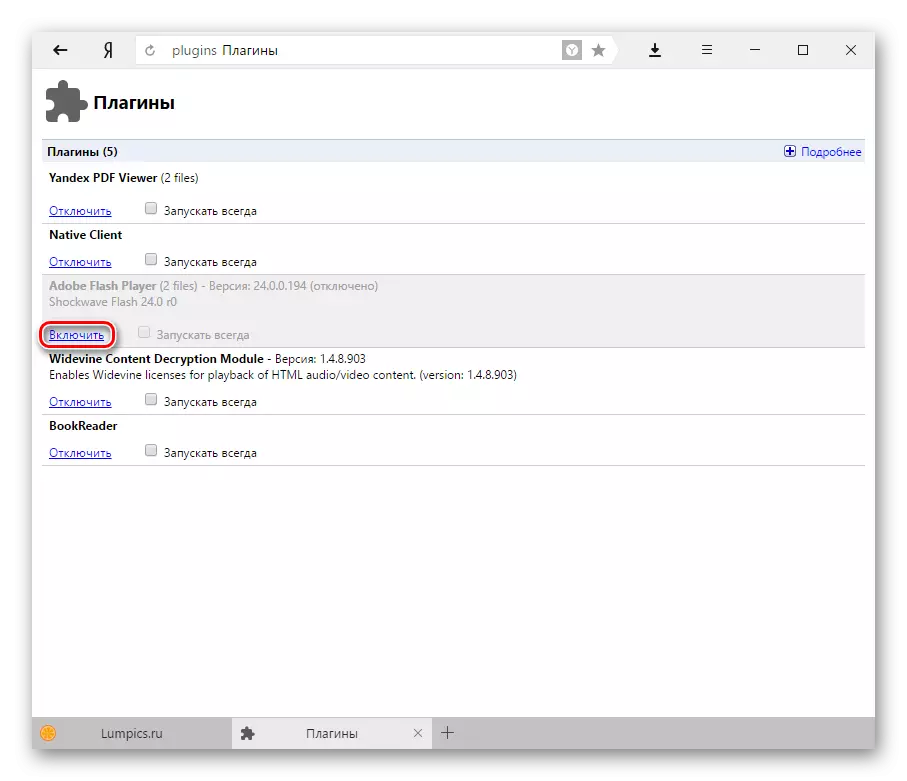
- အကယ်. သင်သည် "Runs All" ကိုနှိပ်နိုင်လျှင်၎င်းသည်ပြိုကျပြီးနောက်ကစားသမား၏အလုပ်ကိုအလိုအလျောက်ပြန်လည်စတင်ရန်အလိုအလျောက်ပြန်လည်စတင်နိုင်သည်။
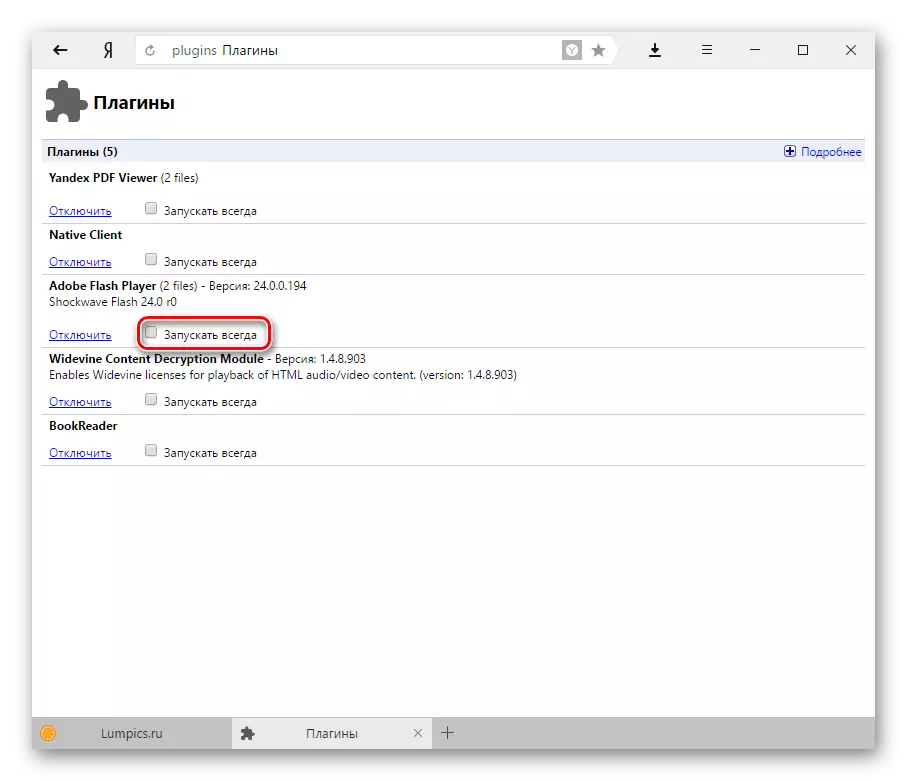
ပိပက္ခများ
Adobe Flash Player အပိုဒ်ဘေးတွင်တွေ့ရပါက "(ဖိုင် 2 ဖိုင်များ)" (2 ဖိုင်များ) "" (2 ဖိုင်များ) "ကိုဖွင့်ထားသည့်အချက်နှစ်ချက်စလုံးသည်ဤဖိုင်တွဲများ၏ပ conflict ိပက္ခဖြစ်နိုင်သည်။ ဒါကိုဆုံးဖြတ်ရန်, အောက်ပါတို့ကိုလုပ်ဖို့လိုအပ်ပါတယ်:
- "အသေးစိတ်" ခလုတ်ကိုနှိပ်ပါ။
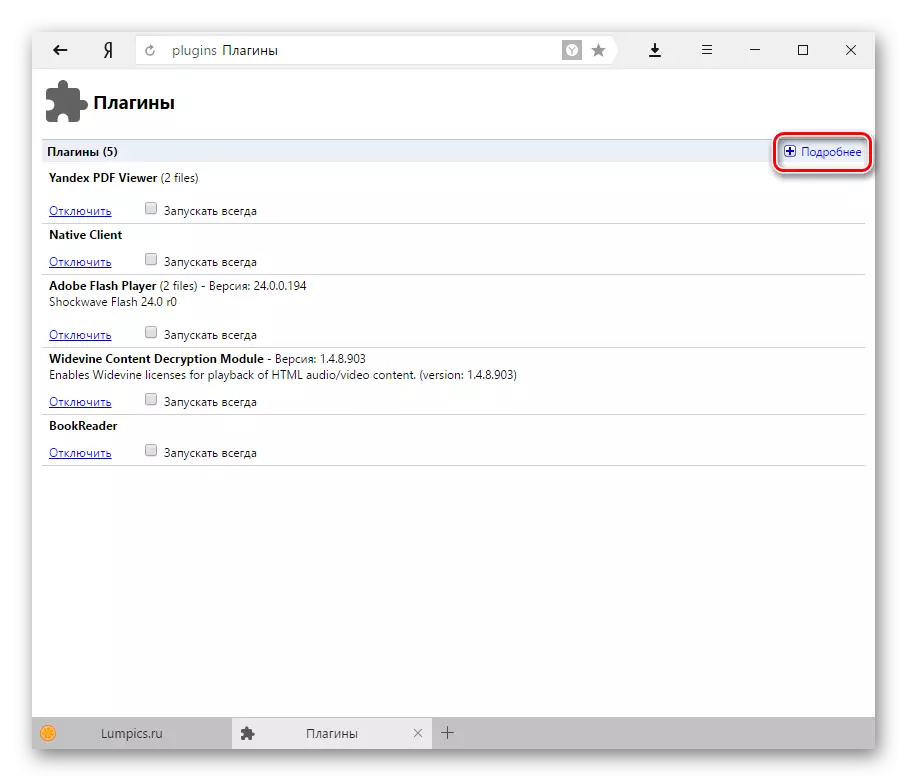
- Adobe Flash Player ဖြင့်အပိုင်းတစ်ခုကိုရှာပြီးပထမ plugin ကိုဆက်သွယ်ပါ။
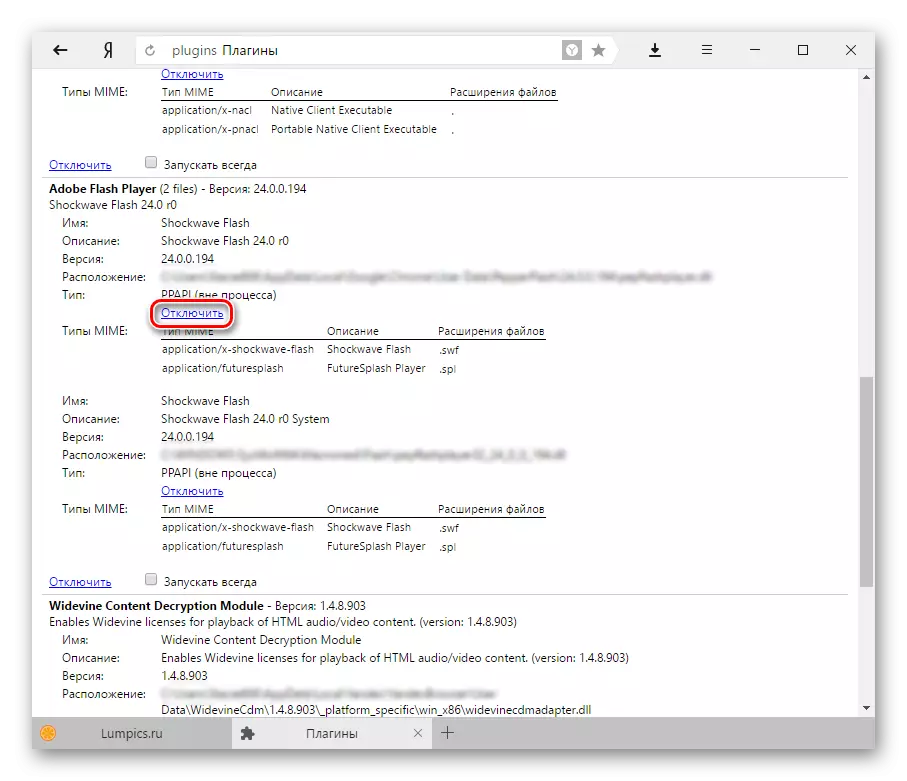
- ပြ problem နာစာမျက်နှာကို restart လုပ်ပြီး flash content ကိုတင်မနေပါစစ်ဆေးပါ။
- မရရှိလျှင်, plug-on page သို့ပြန်သွားပါ, disconnected plugin ကိုဖွင့်ပြီးဒုတိယဖိုင်ကိုပိတ်ပါ။ ထို့နောက်တပ်မက်လိုချင်သော tab ကိုပြန်လည်စတင်ပါ။
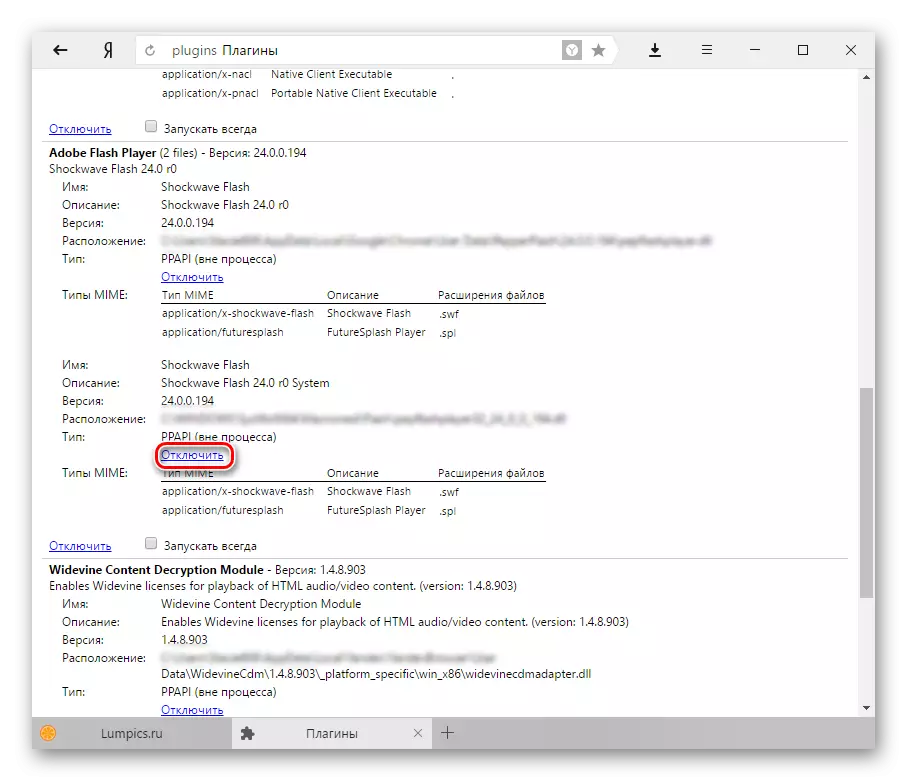
- အကယ်. ၎င်းသည်ရလဒ်ကိုမပေးနိုင်ပါကပလပ်ဂင်နှစ်ခုစလုံးကိုပြန်ဖွင့်ပါ။
ပြ the နာမှအခြားဖြေရှင်းချက်
ပြ the နာကို site တစ်ခုပေါ်တွင်သာသိမ်းဆည်းသောအခါအခြား browser မှတဆင့်ဖွင့်ရန်ကြိုးစားပါ။ ကွဲပြားခြားနားသောလေ့လာသူများမှတစ်ဆင့် flash အကြောင်းအရာကိုမတင်နိုင်ခြင်းကညွှန်ပြခြင်းဖြစ်နိုင်သည်။
- site ဘေးထွက်အပေါ်ပြိုကွဲခြင်း။
- မမှန်ကန်သောအလုပ် Flash Player ။
ဤပလပ်အင်ကိုမမှီနိုင်သည့်အခြားအကြောင်းပြချက်များအကြောင်းဖော်ပြသည့်ဆောင်းပါးနှင့်အတူအောက်ဖော်ပြပါဆောင်းပါးနှင့်အကျွမ်းတဝင်ရှိရန်ကျွန်ုပ်တို့အကြံပြုပါသည်။
ပိုပြီးဖတ်ပါ: Adobe Flash Player သည် browser တွင်အလုပ်မလုပ်ပါကဘာလုပ်ရမည်နည်း
cache နှင့် cookies များကိုသန့်ရှင်းရေး
စာမျက်နှာကိုပထမဆုံးအကြိမ်တင်ပြီးသည့်နောက်တွင် Plugin ချိတ်ဆက်မှုနှင့်အတူပထမ ဦး ဆုံးအကြိမ်ဖွင့်ပြီးနောက်၎င်းကိုဤပုံစံဖြင့် cache ကိုထိန်းသိမ်းထားသည်။ ထို့ကြောင့် plug-in ကိုအသစ်ပြောင်းခြင်းသို့မဟုတ်လှည့်ပြီးနောက်၌ပင်အကြောင်းအရာကိုမတင်သေးပါ။ ရိုးရိုးလေးပြောရရင်စာမျက်နှာကို cache ထဲမှပြောင်းလဲခြင်းမရှိဘဲ, ဤကိစ္စတွင်, သင်သည် cache ကိုသန့်ရှင်းရေးလုပ်ရန်နှင့်လိုအပ်ပါက cookies များကိုသန့်ရှင်းရေးလုပ်ရန်လိုအပ်သည်။
- မီနူးကို နှိပ်. "Settings" ကိုရွေးပါ။
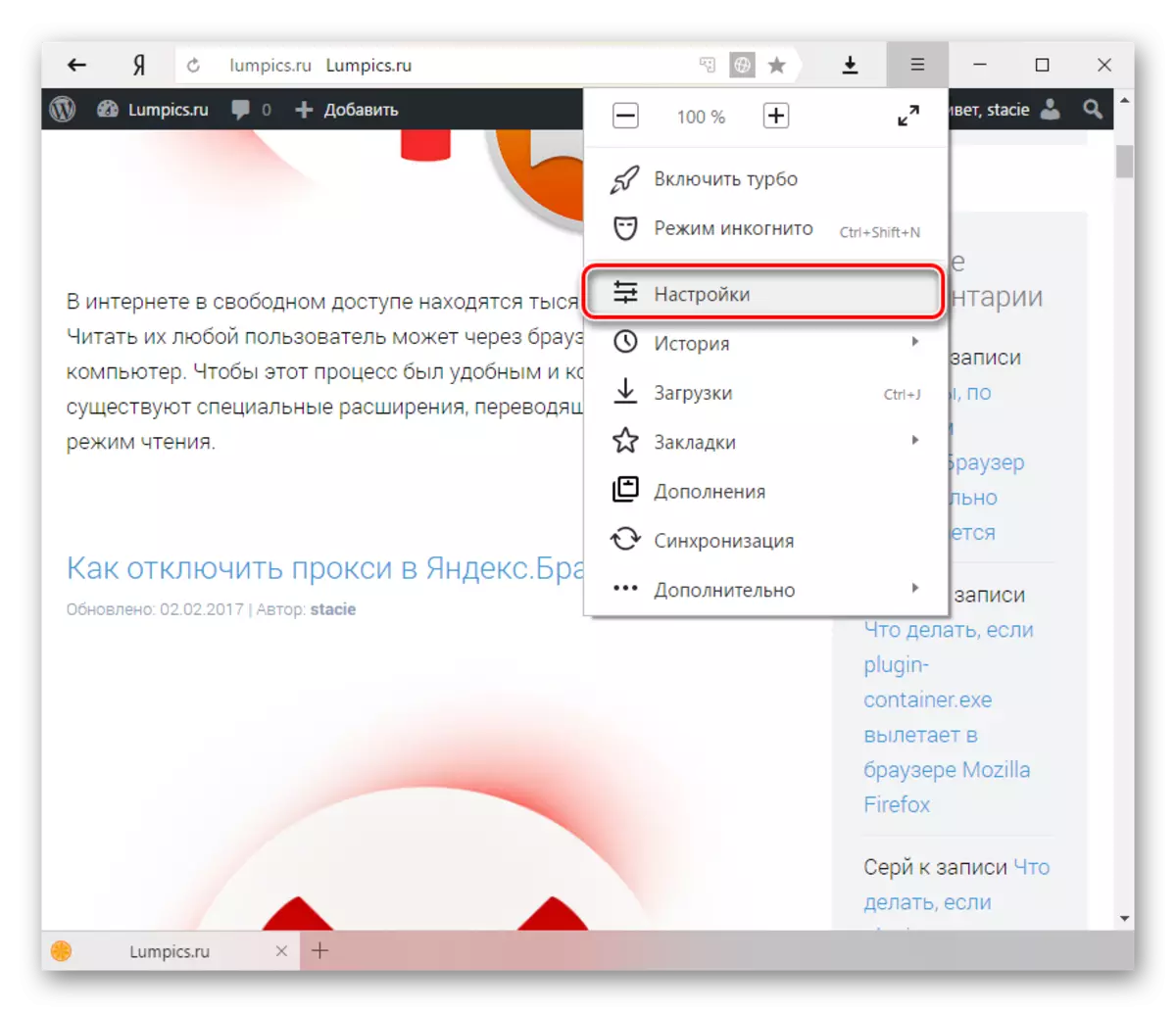
- စာမျက်နှာ၏အောက်ခြေတွင် "Show Adaded Settings" ခလုတ်ကိုနှိပ်ပါ။
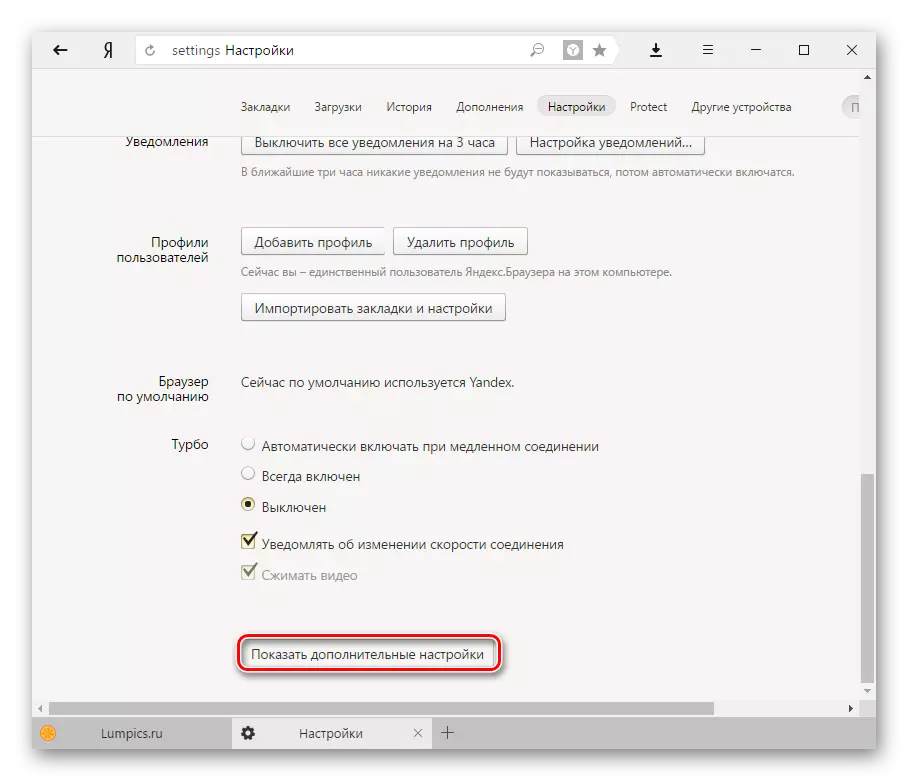
- "ကိုယ်ရေးကိုယ်တာအချက်အလက်" ပိတ်ပင်တားဆီးမှုတွင် "သန့်ရှင်းစင်ကြယ်သမိုင်း" ကိုရွေးပါ။
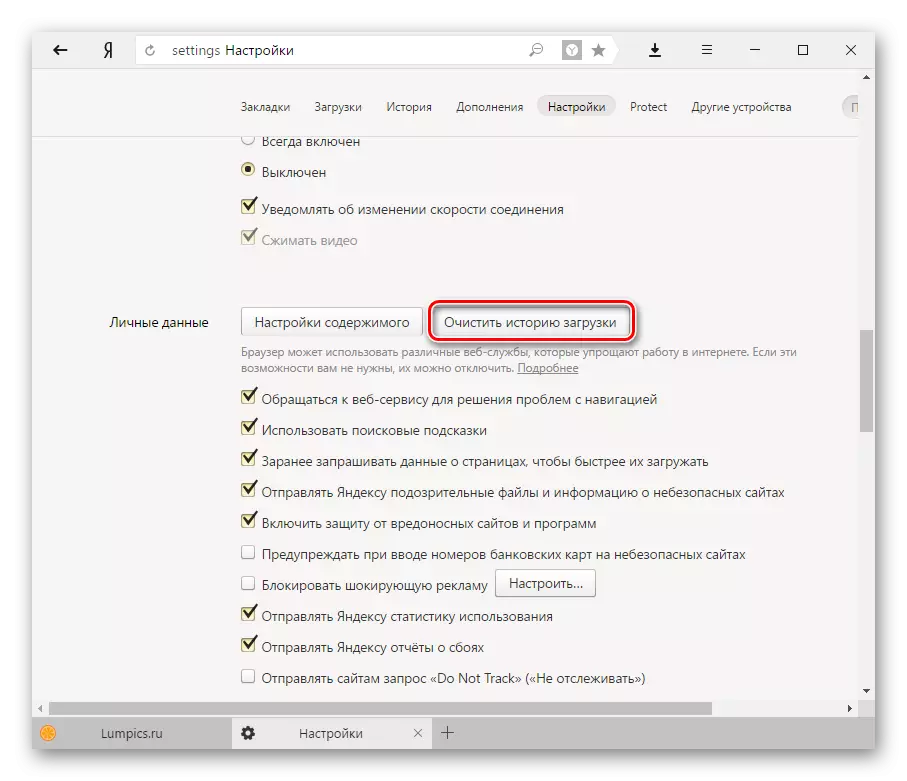
- ကာလအဘို့အ "ကာလအဘို့အ။ " ကိုသတ်မှတ်ပါ။
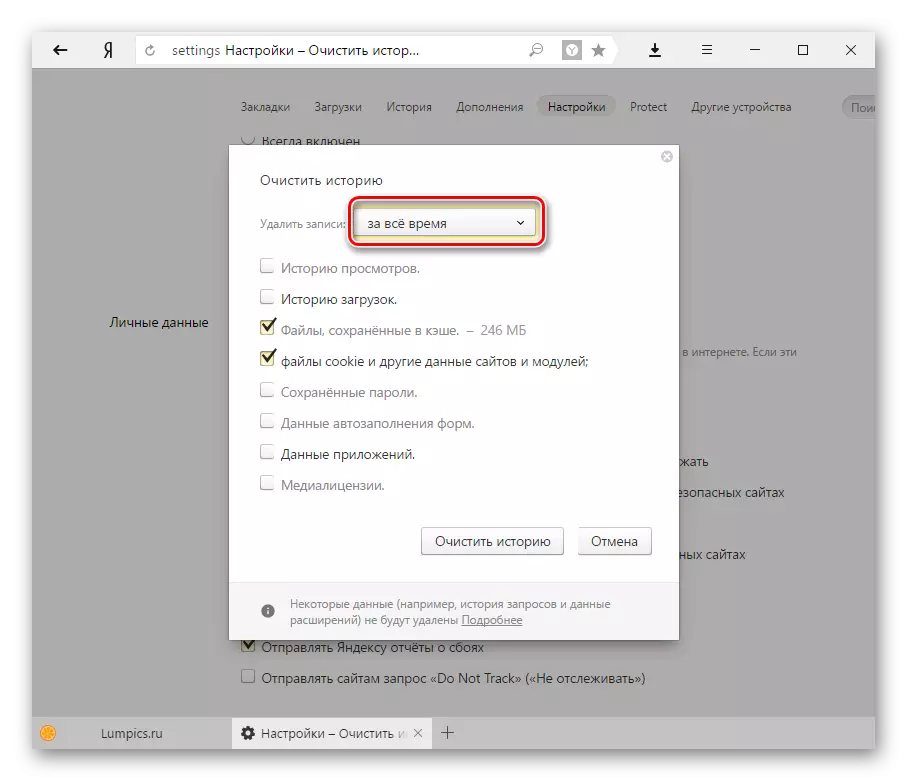
- "cache ထဲတွင်သိမ်းဆည်းထားသောဖိုင်များနှင့်" cookies များနှင့်အခြားဆိုဒ်များနှင့် module များရှိသည့်ဖိုင်များနှင့်အခြားအချက်အလက်များ "မှ" che cookies များနှင့်အခြားဒေတာများ "ရှိသည့် checkbox များကို install လုပ်ပါ။ ကျန်ရှိသော tick များကိုဖယ်ရှားနိုင်သည်။
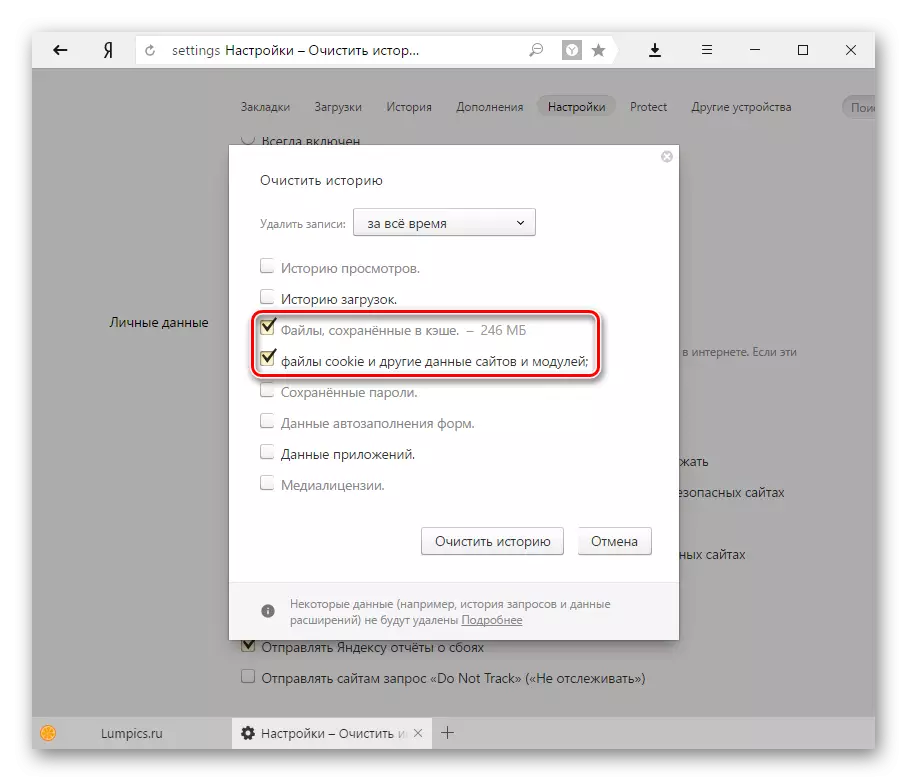
- "Clear Story" ခလုတ်ကိုနှိပ်ပါ။
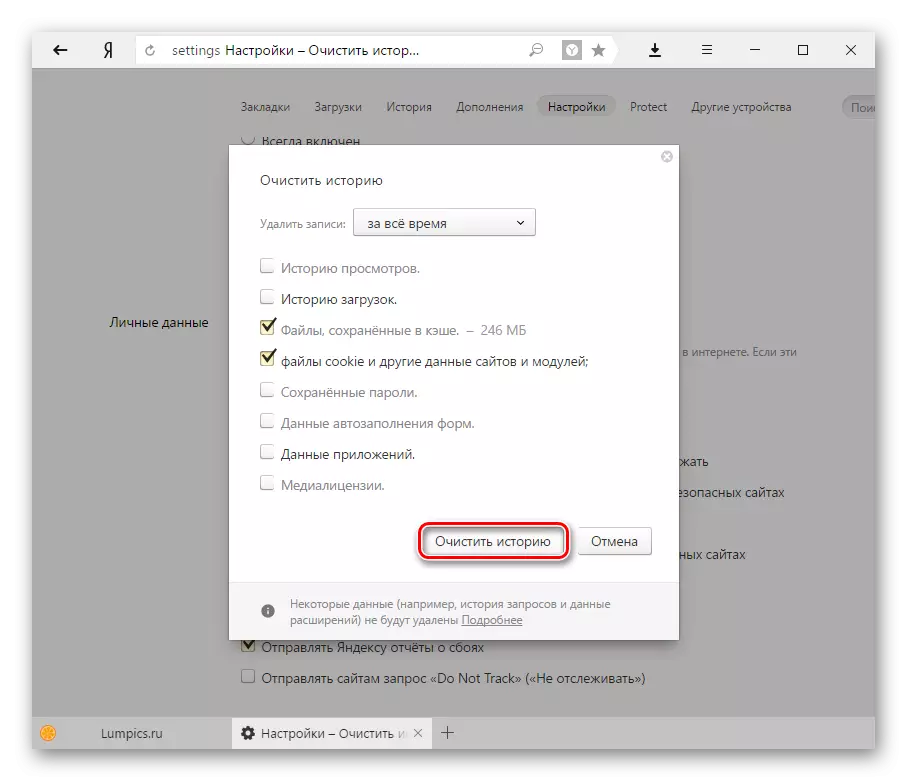
Browser Update ကို
yandex.browser ကိုအလိုအလျောက်မွမ်းမံသည်, သို့သော်အကြောင်းပြချက်အချို့ပေါ်ထွက်လာပါကသူကိုယ်တိုင်မွမ်းမံနိုင်သည့်အရ၎င်းကိုကိုယ်တိုင်လုပ်ရန်လိုအပ်သည်။ ဒီအချက်ကိုသီးခြားဆောင်းပါးတစ်ခုမှာရေးပြီးပြီ။ပိုပြီးဖတ်ပါ: yandex.browser ကို update လုပ်နည်း
မွမ်းမံရန်မဖြစ်နိုင်ပါကဝက်ဘ်ဘရောက်ဇာကိုပြန်လည်ရယူရန်သင့်အားကျွန်ုပ်တို့အကြံပေးသည်။ သို့သော်အောက်ဖော်ပြပါဆောင်းပါးများအားဖြင့်မှန်ကန်စွာပြုလုပ်ရန်သင့်အားအကြံပေးသည်။
ပိုပြီးဖတ်ပါ: ကွန်ပျူတာကနေ yandex.browser ကိုလုံးဝဖယ်ရှားနည်း
ကြည့်ပါ။ yandex.browser ကို Install လုပ်နည်း
ဗိုင်းရပ်စ်ဖယ်ရှားခြင်း
များသောအားဖြင့်အန္တရာယ်ရှိသောဆော့ဖ်ဝဲသည်ကွန်ပျူတာပေါ်တွင်ထည့်သွင်းထားသောလူကြိုက်အများဆုံးပရိုဂရမ်များကိုသက်ရောက်သည်။ ဥပမာအားဖြင့်ဗိုင်းရပ်စ်များသည် Adobe Flash Player ကို 0 င်ရောက်စွက်ဖက်ခြင်းသို့မဟုတ်၎င်းကိုအပြည့်အ 0 ပိတ်ဆို့နိုင်သည်။ Antivirus PC တစ်ခုကိုစကင်ဖတ်စစ်ဆေးပါ။ သို့မှသာအခမဲ့ Dr.Web Pearit Scanner ကိုသုံးပါ။ ၎င်းသည်အန္တရာယ်ရှိသောပရိုဂရမ်များကိုရှာဖွေရန်နှင့်စနစ်မှသူတို့ကိုဖယ်ရှားပေးလိမ့်မည်။
dr.weben မှကုသမှု utility ကို download လုပ်ပါ
System Restore
မည်သည့် software ကိုမဆိုအသစ်ပြောင်းခြင်းသို့မဟုတ်စနစ်၏လုပ်ဆောင်မှုကိုအကျိုးသက်ရောက်စေပြီးနောက်အမှားအယွင်းများကိုမွမ်းမံပြီးနောက်အမှားအယွင်းများပေါ်လာသည်ကိုသင်သတိပြုမိပါကစနစ်ကိုပြန်လှိမ့်ချရန်ပိုမိုကောင်းမွန်သောနည်းလမ်းတစ်ခုသို့သင်အသုံးပြုနိုင်သည်။ အခြားအကြံဥာဏ်များကသင့်ကိုမကူညီနိုင်လျှင်၎င်းသည်အကောင်းဆုံးဖြစ်သည်။
- Control Panel ကိုဖွင့်ပါ။
- ညာဘက်အပေါ်ထောင့်တွင် "အသေးစားအိုင်ကွန်များ" parameter ကိုသတ်မှတ်ပြီး "Restore" အပိုင်းကိုရွေးချယ်ပါ။
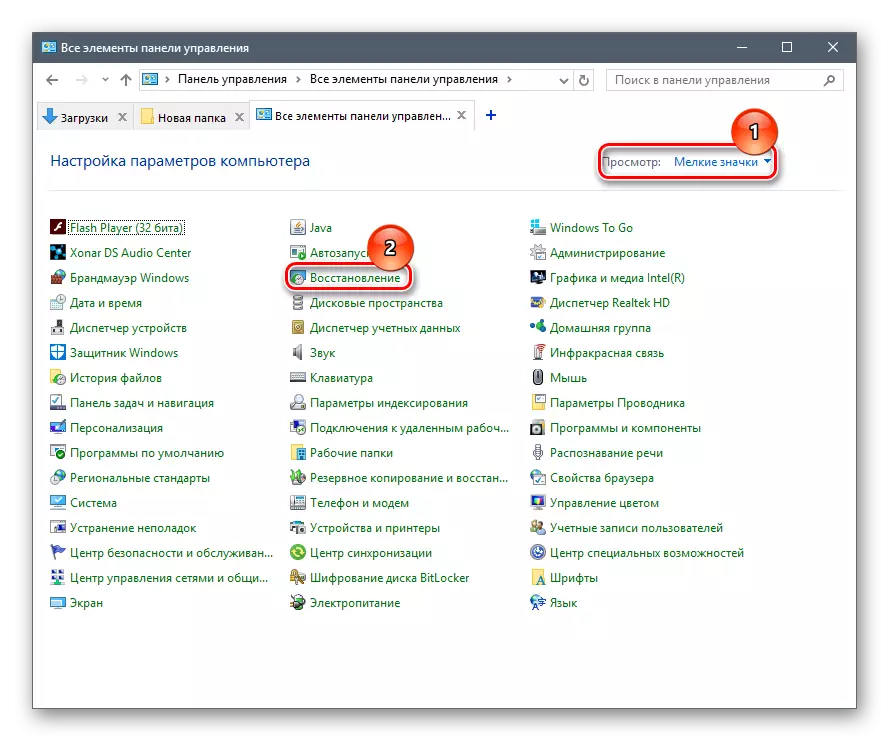
- "System Recovery" ကိုနှိပ်ပါ။
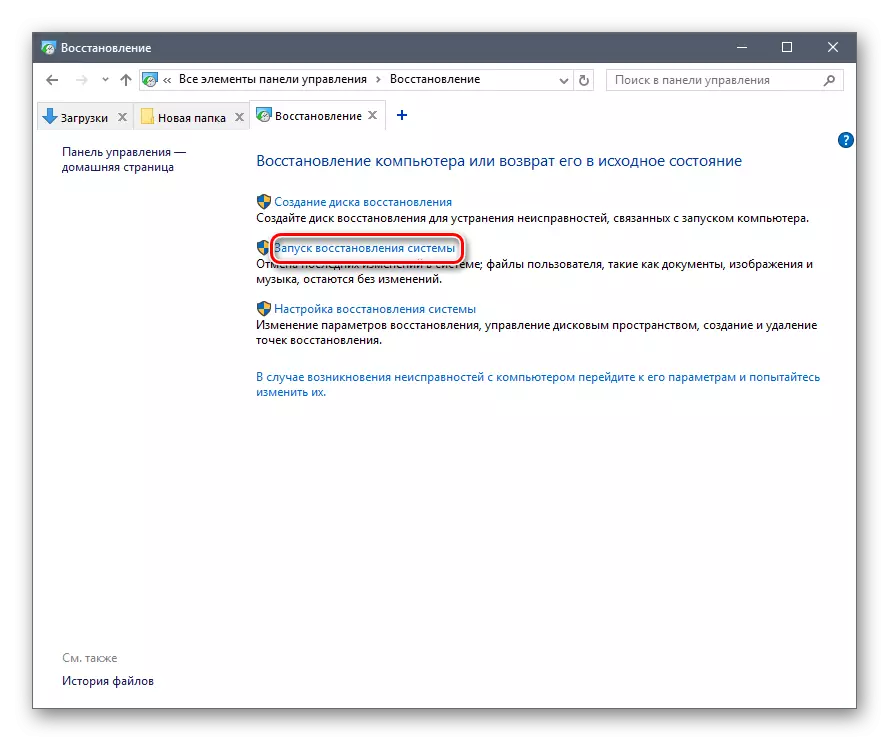
- လိုအပ်ပါက "အခြားပြန်လည်ထူထောင်ရေးအချက်များပြပါ" ကို item tick ကိုနှိပ်ပါ။
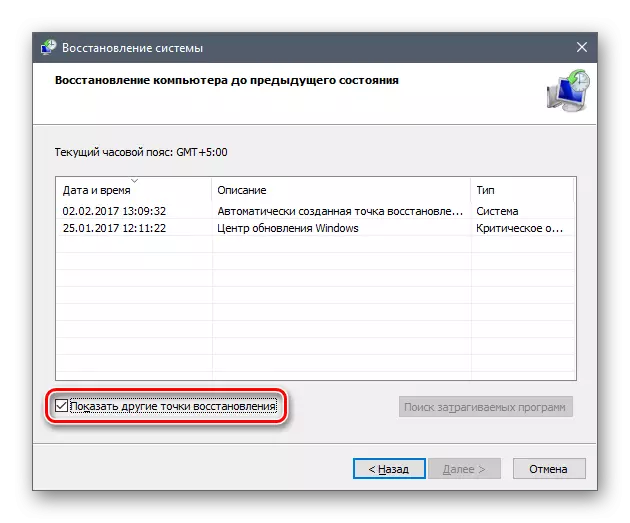
- ပြန်လည်ထူထောင်ရေးအမှတ်တစ်ခုဖန်တီးသည့်နေ့စွဲကိုအာရုံစိုက်ခြင်း, ဘရောင်ဇာ၏လုပ်ဆောင်မှုနှင့်အတူပြ problems နာများမရှိသောအခါတစ်ခုကိုရွေးချယ်ပါ။
- "Next" ကိုနှိပ်ပါ။ System Recovery ကိုဆက်လုပ်ပါ။
ပိုပြီးဖတ်ပါ: System ကိုပြန်လည်ရယူနည်း
လုပ်ထုံးလုပ်နည်းပြီးဆုံးပြီးနောက်စနစ်ကိုရွေးချယ်ထားသောအချိန်ကာလသို့ပြန်သွားလိမ့်မည်။ ထုံးစံအချက်အလက်များကိုထိခိုက်လိမ့်မည်မဟုတ်သော်လည်းယခင်ပြည်နယ်သို့ပြန်ပို့ရန်သင်ပြန်လှည့်သည့်နေ့စွဲပြီးနောက်စနစ်များနှင့်အပြောင်းအလဲများ။
ဤအကြံပြုချက်များသည် yandex.browser တွင် plug-in-in-in-in-in-in-in-in-in-in-in-in-in-heart ကိုဖယ်ရှားပေးရန်အထောက်အကူပြုလျှင်ကျွန်ုပ်တို့ 0 မ်းသာပါလိမ့်မည်။
