
때로는 yandex.bauser 사용자가 이러한 오류가 발생할 수 있습니다. "플러그인을로드하지 못했습니다."라는 오류가 발생할 수 있습니다. 일반적으로 비디오 또는 플래시 게임과 같은 일부 미디어 시스템을 재현하려는 시도에서 발생합니다.
대부분 Adobe Flash Player가 고장 났을 때는 이러한 오류가 나타날 수 있지만 항상 다시 설치하는 것은 아닙니다. 문제를 해결하는 데 도움이됩니다. 이 경우 오류를 제거하는 다른 방법으로 의지해야합니다.
오류의 원인 : "플러그인을로드하지 못했습니다"
이 오류는 몇 가지 이유 중 하나가 나타날 수 있습니다. 다음은 그들 중 가장 일반적입니다.- 문제는 Flash Player의 작업에 있습니다.
- 캐시 된 페이지를 종료 플러그인으로로드하는 단계;
- 인터넷 브라우저의 오래된 버전;
- 바이러스 및 악성 소프트웨어 :
- 운영 체제의 오류.
다음으로 우리는 이러한 문제를 각각 제거하는 방법을 분석 할 것입니다.
플래시 플레이어 문제
Flash Player 최신 버전으로 업데이트됩니다
앞에서 언급했듯이 Flash Player 또는 오래된 버전의 버전의 작업이 실패하면 브라우저가 오류를 발행 할 수 있습니다. 이 경우 모든 것이 단순히 단순히 해결됩니다 - 플러그인 업데이트. 아래 링크의 다른 기사에서는 다시 설치하는 지침을 찾을 수 있습니다.
자세히보기 : yandex.browser에서 Adobe Flash Player를 업데이트하는 방법
포함 플러그인
경우에 따라 플러그인은 간단한 이유로 시작될 수 없습니다. 아마도 실패 후에는 시작할 수 없으며 이제는 수동으로 켜야합니다.
- 검색 문자열에 다음 주소를 씁니다.
브라우저 : // 플러그인
- Enter 키보드를 클릭하십시오.
- Adobe Flash Player가 비활성화 된 "사용"버튼을 클릭하십시오.
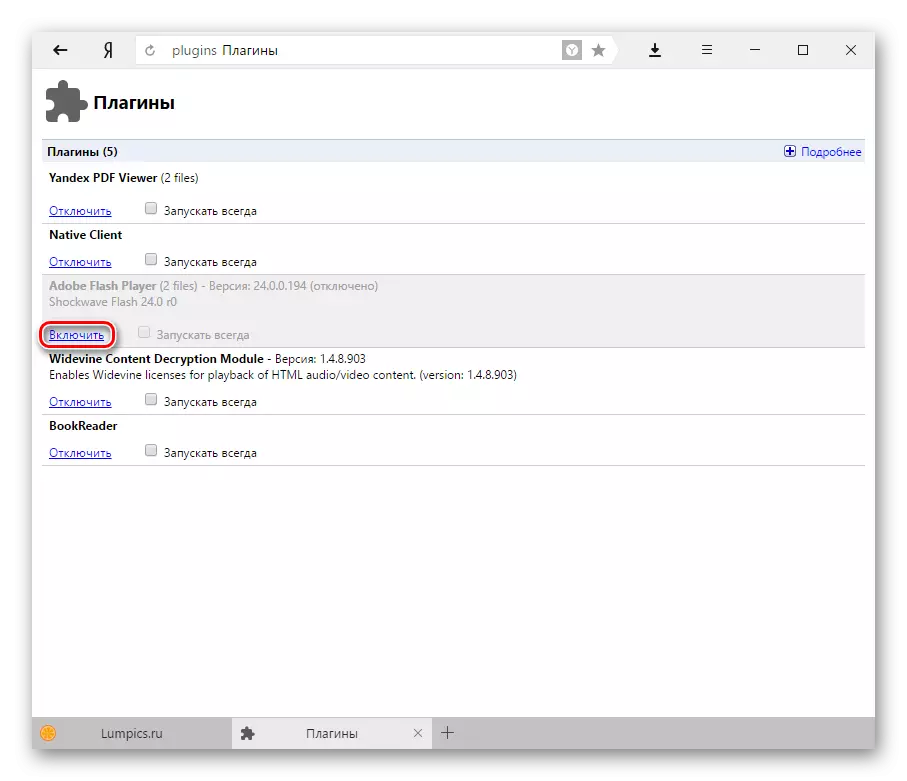
- "항상 실행"을 선택할 수 있으면 붕괴 후 플레이어의 작업을 자동으로 다시 시작하는 데 도움이됩니다.
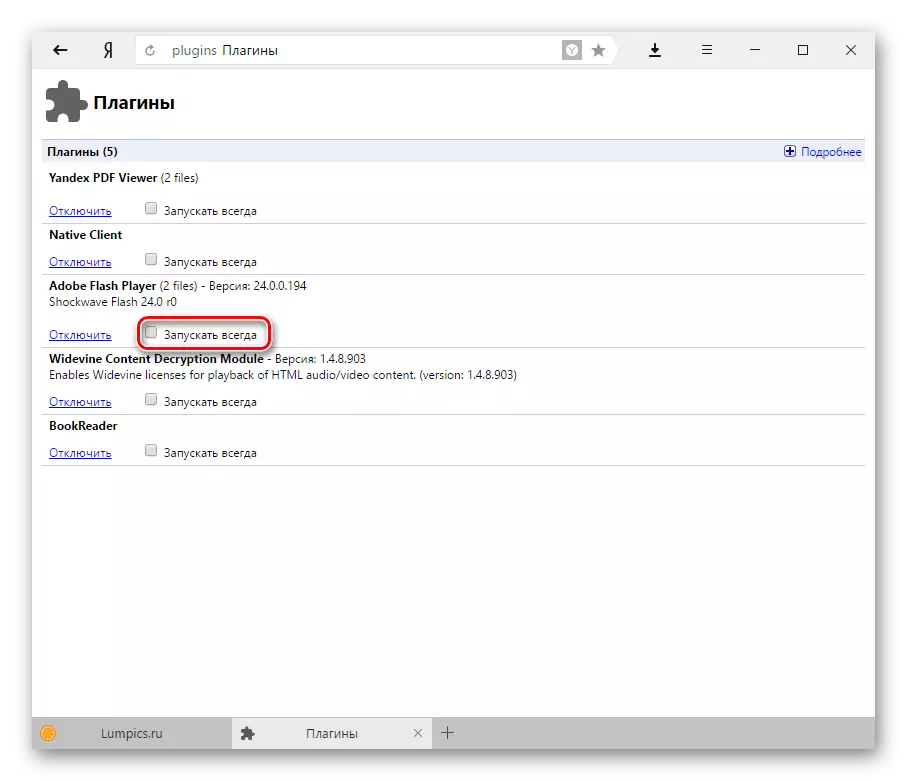
충돌 플러그인
Adobe Flash Player 절 옆에있는 "(2 파일)"옆에 표시되면 모두 시작됩니다. 플러그인 작업을 중지하는 이유는이 두 파일의 충돌 일 수 있습니다. 그것이 있는지 확인하려면 다음을 수행해야합니다.
- "자세한 내용"버튼을 클릭하십시오.
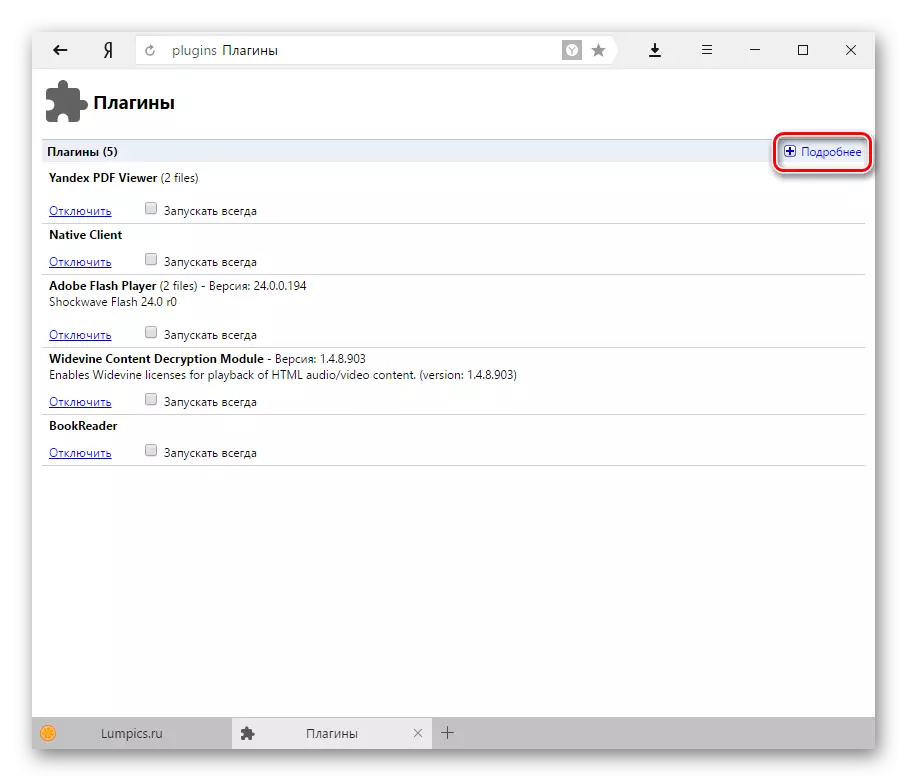
- Adobe Flash Player가있는 섹션을 찾아 첫 번째 플러그인을 분리하십시오.
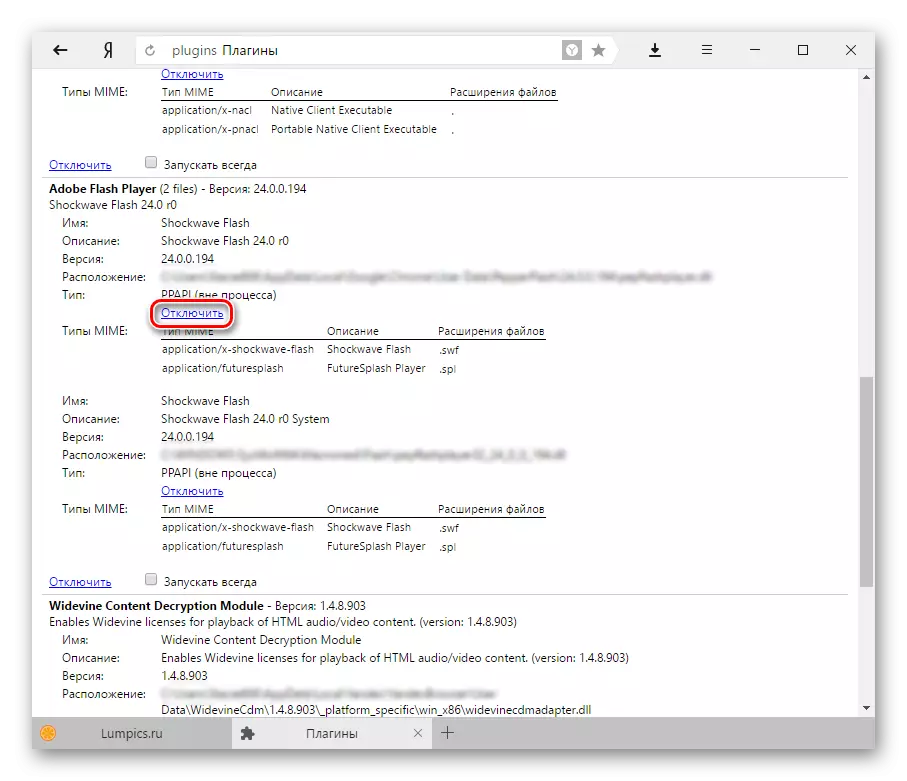
- 문제 페이지를 다시 시작하고 플래시 내용이로드되는지 확인하십시오.
- 그렇지 않은 경우 플러그 켜기 페이지로 돌아가서 연결이 끊어진 플러그인을 켜고 두 번째 파일을 끕니다. 그런 다음 원하는 탭을 다시 시작하십시오.
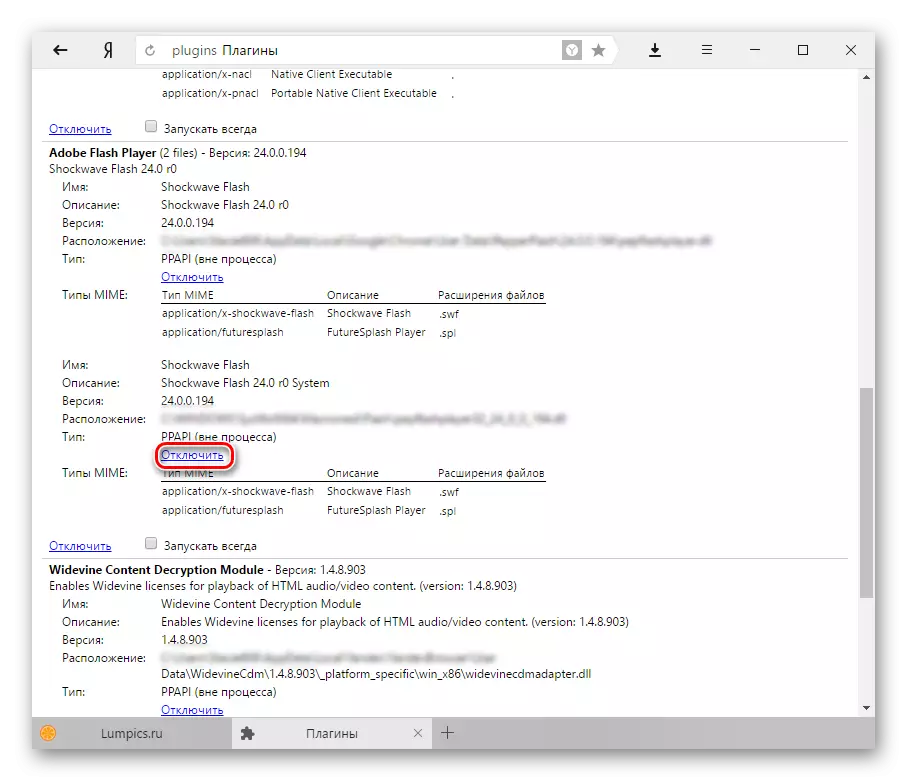
- 결과가 생성되지 않으면 두 플러그인을 모두 켜십시오.
문제에 대한 다른 해결책
문제가 한 사이트에서만 저장되면 다른 브라우저를 통해 열려고 해보십시오. 다양한 관찰자를 통해 플래시 내용을로드 할 수 없음은 다음을 나타낼 수 있습니다.
- 사이트 측에 고장.
- 잘못된 작업 플래시 플레이어.
아래 기사에 익숙해 지면서이 플러그인의 작동 불가능에 대한 다른 자주 이유에 대해 알려주는 것이 좋습니다.
자세히보기 : Adobe Flash Player가 브라우저에서 작동하지 않는 경우 수행 할 작업
캐시 및 쿠키 청소
페이지가 연결되지 않은 플러그인과 함께 페이지가 처음으로로드 된 후에는이 양식의 캐시에 보존 될 수 있습니다. 따라서 플러그인을 업데이트하거나 켜거나 켜면 콘텐츠가 아직로드되지 않습니다. 단순히 페이지가 변경없이 캐시에서 페이지가로드됩니다. 이 경우 캐시를 청소하고 필요한 경우 쿠키를 청소해야합니다.
- 메뉴를 누르고 "설정"을 선택하십시오.
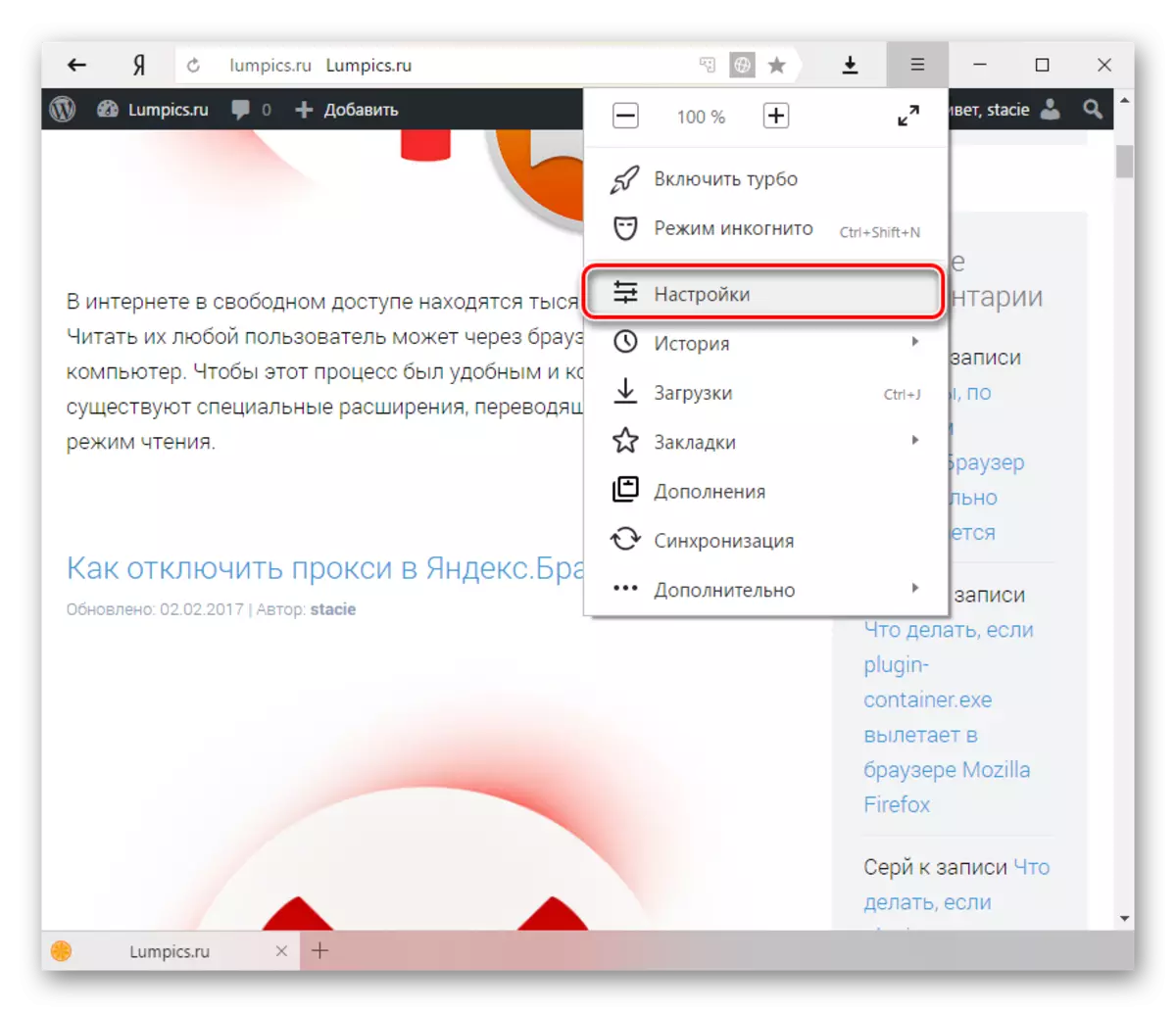
- 페이지 하단에서 "고급 설정 표시"버튼을 클릭하십시오.
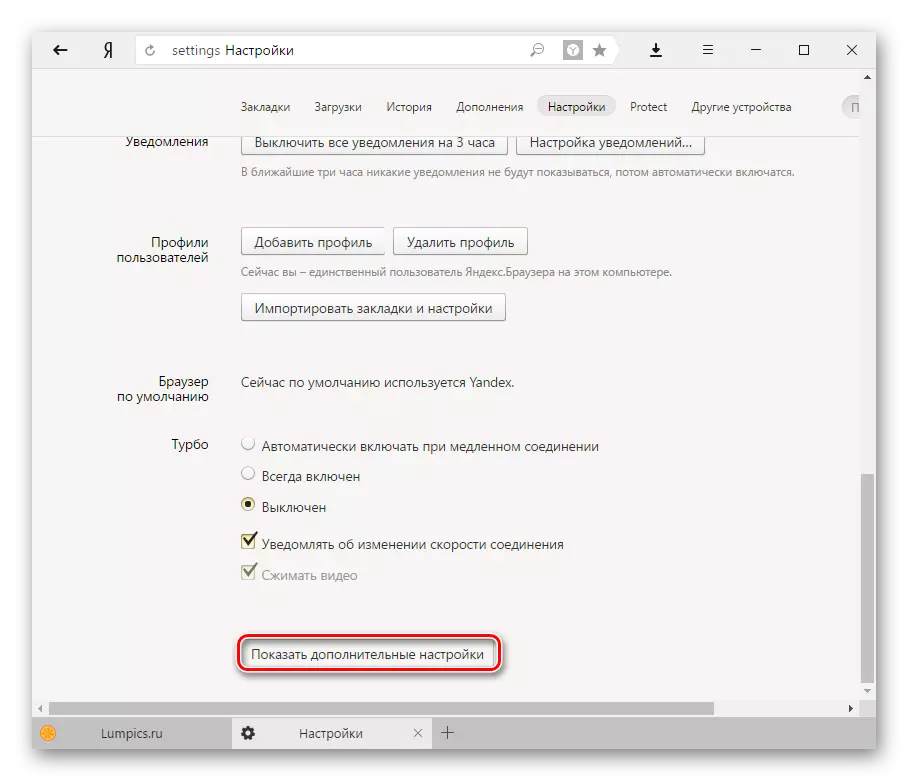
- "개인 데이터"블록에서 "로드 기록 정리"를 선택하십시오.
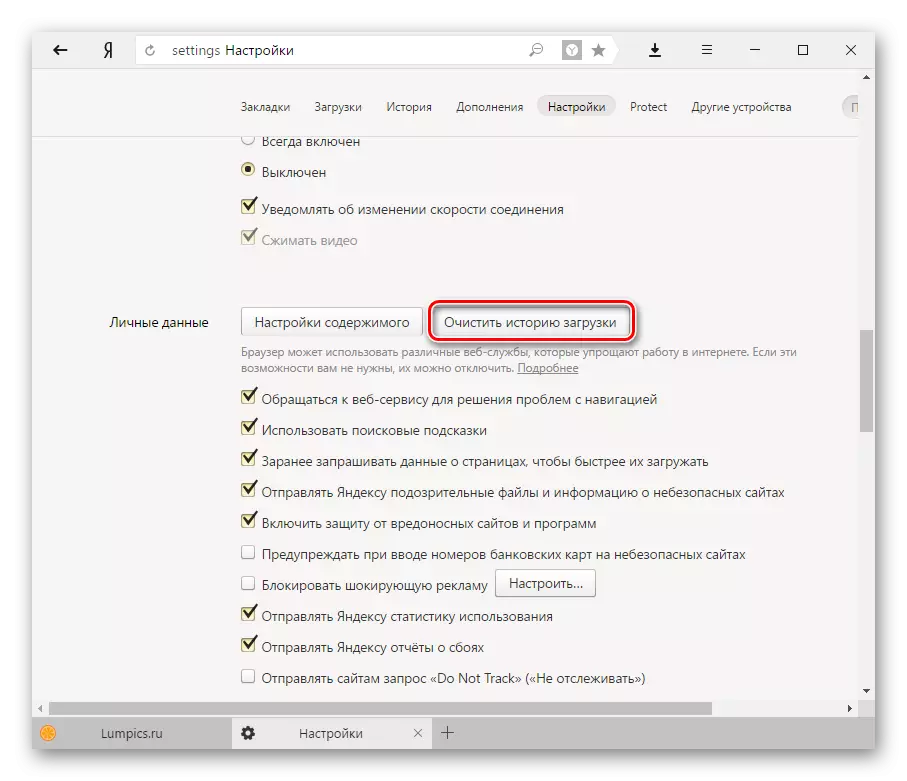
- "모든 시간 동안"기간을 설정하십시오.
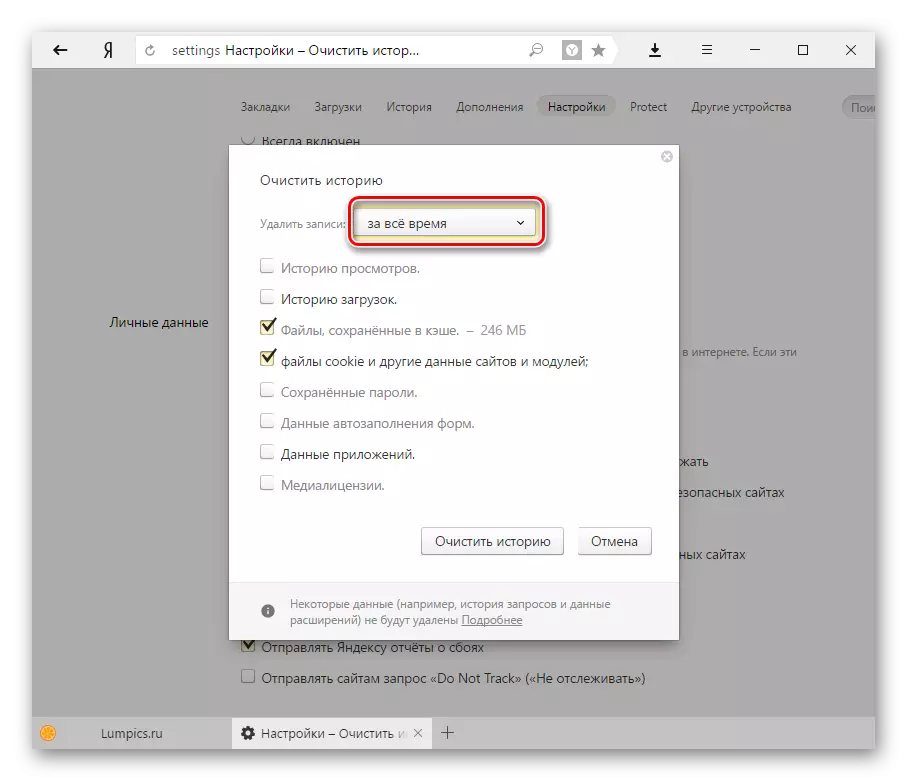
- "캐시에 저장된 파일"및 "사이트 및 모듈의 다른 데이터"옆에있는 확인란을 설치하십시오. 나머지 틱을 제거 할 수 있습니다.
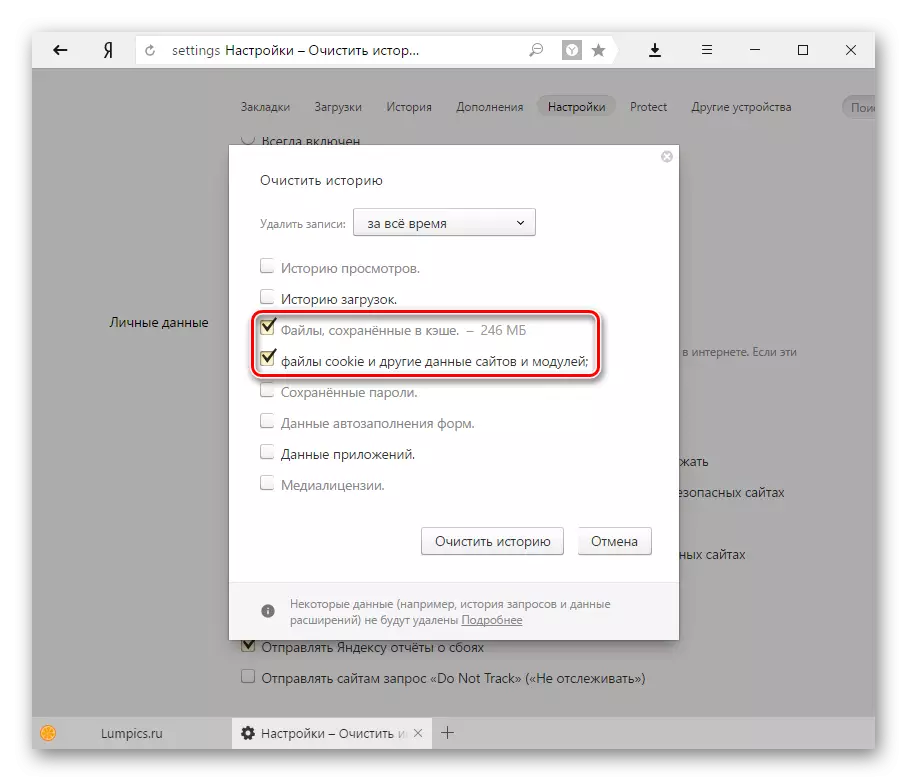
- "명확한 이야기"버튼을 클릭하십시오.
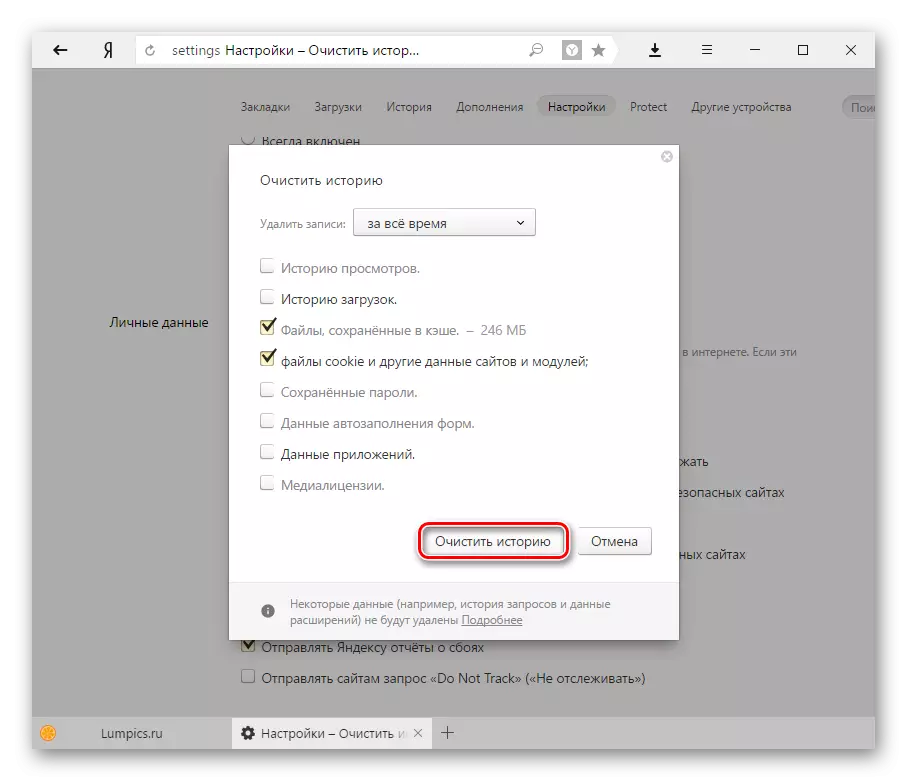
브라우저 업데이트
Yandex.Browser은 항상 자동으로 업데이트됩니다,하지만 몇 가지 이유가 등장 경우, 어떤에 따라 자기 자신을 업데이트 할 수 없습니다, 수동으로 할 필요가 있습니다. 우리는 이미 이것을 별도의 기사로 작성했습니다.자세히보기 : yandex.browser를 업데이트하는 방법
업데이트 할 수없는 경우 웹 브라우저를 다시 설치할 것을 권고하지만 아래의 기사로 올바르게 수행 할 수 있습니다.
자세히보기 : 컴퓨터에서 yandex.browser를 완전히 제거하는 방법
또한보십시오: yandex.browser를 설치하는 방법
바이러스 제거
종종 악성 소프트웨어는 컴퓨터에 설치된 가장 인기있는 프로그램에 영향을줍니다. 예를 들어 바이러스는 Adobe Flash Player를 방해하거나 비디오를 표시 할 수 없기 때문에 완전히 차단할 수 있습니다. 바이러스 백신 PC를 스캔하고 그렇지 않은 경우 Free Dr.Web Cureit 스캐너를 사용하십시오. 그것은 위험한 프로그램을 찾고 시스템에서 제거하는 데 도움이됩니다.
Dr.Web Cureit 유틸리티를 다운로드하십시오
시스템 복원
소프트웨어를 업데이트 한 후 오류가 나타나거나 시스템의 작동에 영향을 미치는 특정 조치를 취한 후에는 더 많은 라디칼 메소드에 의존 할 수 있습니다. - 시스템을 롤백합니다. 다른 팁이 당신을 도울 수없는 경우하는 것이 가장 좋습니다.
- 제어판을 엽니 다.
- 오른쪽 상단 모서리에 "사소한 아이콘"매개 변수를 설정하고 "복원"섹션을 선택하십시오.
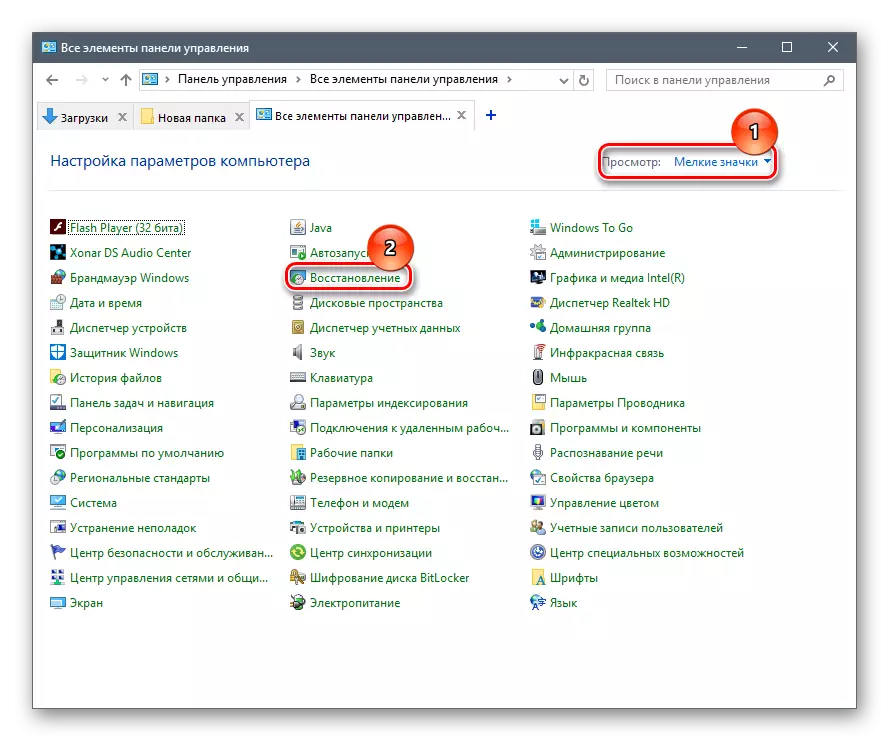
- "시스템 복구 시작"을 클릭하십시오.
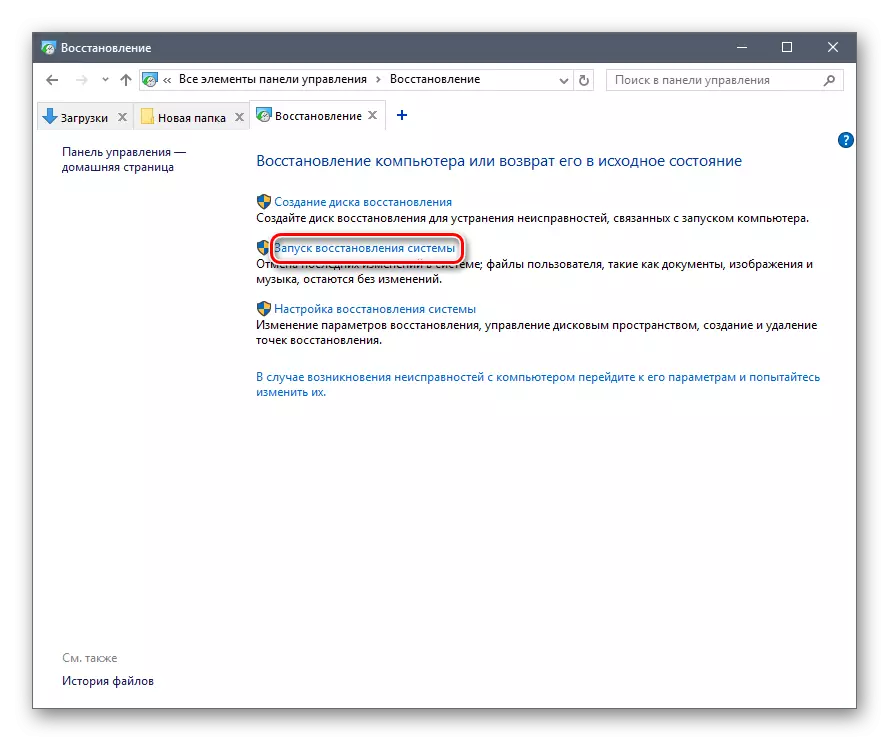
- 필요한 경우 "다른 복구 지점 표시"항목 옆에있는 틱을 클릭하십시오.
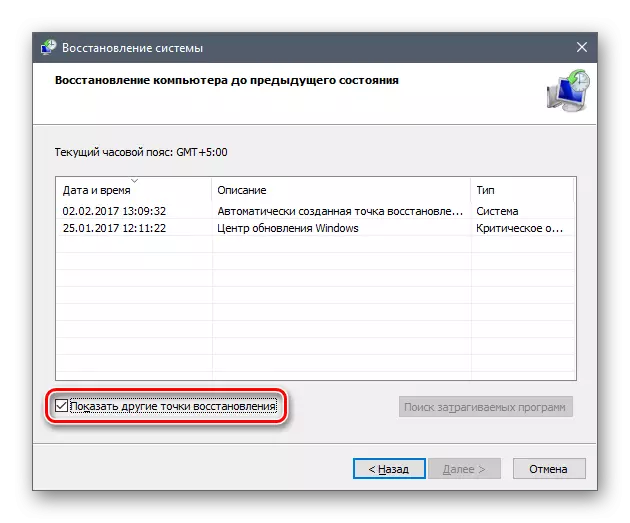
- 복구 지점을 만드는 날짜에 초점을 맞추는 것은 브라우저 작업에 대한 문제가없는 문제를 선택합니다.
- "다음"을 클릭하고 시스템 복구를 계속하십시오.
자세히보기 : 시스템을 복구하는 방법
절차가 완료되면 시스템이 선택한 기간으로 돌아갑니다. 사용자 정의 데이터는 영향을받지 않지만 이전 상태로 돌아가기 위해 롤백 한 날짜 이후의 다양한 시스템 설정 및 변경 사항을 변경합니다.
이러한 권장 사항이 Yandex.Browser의 플러그인의로드와 관련된 오류를 제거하는 데 도움이되는 경우 기꺼이 기뻐할 것입니다.
