
Excel တွင်အလုပ်လုပ်စဉ်အသုံးပြုသူသည်အကြောင်းပြချက်အမျိုးမျိုးကြောင့်ဒေတာများကိုသိမ်းဆည်းရန်အချိန်မရှိပါ။ ပထမ ဦး စွာ၎င်းသည်လျှပ်စစ်ပြတ်တောက်မှု, ဆော့ဖ်ဝဲများနှင့်ဟာ့ဒ်ဝဲအမှားများဖြစ်ပေါ်စေနိုင်သည်။ စာအုပ်တစ်အုပ်ကိုချွေတာမည့်အစား dialog box တစ်ခုတွင်ဖိုင်တစ်ခုပိတ်သည့်အခါအတွေ့အကြုံမရှိတဲ့သုံးစွဲသူတစ် ဦး သည် "မသိမ်းဆည်းပါ" ခလုတ်ကိုနှိပ်ပါ။ ဤကိစ္စရပ်များတွင် Necreched Document Excel ကိုပြန်လည်ထူထောင်ခြင်း၏ပြ issue နာသည်သက်ဆိုင်ရာဖြစ်လာသည်။
ဒေတာပြန်လည်ထူထောင်ရေး
ပရိုဂရမ်တွင်အော်တိုသိုလှောင်မှုပါ 0 င်မှသာကယ်တင်ခြင်းမရသောဖိုင်ကိုပြန်လည်ရယူရန်ဖြစ်နိုင်သည်ကိုချက်ချင်းသတိပြုမိရန်လိုအပ်သည်။ ဒီလိုမှမဟုတ်ရင်လုပ်ရပ်အားလုံးနီးပါးကို RAM မှာဖျော်ဖြေတင်ဆက်ပြီးပြန်လည်နာလန်ထူမှာမဟုတ်ဘူး။ default Auto Storage သည်ပုံမှန်အားဖြင့်မနှစ်မြို့ဖွယ်အံ့အားသင့်စရာများနှင့်အပြည့်အဝကာကွယ်ရန်ချိန်ညှိချက်များတွင်၎င်း၏အခြေအနေကိုစစ်ဆေးပါက ပို. ကောင်းသည်။ ထိုနည်းတူစွာပင်သင်ဆန္ဒရှိပါကအလိုအလျောက်စာရွက်စာတမ်းချွေတာခြင်း (ပုံမှန်အားဖြင့် 10 မိနစ်အတွင်း 1 ကြိမ်) ကြိမ်နှုန်းကိုမကြာခဏပြုလုပ်နိုင်သည်။သင်ခန်းစာ: Excel တွင်အလိုအလျောက်သိုလှောင်မှုကိုမည်သို့သတ်မှတ်ရမည်နည်း
နည်းလမ်း 1 - အလုပ်အတွက်ပျက်ကွက်ပြီးနောက်မကယ်တင်နိုင်သောစာရွက်စာတမ်းများကိုပြန်လည်ထူထောင်ခြင်း
ဟာ့ဒ်ဝဲသို့မဟုတ်ဆော့ဖ်ဝဲတစ်ခု, ကွန်ပျူတာပျက်ကွက်မှုသို့မဟုတ်အချို့သောကိစ္စရပ်များတွင်လျှပ်စစ်ဓာတ်အားပြတ်တောက်မှုကြောင့်အသုံးပြုသူသည်သူအလုပ်လုပ်ခဲ့သည့် Excel စာအုပ်ကိုမကယ်တင်နိုင်ပါ။ ဘာလုပ်မလဲ?
- စနစ်လည်ပတ်မှုအပြည့်အဝပြန်လည်ထူထောင်ပြီးနောက် Excel Program ကိုဖွင့်ပါ။ startup ပြီးနောက်ချက်ချင်းပြတင်းပေါက်၏ဘယ်ဘက်ခြမ်းတွင်, စာရွက်စာတမ်းပြန်လည်ထူထောင်ရေးသည်အလိုအလျောက်ဖွင့်လိမ့်မည်။ သင်ပြန်ယူလိုသော Autoscianked စာရွက်စာတမ်း၏ဗားရှင်းကိုသာရွေးချယ်ပါ (ရွေးချယ်စရာများစွာတွင်) ။ ၎င်း၏အမည်ကိုနှိပ်ပါ။
- ထို့နောက်မဖြေရှင်းနိုင်သောဖိုင်မှအချက်အလက်များကိုစာရွက်ပေါ်တွင်ပြလိမ့်မည်။ သိမ်းဆည်းခြင်းလုပ်ထုံးလုပ်နည်းကိုပြုလုပ်ရန်ပရိုဂရမ် 0 င်းဒိုး၏ဘယ်ဘက်အပေါ်ထောင့်ရှိ floppy disk ပုံစံရှိအိုင်ကွန်ကိုနှိပ်ပါ။
- Book Save 0 င်းဒိုးကိုဖွင့်သည်။ ဖိုင်၏တည်နေရာကိုရွေးချယ်ပါ, လိုအပ်ပါက၎င်း၏အမည်နှင့်ပုံစံကိုပြောင်းပါ။ "Save" ခလုတ်ကိုနှိပ်ပါ။


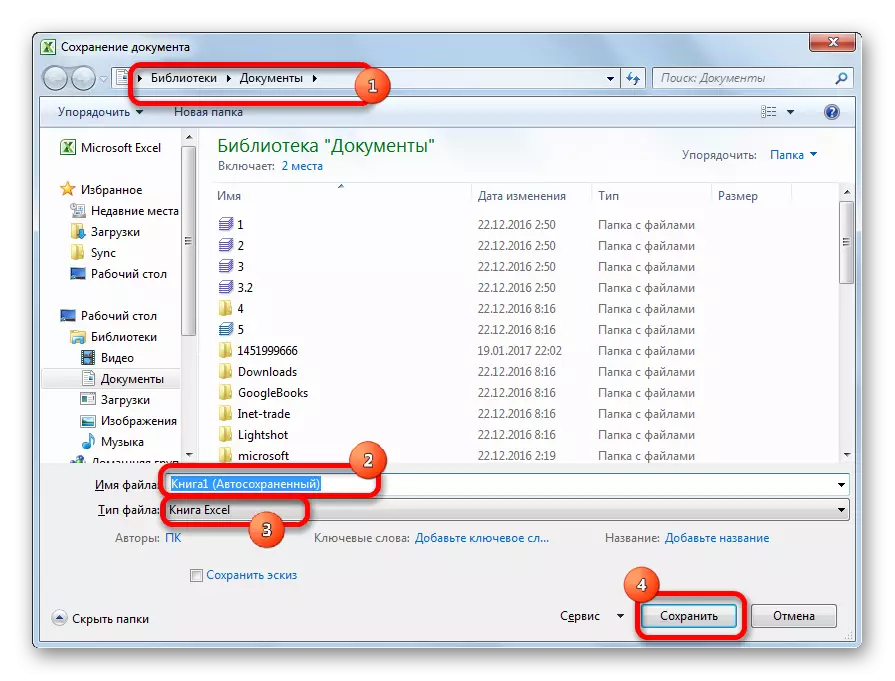
ဤပြန်လည်ထူထောင်ရေးလုပ်ထုံးလုပ်နည်းပေါ်တွင်ကျော်စဉ်းစားနိုင်ပါတယ်။
နည်းလမ်း 2 - ဖိုင်ကိုပိတ်လိုက်သည့်အခါမကယ်တင်နိုင်သောစာအုပ်ကိုပြန်ယူပါ
အသုံးပြုသူသည်စာအုပ်ပျက်ကွက်ခြင်းကြောင့်မဟုတ်ဘဲစာအုပ်ကိုမသိမ်းဆည်းပါက "မသိမ်းဆည်းပါ" ခလုတ်ကိုပိတ်လိုက်သောကြောင့်၎င်းသည်အထက်ပါနည်းလမ်းကိုပြန်ယူရန်မဖြစ်နိုင်ပါ။ သို့သော် 2010 ခုနှစ်မှစ. Excele တွင်အညီအမျှအဆင်ပြေသောဒေတာပြန်လည်ထူထောင်ရေးကိရိယာတစ်ခုရှိပါသည်။

- Excel အစီအစဉ်ကို run ပါ။ "file" tab ကိုသွားပါ။ "နောက်ဆုံး" ကိုနှိပ်ပါ။ အဲဒီမှာ "Restore Save Data" ခလုတ်ကိုနှိပ်ပါ။ ၎င်းသည် 0 င်းဒိုး၏ဘယ်ဘက်မှအောက်ခြေတွင်တည်ရှိသည်။

အခြားနည်းလမ်းတစ်ခုရှိပါသည်။ ဖိုင်ဘောင်တွင်ရှိနေစဉ် "အသေးစိတ်" ပုဒ်မခွဲသို့သွားပါ။ "ဗားရှင်း" parameter ပိတ်ပင်တားဆီးမှုရှိပြတင်းပေါက်၏ဗဟိုအပိုင်း၏အောက်ခြေတွင် "ဗားရှင်းစီမံခန့်ခွဲမှု" ခလုတ်ကိုနှိပ်ပါ။ ပေါ်လာသည့်စာရင်းတွင် "မပြည့်စုံသောစာအုပ်များကို restore bookes" ကိုရွေးပါ။
- သင်ရွေးချယ်သောဤလမ်းကြောင်းများအားလုံးဤလုပ်ဆောင်မှုများအပြီးတွင်နောက်ဆုံးမကယ်တင်နိုင်သောစာအုပ်များစာရင်းကိုကမ်းလှမ်းသည်။ သဘာဝအားဖြင့်နာမတော်ကိုအလိုအလျောက်သတ်မှတ်သည်။ ထို့ကြောင့်မည်သည့်စာအုပ်ကိုပြန်လည်ရယူသင့်သနည်း, အသုံးပြုသူသည် "ပြောင်းလဲမှုရက်" ကော်လံတွင်တည်ရှိသောအချိန်ကိုတွက်ချက်ရမည်။ အလိုရှိသောဖိုင်ကိုရွေးချယ်ပြီးပါက "Open" ခလုတ်ကိုနှိပ်ပါ။
- ထို့နောက်ရွေးချယ်ထားသောစာအုပ်သည် Excel တွင်ဖွင့်လှစ်ထားသည်။ ဒါပေမယ့်ဖွင့်လှစ်ခဲ့တယ်ဆိုတဲ့အချက်ကဖိုင်ဟာမပြည့်စုံသေးပါဘူး။ ၎င်းကိုသိမ်းဆည်းရန် "Save Ass As" ခလုတ်ကိုနှိပ်ပါ။
- Standard File Saving 0 င်းဒိုးတစ်ခုဖွင့်လှစ်ထားသည့်နေရာတွင်သင်နေရာချထားခြင်းနှင့်ပုံစံကိုရွေးချယ်နိုင်သည်, ရွေးချယ်မှုပြုလုပ်ပြီးနောက် "Save" ခလုတ်ကိုနှိပ်ပါ။

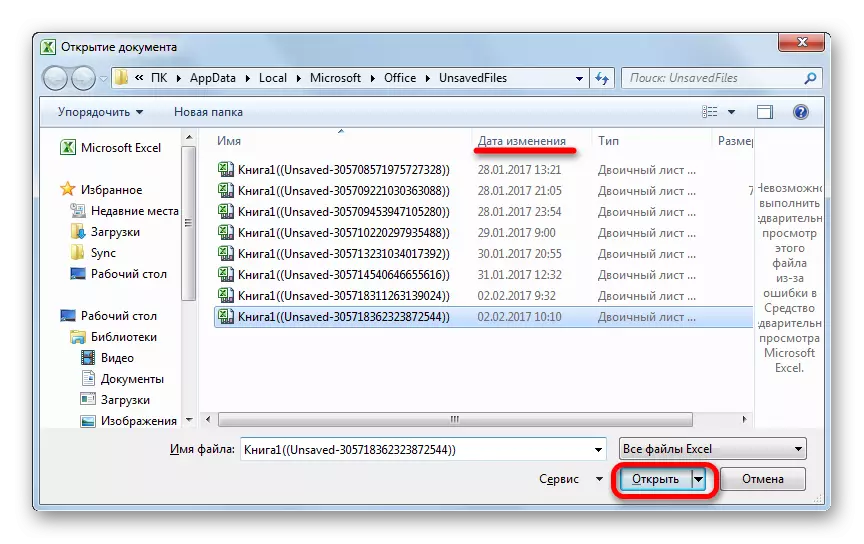


အဆိုပါစာအုပ်ကိုသတ်မှတ်ထားသော directory အတွက်သိမ်းဆည်းလိမ့်မည်။ ထို့ကြောင့်၎င်း၏ပြန်လည်ထူထောင်ရေးဖြစ်လိမ့်မည်။
နည်းလမ်း 3 - မကယ်တင်နိုင်သောစာအုပ်၏လက်စွဲစာအုပ်
မကယ်တင်ရသေးသောဖိုင်များ၏မူကြမ်းများကိုကိုယ်တိုင်ဖွင့်နိုင်စွမ်းလည်းရှိသည်။ ဟုတ်ပါတယ်, ဒီ option ဟာအရင်နည်းနဲ့အဆင်မပြေဘူး, ဒါပေမယ့်ဒါပေမယ့်အချို့ဖြစ်ရပ်များတွင်အချို့သောကိစ္စရပ်များတွင်, ဥပမာအားဖြင့် program functional သည်ပျက်စီးသွားသောအခါ၎င်းသည်အချက်အလက်များကိုပြန်လည်ရယူရန်တစ်ခုတည်းသောဖြစ်နိုင်လျှင်၎င်းသည်အချက်အလက်များကိုပြန်လည်ရယူရန်တစ်ခုတည်းသောအရာဖြစ်သည်။
- Excel ကို run ပါ။ "file" tab ကိုသွားပါ။ အပိုင်း "Open" အပိုင်းကိုနှိပ်ပါ။
- အဖွင့်ပြတင်းပေါက်လည်ပတ်နေသည်။ ဤ 0 င်းဒိုးတွင်အောက်ပါ template လုပ်သည့်လိပ်စာသို့သွားပါ။
C: \ users \ အသုံးပြုသူအမည် \ WAPDATA \ LOCTATY \ Microsoft \ Microsoft \ OffdedFiles
လိပ်စာတွင် "Username" တန်ဖိုးအစားသင်၏ Windows အကောင့်၏အမည်ကိုအစားထိုးရန်လိုအပ်သည်, ဆိုလိုသည်မှာကွန်ပျူတာရှိဖိုင်တွဲအမည်ရှိဖိုင်တွဲအမည်ကိုအသုံးပြုသူ၏အချက်အလက်နှင့်သက်ဆိုင်သည်။ တပ်မက်လိုချင်သောအစာလမ်းညွှန်သို့ပြောင်းရွှေ့ပြီးနောက်ပြန်လည်ထူထောင်ရန်ပုံဆွဲဖိုင်ကိုရွေးချယ်ပါ။ "Open" ခလုတ်ကိုနှိပ်ပါ။
- စာအုပ်ဖွင့်ပြီးနောက်၎င်းကိုအထက်တွင်ဖော်ပြခဲ့သည့်တူညီသောနည်းဖြင့် disk ပေါ်တွင်သိမ်းထားသည်။

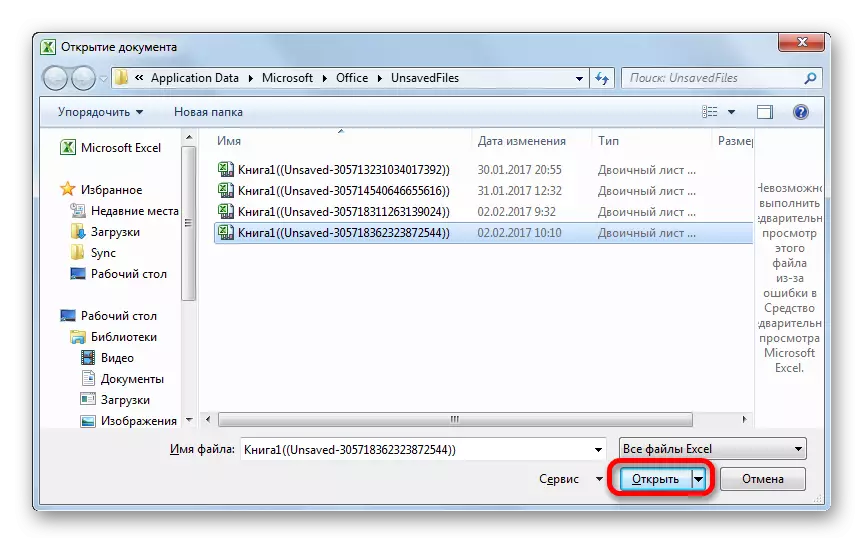
Windows Explorer မှတဆင့်ဖိုင်မူကြမ်း၏သိုလှောင်မှုလမ်းညွှန်ကိုသင်လည်းရိုးရှင်းစွာသွားနိုင်သည်။ ၎င်းသည်မစားခြေဖောင်းဟုခေါ်သောဖိုလ်ဒါတစ်ခုဖြစ်သည်။ ၎င်းကိုလမ်းကြောင်းကိုအထက်တွင်ဖော်ပြထားသည်။ ထို့နောက်ပြန်လည်ထူထောင်ရေးအတွက်လိုချင်သောစာရွက်စာတမ်းကိုရွေးချယ်ပြီးဘယ်ဘက်ခလုတ်ကိုနှိပ်လိုက်ပါ။

ဖိုင်စတင်သည်။ ကျနော်တို့ပုံမှန်အတိုင်းလမ်းအတွက်ထိန်းသိမ်း။
Excel တွင်သင်၌မရှိတော့ပါကသင့်ကွန်ပျူတာတွင်အလုပ်လုပ်ရန်ပျက်ကွက်ပါက, ပြန်လည်ထူထောင်ရေးအတွက်အဓိကအခြေအနေမှာပရိုဂရမ်တွင်အလိုအလျောက်သိုလှောင်မှုတစ်ခုပါဝင်မှုဖြစ်သည်။
