
Photoshop သည်ဗဟုသုတရှိသောလူတစ် ဦး ၏လက်ထဲတွင်အမှန်တကယ်အံ့သြဖွယ်ကောင်းသောကိရိယာတစ်ခုဖြစ်သည်။ ၎င်းနှင့်အတူမူရင်းပုံကိုဤမျှလောက်ပြောင်းလဲပစ်နိုင်အောင်လွတ်လပ်သောထုတ်ကုန်တစ်ခုသို့ပြောင်းလဲသွားလိမ့်မည်။
အကယ်. သင်သည်ကျန်ကြွင်းသောအရာအားဖြင့်အန်ယာ Warhol ကိုမပေးလျှင်ဤသင်ခန်းစာသည်သင့်အတွက်ဖြစ်သည်။ ယနေ့ကျွန်ုပ်တို့သည်စစ်ထုတ်ကိရိယာများနှင့်မှန်ကန်သောအလွှာများကို အသုံးပြု. ပုံမှန်ဓာတ်ပုံမှပေါ့ပ်အနုပညာပုံစံဖြင့်ပုံတူပြုလုပ်မည်။
ပေါ့ပ်အနုပညာပုံတူ
အပြောင်းအလဲနဲ့အတွက်တော့ဓာတ်ပုံတွေနီးပါးသည်ကျွန်ုပ်တို့အတွက်သင့်တော်မည်ဖြစ်သည်။ ၎င်းသည်စစ်ထုတ်ကိရိယာများမည်သို့အလုပ်လုပ်မည်ကိုကြိုတင်တင်ပြရန်ခက်ခဲသည်, ထို့ကြောင့်သင့်တော်သောဓာတ်ပုံရွေးချယ်ခြင်းသည်အချိန်ကြာမြင့်စွာယူနိုင်သည်။

ပထမခြေလှမ်း (ကြိုတင်ပြင်ဆင်မှု) သည်မော်ဒယ်ကိုအဖြူရောင်နောက်ခံမှခွဲထုတ်လိမ့်မည်။ ဒီလိုလုပ်နည်းကိုအောက်ပါလင့်ခ်ပေါ်ရှိဆောင်းပါးကိုဖတ်ပါ။
သင်ခန်းစာ: Photoshop တွင်အရာဝတ္ထုတစ်ခုကိုဖြတ်တောက်နည်း
တင်ထားသော
- ကျွန်ုပ်တို့သည်နောက်ခံအလွှာမှမြင်နိုင်မှုကိုဖယ်ရှားပြီး Ctrl + Shift + U သော့များဖြင့်ဖြတ်တောက်ထားသောမော်ဒယ်ကိုအရောင်ပြောင်းသည်။ သက်ဆိုင်ရာအလွှာကိုသွားရန်မမေ့ပါနှင့်။
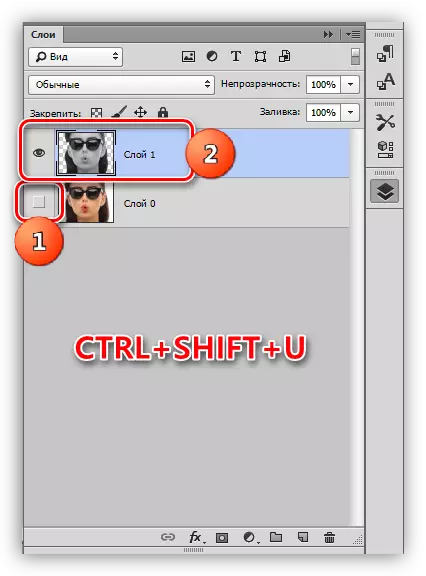
- ကျွန်ုပ်တို့၏ကိစ္စတွင်အရိပ်နှင့်အလင်းကိုပုံတွင်အလွန်ကောင်းစွာဖော်ပြခြင်းမဟုတ်ပါ, ထို့ကြောင့် Ctrl + L ၏သော့ပေါင်းစပ်မှုကို နှိပ်. "အဆင့်ဆင့်" ဖြစ်ပေါ်စေသည်။ ကျွန်ုပ်တို့သည်အစွန်းရောက်ပါးလှူများကိုစင်တာသို့ရွှေ့။ ဆန့်ကျင်ဘက်ကိုချဲ့ထွင်ခြင်းနှင့် OK ကိုနှိပ်ပါ။

- "filter - အတု - သတ်မှတ်ထားသောအနား" မီနူးသို့သွားပါ။

- "အနားနယ်၏အထူ" နှင့် "ပြင်းထန်မှု" ကိုသုညဖြင့်ဖယ်ရှားပြီး "တင်ခြင်း" သည် 2 ၏တန်ဖိုးကိုပေးသည်။
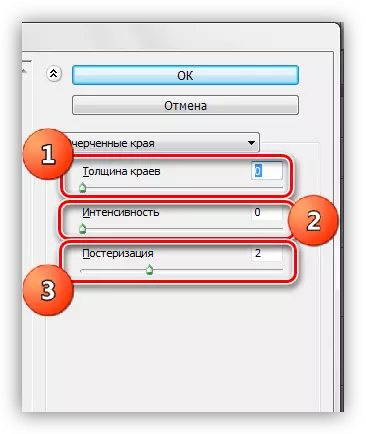
ရလဒ်သည်ဥပမာအားဖြင့်ခန့်မှန်းခြေအားဖြင့်ဖြစ်သင့်သည်။
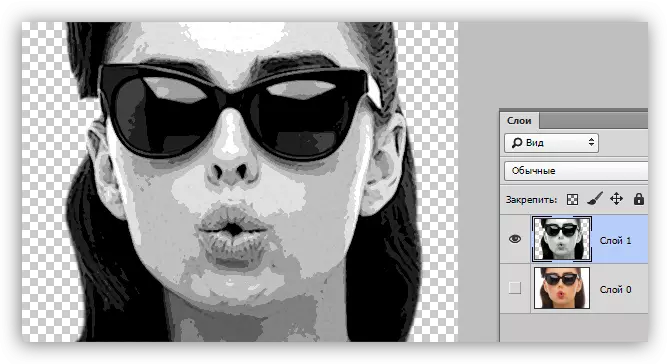
- နောက်တစ်ဆင့်မှာ profolution ဖြစ်သည်။ သင့်လျော်သောဆုံးမခြင်းအလွှာကိုဖန်တီးပါ။
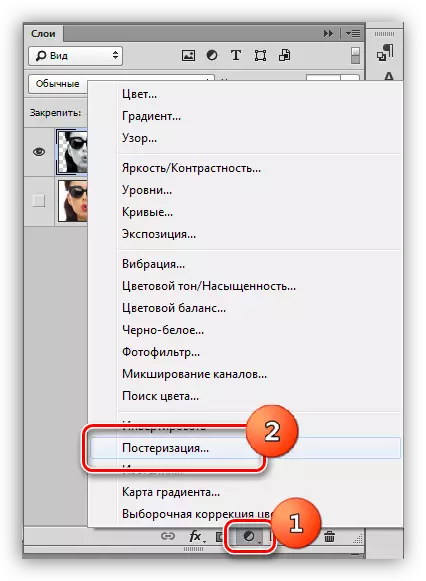
- Slider သည်တန်ဖိုးကိုဆွဲငင်နေသည်။ 3. ဤချိန်ညှိချက်သည်ပုံတစ်ခုစီအတွက်တစ် ဦး ချင်းစီဖြစ်နိုင်သည်, သို့သော်များသောအားဖြင့်၎င်းသည်သုံးဆတူသောတစ်ခုနှင့်တူသည်။ ရလဒ်ကိုကြည့်ပါ။
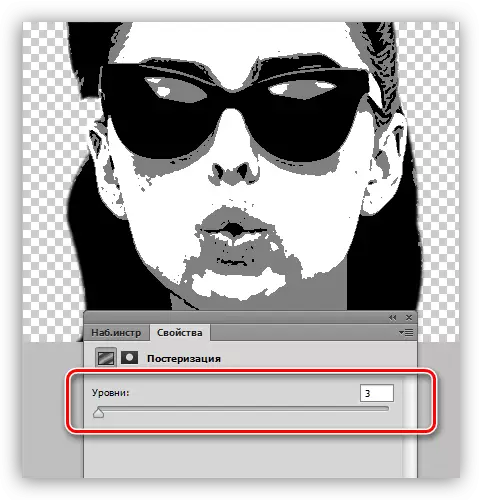
- Hot Keys + Alt + Shift + E. ပေါင်းစပ်ပါသောအလွှာများကိုပေါင်းစပ်ထားသောမိတ္တူကိုဖန်တီးပါ။
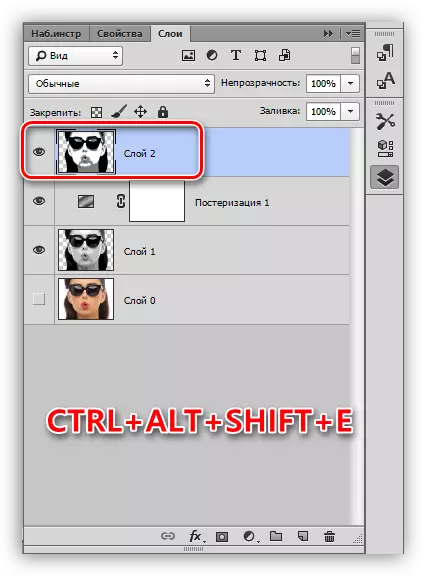
- ထို့နောက် "Brush" tool ကိုယူပါ။
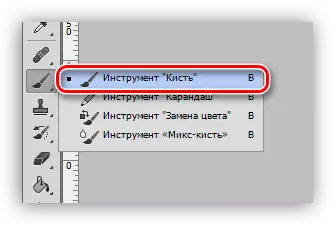
- ကျနော်တို့ပုံထဲမှာအပိုကဏ္ sections တွေကိုဆေးသုတ်ဖို့လိုတယ်။ algorithm သည်အောက်ပါအတိုင်းဖြစ်သည် - အကယ်. ကျွန်ုပ်တို့သည်အဖြူရောင်အပိုင်းများထဲမှအနက်ရောင်သို့မဟုတ်မီးခိုးရောင်အစက်များကိုဖယ်ရှားလိုပါကအရောင်နမူနာ (အဖြူရောင်) နှင့်သုတ်ဆေးများကိုယူပြီး, မီးခိုးရောင်အရောင်ကိုသန့်ရှင်းအောင်လုပ်ချင်တယ်ဆိုရင်မီးခိုးရောင် area ရိယာမှာအတူတူလုပ်ပါ။ အနက်ရောင်ဆိုဒ်များနှင့်အတူအားလုံးအတူတူပင်။

- palette တွင်အလွှာအသစ်တစ်ခုကို ဖန်တီး. ၎င်းကိုပုံတူဖြင့်အလွှာအောက်တွင်ဆွဲယူပါ။
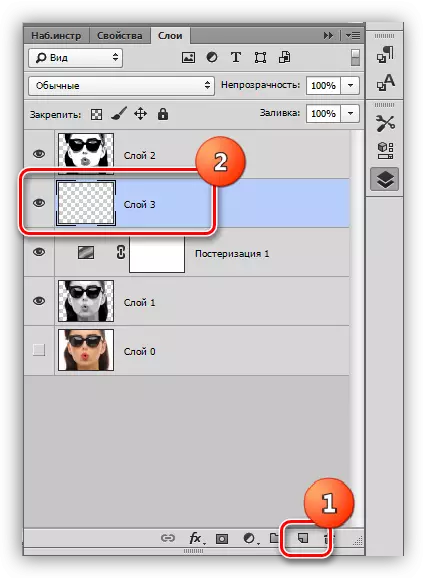
- အလွှာကိုပုံတူအတိုင်းမီးခိုးရောင်အဖြစ်ဖြည့်ပါ။
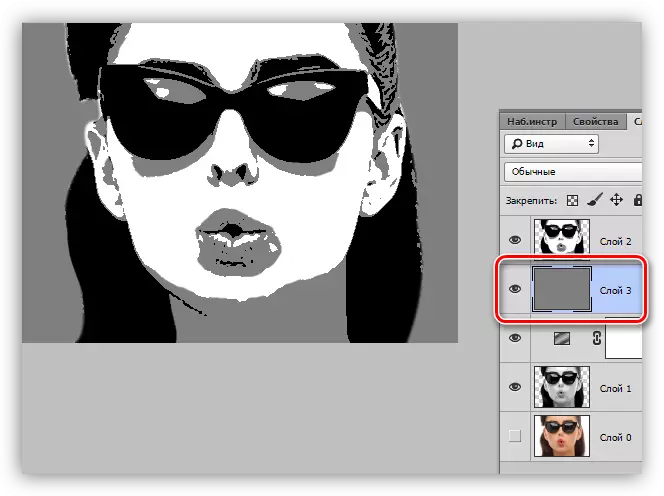
postering ပြီးစီးခဲ့သည် toning သို့သွားပါ။
လည်ပူသမား
အရောင်ပေးရန်ကျွန်ုပ်တို့သည်ဆုံးမပဲ့ပြင်သည့်အလွှာကို "ကဒ် gradient" ကိုသုံးပါမည်။ အဆိုပါဆုံးမပဲ့ပြင်အလွှာ palette ၏ထိပ်မှာဖြစ်သင့်ကြောင်းမမေ့ပါနှင့်။

ပုံတူကိုအရောင်ပြောင်းရန်ကျွန်ုပ်တို့သည်အရောင်သုံးမျိုးလိုအပ်သည်။

Gradient ကိုရွေးချယ်ပြီးနောက်နမူနာနှင့်အတူပြတင်းပေါက်ကိုနှိပ်ပါ။

Edit 0 င်းဒိုးကိုဖွင့်လိုက်သည်။ ၎င်းသည်တာ 0 န်ရှိသည့်အရာများအတွက်စစ်ဆေးရေးဂိတ်ကိုနားလည်ရန်နောက်ထပ်အရေးကြီးသည်။ စင်စစ်အားဖြင့်အရာအားလုံးသည်ရိုးရှင်းပါသည်။ အလွန်အမင်းကျန်ရှိနေသောအမြင့်ဆုံးသောအပေါက်များ, ပျမ်းမျှအားဖြင့်မီးခိုးရောင်ဖြစ်သည်။
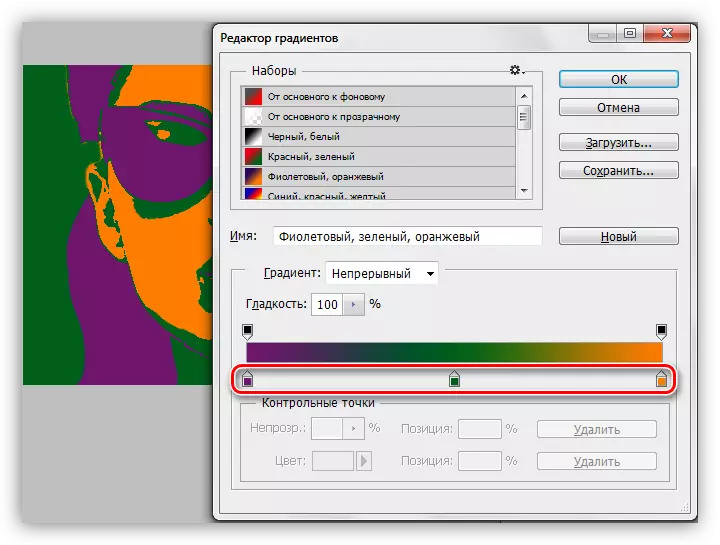
အရောင်ကိုအောက်ပါအတိုင်း configure လုပ်ထားသည်။ အမှတ်အသားကိုနှစ်ကြိမ်နှိပ်ပါ။

ထို့ကြောင့်စစ်ဆေးရေးဂိတ်များအတွက်အရောင်များကို configure လုပ်ခြင်း,

ဤအဆုံးတွင် Photoshop ရှိ Pop Art ပုံစံဖြင့်ပုံတူကိုဖန်တီးရန်သင်ခန်းစာ။ ဤနည်းလမ်းသည်သင်အရောင်ရွေးချယ်စရာများစွာဖန်တီးနိုင်ပြီးပိုစတာပေါ်တွင်နေရာချနိုင်သည်။
