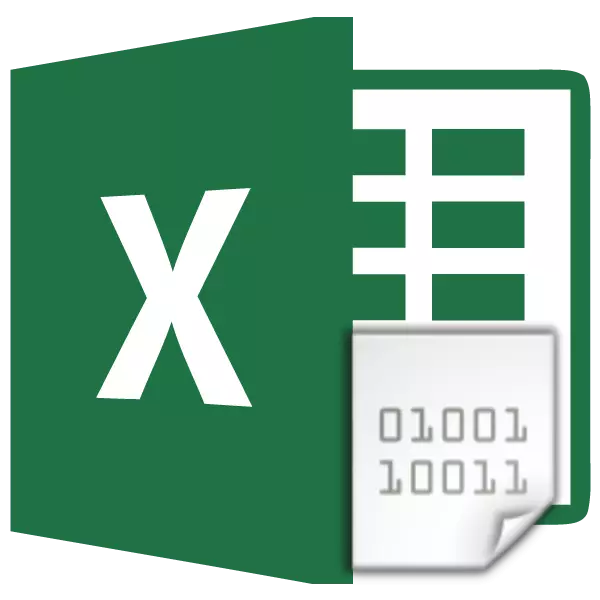
စာသား encoding ကိုပြောင်းလဲရန်လိုအပ်ကြောင်းနှင့်အတူ browser (ဘရောက်ဆာ) ကိုအလုပ်လုပ်သောအသုံးပြုသူများ, စာသားအယ်ဒီတာများနှင့်ပရိုဆက်ဆာများကိုမကြာခဏကြုံတွေ့ရလေ့ရှိသည်။ သို့သော်စားပွဲတင် Excel ပရိုဆက်ဆာတွင်အလုပ်လုပ်စဉ်ဤအစီအစဉ်သည်နံပါတ်များသာမကစာသားများသာမကစာသားများပြုလုပ်သောကြောင့်ထိုသို့သောလိုအပ်ချက်မှာလည်းဖြစ်နိုင်သည်။ Excele တွင် encoding ကိုမည်သို့ပြောင်းလဲရမည်ကိုတွက်ကြည့်ကြပါစို့။
သင်ခန်းစာ: Microsoft Word တွင် encoding
စာသား encoding နှင့်အတူအလုပ်လုပ်ကြသည်
စာသား encoding - အသုံးပြုသူဇာတ်ကောင်များကိုနားလည်နိုင်သောသူတို့အားဤအီလက်ထရောနစ်ဒီဂျစ်တယ်အသုံးအနှုန်းများ။ ကိုယ်ပိုင်စည်းမျဉ်းများနှင့်ဘာသာစကားရှိသည့် encoding အမျိုးအစားများစွာရှိသည်။ ပရိုဂရမ်၏ကျွမ်းကျင်မှုသည်တိကျသောဘာသာစကားကိုအသိအမှတ်ပြုပြီးသာမန်လူတစ် ဦး ၏နိမိတ်လက္ခဏာများအတွက်နားလည်နိုင်သောသူများအတွက်၎င်းကိုဘာသာပြန်ဆိုနိုင်သူများ (အက္ခရာများ, လူကြိုက်များသောစာသား encoding များထဲတွင်အောက်ပါအတိုင်းခွဲဝေချထားသင့်သည် -
- Windows-1251;
- Koi-8;
- ASCII;
- Ansi;
- UKS-2;
- UTF-8 (Unicode) ။
နောက်ဆုံးနာမည်သည်ကမ္ဘာပေါ်ရှိ encodings များအရ၎င်းသည်တစ်ကမ္ဘာလုံးအတိုင်းအတာဖြင့်စံသတ်မှတ်ချက်ဟုသတ်မှတ်သည်။
များသောအားဖြင့်ပရိုဂရမ်ကိုယ်တိုင်က encoding ကိုအသိအမှတ်ပြုပြီး၎င်းကိုအလိုအလျောက်ပြောင်းလဲပြီးအလိုအလျောက်ပြောင်းသည်, သို့သော်အချို့ကိစ္စများတွင်အသုံးပြုသူသည်၎င်း၏အသွင်အပြင်ကိုသတ်မှတ်ရန်လိုအပ်သည်။ သို့မှသာ၎င်းသည် coded သင်္ကေတများနှင့်မှန်ကန်စွာအလုပ်လုပ်နိုင်ပါသည်။
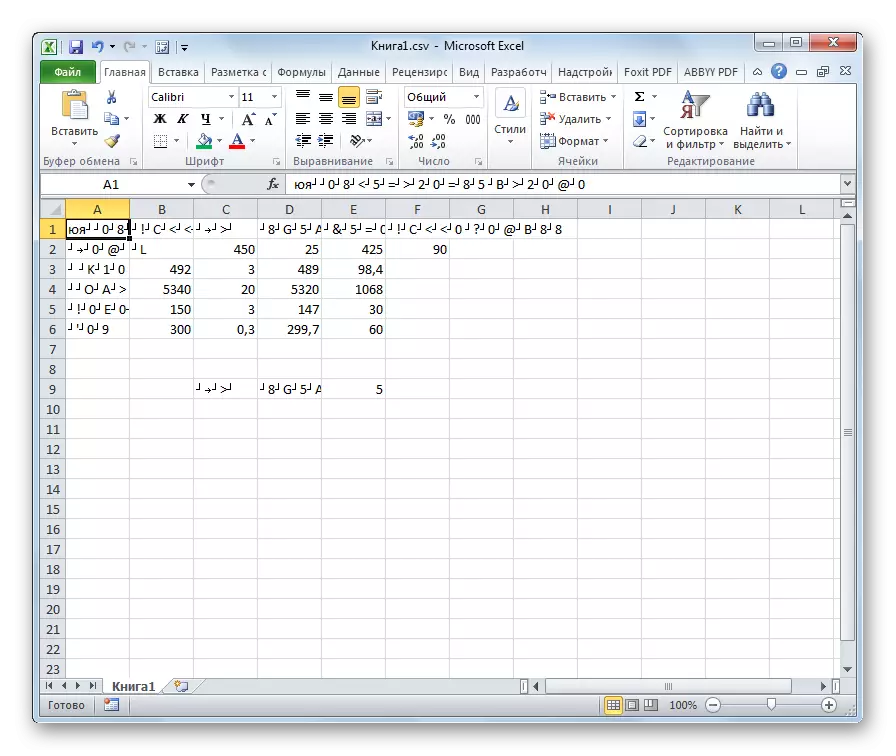
Excel တွင် CSV ဖိုင်များကိုဖွင့်ရန်သို့မဟုတ် TXT ဖိုင်များကိုတင်ပို့ရန်ကြိုးစားသောအခါ Excel program နှင့် Ecover Program နှင့်အတူ encoding ပြ problems နာများရှိသည်။ မကြာခဏဆိုသလိုဤဖိုင်များကို Excel မှတဆင့်ဖွင့်သောအခါပုံမှန်အက္ခရာများအစားကျွန်ုပ်တို့သည် "crakozyabry" ဟုခေါ်သည့်နားမလည်နိုင်သောစာလုံးများကိုလေ့လာနိုင်သည်။ ဤဖြစ်ရပ်များတွင်အသုံးပြုသူသည်အချက်အလက်များကိုမှန်ကန်စွာဖော်ပြရန်အစီအစဉ်အတွက်အချို့သောခြယ်ပစ္စည်းများကိုပြုလုပ်ရန်လိုအပ်သည်။ ဒီပြ problem နာကိုဖြေရှင်းဖို့နည်းလမ်းများစွာရှိပါတယ်။
နည်းလမ်း 1 - Notepad ++ ကို သုံး. encoding ကိုပြောင်းပါ
ကံမကောင်းစွာဖြင့် Excoding မှမည်သည့်စာသားအမျိုးအစားမဆို encoding ကိုအလျင်အမြန်ပြောင်းလဲရန်ခွင့်ပြုသည့် full-fulledged tool တစ်ခု။ ထို့ကြောင့်ဤရည်ရွယ်ချက်များအတွက်အဆင့်မီနူးညံ့သောဖြေရှင်းချက်များကိုအသုံးပြုရန်သို့မဟုတ်တတိယပါတီအကူအညီဖြင့်အသုံးပြုရန်လိုအပ်သည်။ ယုံကြည်စိတ်ချရဆုံးနည်းတစ်နည်းမှာ Notepad ++ စာသားတည်းဖြတ်သူကိုအသုံးပြုရန်ဖြစ်သည်။
- Notepad ++ application ကို run ပါ။ "ဖိုင်" ဖိုင်ကိုနှိပ်ပါ။ အဖွင့်စာရင်းမှ "Open" ကိုရွေးပါ။ အခြားရွေးချယ်စရာတစ်ခုအနေဖြင့်, Ctrl + O Keyboard ကိုကီးဘုတ်ပေါ်ရှိ Ctrl + O Keyboard ကိုခေါ်ဆိုနိုင်သည်။
- Open Window ကိုစတင်သည်။ စာရွက်စာတမ်းတည်ရှိရာလမ်းညွှန်ကိုသွားပါ, မမှန်ကန်ကြောင်းမှားယွင်းစွာပြသထားသည့်နေရာကိုသွားပါ။ ကျနော်တို့ကမီးမောင်းထိုးပြ, ပြတင်းပေါက်၏အောက်ခြေရှိ "Open" ခလုတ်ကိုနှိပ်ပါ။
- အဆိုပါဖိုင်သည် Notepad ++ အယ်ဒီတာ 0 င်းဒိုးတွင်ဖွင့်လှစ်ထားသည်။ status string ၏ညာဘက်အခြမ်းရှိပြတင်းပေါက်၏အောက်ခြေတွင်လက်ရှိစာရွက်စာတမ်း encoding ညွှန်ပြ။ Excel ကမှားယွင်းစွာဖော်ပြပြီးကတည်းကအပြောင်းအလဲများပြုလုပ်ရန်လိုအပ်သည်။ စာသားတစ်ခုလုံးကိုမီးမောင်းထိုးပြရန်ကီးဘုတ်ပေါ်ရှိအဓိကပေါင်းစပ်မှုကိုကျွန်ုပ်တို့စုဆောင်းသည်။ "encoding" menu ကိုနှိပ်ပါ။ ဖွင့်လှစ်သောစာရင်းတွင် "Twort to Utf-8" ကို item ကိုရွေးပါ။ ဤသည် Unicode ၏ encoding နှင့်သူမ၏ Excel နှင့်အတူတတ်နိုင်သမျှမှန်ကန်သောအလုပ်လုပ်ခြင်းနှင့်အတူမှန်ကန်စွာအလုပ်လုပ်သည်။
- ထို့နောက်ဖိုင်တွင်အပြောင်းအလဲများကို spoppy disk ပုံစံဖြင့် Toolbar ရှိခလုတ်ကိုခလုပ်ကိုသိမ်းဆည်းရန် floppy disk ပုံစံဖြင့်ခလုတ်ကိုနှိပ်ပါ။ Notepad ++ ကိုပိတ်ပါ။ 0 င်းဒိုး၏ညာဘက်အပေါ်ထောင့်ရှိအနီရောင်စတုရန်းရှိအဖြူရောင်စတုရန်းတစ်ခွက်တွင်ခလုတ်ကိုနှိပ်ခြင်းအားဖြင့်ပိတ်ပါ။
- ဖိုင်ကိုစပယ်ယာမှတစ်ဆင့်ပုံမှန်နည်းလမ်းဖြင့်ဖွင့်ပါသို့မဟုတ် Excel Program တွင်အခြားမည်သည့် option ကိုမဆိုအသုံးပြုပါ။ သင်မြင်နိုင်သည့်အတိုင်းစာလုံးအားလုံးသည်မှန်ကန်စွာပြသနေသည်။


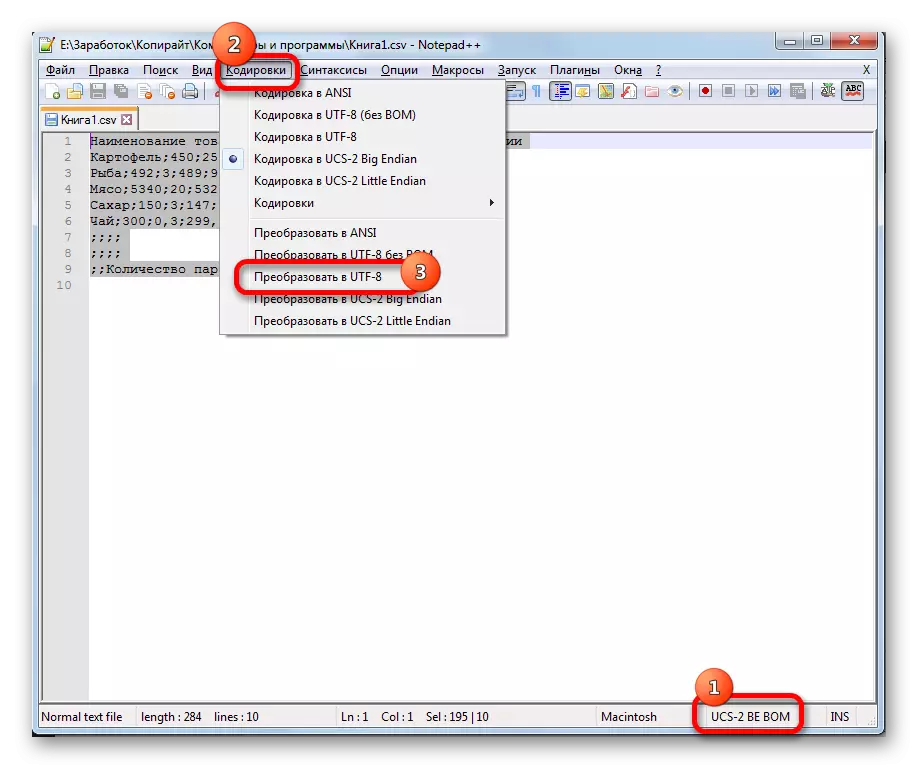

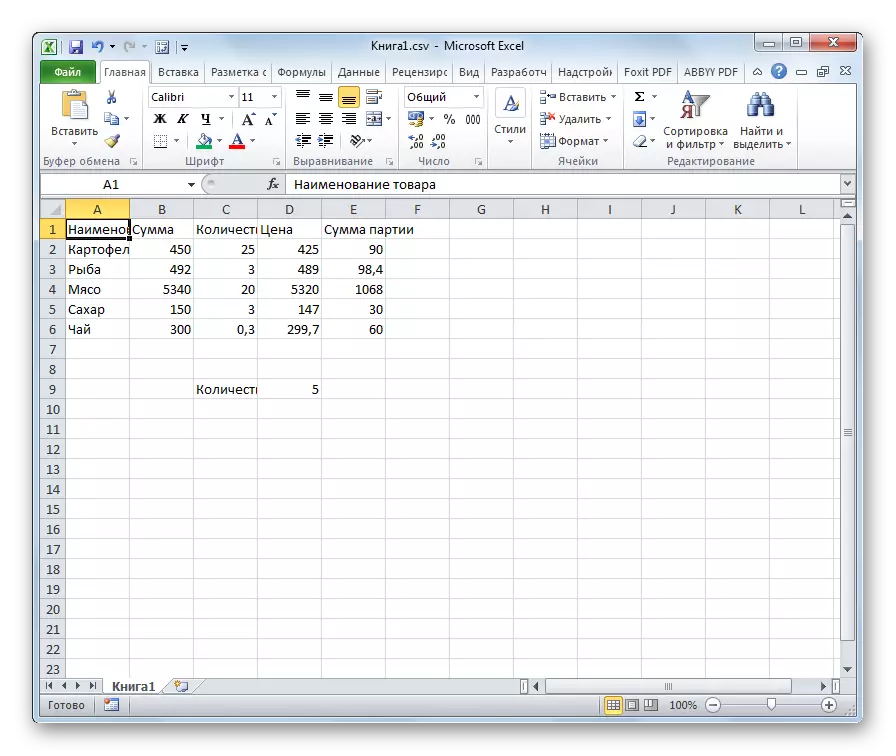
ဤနည်းလမ်းသည်တတိယပါတီဆော့ဖ်ဝဲကိုအသုံးပြုမှုအပေါ်အခြေခံသည်ရှိသော်ဖြစ်သော်လည်း၎င်းသည် Excel အတွက်ဖိုင်များပါ 0 င်သောအကြောင်းအရာများကိုကူးပြောင်းခြင်းအတွက်အလွယ်ကူဆုံးရွေးချယ်စရာတစ်ခုဖြစ်သည်။
နည်းလမ်း 2 - စာသား wizard ၏လျှောက်လွှာ
ထို့အပြင်သင်သည်စာသား wizards များအမည်ရှိပရိုဂရမ်ကိရိယာများကိုပြောင်းလဲခြင်းနှင့် အသုံးပြု. ပြောင်းလဲခြင်းကိုပြုလုပ်နိုင်သည်။ ဒါပမေဲ့အံ့သွအလုံအလောက်, ဒီကိရိယာ၏အသုံးပြုမှုသည်ယခင်နည်းလမ်းတွင်ဖော်ပြထားသောတတိယပါတီအစီအစဉ်ကိုအသုံးပြုခြင်းထက်ပိုမိုရှုပ်ထွေးသည်။
- Excel အစီအစဉ်ကို run ပါ။ application ကိုသူ့ဟာသူဖွင့်ရန်လိုအပ်ပြီးစာရွက်စာတမ်းအားဖွင့်ရန်မလိုအပ်ပါ။ ဆိုလိုသည်မှာသင်သည်စာရွက်တစ်ရွက်ပေါ်လာရမည်။ "ဒေတာ" tab ကိုသွားပါ။ "Encape External data" toolbarbar တွင်ထားရှိသော "စာသားမှစာသား" တိပ်ပေါ်ရှိခလုတ်ကိုနှိပ်ပါ။
- စာသားဖိုင်တင်သွင်းမှု 0 င်းဒိုးတစ်ခုဖွင့်သည်။ အောက်ပါပုံစံများဖွင့်လှစ်မှုကိုထောက်ခံသည်။
- စာတို;
- CSV;
- PRN ။
တင်သွင်းထားသောဖိုင်၏တည်နေရာအတွက်လမ်းညွှန်သို့သွားပါ, ၎င်းကိုရွေးချယ်ပြီး "Import" ခလုတ်ကိုနှိပ်ပါ။
- Text Wizard 0 င်းဒိုးဖွင့်သည်။ ကျွန်ုပ်တို့မြင်တွေ့ရသည့်အတိုင်း, Preview field တွင်ဇာတ်ကောင်များကိုမှားယွင်းစွာဖော်ပြထားသည်။ "File Format" နယ်ပယ်တွင်ကျွန်ုပ်တို့သည် drop-down list ကိုထုတ်ဖော်ပြောဆိုပြီး encoding ကို "Unicode (UTF-8) သို့ပြောင်းသည်။

အကယ်. ဒေတာများကိုမည်သည့်နည်းနှင့်မျှမဖွင့်ပါက၎င်းသည်မမှန်ကန်ပါ။ ရလဒ်အနေဖြင့်သင့်ကိုစိတ်ကျေနပ်စေပြီးနောက် "Next" ခလုတ်ကိုနှိပ်ပါ။
- အောက်ပါစာသား wizard 0 င်းဒိုးဖွင့်သည်။ ဤနေရာတွင်သင်သည်ခွဲထုတ်နိမိတ်လက္ခဏာကိုပြောင်းလဲနိုင်သည်, သို့သော် default settings (tab sign) ကိုစွန့်ခွာရန်အကြံပြုသည်။ "Next" ခလုတ်ကိုနှိပ်ပါ။
- နောက်ဆုံး 0 င်းဒိုးသည်ကော်လံအချက်အလက်ပုံစံကိုပြောင်းလဲနိုင်စွမ်းရှိသည်။
- ယေဘုယျ;
- စာသား,
- နေ့စွဲ;
- cour ကိုကျော်။
ဤတွင်လုပ်ငန်းများ၌ပါဝင်သောအကြောင်းအရာများ၏သဘောသဘာဝပေးထားသော setting ကိုသတ်မှတ်သင့်သည်။ ထို့နောက်ကျွန်ုပ်တို့သည် "finish" ခလုတ်ကိုနှိပ်လိုက်ပါ။
- လာမည့် 0 င်းဒိုးတွင်ဒေတာထည့်သွင်းထားသောစာရွက်ပေါ်တွင်ဘယ်ဘက်အထက်တန်းလွှာ၏သြဒီနိတ်များကိုသတ်မှတ်ပါ။ ၎င်းကိုသင့်လျော်သောအကွက်ထဲသို့ကိုယ်တိုင်လက်ဖြင့်မောင်းနှင်ခြင်းဖြင့်ပြုလုပ်နိုင်သည်သို့မဟုတ်လိုချင်သောနေရာ၌လိုချင်သောဆဲလ်ကိုမီးမောင်းထိုးပြခြင်းဖြင့်ပြုလုပ်နိုင်သည်။ ကိုသြဒီနိတ်များထည့်ပြီးပါက 0 င်းဒိုးကွက်တွင် "OK" ခလုတ်ကိုနှိပ်ပါ။
- ထို့နောက်ကျွန်ုပ်တို့လိုအပ်သော encoding ရှိစာရွက်ပေါ်တွင်စာသားပေါ်လာလိမ့်မည်။ ၎င်းသည်၎င်းကိုမ tabular data ဖြစ်ခဲ့လျှင်၎င်းသည် tabular data ဖြစ်ခဲ့ပါက၎င်းကို format လုပ်ရန်သို့မဟုတ်စားပွဲတင်ဖွဲ့စည်းပုံကိုပြန်လည်တည်ဆောက်ရန်ဖြစ်သည်။
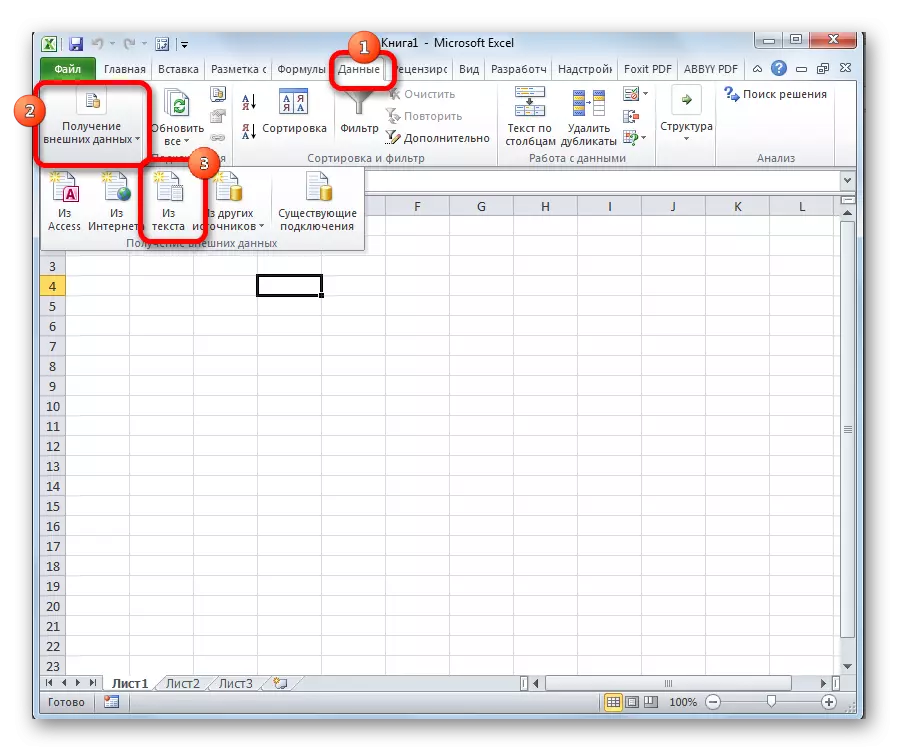
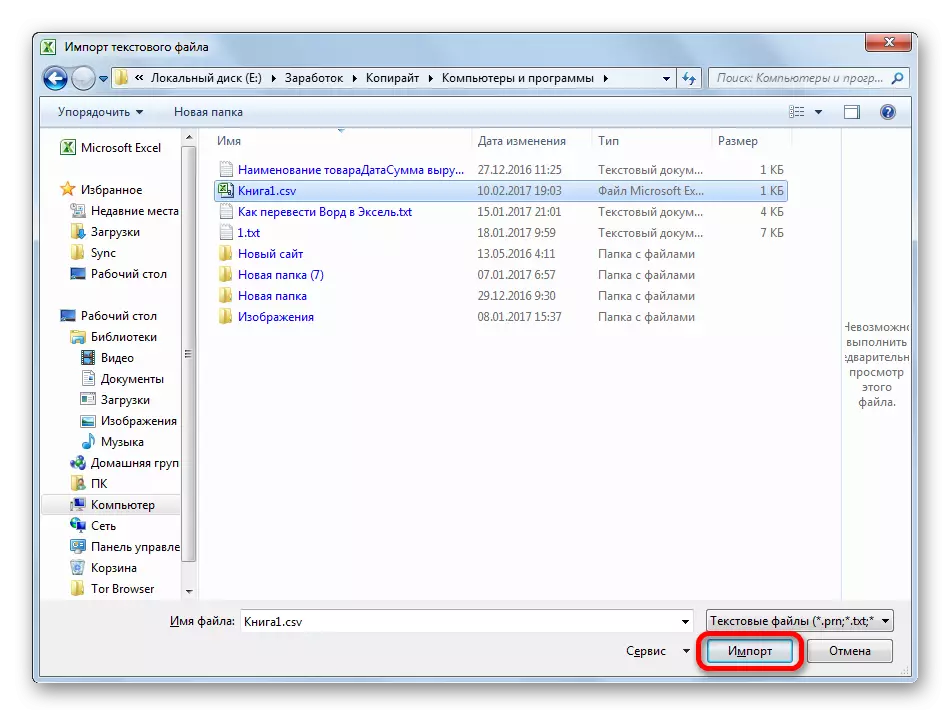


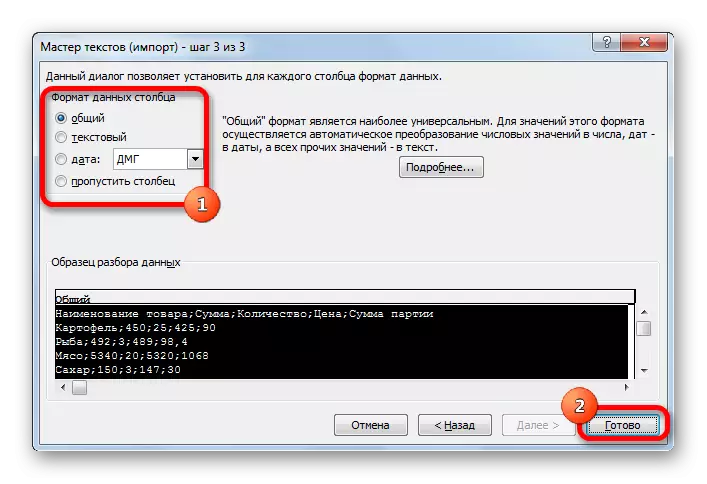
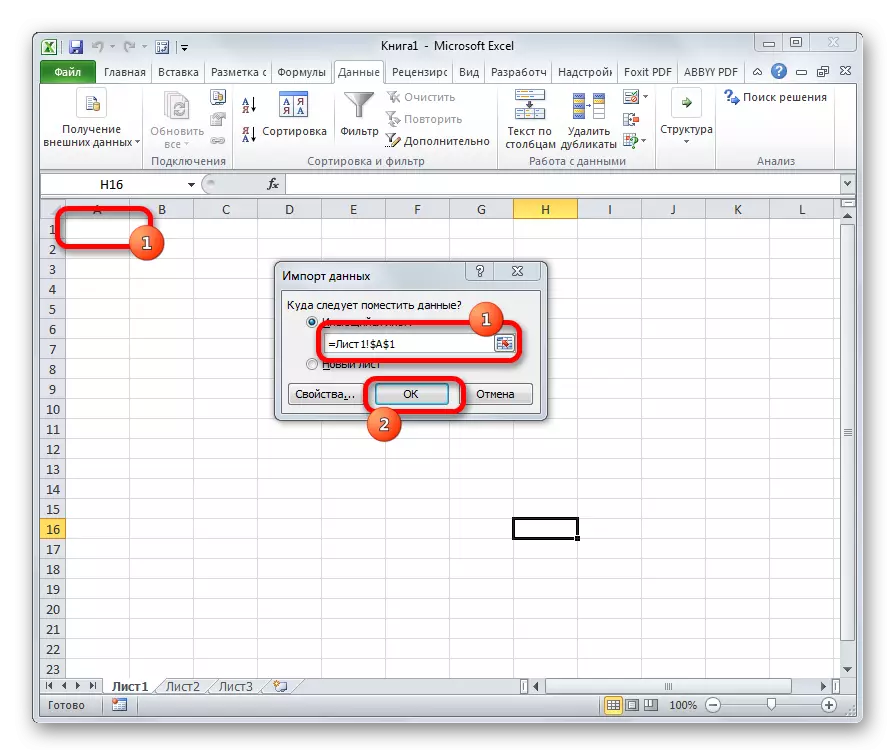
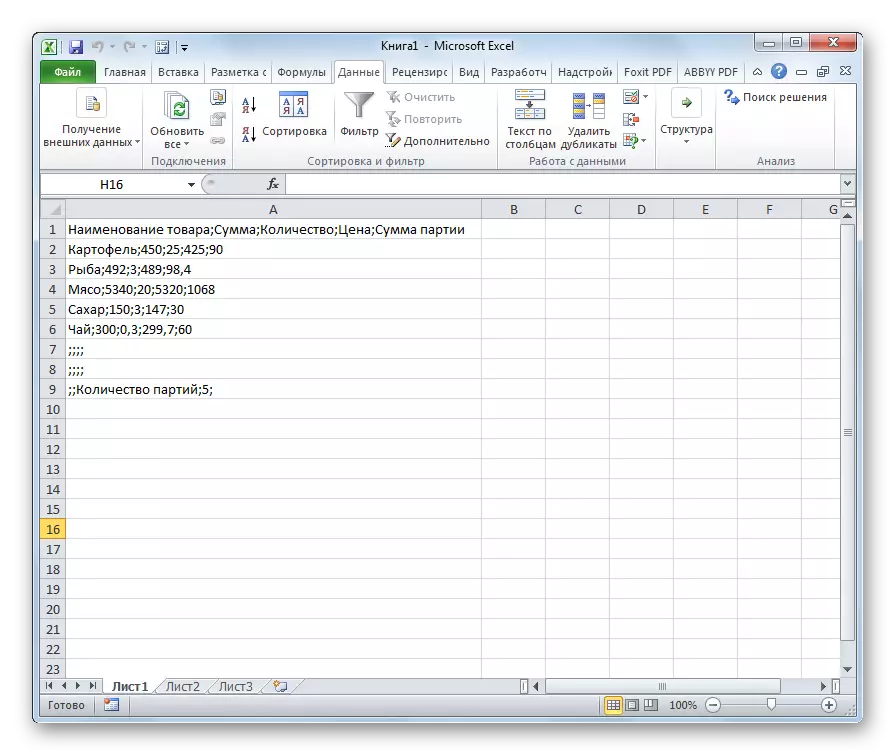
နည်းလမ်း 3 - ဖိုင်တစ်ခုကိုတိကျသော encoding တစ်ခုတွင်သိမ်းဆည်းခြင်း
ဖိုင်ကိုမှန်ကန်သောဒေတာမျက်နှာပြင်ဖြင့်ဖွင့ ်. မဖွင့်နိုင်သည့်အခါပြောင်းပြန်အခြေအနေသည်ပြောင်းပြန်အခြေအနေတစ်ခုလည်းရှိသည်။ Excel တွင်သင်သည်ဤလုပ်ငန်းကိုလုပ်ဆောင်နိုင်သည်။
- "file" tab ကိုသွားပါ။ "Save as" ကိုနှိပ်ပါ။
- စာရွက်စာတမ်းချွေတာ 0 င်းဒိုးဖွင့်သည်။ conductor interface ကိုသုံးပြီးဖိုင်ကိုသိမ်းထားမည့်လမ်းညွှန်ကိုသတ်မှတ်သည်။ ထို့နောက်ကျွန်ုပ်တို့သည်စံပြ Excel format (xlsx) မှကွဲပြားသောပုံစံဖြင့်သိမ်းဆည်းလိုပါကဖိုင်အမျိုးအစားကိုသတ်မှတ်ပါ။ ထိုအခါငါ "ဝန်ဆောင်မှု" parameter ကိုနှိပ်ပါနှင့်ဖွင့်လှစ်စာရင်းထဲတွင် "web docum document parametersters" ကို select လုပ်ပါ။
- ဖွင့်လှစ်သောပြတင်းပေါက်၌, encoding tab ကိုသွားပါ။ "Save Document AS" နယ်ပယ်တွင် drop-down စာရင်းကိုဖွင့်ပြီးကျွန်ုပ်တို့လိုအပ်သောစာရင်းမှ encoding အမျိုးအစားကိုသတ်မှတ်ပါ။ ထို့နောက် "OK" ခလုတ်ကိုနှိပ်ပါ။
- "Save Save" 0 င်းဒိုးသို့ပြန်သွားပါ။ ဤနေရာတွင် "Save" ခလုတ်ကိုနှိပ်ပါ။



စာရွက်စာတမ်းအား hard disk သို့မဟုတ်ဖြုတ်တပ်နိုင်သောမီဒီယာများပေါ်တွင်သင်ဖော်ထုတ်ထားသော encoding media တွင်သိမ်းဆည်းထားလိမ့်မည်။ သို့သော်ယခုအခါ Excel တွင်သိမ်းထားသောစာရွက်စာတမ်းများကိုဤ encoding တွင်သိမ်းဆည်းထားလိမ့်မည်ဟုသင်စဉ်းစားရန်လိုအပ်သည်။ ဤအရာကိုပြောင်းလဲရန်အတွက်သင်သည် "Web Document" 0 င်းဒိုးကို သွား. ချိန်ညှိချက်များကိုပြောင်းလဲပစ်ရမည်။
သိမ်းဆည်းထားသောစာသား၏ encoding settings ကိုပြောင်းလဲရန်နောက်နည်းလမ်းတစ်ခုရှိသည်။
- "file" tab တွင်ရှိနေခြင်း "parameters တွေကို" ကိုနှိပ်ပါ။
- Excel Parameter Window ကိုဖွင့်သည်။ 0 င်းဒိုး၏ဘယ်ဘက်ခြမ်းတွင်တည်ရှိသည့်စာရင်းမှပ cubterparagagraph "subparrap ကိုရွေးချယ်ပါ။ 0 င်းဒိုး၏ဗဟိုအပိုင်းသည် "အထွေထွေ" ချိန်ညှိချက်များကိုပိတ်ထားသည်။ ဤနေရာတွင် "Web Page Settings" ခလုတ်ကိုနှိပ်ပါ။
- "Web Document Parametersters" 0 င်းဒိုးကိုဖွင့်လှစ်ထားသည့် "Web Document Parameters" 0 င်းဒိုးသည်ကျွန်ုပ်တို့ကြုံတွေ့ရသောတူညီသောလုပ်ရပ်များပြုလုပ်နေသည်။
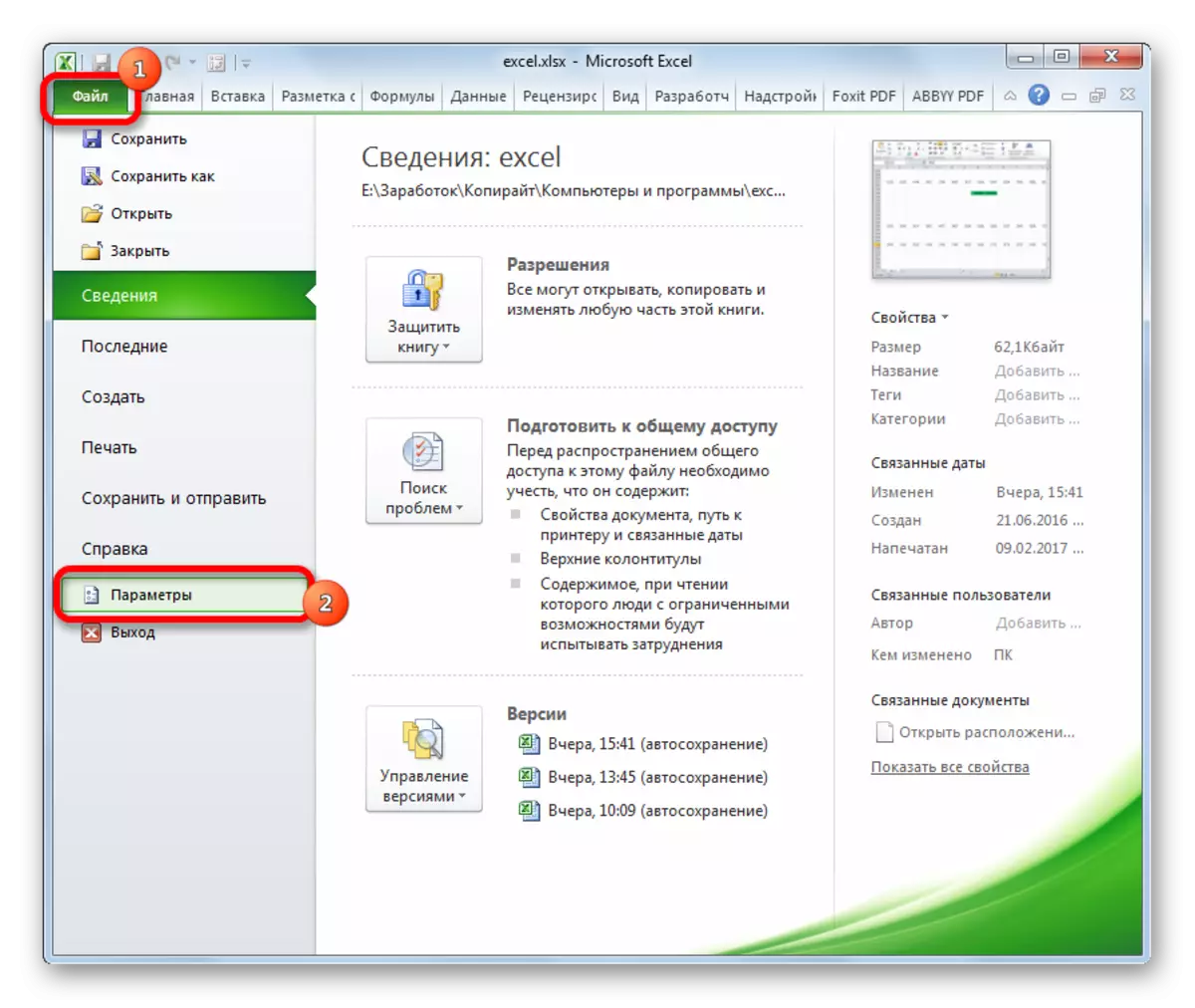

ယခု Excel တွင်သိမ်းဆည်းထားသောမည်သည့်စာရွက်စာတမ်းမဆိုသင် install လုပ်ထားသည့် encoding အတိအကျရှိလိမ့်မည်။
သင်မြင်သည့်အတိုင်း Excel တွင်သင့်အား encoding တစ်ခုမှအခြားတစ်ခုသို့မြန်မြန်အဆင်ပြေစေရန်ခွင့်ပြုမည့်ကိရိယာမရှိပါ။ စာသား၏မာစတာသည် cumbersome function တစ်ခုဖြစ်ပြီးထိုကဲ့သို့သောလုပ်ထုံးလုပ်နည်းအတွက်မလိုအပ်သည့်ဖြစ်နိုင်ချေများစွာရှိသည်။ ၎င်းကိုအသုံးပြုခြင်းသည်ဤလုပ်ငန်းစဉ်အပေါ်တိုက်ရိုက်သက်ရောက်မှုမရှိသောခြေလှမ်းအနည်းငယ်ကိုသင်ဖြတ်သန်းရမည်။ ဤကိစ္စတွင်တတိယပါတီစာသား Editor Notepad ++ မှတဆင့်ပြောင်းလဲခြင်းပင်လျှင်ပိုမိုရိုးရှင်းပါသည်။ Excel application တစ်ခုတွင်ဖိုင်များကို Excel application တစ်ခုတွင်သိမ်းဆည်းထားသောဖိုင်များကို Excel application တစ်ခုတွင်ချွေတာခြင်းသည်ဤ parameter သည်ပြောင်းလဲလိုတိုင်းကမ္ဘာလုံးဆိုင်ရာချိန်ညှိချက်များကိုပြောင်းလဲရန်လိုအပ်သည်။
