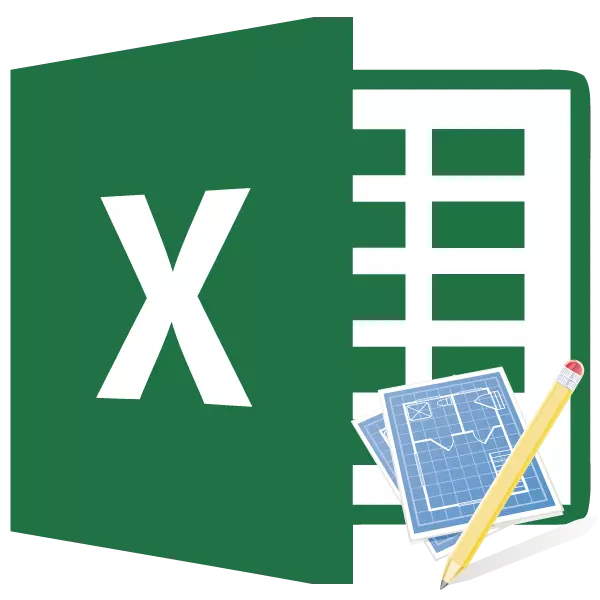
စီမံကိန်းရေးဆွဲခြင်းနှင့်ဒီဇိုင်းအကြောင်းရေးဆွဲရာတွင်အရေးကြီးသောအခန်းကဏ္ is ကိုခန့်မှန်းထားသည်။ ၎င်းတွင်မည်သည့်လေးနက်သောစီမံကိန်းကိုမဆိုဖွင့်ရန်မဖြစ်နိုင်ပါ။ အထူးသဖြင့်များသောအားဖြင့်ခန့်မှန်းတွက်ချက်မှုများကိုဆောက်လုပ်ရေးလုပ်ငန်းကိုအသုံးပြုသည်။ ဟုတ်ပါတယ်, မှန်ကန်စွာခန့်မှန်းရန်မလွယ်ကူပါ။ ၎င်းသည်ခက်ခဲသောအရာတစ်ခုဖြစ်သည်။ ၎င်းသည်အနုပညာတွင်ကျွမ်းကျင်သောသူများကိုသာပခုံးပေါ်၌ရှိနေသည်။ သို့သော်၎င်းတို့သည်ဆော့ဖ်ဝဲအမျိုးမျိုးကိုအသုံးပြုရန်အတင်းအကျပ်ခိုင်းစေခံရလေ့ရှိသည်။ သို့သော်သင်၏ PC တွင် Excel ဥပမာတစ်ခုထည့်သွင်းထားလျှင်စျေးကြီးသောကျဉ်းမြောင်းသောဆော့ဖ်ဝဲကိုမ 0 ယ်ဘဲအရည်အသွေးမြင့်ခန့်မှန်းချက်ကိုဆွဲဆောင်ရန်အလွန်လက်တွေ့ကျသည်။ လက်တွေ့တွင်မည်သို့လုပ်ဆောင်ရမည်ကိုတွက်ကြည့်ရအောင်။
အရိုးရှင်းဆုံးကုန်ကျစရိတ်ခန့်မှန်းချက်တက်ဆွဲခြင်း
ခန့်မှန်းတွက်ချက်မှုသည်ကုန်ကျစရိတ်အားလုံး၏ပြီးပြည့်စုံသောစာရင်းတစ်ခုဖြစ်ပြီး၎င်းသည်တိကျသောစီမံကိန်းကိုအကောင်အထည်ဖော်သည့်အခါသို့မဟုတ်၎င်း၏လုပ်ဆောင်မှုများအချိန်အတန်ကြာကာလအတွင်းရိုးရှင်းစွာခံရမည်။ တွက်ချက်မှုများအရအထူးစည်းမျဉ်းအညွှန်းကိန်းများသည်အများပြည်သူလက်လှမ်းမီမှုတွင်ရှိသည့်အထူးစည်းမျဉ်းအညွှန်းကိန်းများကိုအသုံးပြုသည်။ သူတို့ကဒီစာရွက်စာတမ်းပြုစုဖို့အထူးကုအပေါ်အခြေခံရမည်ဖြစ်သည်။ ထို့အပြင်ခန့်မှန်းချက်ကိုစီမံကိန်း၏ကန ဦး အဆင့်တွင်ရေးဆွဲထားကြောင်းကိုလည်းသတိပြုသင့်သည်။ ဤလုပ်ထုံးလုပ်နည်းမှကဗျာဆရာကိုအထူးသဖြင့်စီမံကိန်း၏အခြေခံအုတ်မြစ်ဖြစ်သည့်အတွက်အထူးသဖြင့်အလေးအနက်စဉ်းစားရမည်။များသောအားဖြင့်ခန့်မှန်းချက်ကိုကြီးမားသောအပိုင်းနှစ်ပိုင်းခွဲထားသည်။ ပစ္စည်းနှင့်အလုပ်အတွက်ကုန်ကျစရိတ်များ။ စာရွက်စာတမ်း၏အဆုံးတွင်ဤအသုံးစရိတ်များအမျိုးအစားနှစ်မျိုးကို VAT မှစာရင်းသွင်းပြီးအခွန်ကောက်ခံပြီးအခွန်ကောက်ခံပြီးအခွန်ပေးဆောင်ခြင်းကိုဤအခွန်ပေးဆောင်သူဖြစ်သည်။
အဆင့် 1: အစ
လက်တွေ့တွင်အရိုးရှင်းဆုံးခန့်မှန်းချက်ကိုဆွဲယူရန်ကြိုးစားကြပါစို့။ ဤသို့ဆက်မလုပ်ဆောင်မီသင်စီစဉ်ထားသည့်စာရင်းနှင့်ပါ 0 င်သောစာအုပ်များနှင့်အတူရည်ညွှန်းစာအုပ်များတပ်ဆင်ထားသည့်အခြေခံတွင်ဖောက်သည်ထံမှနည်းပညာဆိုင်ရာလုပ်ငန်းတာဝန်တစ်ခုရရှိရန်လိုအပ်သည်။ ရည်ညွှန်းစာအုပ်များအစားအင်တာနက်အရင်းအမြစ်များကိုလည်းအသုံးပြုနိုင်သည်။
- ထို့ကြောင့်ကျွန်ုပ်တို့သည်အရိုးရှင်းဆုံးခန့်မှန်းချက်ကိုစုစည်းခြင်းကိုစတင်ခြင်း, ပထမ ဦး စွာကျွန်ုပ်တို့သည်၎င်းကိုစာရွက်စာတမ်း၏အမည်ဖြစ်သည်။ အဲဒါကို "အလုပ်အပေါ်ခန့်မှန်းချက်" ဟုခေါ်ကြပါစို့။ စင်တာနှင့် format ကို format နာကို format အနေဖြင့်စားပွဲ၌အဆင်သင့်မဖြစ်သေးသော်လည်းစာရွက်၏ထိပ်တွင်ထည့်သွင်းထားသည်။
- လိုင်းတစ်ခုစီကိုပြန်လည်ရယူခြင်း, ကျွန်ုပ်တို့သည် document ၏အဓိကအစိတ်အပိုင်းဖြစ်လိမ့်မည်သည့်စားပွဲဝိုင်းဘောင်တစ်ခုပြုလုပ်သည်။ ၎င်းသည်ကော်လံခြောက်ခုမှဖြစ်လိမ့်မည် "နံပါတ် P / P", "နံပါတ်", နံပါတ် "," ဈေးနှုန်း "," ပမာဏ "," ပမာဏ "ဟုအမည်များပေးထားသည်။ ကော်လံများ၏အမည်များကိုသူတို့ထဲတွင်မထားရှိပါကဆဲလ်များ၏နယ်နိမိတ်များကိုတိုးချဲ့ပါ။ အမည်များပါ 0 င်သောဆဲလ်များကိုကျွန်ုပ်တို့မီးမောင်းထိုးပြသည်။ Home tab တွင် layer toolbar ရှိတိပ်တွင်ရှိသော "alignment" ခလုတ်ကိုနှိပ်ပါ။ ထို့နောက် "font" ပိတ်ဆို့ထားသည့် "ရဲရင့်သော" အိုင်ကွန်ကို နှိပ်. Ctrl + B ကီးဘုတ်ပေါ်ရှိကီးဘုတ်သော့ကိုရိုက်ထည့်ပါ။ ထို့ကြောင့်ကျွန်ုပ်တို့သည်ပိုမိုအမြင်အာရုံအမြင်အာရုံဖြင့်ဖွဲ့စည်းရန်ကော်လံအမည်များကိုပူးတွဲပါ။
- ထို့နောက်စားပွဲပေါ်မှာနယ်နိမိတ်ကိုဖော်ပြပါ။ ဒီလိုလုပ်ဖို့, ကျနော်တို့ tabular အကွာအဝေး၏ခန့်မှန်း area ရိယာခွဲဝေချထားပေးရေး။ သင်အလွန်အကျွံဖမ်းယူနိုင်ရန်သင်စိတ်မပူပါနဲ့,
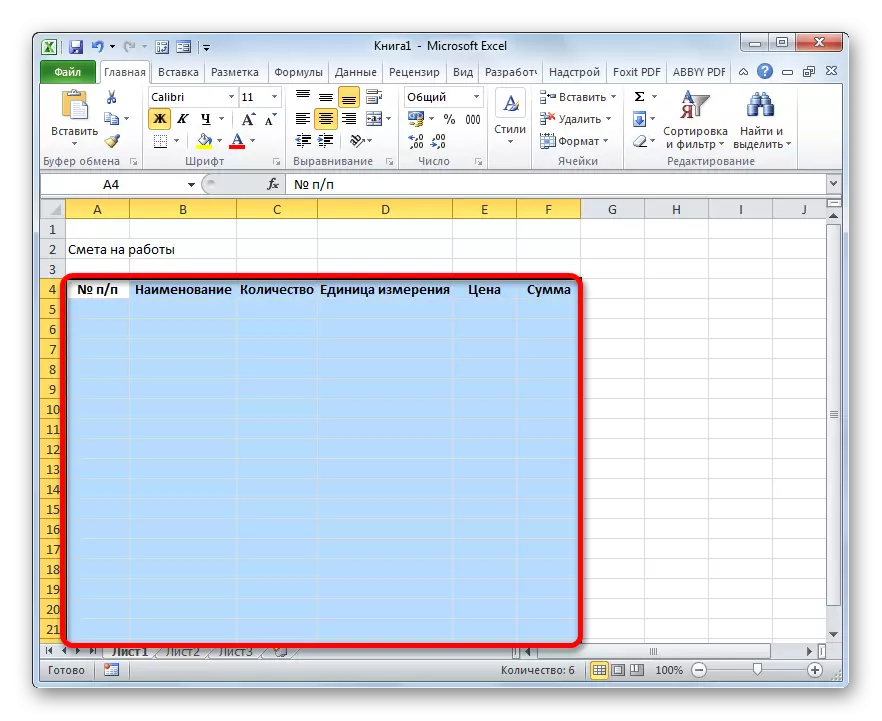
ထိုအချိန်တွင် "အိမ်" တစ်ခုတည်းသော tab တွင်ရှိနေခြင်းသည်တြိဂံပေါ်တွင် font to told block တွင်ရှိသော border "icon ၏ညာဘက်ရှိ" နယ်စပ် "icon ၏ညာဘက်ရှိတြိဂံကိုနှိပ်ပါ။ drop-down စာရင်းမှ "border အားလုံး" option ကိုရွေးချယ်ပါ။
- ကျွန်ုပ်တို့တွေ့မြင်ရသည့်အတိုင်းနောက်ဆုံးလုပ်ဆောင်မှုအပြီးတွင်ဆက်ကပ်အပ်နှံထားသည့်အကွာအဝေးတစ်ခုလုံးကိုနယ်နိမိတ်ချင်းထိစပ်နေသည်။




အဆင့် 2: အပိုင်းကိုရေးဆွဲခြင်း
ထို့နောက်အလုပ်များကိုလုပ်ဆောင်သည့်အခါစားသုံးမှုကုန်ကျစရိတ်များတည်ရှိမည့်ခန့်မှန်းချက်များ၏ခန့်မှန်းချက်များ၏ပထမအပိုင်းကိုပြင်ဆင်ပါ။
- ဇယား၏ပထမစာကြောင်းတွင် "အပိုင်း 1: ပစ္စည်းကုန်ကျစရိတ်" ဟူသောအမည်ကိုရေးပါ။ ဒီနာမည်ကဆဲလ်တစ်ခုနဲ့မကိုက်ညီပေမယ့်နယ်နိမိတ်တွေကိုတွန်းဖို့မလိုဘူး, ဘာလို့လဲဆိုတော့ငါတို့ကသူတို့ကိုဖယ်ရှားလိုက်တာနဲ့အခုတော့ငါတို့ထွက်ခွာသွားလိမ့်မယ်။
- ထို့နောက်စီမံကိန်းကိုအကောင်အထည်ဖော်ရန်အသုံးပြုမည့်ပစ္စည်းများ၏အမည်များကိုခန့်မှန်းစားပွဲကိုဖြည့်ပါ။ ဤကိစ္စတွင်, အမည်များကိုဆဲလ်များ၌မထည့်ပါက၎င်းတို့ကိုတွန်းပါ။ တတိယကော်လံတွင်ကျွန်ုပ်တို့သည်လက်ရှိစံနှုန်းများအရပေးထားသောအလုပ်ပမာဏကိုလုပ်ဆောင်ရန်လိုအပ်သောတိကျသောပစ္စည်းပမာဏကိုမိတ်ဆက်ပေးသည်။ ထို့နောက်တိုင်းတာခြင်း၏၎င်း၏ယူနစ်ကိုသတ်မှတ်ပါ။ အောက်ပါကော်လံတွင်ကျွန်ုပ်တို့သည်တစ်ယူနစ်တွင်စျေးနှုန်းကိုရေးပါ။ အချက်အလက်များအထက်ရှိစားပွဲတစ်ခုလုံးကိုဖြည့်သည်အထိကော်လံ "ပမာဏ" ကိုမထိမှီတိုင်အောင်မထိပါနှင့်။ ၎င်းကိုဖော်မြူလာနှင့်ပြသလိမ့်မည်။ နံပါတ်နှင့်အတူပထမကော်လံကိုမထိပါစေနှင့်။
- ယခုတွင်ကျွန်ုပ်တို့သည်ဆဲလ်များ၏အလယ်တွင်တိုင်းတာခြင်း၏နံပါတ်နှင့်ယူနစ်များမှအချက်အလက်များရှိသည်။ ဤအချက်အလက်များတည်ရှိရာအကွာအဝေးကိုကျွန်ုပ်တို့မီးမောင်းထိုးပြပြီး "အလယ်ဗဟိုတွင် align align" ပေါ်ရှိအိုင်ကွန်ကိုကျွန်ုပ်တို့နှင့်အကျွမ်းတဝင်ရှိသည့်အပေါ်ကိုနှိပ်ပါ။
- ထို့နောက်ဝင်လာသောရာထူးအရေအတွက်ကိုလုပ်ဆောင်ပါ။ ပစ္စည်း၏ပထမအမည်နှင့်ကိုက်ညီသော "အမှတ် P / P" ကော်လံ၏ဆဲလ်တွင် "1" နံပါတ်ကိုကျွန်ုပ်တို့ထည့်သွင်းပါ။ ဤနံပါတ်ကိုမိတ်ဆက်ပေးပြီး pointer ကိုညာဘက်ထောင့်သို့သတ်မှတ်ထားသည့်စာရွက်၏ဒြပ်စင်ကိုရွေးချယ်ပါ။ ဒါဟာအဆာစျေးကွက်သို့အသွင်ပြောင်းဖြစ်ပါတယ်။ ဘယ်ဘက်မောက်စ်ခလုတ်ကိုနှိပ်ပြီးနာမည်ကိုတည်ရှိသည့်နောက်ဆုံးလိုင်းကိုမရောမပါ။
- ဒါပေမယ့်ငါတို့မြင်ရတဲ့အတိုင်းဆဲလ်တွေကိုရေတွက်မထားဘူး, သူတို့အားလုံးမှာနံပါတ် 1 "ရှိတယ်။ ၎င်းကိုပြောင်းလဲရန် Allocated Range ၏အောက်ခြေတွင်တည်ရှိသော "ဖြည့်ထားသော parametersters" အိုင်ကွန်ကိုနှိပ်ပါ။ ရွေးချယ်စရာစာရင်းတစ်ခုဖွင့်လှစ်။ "Fill" အနေအထားသို့ switch ကိုပြန်လည်စီစဉ်သည်။
- သင်တွေ့မြင်ရသည့်အတိုင်း, ပြီးနောက် strings အရေအတွက်ကိုနိုင်ရန်အတွက်သတ်မှတ်ထားသည်။
- စီမံကိန်းကိုအကောင်အထည်ဖော်ရန်လိုအပ်သည့်ပစ္စည်းများလိုအပ်သည့်ပစ္စည်းများအားလုံး၏အမည်များကိုပြုလုပ်ပြီးနောက်၎င်းတို့တစ်ခုချင်းစီအတွက်ကုန်ကျစရိတ်တွက်ချက်မှုကိုသွားပါ။ ခန့်မှန်းရန်မလွယ်ကူပါ, တွက်ချက်မှုသည်ပမာဏတစ်ခုစီအတွက်ဈေးနှုန်းတစ်ခုစီအတွက်ဈေးနှုန်းကိုသီးခြားစီမြှင့်တင်ပေးလိမ့်မည်။
စားပွဲ၌ရှိသောစာရွက်စာတမ်းများစာရင်းမှပထမအမည်နှင့်ကိုက်ညီသောဆဲလ်ကော်လံဆဲလ်ရှိ cursor ရှိ cursor ကို install လုပ်ပါ။ ကျနော်တို့လက်မှတ်ကို "=" ကိုထား၏။ ထို့နောက်တူညီသော string တွင် "အရေအတွက်" ကော်လံရှိစာရွက် element ကိုနှိပ်ပါ။ သင်မြင်နိုင်သည့်အတိုင်း၎င်း၏သြဒီနိတ်များကိုဆဲလ်တွင်ချက်ချင်းပင်ပစ္စည်းများ၏တန်ဖိုးကိုရယူရန်ဆဲလ်တွင်ချက်ချင်းပြသခဲ့သည်။ ထို့နောက်ကီးဘုတ်မှ "Multiply" (*) ကိုထည့်ပါ။ ထို့နောက်တူညီသောလိုင်းတွင် "စျေးနှုန်း" ကော်လံရှိပစ္စည်းကိုနှိပ်ပါ။
ကျွန်ုပ်တို့၏ကိစ္စတွင်အောက်ပါပုံသေနည်းသည်ထွက်ပေါ်လာသည်။
= C6 * e6
သို့သော်သင်၏အခြေအနေတွင်အခြားသြဒီနိတ်များတွင်လည်းရှိနိုင်သည်။
- တွက်ချက်မှုရလဒ်ကိုဖယ်ရှားရန်ကီးဘုတ်ပေါ်ရှိ Enter key ကိုနှိပ်ပါ။
- ဒါပေမယ့်ကျနော်တို့ရလဒ်တစ်ခုတည်းအတွက်သာဆောင်ခဲ့လေ၏။ ဟုတ်ပါတယ်, နှိုင်းယှဉ်ခြင်းအားဖြင့်သင်သည်ဖော်မြူလာနှင့်အခြား "ပမာဏ" ကော်လံ၏အခြားဆဲလ်များအတွက်ရိုက်ထည့်နိုင်ပါတယ်, ဒါပေမယ့်ကျနော်တို့အထက်တွင်ပြောသောအမှတ်အသား၏အကူအညီနှင့်အတူပိုမိုလွယ်ကူသောလမ်းကြောင်းရှိသည်။ Cursor ကိုဆဲလ်၏ညာဘက်အောက်ထောင့်ရှိလက်ျာဘက်ထောင့်သို့ ထား. လက်ဝဲ mouse ခလုတ်ကိုတွယ်ကပ်နေပြီးနောက်ဆုံးနာမည်ကိုဆွဲယူလိုက်သည်။
- သင်မြင်သည့်အတိုင်းဇယားရှိပစ္စည်းတစ်ခုစီအတွက်စုစုပေါင်းကုန်ကျစရိတ်ကိုတွက်ချက်သည်။
- ယခုကျွန်ုပ်တို့သည်ပေါင်းစပ်ပစ္စည်းများအားလုံး၏နောက်ဆုံးတန်ဖိုးကိုစဉ်းစားသည်။ ကျနော်တို့ string ကိုကျော်နှင့်နောက်လိုင်း၏ပထမ ဦး ဆုံးဆဲလ်ကိုကျော်သွား, ကျနော်တို့ "ပစ္စည်းအတွက်စုစုပေါင်း" စံချိန်တင်။
- ထို့နောက်လက်ဝဲ mouse ကိုခလုတ်နှင့်အတူ "ပေါင်းလဒ်" ကော်လံရှိပစ္စည်းများ၏ပထမအမည်ရှိ "ပစ္စည်းများအရစုစုပေါင်း၏အဆိုအရစုစုပေါင်း" လိုင်းမှအကွာအဝေးရှိအကွာအဝေးကိုမီးမောင်းထိုးပြသည်။ Home tab တွင်ရှိနေခြင်းသည်တည်းဖြတ်ရေးအတွက်ဖဲကြိုးပေါ်တွင်တည်ရှိသော autosumma icon ပေါ်တွင် Click လုပ်ပါသည်။
- သင်မြင်နိုင်သည့်အတိုင်းပစ္စည်းများအားလုံး 0 ယ်ယူရန်ကုန်ကျစရိတ်၏ကုန်ကျစရိတ်စုစုပေါင်းကိုတွက်ချက်မှုကိုထုတ်လုပ်သည်။
- ကျွန်ုပ်တို့သိသည့်အတိုင်းရူဘယ်များမှသတ်မှတ်ထားသောငွေကြေးဆိုင်ရာအသုံးအနှုန်းများသည်ကော်မာအပြီးဒ fornimal ည့်သည်နှစ်မျိုးဖြင့်အသုံးပြုရပြီး, ရူဘယ်ရူဘယ်များသာမကတစ်ပြားမှတစ်ဆင့်ဖြစ်သည်။ ကျွန်ုပ်တို့၏ဇယားတန်ဖိုးများကိုကိန်းဂဏန်းများမှသာတင်ပြသည်။ ၎င်းကိုပြင်ဆင်ရန်အတွက်ကော်လံ၏တန်ဖိုးတန်ဖိုးများကိုနောက်ဆုံး string အပါအ 0 င် "စျေးနှုန်း" နှင့် "ပမာဏ" နှင့် "ပမာဏ" ကိုခွဲဝေချထားပေးသည်။ ရွေးချယ်မှုအပေါ်ညာဘက် mouse ခလုတ်ကိုကလစ်နှိပ်ပါ။ အဆိုပါ context menu ကိုဖွင့်လှစ်။ ၎င်းကို "ဆဲလ်ပုံစံ ... " တွင်ရွေးပါ။
- အဆိုပါ formatting 0 င်းဒိုးကိုဖွင့်သည်။ "နံပါတ်" tab သို့ရွှေ့ပါ။ "Numeric formats" parameters တွေကိုအတွက် "ဂဏန်း" အနေအထားသို့ switch ကိုသင် switch ကိုသတ်မှတ်ထားသည်။ ပြတင်းပေါက်၏ညာဘက်အခြမ်းတွင် "ဒ decimimal မရှိတဲ့နိမိတ်လက္ခဏာအရေအတွက်" နယ်ပယ်တွင် "2" ပုံကို install လုပ်သင့်သည်။ ဒီလိုဖြစ်ခဲ့ရင်ငါလိုချင်တဲ့ကိန်းဂဏန်းကိုရိုက်ထည့်ပါ။ ထို့နောက်ပြတင်းပေါက်၏အောက်ခြေရှိ "OK" ခလုတ်ကိုနှိပ်ပါ။
- သင်မြင်နိုင်သည့်အတိုင်းယခုဇယားကွက်တန်ဖိုးနှင့်ကုန်ကျစရိတ်များကိုဒ decimal မနိမိတ်လက္ခဏာနှစ်ခုဖြင့်ပြသထားသည်။
- ထို့နောက်ကျွန်ုပ်တို့သည်ခန့်မှန်းချက်၏ဤအပိုင်း၏အသွင်အပြင်ကိုအနည်းငယ်သာအလုပ်လုပ်ကြသည်။ "အပိုင်း 1: ပစ္စည်းများ၏ကုန်ကျစရိတ်" ဟူသောအမည်ကိုကျွန်ုပ်တို့ဖော်ပြထားသည်။ "Home" tab တွင်တည်ရှိပြီး "Lane alignment" ပိတ်ပင်တားဆီးမှုတွင် "စင်တာရှိပေါင်းစပ်" ခလုတ်ကိုနှိပ်ပါ။ ထို့နောက် "စာလုံး" ပိတ်ပင်တားဆီးမှုတွင် "ရဲရင့်သော" "ရဲရင့်သော" ကိုနှိပ်ပါ။
- ထို့နောက် string ကိုသွား "စုစုပေါင်းပစ္စည်းများ။ " စားပွဲ၌အဆုံးတိုင်အောင်၎င်းအားလုံးကိုမီးမောင်းထိုးပြပြီး "Sea" ခလုတ်ကိုထပ်မံနှိပ်ပါ။
- ထို့နောက်ဤလိုင်း၏ဆဲလ်များကိုထပ်မံခွဲဝေချထားပေးရန်, သို့သော်ဤတစ်ကြိမ်တွင်သင်သည်ရွေးချယ်ခြင်းတွင်မဖွင့်ပါ။ တြိဂံပေါ်ရှိတြိဂံပေါ်တွင် "Center တွင်ပေါင်းစပ်။ နေရာ" ပေါ်ရှိခလုတ်၏ညာဘက်သို့ကလစ်နှိပ်ပါ။ drop-down စာရင်းမှ "ပေါင်းစပ်ဆဲလ်" ရွေးစရာကိုရွေးချယ်ပါ။
- သင်မြင်နိုင်သည့်အတိုင်းစာရွက်ဒြပ်စင်များကိုပေါင်းစပ်ထားသည်။ ဤအချက်အပေါ်အပိုင်းတွင်ကုန်ကျစရိတ်နှင့်အတူအလုပ်ကိုပြီးစီးရန်စဉ်းစားနိုင်သည်။


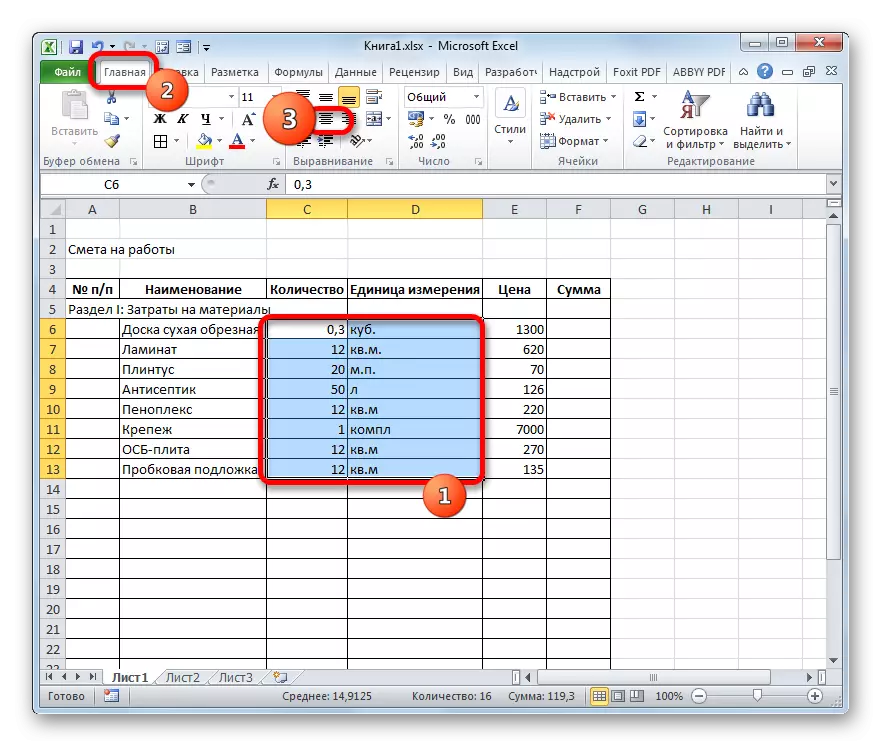

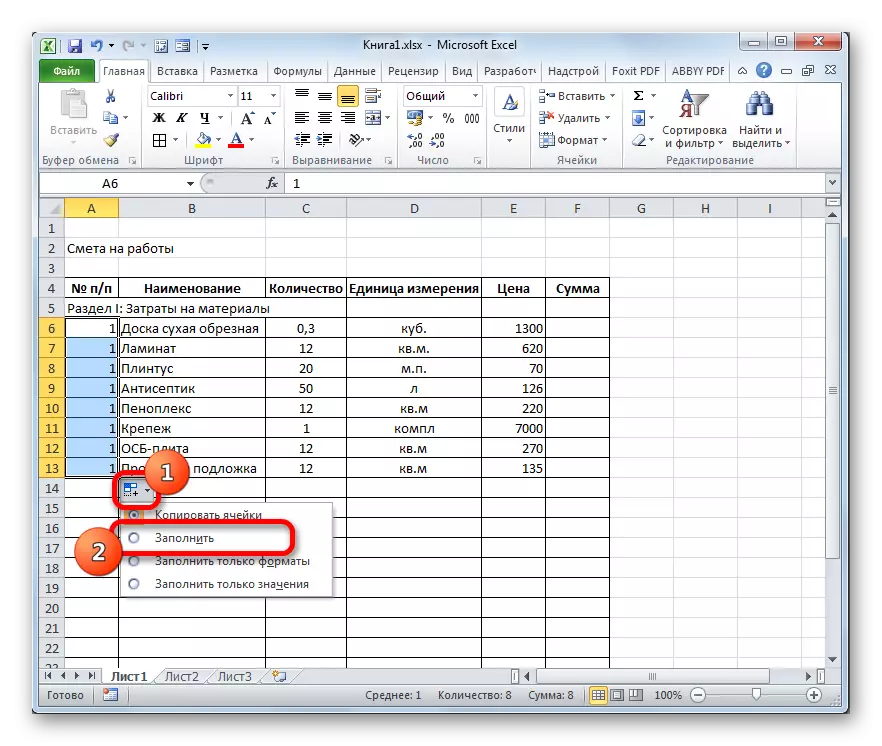








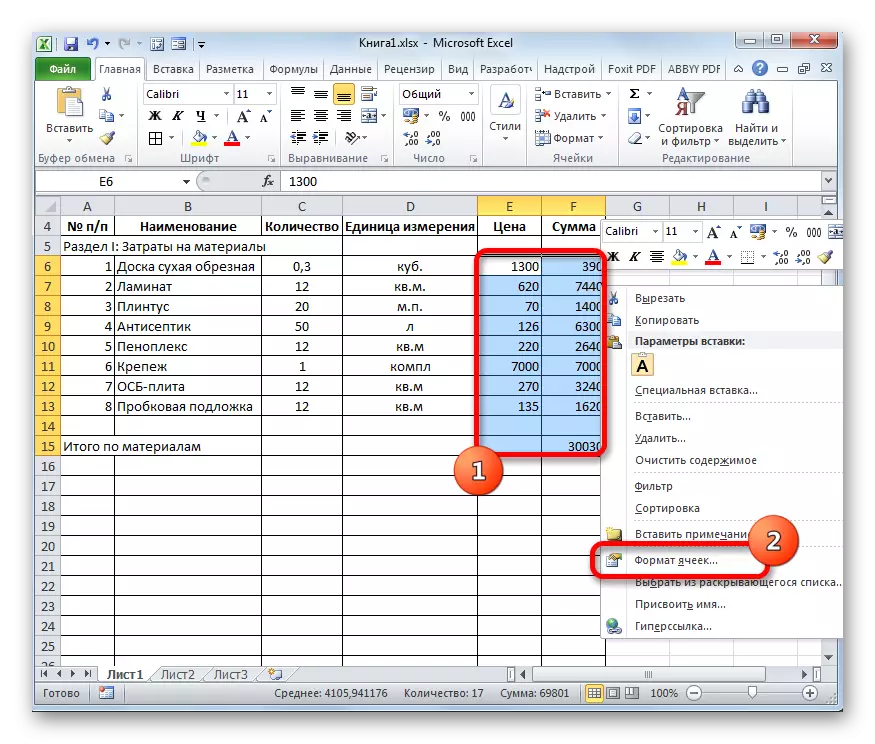





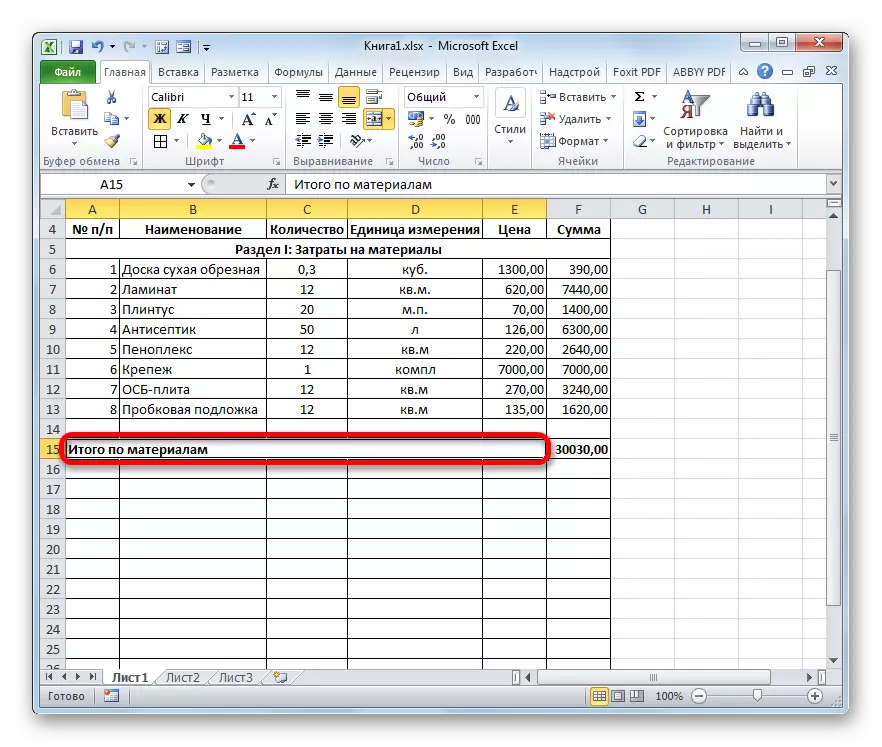
English Lesson: Excel ရှိဇယားများကို format ချခြင်း
အဆင့် 3: အပိုင်း 2 ကိုရေးဆွဲခြင်း
တိုက်ရိုက်အလုပ်၏ကုန်ကျစရိတ်ကိုထင်ဟပ်စေမည့်ခန့်မှန်းချက်အပိုင်း၏ဒီဇိုင်းကိုသွားပါ။
- ကျွန်ုပ်တို့သည်လိုင်းတစ်ခုကျော်သွားပြီးနောက်အပိုင်းအစတွင် "အပိုင်း 2: အလုပ်ကုန်ကျစရိတ်" ဟူသောအမည်ကိုရေးပါ။
- "name" ကော်လံတွင်လိုင်းအသစ်တွင်အလုပ်အမျိုးအစားကိုရေးပါ။ အောက်ပါကော်လံတွင်ကျွန်ုပ်တို့သည်အလုပ်ပမာဏနှင့်တိုင်းတာခြင်းယူနစ်နှင့်ပြီးစီးသောအလုပ်၏ယူနစ်၏စျေးနှုန်းကိုမိတ်ဆက်ပေးသည်။ များသောအားဖြင့်ဆောက်လုပ်ရေးလုပ်ငန်းများတိုင်းတာခြင်းသည်စတုရန်းမီတာဖြစ်သည်။ သို့သော်တစ်ခါတစ်ရံခြွင်းချက်များရှိသည်။ ထို့ကြောင့်စားပွဲ၌ဖြည့်ပါ, ကန်ထရိုက်တာဖျော်ဖြေသောလုပ်ထုံးလုပ်နည်းများအားလုံးကိုလုပ်ပါ။
- ထို့နောက်ကျွန်ုပ်တို့သည်နံပါတ်တစ်ထုတ်လုပ်ခြင်းကိုထုတ်လုပ်ရန်, အမည်တစ်ခုစီအတွက်ငွေပမာဏကိုရေတွက်ခြင်းနှင့်ပထမအခန်းကန့်အတွက်လုပ်ခဲ့သလိုပဲရလဒ်စုစုပေါင်းကိုတွက်ချက်ပြီးပုံစံချမှတ်ခြင်းကိုပြုလုပ်နိုင်ပါတယ်။ ဒါ့အပြင်ကျနော်တို့သတ်မှတ်ထားသောအလုပ်များအပေါ်ရပ်တန့်လိမ့်မည်မဟုတ်ပါ။



အဆင့် 4 - ကုန်ကျစရိတ်စုစုပေါင်းတန်ဖိုးကိုတွက်ချက်ခြင်း
နောက်အဆင့်တွင်ကျွန်ုပ်တို့သည်ပစ္စည်းများ၏ကုန်ကျစရိတ်နှင့်အလုပ်သမားများ၏လုပ်အားများပါ 0 င်သည့်ကုန်ကျစရိတ်ပမာဏကိုတွက်ချက်ရန်လိုအပ်သည်။
- ကျနော်တို့နောက်ဆုံးဝင်ပေါက်ပြီးနောက် string ကိုကျော်ပြီးပထမ ဦး ဆုံးဆဲလ် "စီမံကိန်းအတွက်စုစုပေါင်းဆဲလ်၌ရေးသားခဲ့သည်။
- အဲဒီနောက်မှာဒီဟာကို "ငွေပမာဏ" ကော်လံထဲမှာဆဲလ်ကိုခွဲဝေချထားပေးတယ်။ စီမံကိန်း၏နောက်ဆုံးငွေပမာဏကို "စုစုပေါင်းပစ္စည်းများ" နှင့် "အလုပ်၏ကုန်ကျစရိတ်စုစုပေါင်း၏တန်ဖိုးများကိုထည့်သွင်းခြင်းဖြင့်တွက်ချက်ရန်မလွယ်ကူကြောင်းခန့်မှန်းရန်မခက်ခဲပါ။ ထို့ကြောင့်မီးမောင်းထိုးပြထားသောဆဲလ်တွင်ကျွန်ုပ်တို့သည် "=" နိမိတ်လက္ခဏာကို "=" ကိုထည့်ပြီးလျှင် "Total On Totals" ဟူသောတန်ဖိုးပါသည့်စာရွက်ဒြပ်စင်ကိုနှိပ်ပါ။ ထို့နောက်ကီးဘုတ်မှ "+" နိမိတ်လက္ခဏာကိုသတ်မှတ်ပါ။ ထို့နောက်ဆဲလ်ကိုနှိပ်ပါ "အလုပ်၏ကုန်ကျစရိတ်။ " ဒီအမျိုးအစားအတွက်ပုံသေနည်းတစ်ခုရှိတယ်။
= F15 + F26
ဒါပေမယ့်သေချာတာပေါ့, သတ်သတ်မှတ်မှတ်ကိစ္စတစ်ခုစီအတွက်ဒီပုံသေနည်းရှိသြဒီနီနီဟာကိုယ်ပိုင်အသွင်အပြင်ရှိလိမ့်မယ်။
- စာရွက်၏ကုန်ကျစရိတ်စုစုပေါင်းပမာဏကိုပြသရန် Enter ခလုတ်ကိုနှိပ်ပါ။
- ကန်ထရိုက်တာသည်တန်ဖိုးမြှင့်အခွန်ပေးဆောင်သူဖြစ်ပါက "VAT" နှင့် "VAT အပါအ 0 င်စီမံကိန်းအတွက်စုစုပေါင်း" အောက်တွင်ဖော်ပြထားသောလိုင်းနှစ်ခုကိုထည့်ပါ။
- လူသိများသောအတိုင်း VAT ၏အရွယ်အစားသည်ရုရှားရှိအခွန်အခြေစိုက်စခန်း၏ 18% ဖြစ်သည်။ ကျွန်ုပ်တို့၏ကိစ္စတွင်အခွန်အခြေခံသည် "စီမံကိန်းအတွက်စုစုပေါင်း" string တွင်မှတ်တမ်းတင်ထားသောပမာဏဖြစ်သည်။ ထို့ကြောင့်ကျွန်ုပ်တို့သည်ဤတန်ဖိုးကို 18% သို့မဟုတ် 0.18 ဖြင့်မြှောက်ရန်လိုအပ်သည်။ ဗားရှင်း string နှင့်ကော်လံ "Sum" Sum "Sum" Sum "" ၏လမ်းဆုံတွင်ရှိသည်။ ထို့နောက် "စီမံကိန်းအတွက်စုစုပေါင်း" ၏တန်ဖိုးနှင့်အတူဆဲလ်ကိုနှိပ်ပါ။ ကီးဘုတ်မှ "* 0.18" ဟူသောအသုံးအနှုန်းကိုကောက်ယူပါ။ ကျွန်ုပ်တို့၏ကိစ္စတွင်အောက်ပါပုံသေနည်းကိုရရှိသည်။
= F28 * 0.18
ရလဒ်ကိုရေတွက်ရန် ENTER ခလုတ်ကိုနှိပ်ပါ။
- ထို့နောက်ကျွန်ုပ်တို့သည် VAT အပါအ 0 င်စုစုပေါင်းအလုပ်ကုန်ကျစရိတ်ကိုတွက်ချက်ရန်လိုအပ်လိမ့်မည်။ ဤတန်ဖိုးကိုတွက်ချက်ရန်ရွေးချယ်စရာများစွာရှိသည်။
ဒါကြောင့် "VAF အပါအ 0 င်စီမံကိန်းအတွက်စုစုပေါင်း" "ကော်လံတွင်" စုစုပေါင်း "" ငွေပမာဏ "တွင်" စုစုပေါင်း "ကျွန်ုပ်တို့သည်" စီမံကိန်းအပေါ်စုစုပေါင်း "နှင့်" VAT "နှင့်" VAT "နှင့်" VAT "ကိုထည့်သွင်းခြင်းနှင့်" VAT " အလုပ်များ။ ကျွန်ုပ်တို့၏ခန့်မှန်းချက်များအတွက်အောက်ပါပုံသေနည်းကိုရရှိသည်။
= F28 + F29
Enter ခလုတ်ကိုနှိပ်ပါ။ သင်မြင်နိုင်သည့်အတိုင်း VAT အပါအဝင်ကန်ထရိုက်တာအပါအ 0 င်ကန်ထရိုက်တာအပါအ 0 င်စီမံကိန်းကိုအကောင်အထည်ဖော်ရန်စုစုပေါင်းကုန်ကျစရိတ်မှာရူဘယ် 565333.80 ဖြစ်သည်။
- ထို့နောက်ကျွန်ုပ်တို့သည်နောက်ဆုံးလိုင်းသုံးခုကို format လုပ်ပါလိမ့်မည်။ ကျနော်တို့ကသူတို့ကိုလုံးဝခွဲဝေချထားပြီး "Home" tab ရှိ "Sea" icon ကိုနှိပ်ပါ။
- ထို့နောက်နောက်ဆုံးတန်ဖိုးများကိုခန့်မှန်းမှု၏အခြားသတင်းအချက်အလက်များအကြားခွဲဝေချထားပေးသည်။ ရွေးချယ်မှုကိုမဖယ်ရှားဘဲ "Home" tab တွင် "home" tab တွင် "font size size field ၏ညာဘက်ရှိတြိဂံကိုနှိပ်ပါ။ drop-down list မှ, ပိုမိုလက်ရှိဖြစ်သောဖောင့်၏ပမာဏကိုရွေးချယ်ပါ။
- ထို့နောက်ကျွန်ုပ်တို့သည်နောက်ဆုံးလိုင်းများအားလုံးကို "ပေါင်းလဒ်" ကော်လံသို့ခွဲဝေချထားပေးသည်။ "Home" tab တွင်ရှိနေခြင်း "ပေါင်းစပ်နှင့်နေရာရှိနေရာ" ခလုတ်ကို "ပေါင်းစပ်ခြင်းနှင့်နေရာ" ၏ညာဘက်တွင်တည်ရှိသောတြိဂံကိုနှိပ်ပါ။ drop-down စာရင်းတွင် "ပေါင်းစပ်ခြင်းဖြင့်ပေါင်းစပ်" option ကိုရွေးပါ။
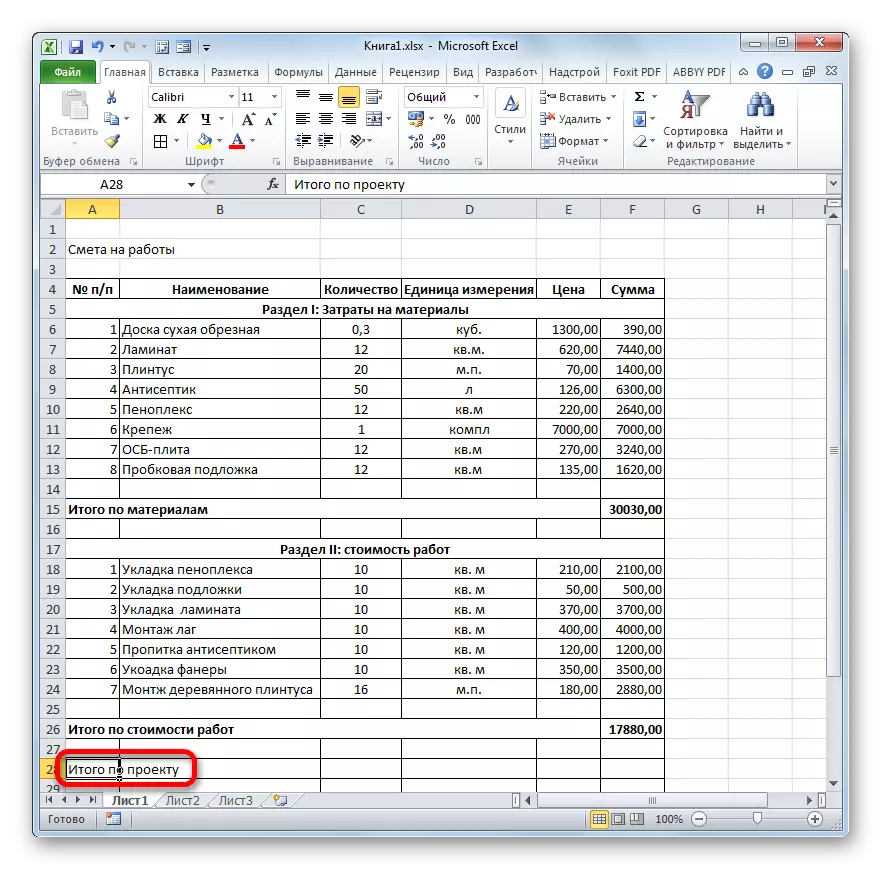



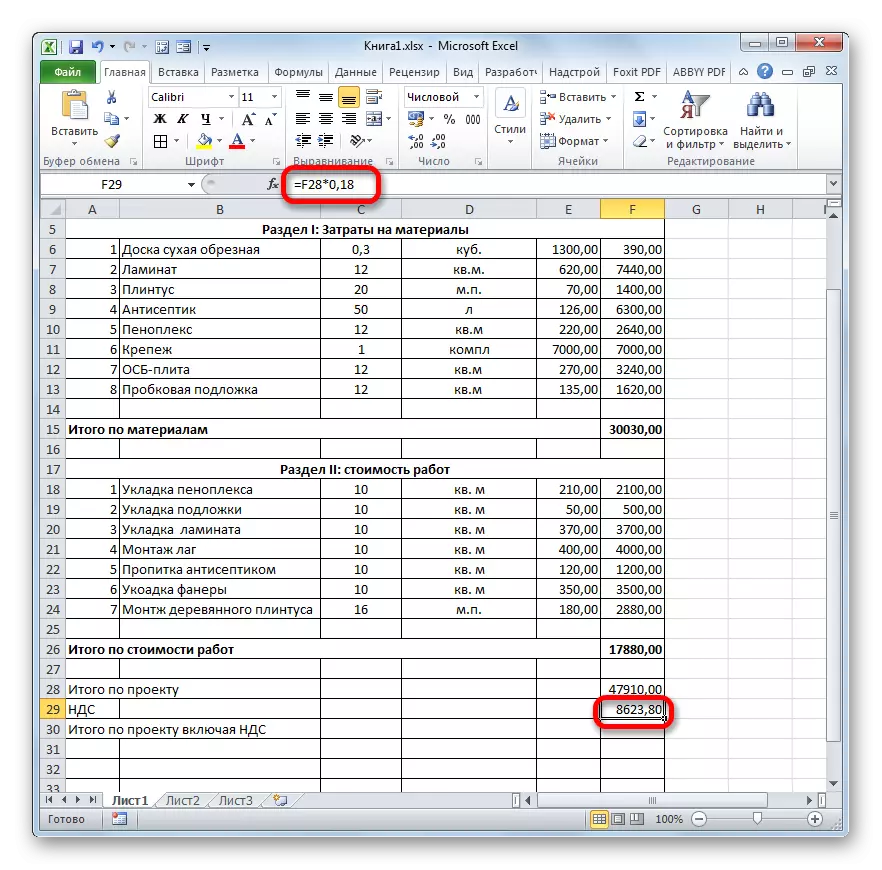




English Lesson: Excel အတွက် VAT ပုံသေနည်း
အဆင့် 5: ခန့်မှန်းချက်၏ဒီဇိုင်း၏ပြီးစီး
ယခုခန့်မှန်းချက်များ၏ဒီဇိုင်းကိုအပြည့်အဝပြီးစီးရန်အတွက်ကျွန်ုပ်တို့သည်အလှကုန်လေဖြတ်ခြင်းများကိုသာပြုလုပ်နိုင်သည်။
- ပထမ ဦး စွာကျွန်ုပ်တို့၏စားပွဲ၌အပိုလိုင်းများကိုဖယ်ရှားပါလိမ့်မည်။ အပိုဂေါ်ပြားကိုရွေးချယ်ပါ။ အခြား "Home" tab ကိုသွားပါ။ တိပ်ခွေပေါ်ရှိ "တည်းဖြတ်" Toolbar တွင် Eraser ၏အသွင်အပြင်ရှိသော "Clear" icon ကိုနှိပ်ပါ။ ဖွင့်လှစ်သောစာရင်းတွင် "ရှင်းလင်းသောပုံစံများ" အနေအထားကိုရွေးချယ်ပါ။
- သင်မြင်နိုင်သည့်အတိုင်းဤလုပ်ဆောင်ချက်အရမလိုအပ်သောလိုင်းများအားလုံးကိုဖယ်ရှားပစ်ခဲ့သည်။
- ယခုကျွန်ုပ်တို့ခန့်မှန်းတွက်ချက်မှုကိုဒီဇိုင်းဆွဲသည့်အခါကျွန်ုပ်တို့ပထမဆုံးပြုခဲ့သည့်ပထမ ဦး ဆုံးထံပြန်လာကြပြီ။ အမည်ကိုတည်ရှိသည့် string ၏အစိတ်အပိုင်းကိုရွေးချယ်ပါ, စားပွဲ၏အကျယ်နှင့်ညီမျှသည်။ သင်၏အကျွမ်းတ 0 င်သော့ကို နှိပ်. Center နှင့် Center တွင်ထည့်ပါ။
- ထို့နောက် Selection ကိုတီးဝိုင်းမှမဖယ်ရှားဘဲ "ရဲရင့်" အိုင်ကွန်ကိုနှိပ်ပါ။
- ကျွန်ုပ်တို့သည်ခန့်မှန်းချက်အရ fontase အရွယ်အစားကိုနှိပ်ခြင်းအားဖြင့်ကျွန်ုပ်တို့သည်နောက်ဆုံးအကွာအဝေးအတွက်သတ်မှတ်ထားသည့်ထက်ကြီးမားသောတန်ဖိုးကိုရွေးချယ်ခြင်းအားဖြင့်ခန့်မှန်းချက်အရပုံစံချခြင်းကိုကျွန်ုပ်တို့ဖြည့်စွက်သည်။





ထို့နောက် Excel အတွက်ခန့်မှန်းချက်၏ဒီဇိုင်းကိုပြီးစီးရန်စဉ်းစားနိုင်သည်။

Excel Program တွင်အရိုးရှင်းဆုံးခန့်မှန်းချက်ကိုပုံဆွဲခြင်းဥပမာကိုကျွန်ုပ်တို့ပြန်လည်သုံးသပ်သည်။ သင်မြင်နိုင်သည့်အတိုင်းဤ tabular ပရိုဆက်ဆာတွင်သတ်မှတ်ထားသောအလုပ်ကိုအပြည့်အဝကိုင်တွယ်ဖြေရှင်းနိုင်ရန်အတွက်အာဆင်နယ်အသင်းတွင်ကိရိယာများအားလုံးရှိသည်။ ထို့အပြင်လိုအပ်ပါကဤပရိုဂရမ်သည်ပိုမိုရှုပ်ထွေးသောခန့်မှန်းချက်များဖြစ်လာနိုင်သည်။
