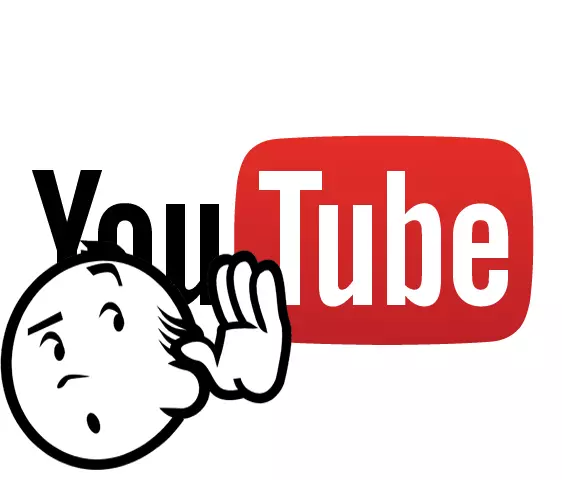
Salah satu daripada masalah yang bermesyuarat dalam banyak pengguna adalah kehilangan bunyi dalam video di YouTube. Terdapat beberapa sebab yang boleh menyebabkannya. Mari kita lihat mereka pula dan dapatkan penyelesaian.
Punca kehilangan bunyi di YouTube
Terdapat beberapa sebab utama, jadi anda akan dapat memeriksa mereka semua dalam masa yang singkat dan mencari yang paling, kerana masalah ini telah berlaku. Ini boleh dihubungkan dengan bahagian perkakasan komputer anda dan dengan perisian. Kami akan menganalisis segala-galanya dalam rangka.Punca 1: masalah bunyi pada komputer
Semak tetapan bunyi dalam sistem - apa yang perlu dilakukan terlebih dahulu, kerana bunyi dalam sistem dapat diangkat dengan sendirinya, yang boleh menyebabkan masalah ini. Semak pengadun kelantangan, untuk ini:
- Dalam bar tugas, cari pembesar suara dan klik pada mereka dengan butang tetikus kanan, kemudian pilih "Buka pengadun kelantangan".
- Seterusnya anda perlu menyemak perkhidmatan tersebut. Buka mana-mana video di YouTube, tidak lupa untuk menghidupkan kelantangan pada pemain itu sendiri.
- Sekarang lihat saluran pengadun penyemak imbas anda, di mana video diaktifkan. Sekiranya semuanya berfungsi dengan baik, mesti ada jalur hijau melompat ke atas dan ke bawah.

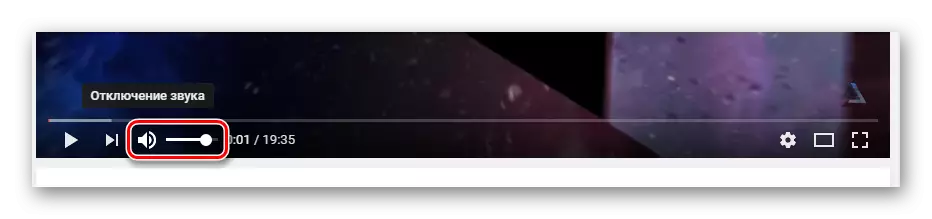
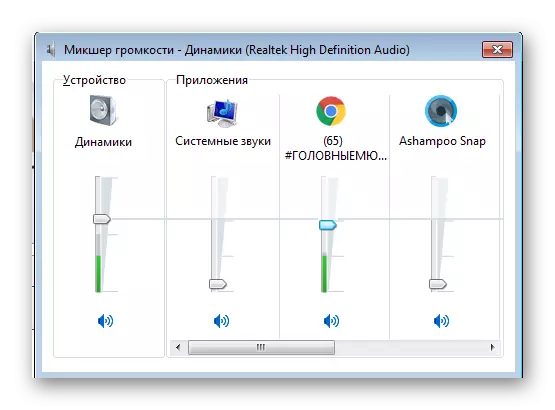
Sekiranya semuanya berfungsi, tetapi anda masih tidak mendengar bunyi, ini bermakna bahawa kesalahan dalam sesuatu yang lain atau anda hanya memindahkan plag dari pembesar suara atau fon kepala. Semak juga.
Punca 2: Tetapan pelayan audio yang salah
Kegagalan tetapan kad audio yang berfungsi dengan Realtek HD adalah sebab kedua yang boleh mencetuskan kehilangan bunyi di YouTube. Terdapat cara yang boleh membantu. Khususnya, kebimbangan ini pemilik 5.1 sistem audio. Pengeditan berlaku dalam beberapa klik, anda hanya perlu:
- Pergi ke pengurus HD Realtek, ikon yang ada di bar tugas.
- Dalam tab "Konfigurasi Speaker", pastikan mod "Stereo" dipilih.
- Dan jika anda pemilik pemilik 5.1, maka anda perlu mematikan pembesar suara pusat atau cuba juga pergi ke mod stereo.
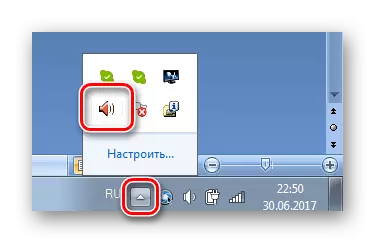
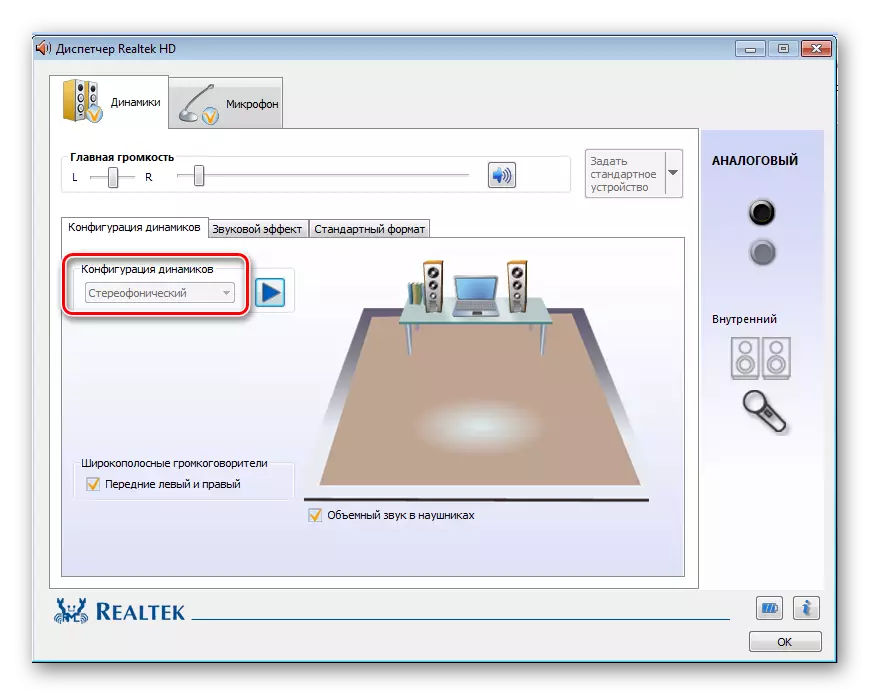
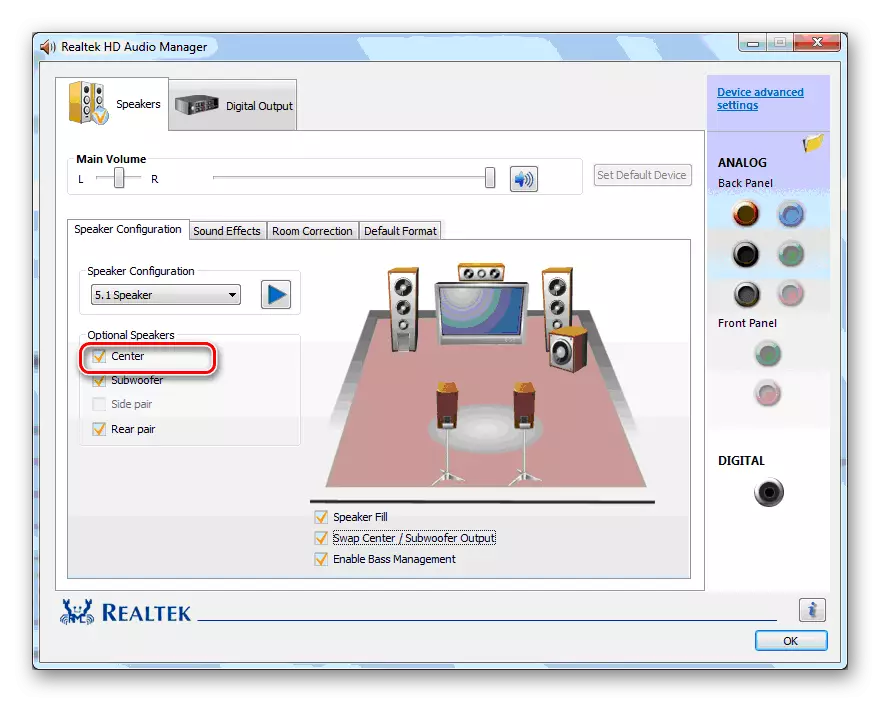
Punca 3: Pemain HTML5 Kerja yang salah
Selepas YouTube pergi bekerja dengan pemain HTML5, pengguna semakin banyak masalah dengan bunyi di beberapa atau dalam semua penggelek. Beberapa tindakan mudah akan membantu membetulkan masalah ini:
- Pergi ke Google Online Store dan tetapkan pelanjutan pemain HTML5 YouTube.
- Mulakan semula penyemak imbas dan pergi ke menu "Pengurusan Sambungan".
- Dayakan melumpuhkan pelanjutan pemain HTML5 YouTube.
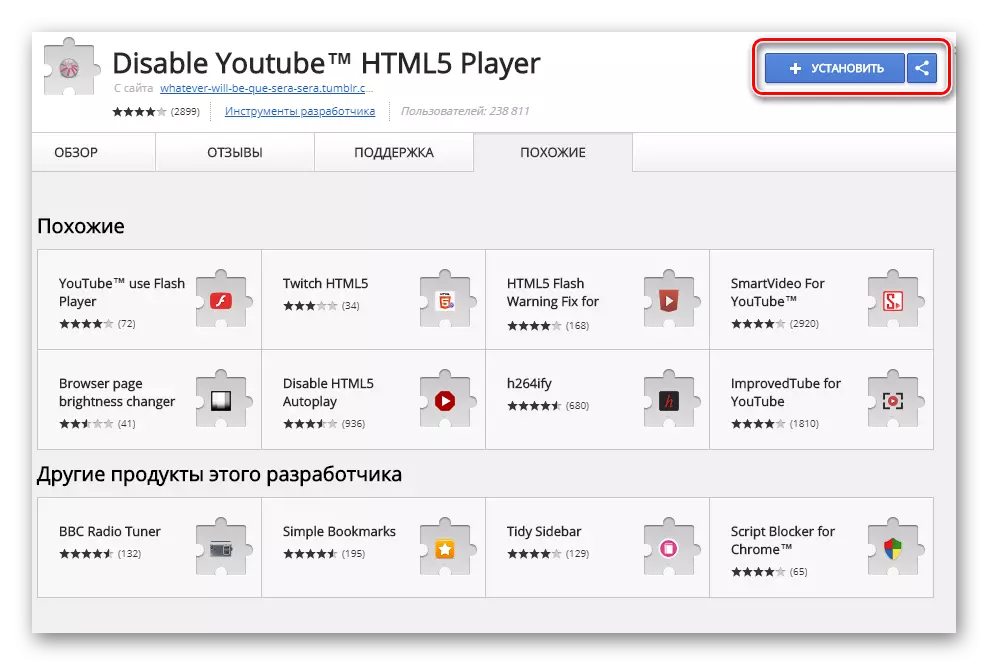
Muat turun Lumpuhkan Pelanjutan Pemain HTML5 YouTube
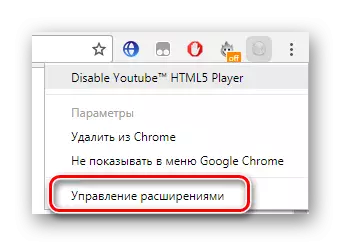
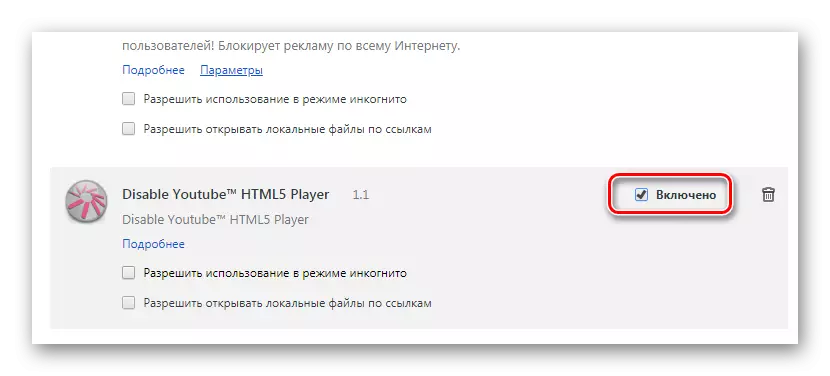
Penambahan ini melumpuhkan pemain HTML5 dan YouTube menggunakan pemain Flash Adobe lama, jadi dalam beberapa kes, ia mungkin perlu memasangnya agar video itu dimainkan tanpa kesilapan.
Baca lebih lanjut: Bagaimana untuk memasang Adobe Flash Player pada komputer
Punca 4: Kegagalan dalam Pejabat Pendaftaran
Mungkin bunyi itu hilang bukan sahaja di YouTube, tetapi dalam keseluruhan penyemak imbas, maka anda perlu mengedit satu parameter dalam pendaftaran. Ini boleh dilakukan seperti ini:
- Tekan kombinasi kekunci Win + R untuk membuka "Run" dan masukkan regedit di sana, kemudian klik OK.
- Pergi bersama:
HKEY_LOCAL_MACHINE \ SOFTWARE \ Microsoft \ Windows NT \ CurrentVersion \ Drivers32
Cari di sana nama "Wawemapper", yang nilainya "MSACM32.DRV".
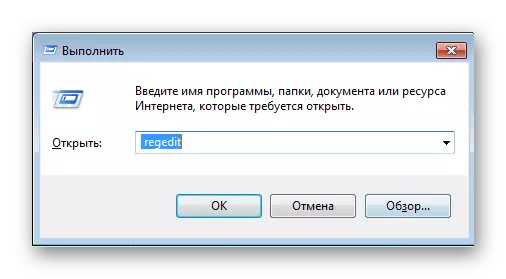
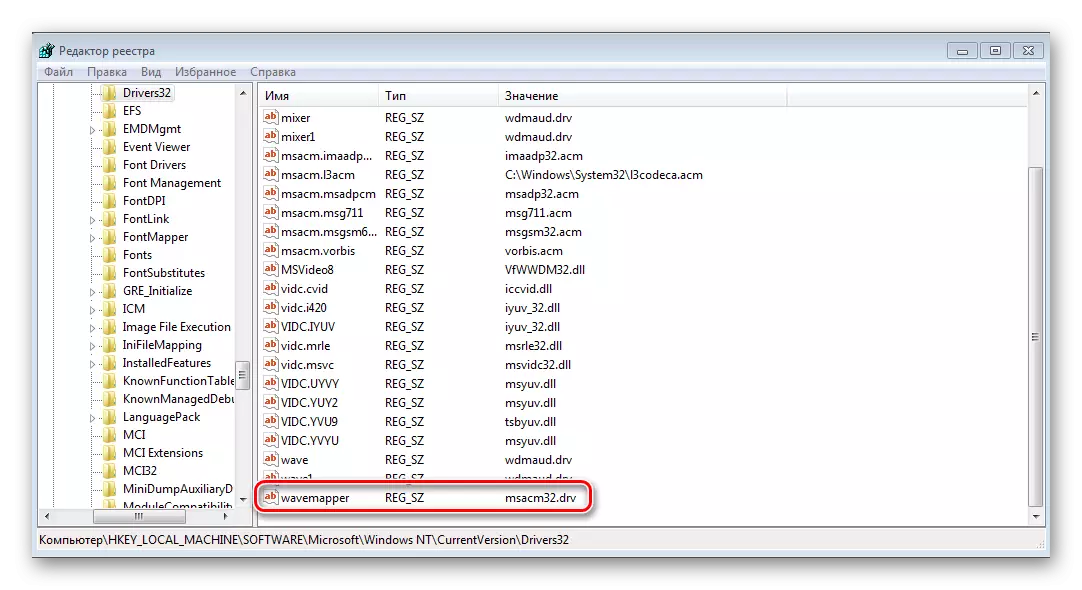
Dalam kes apabila tidak ada nama sedemikian, adalah perlu untuk meneruskan penciptaannya:
- Dalam menu di sebelah kanan, di mana terdapat nama dan nilai, dengan menekan butang tetikus kanan, pergi ke penciptaan parameter rentetan.
- Namakannya "Wavemapper", klik padanya dua kali dan masukkan "MSACM32.DRV" dalam medan "MSACM32.DRV".
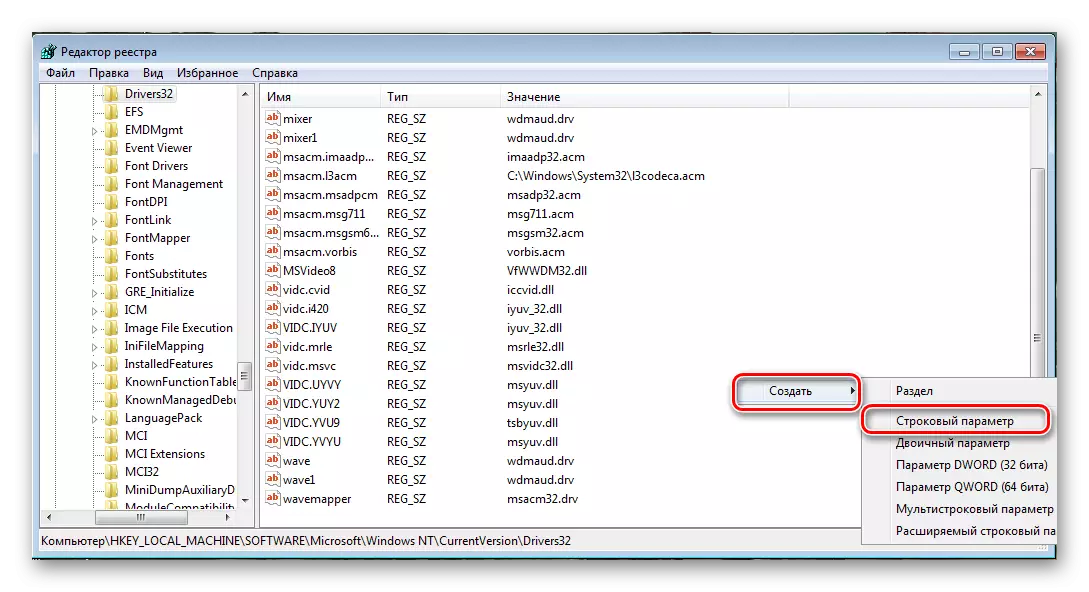
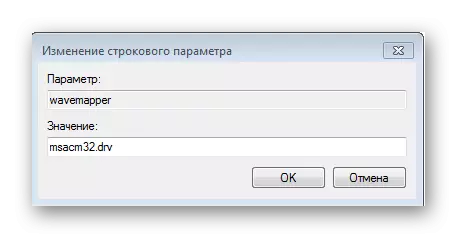
Selepas itu, mulakan semula komputer dan cuba menonton video lagi. Mewujudkan parameter ini mesti menyelesaikan masalah ini.
Penyelesaian di atas adalah utama dan membantu kebanyakan pengguna. Sekiranya anda tidak mempunyai apa-apa yang berlaku selepas memohon apa-apa cara - jangan putus asa, dan cuba masing-masing. Walaupun satu, tetapi harus membantu menghadapi masalah ini.
