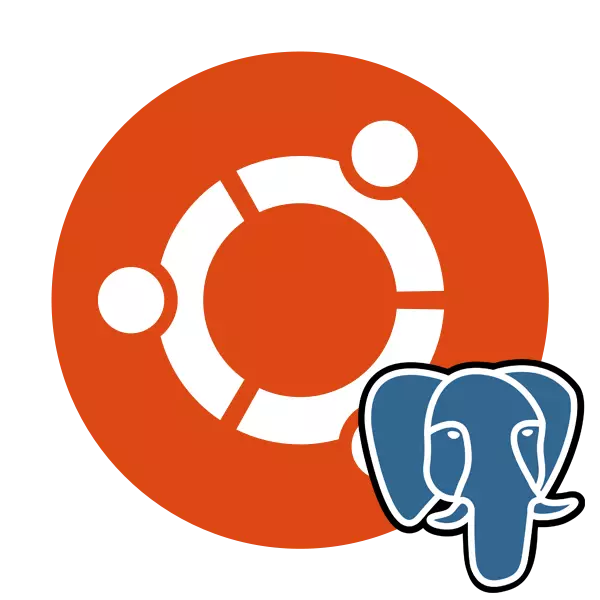
PostgreSQL adalah sistem kawalan percuma dari pelbagai pangkalan data yang dilaksanakan untuk platform yang berbeza, termasuk Windows dan Linux. Alat ini menyokong sejumlah besar jenis data, mempunyai bahasa skrip terbina dalam dan menyokong penggunaan bahasa pengaturcaraan klasik. Ubuntu PostgreSQL dipasang melalui terminal menggunakan kemudahan penyimpanan rasmi atau pengguna, dan selepas kerja persediaan, ujian dan membuat jadual dijalankan.
Pasang PostGresQL di Ubuntu
Pangkalan data digunakan dalam pelbagai bidang, tetapi pengurusan keselesaan menyediakan sistem kawalan. Ramai pengguna berhenti di PostgresQL, memasangnya di OS mereka dan mula bekerja dengan jadual. Seterusnya, kami ingin melangkah demi langkah untuk menerangkan keseluruhan proses pemasangan, pelancaran pertama dan menetapkan alat yang disebutkan.Langkah 1: Pasang PostgreSQL
Sudah tentu, anda harus bermula dengan penambahan semua fail dan perpustakaan yang diperlukan di Ubuntu untuk memastikan fungsi normal PostgresQL. Ini dilakukan menggunakan konsol dan kebiasaan atau repositori rasmi.
- Lancarkan "Terminal" dengan cara yang mudah, contohnya, melalui menu atau secubit kombinasi utama Ctrl + Alt + T.
- Pertama, kita perhatikan kemudahan penyimpanan pengguna, kerana biasanya terdapat terutamanya membongkar versi terkini. Masukkan arahan Sudo Sh -C 'Echo dalam perintah http://apt.postgreesql.org/pub/repos/apt/ `lsb_release -cs`-pgdg utama" >> /etc/apt/sources.list.d// Pgdg.list ', dan kemudian klik pada Enter.
- Masukkan kata laluan dari akaun anda.
- Selepas itu, gunakan Wget -Q https://www.postgresql.org/media/Keys/Accc4cf8.Asc -O - | Sudo Apt-Key Add - untuk menambah pakej.
- Ia tetap hanya untuk mengemas kini perpustakaan sistem oleh arahan kemas kini Sudo Apt-Get standard.
- Jika anda berminat untuk mendapatkan versi PostgresQL yang terkini dari repositori rasmi, anda perlu menulis di sudo apt-get install postgressql postgresql-sumbangan dan sahkan penambahan fail.
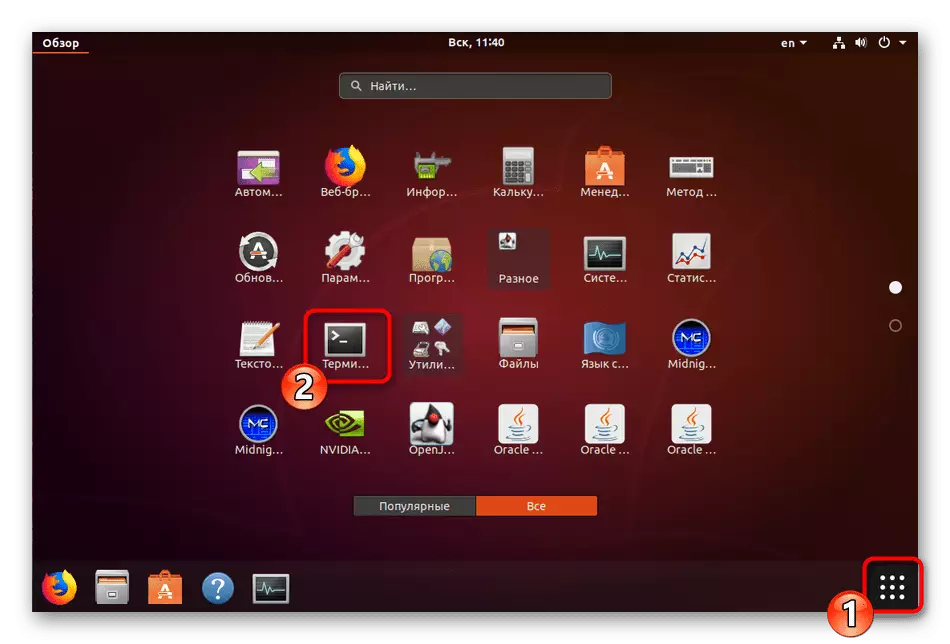
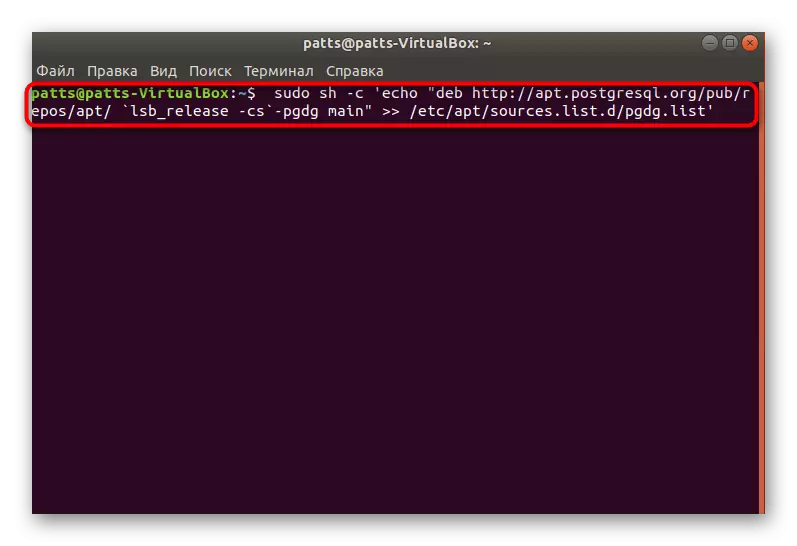
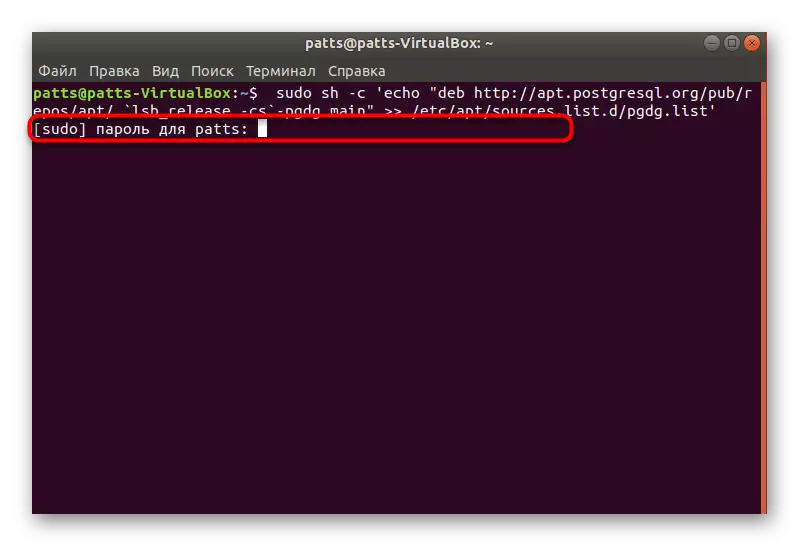
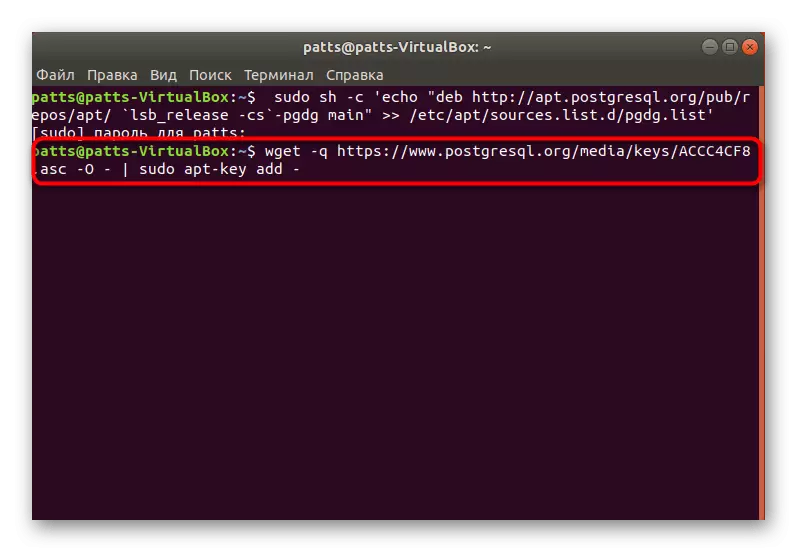
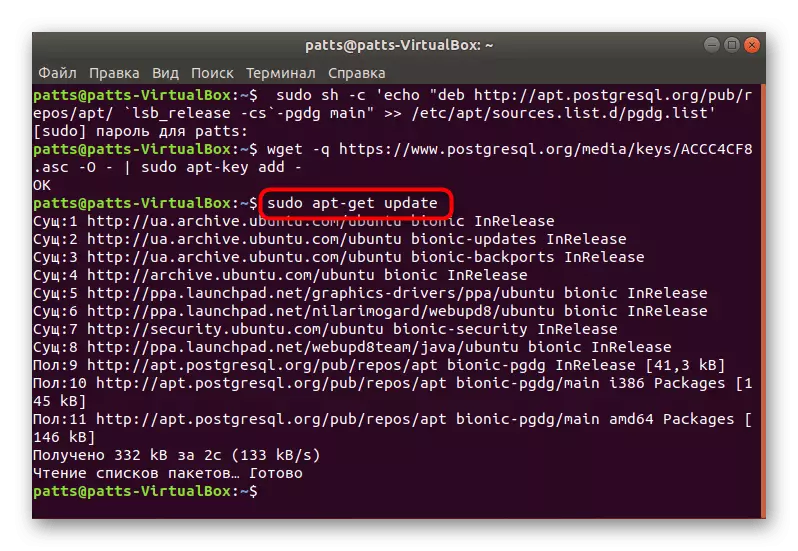
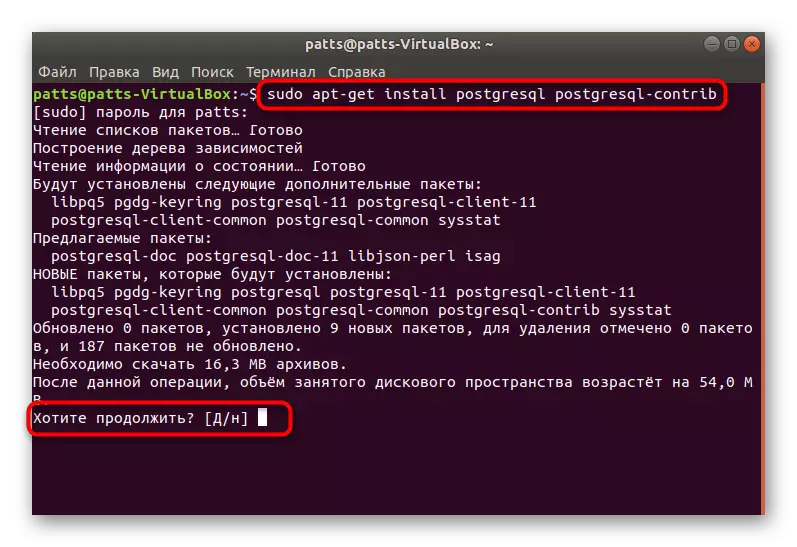
Setelah selesai pemasangan yang berjaya, anda boleh beralih ke pelancaran akaun standard, memeriksa operasi sistem dan konfigurasi awal.
Langkah 2: Pertama Run PostgreSQL
Pengurusan DBM yang dipasang juga berlaku melalui "Terminal" menggunakan arahan yang sesuai. Rayuan kepada pengguna lalai kelihatan seperti ini:
- Masukkan arahan SUDO SU - PostGres dan klik pada ENTER. Tindakan sedemikian akan membolehkan anda meneruskan untuk menguruskan akaun lalai yang dibuat oleh akaun lalai, yang kini bertindak sebagai yang utama.
- Input ke dalam konsol kawalan di bawah jenis profil yang digunakan dijalankan melalui PSQL. Bantuan Pengaktifan akan membantu anda menangani alam sekitar - ia akan menunjukkan semua arahan dan hujah yang ada.
- Melihat maklumat mengenai sesi semasa Postgressql dilakukan melalui \ Conninfo.
- Pasukan \ q akan membantu keluar dari alam sekitar.
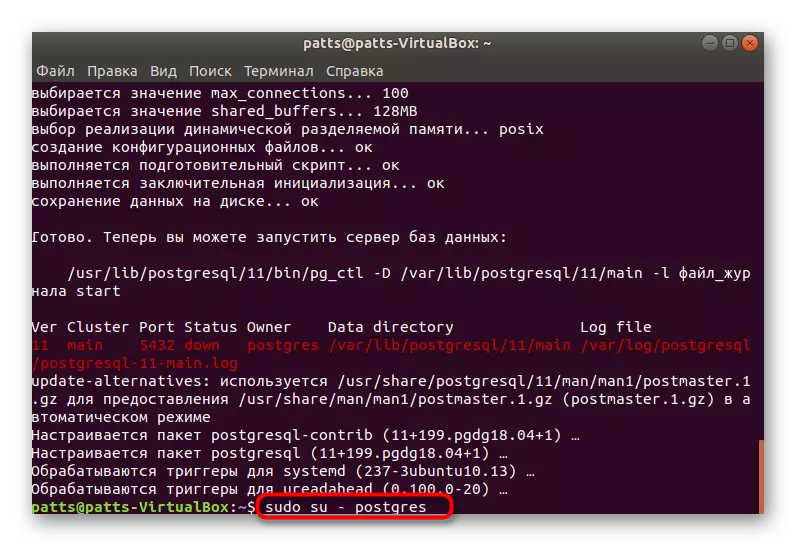
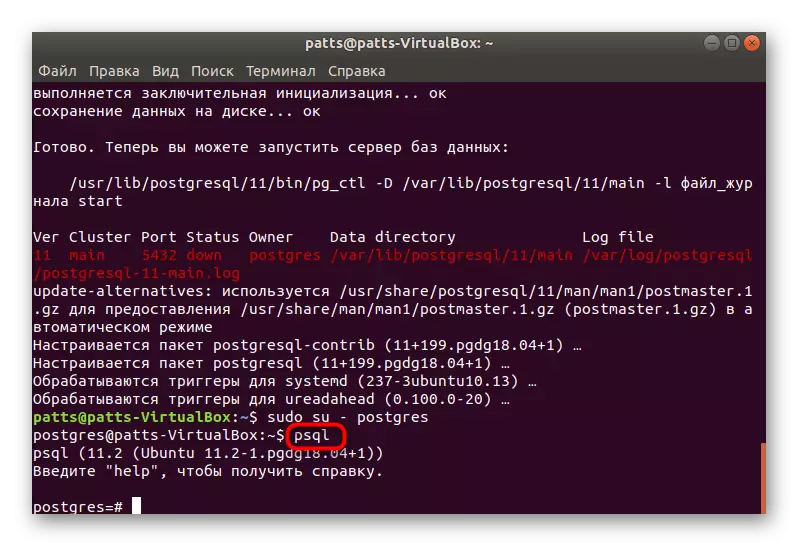
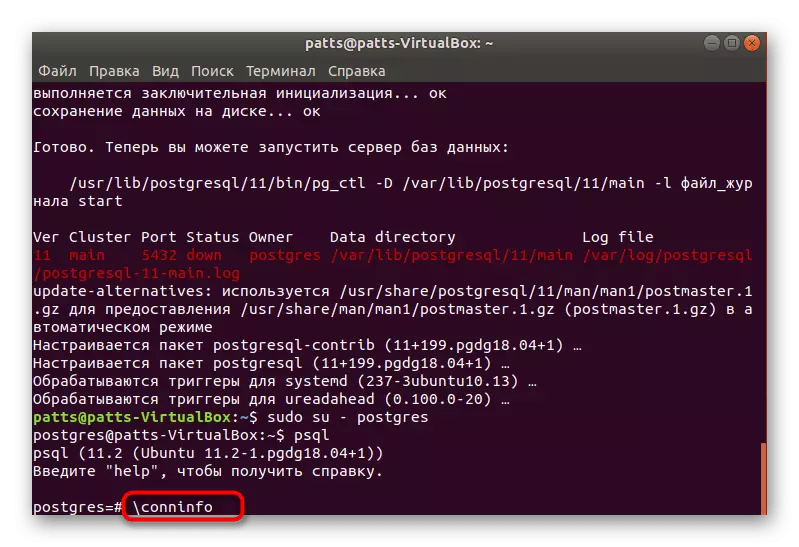
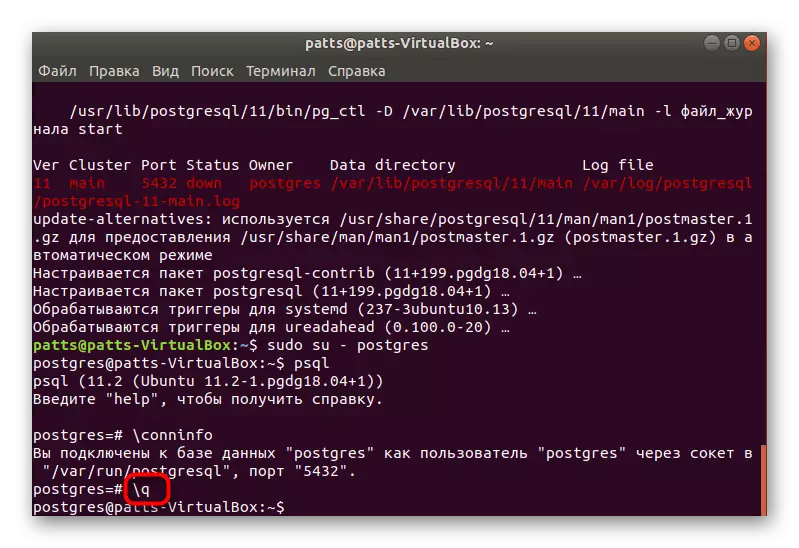
Sekarang anda tahu bagaimana untuk log masuk ke akaun dan pergi ke konsol kawalan, jadi sudah tiba masanya untuk berpindah ke penciptaan pengguna baru dan pangkalan datanya.
Langkah 3: Mewujudkan Pengguna dan Pangkalan Data
Ia tidak selalu mudah untuk bekerja dengan akaun standard yang ada, dan ia tidak selalu diperlukan. Itulah sebabnya kami mencadangkan untuk mempertimbangkan prosedur untuk mewujudkan profil baru dan mengikatnya sebagai pangkalan data yang berasingan.
- Berada di konsol di bawah Profil Postgres (Sudo Su-Postgres Command), menulis pencipta - Diinteraktif, dan kemudian nyatakannya nama yang sesuai, menyaring aksara dalam rentetan yang sesuai.
- Seterusnya, tentukan sama ada anda ingin memberikan pengguna dengan peraturan superuser untuk mengakses semua sumber sistem. Hanya pilih pilihan yang sesuai dan pergi lebih jauh.
- Pangkalan data yang terbaik dipanggil nama yang sama seperti akaun dinamakan, jadi ia bernilai menggunakan arahan Dibuat Lumpics, di mana Lumpics adalah nama pengguna.
- Peralihan untuk bekerja dengan pangkalan data yang ditentukan berlaku melalui PSQL -D Lumpics, di mana Lumpics adalah nama pangkalan data.
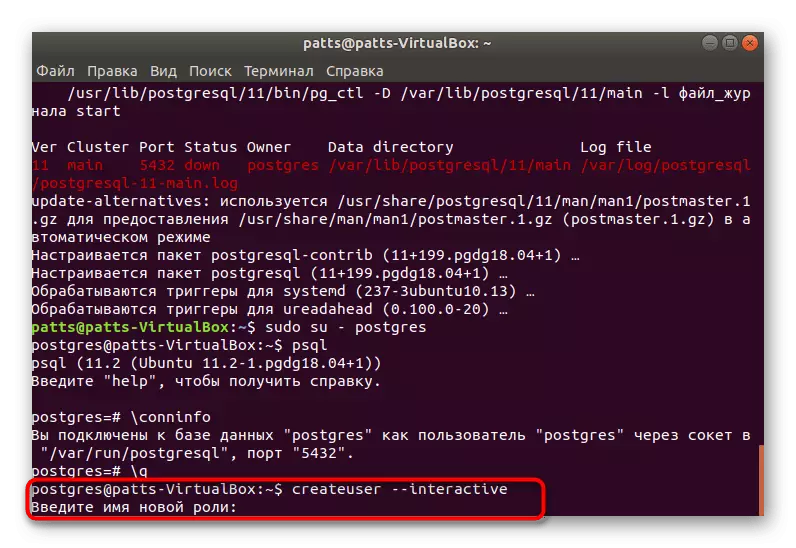
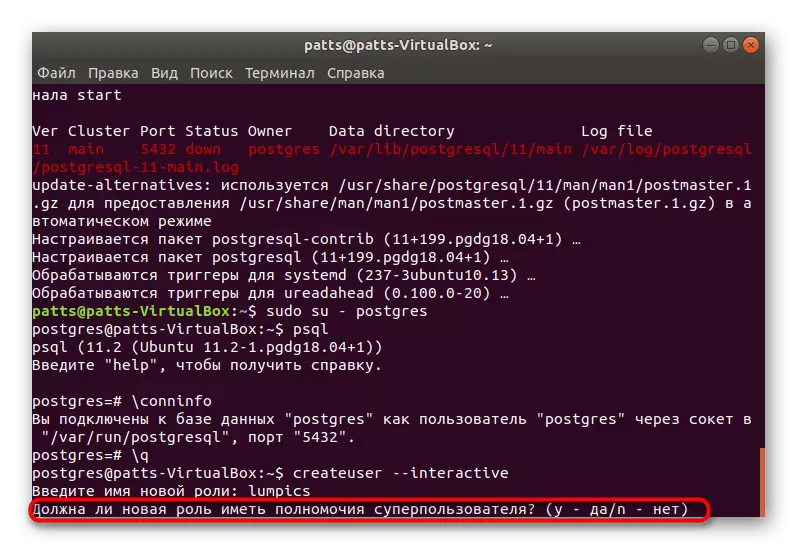
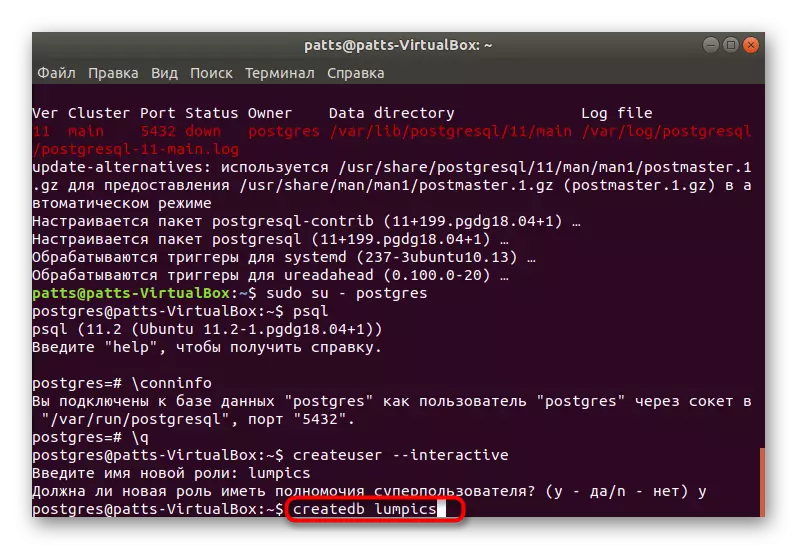
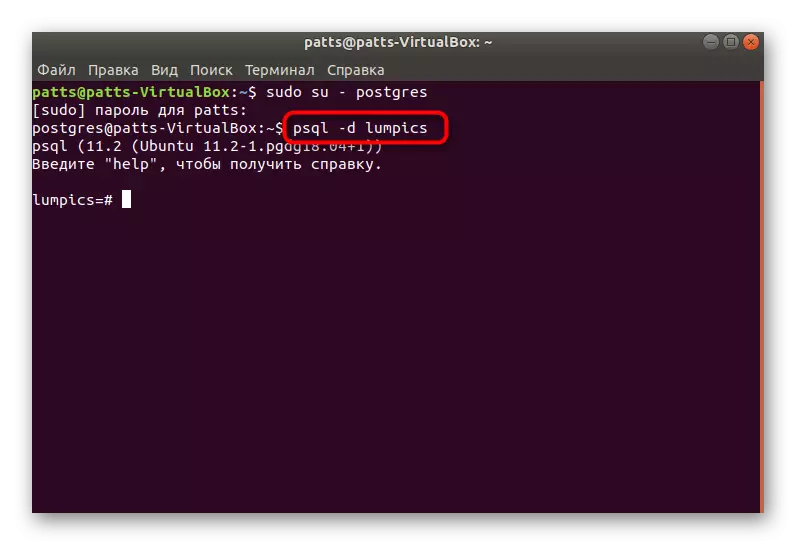
Langkah 4: Mewujudkan jadual dan bekerja dengan baris
Sudah tiba masanya untuk membuat jadual pertama anda di pangkalan yang ditetapkan. Prosedur ini juga dilakukan melalui konsol, bagaimanapun, mudah untuk menangani arahan utama, kerana anda hanya perlu yang berikut:
- Selepas berpindah ke pangkalan data, masukkan kod tersebut:
Buat ujian jadual (
Kunci utama bersiri equip_id,
Taip varchar (50) tidak batal,
Warna Varchar (25) Tidak batal,
Lokasi VarChar (25) Semak (Lokasi di ('North', 'Selatan', 'West', 'East', 'Northeast', 'Southeast', 'Southwest', 'Northwest')),
INSTALL_DATE TARIKH.
);
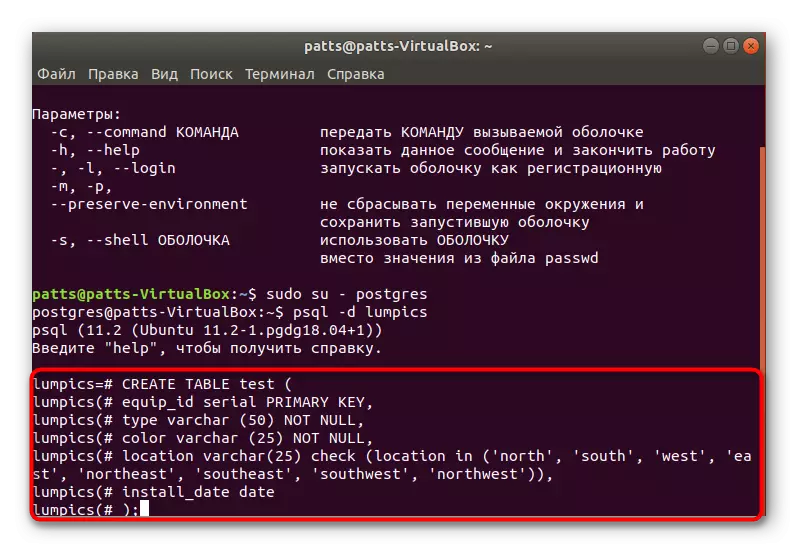
Pertama, nama jadual ujian ditentukan (anda boleh memilih mana-mana nama lain). Berikut ini menerangkan setiap lajur. Kami telah memilih nama-nama jenis varchar dan varchar warna hanya sebagai contoh, anda juga akan mempunyai petunjuk mana-mana yang lain, tetapi hanya dengan penggunaan aksara Latin. Nombor dalam kurungan bertanggungjawab untuk saiz lajur, yang secara langsung berkaitan dengan data yang diletakkan di sana.
- Selepas masuk, ia tetap hanya untuk memaparkan jadual ke skrin menggunakan \ d.
- Anda melihat projek mudah yang tidak mengandungi sebarang maklumat.
- Data baru ditambahkan melalui perintah Masukkan Masukkan Ujian (jenis, warna, lokasi, install_date) ('slaid', 'biru', 'selatan', '2018-02-24'); Pertama menunjukkan nama jadual, dalam kes kami ia adalah ujian, maka semua lajur disenaraikan, dan nilai-nilai dinyatakan dalam kurungan.
- Anda kemudian boleh menambah baris lain, sebagai contoh, masukkan ke dalam ujian (jenis, warna, lokasi, install_date) ('Swing', 'Yellow', 'Northwest', '2018-02-24');
- Jalankan jadual melalui pilihan * dari ujian;, untuk menganggarkan hasilnya. Seperti yang anda lihat, semuanya ditetapkan dengan betul dan data dibuat dengan betul.
- Sekiranya anda perlu memadamkan apa-apa nilai, lakukan melalui Padam dari Ujian di mana Type = 'Slide' perintah;, dengan menyatakan bidang yang dikehendaki dalam petikan.
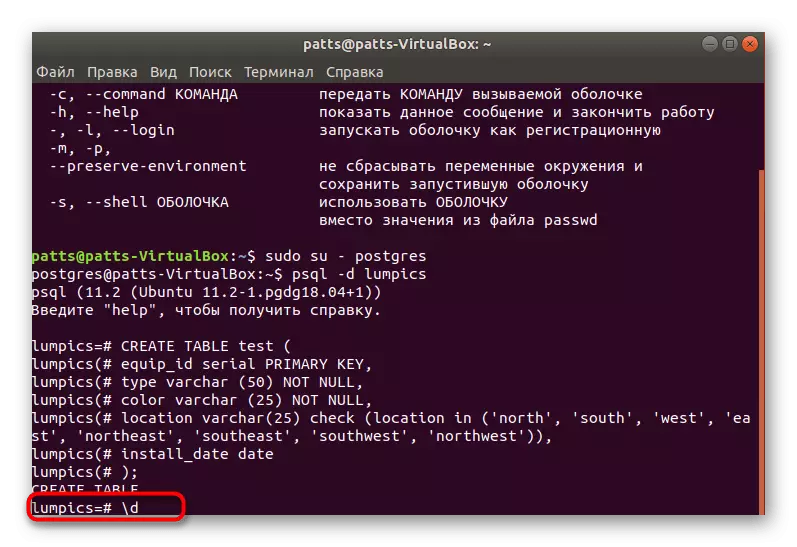
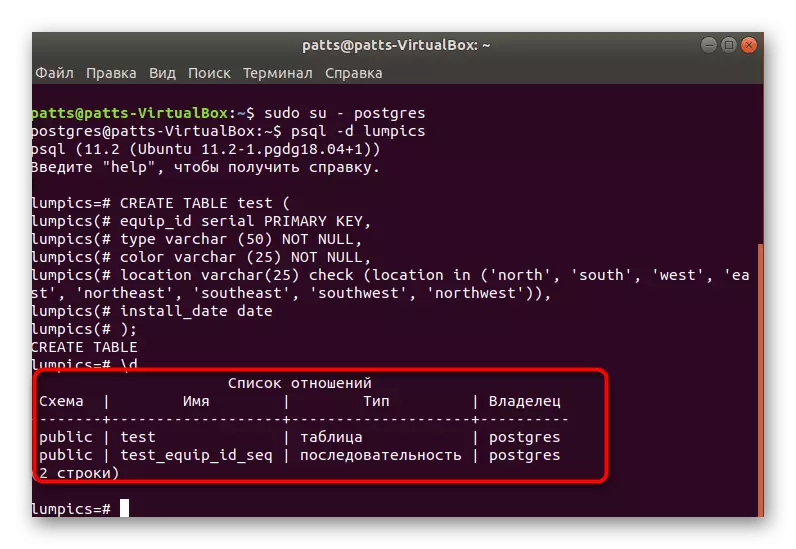
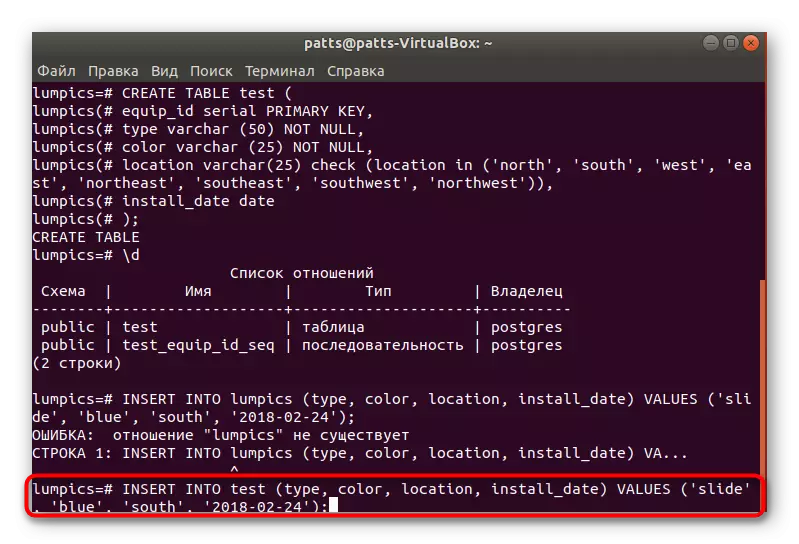
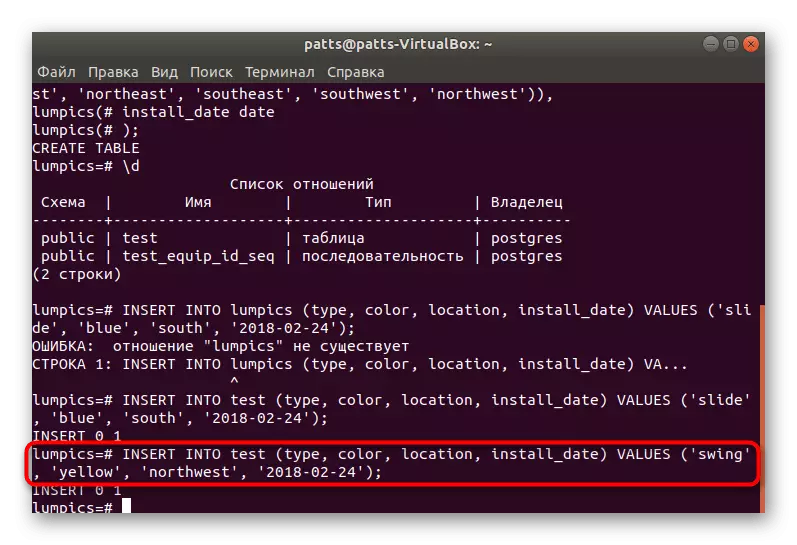
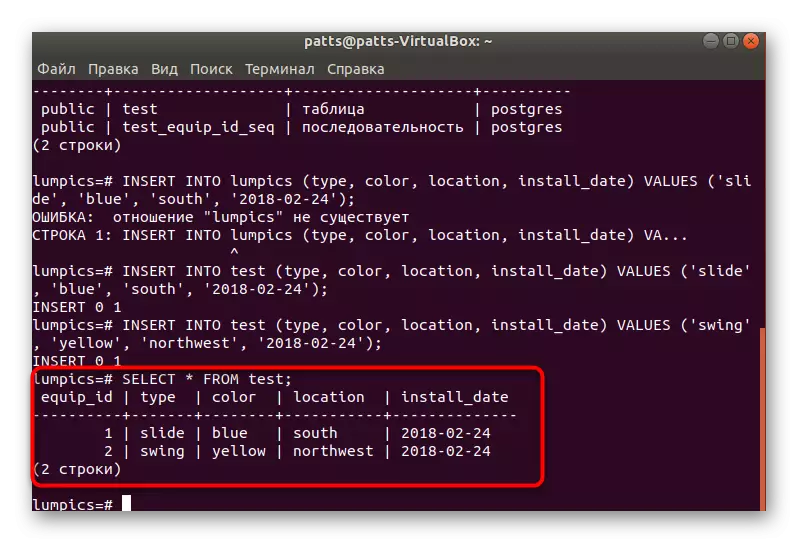
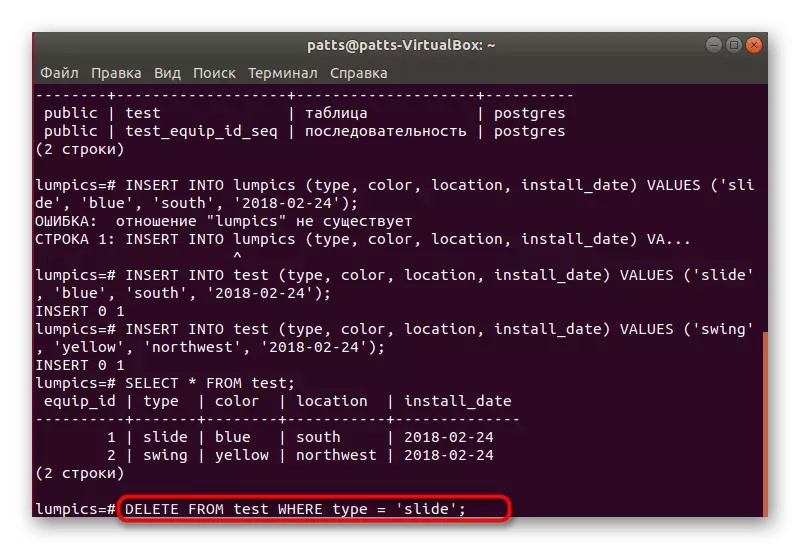
Langkah 5: Pasang PHPPGADMIN
Tidak semestinya kawalan pangkalan data mudah dilakukan melalui konsol, jadi yang terbaik adalah untuk menaik tarafnya, menetapkan antara muka grafik phppgadmin khas.
- Pertama sebelum "Terminal", muat turun kemas kini terkini untuk perpustakaan melalui Sudo Apt-Get update.
- Pasang Apache Sudo Apt-Get Install Apache2 Web Server.
- Selepas memasang, mengujinya dengan prestasi dan ketepatan sintaks menggunakan Sudo Apache2CTL Configtest. Sekiranya ada yang salah, cari ralat dalam keterangan di laman web rasmi Apache.
- Jalankan pelayan dengan memasuki Sudo SystemCtl mula Apache2.
- Sekarang bahawa operasi pelayan yang betul disediakan, anda boleh menambah perpustakaan phppgadmin dengan memuat turunnya dari storan rasmi melalui sudo apt memasang phppgadmin.
- Seterusnya, anda perlu menukar fail konfigurasi sedikit. Buka melalui Notepad standard dengan menyatakan Gedit /etc/apache2/conf-available/phppgadmin.conf. Jika dokumen itu dibaca sahaja, anda perlu menentukan sudo di hadapan Gedit.
- Di hadapan garis "memerlukan tempatan", letakkan # untuk mengulanginya dalam ulasan, dan kemudian masukkan dibenarkan dari semua. Sekarang akses ke alamat akan dibuka untuk semua peranti rangkaian, dan bukan hanya untuk PC tempatan.
- Mulakan semula Perkhidmatan Sudo Apache2 Restart Server Web dan selamat pergi bekerja dengan Postgressql.
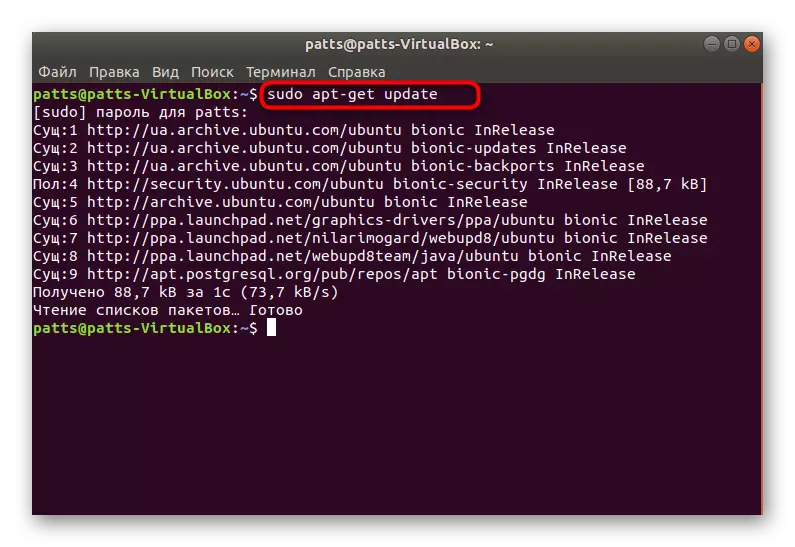
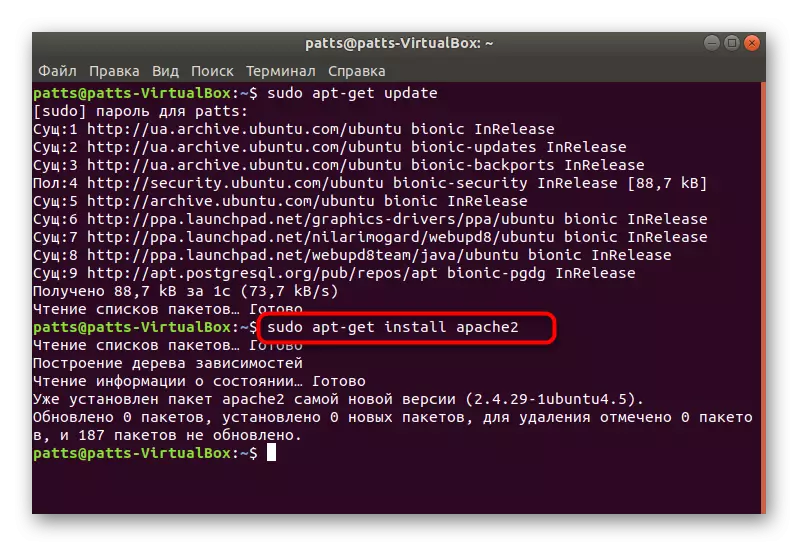
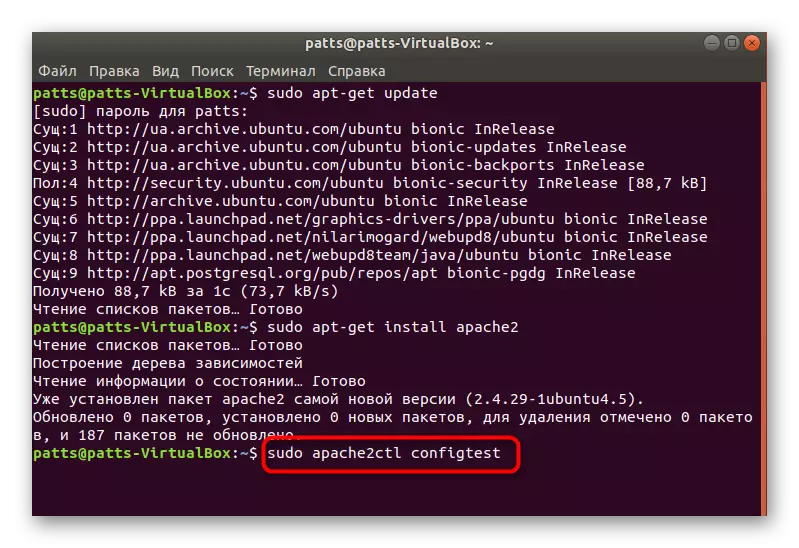
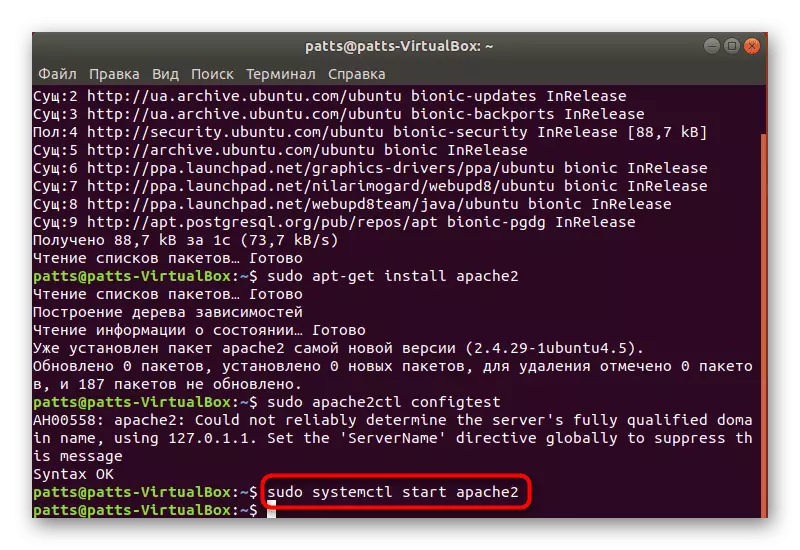
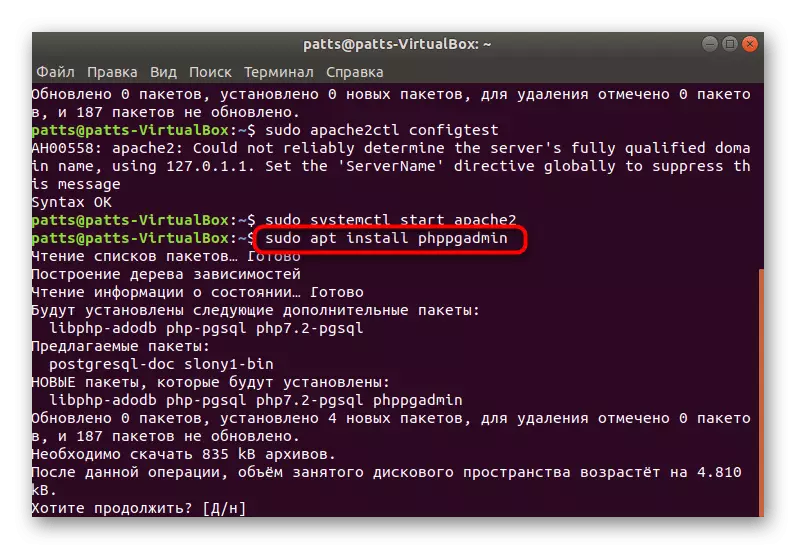
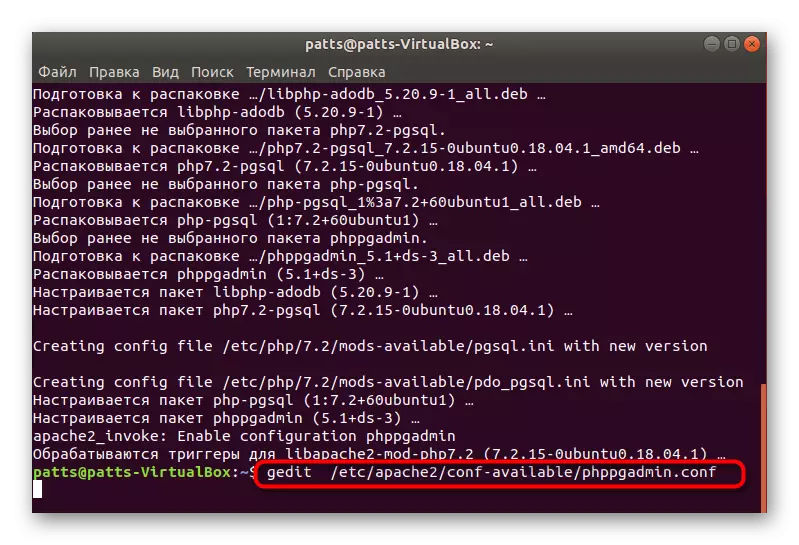
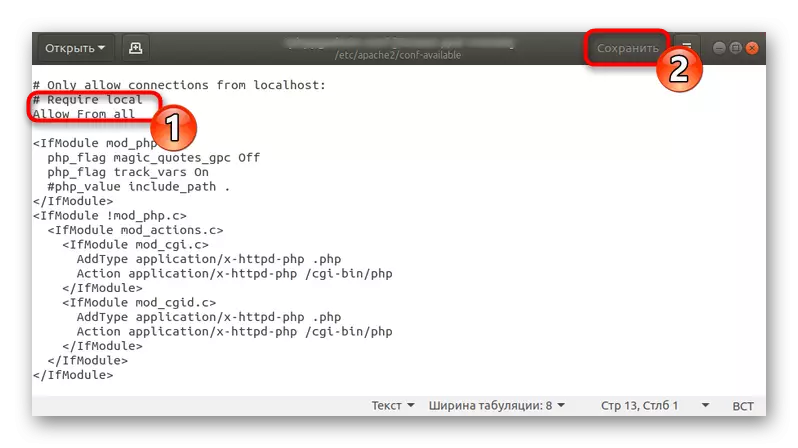
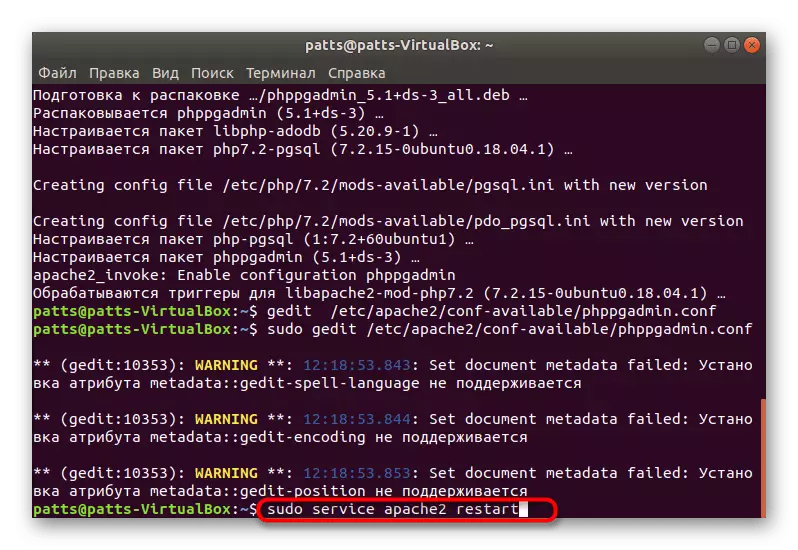
Dalam artikel ini, kami menganggap bukan sahaja postgreesql, tetapi juga pemasangan pelayan web Apache yang digunakan dalam perisian lampu yang menggabungkan. Sekiranya anda berminat untuk memastikan fungsi lengkap laman web dan projek lain, kami menasihati anda untuk mengenali proses menambah komponen lain dengan membaca artikel lain mengenai pautan berikut.
Lihat juga: Menetapkan program lampu di Ubuntu
