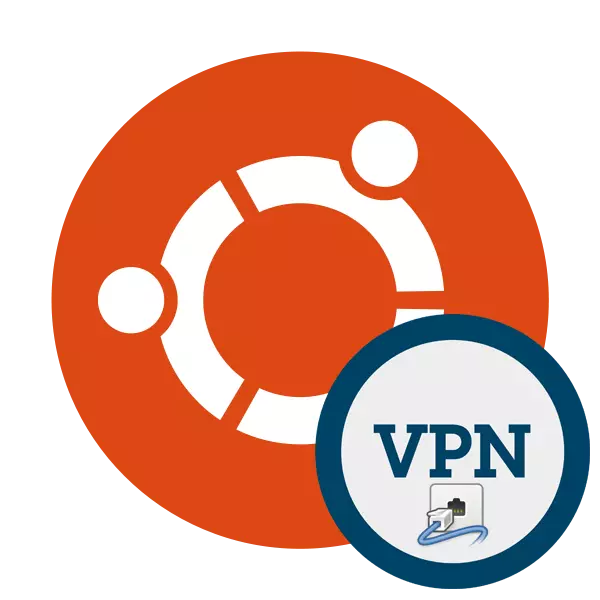
Secara berkala, sesetengah pengguna Internet yang aktif menghadapi keperluan untuk menganjurkan sambungan tanpa sengaja yang disulitkan, selalunya dengan penggantian mandatori alamat IP pada nod sesetengah negara. Membantu dalam melaksanakan teknologi tugas seperti yang dipanggil VPN. Dari pengguna, anda hanya perlu memasang semua komponen yang diperlukan pada PC dan Sambungkan. Selepas itu, akses ke rangkaian dengan alamat rangkaian yang sudah diubah suai akan tersedia.
Pasang VPN di Ubuntu
Pemaju pelayan dan program mereka sendiri untuk sambungan VPN menyediakan perkhidmatan untuk kedua-dua komputer yang menjalankan sistem pengedaran Ubuntu berdasarkan kernel Linux. Pemasangan tidak mengambil banyak masa, serta rangkaian terdapat sejumlah besar penyelesaian percuma atau murah untuk menjalankan tugas. Hari ini kami ingin menyentuh tiga kaedah kerja untuk menganjurkan sambungan selamat peribadi dalam OS yang disebutkan di atas.Kaedah 1: Astrill
Astrill adalah salah satu perisian percuma dengan antara muka grafik yang dipasang pada PC dan secara automatik menggantikan alamat rangkaian ke pengguna rawak atau khusus yang ditentukan. Pemaju menjanjikan pilihan lebih daripada 113 pelayan, keselamatan dan tidak mahu namanya disiarkan. Prosedur untuk memuat turun dan memasangnya agak mudah:
Pergi ke laman web rasmi astrill
- Pergi ke laman web Astrill rasmi dan pilih versi untuk Linux.
- Tentukan perhimpunan yang sesuai. Bagi pemilik salah satu versi Ubuntu terkini, pakej hutang 64-bit sempurna. Selepas memilih, klik pada "Muat turun Astrll VPN".
- Simpan fail di lokasi yang mudah atau segera dibuka melalui aplikasi standard untuk memasang paket DEB.
- Klik pada butang Pasang.
- Sahkan pengesahan kata laluan akaun dan harapkan penyempurnaan prosedur. Dengan pilihan alternatif untuk menambah paket DEB di Ubuntu bertemu artikel lain mengenai pautan di bawah.
- Sekarang program telah ditambah ke komputer anda. Ia tetap hanya untuk memulakannya dengan mengklik pada ikon yang sepadan dalam menu.
- Semasa muat turun, anda perlu membuat akaun baru, dalam tetingkap Astrill yang dibuka, masukkan data anda untuk pembalakan.
- Tentukan pelayan yang optimum untuk disambungkan. Jika anda perlu memilih negara tertentu, gunakan bar carian.
- Perisian ini boleh berfungsi dengan pelbagai alat yang membolehkan menganjurkan sambungan VPN ke Ubuntu. Jika anda tidak tahu pilihan mana yang hendak dipilih, biarkan nilai lalai.
- Jalankan pelayan, menggerakkan slider ke kedudukan "pada", dan teruskan bekerja di penyemak imbas.
- Perhatikan bahawa sekarang ikon baru muncul di bar tugas. Dengan mengklik padanya membuka menu kawalan astrum. Bukan sahaja perubahan pelayan yang terdapat di sini, tetapi juga menyediakan parameter tambahan.
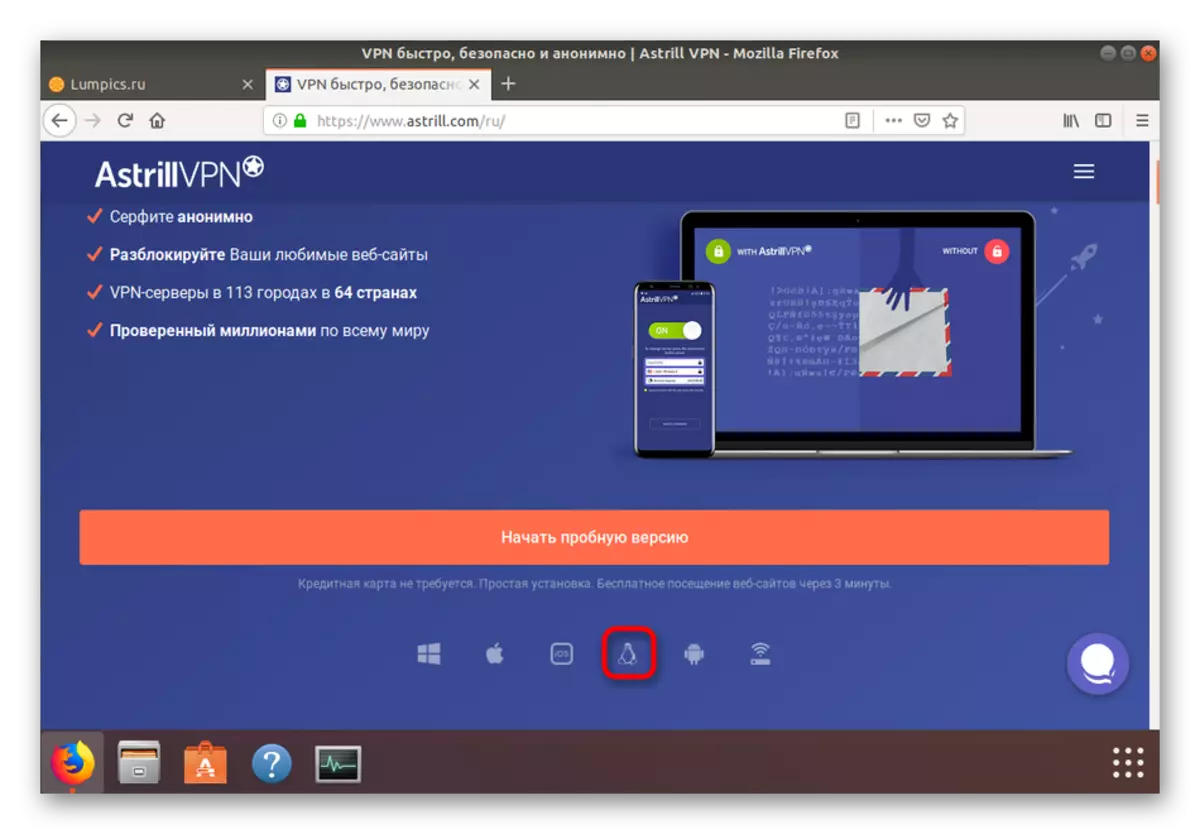
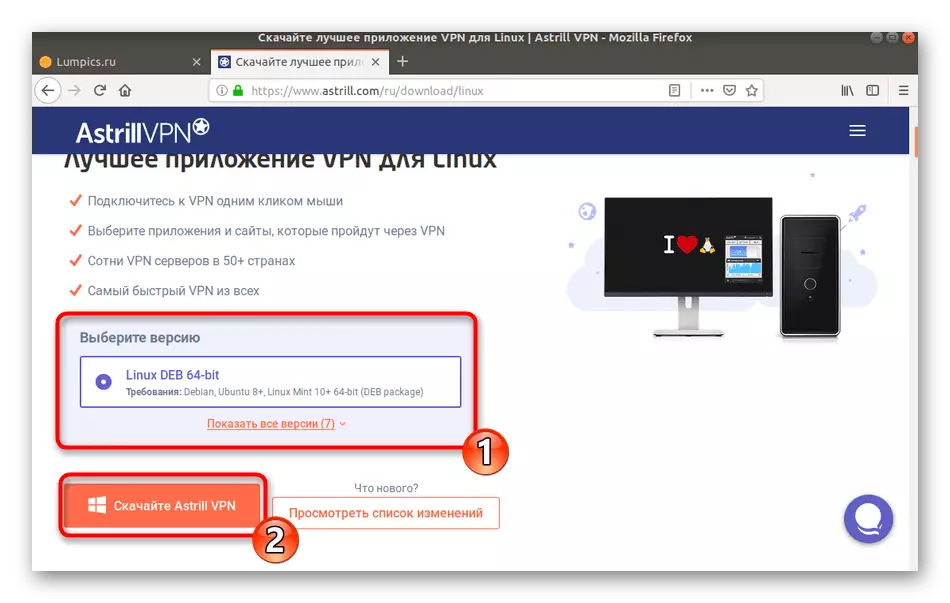
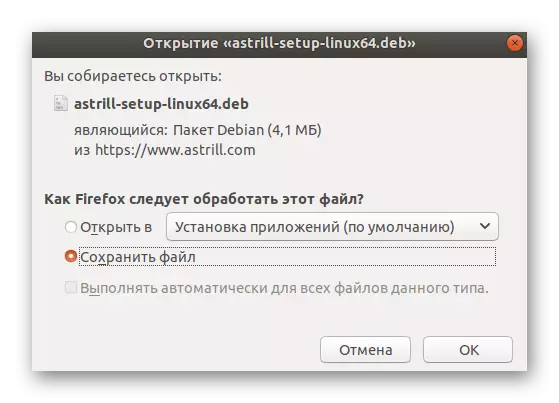
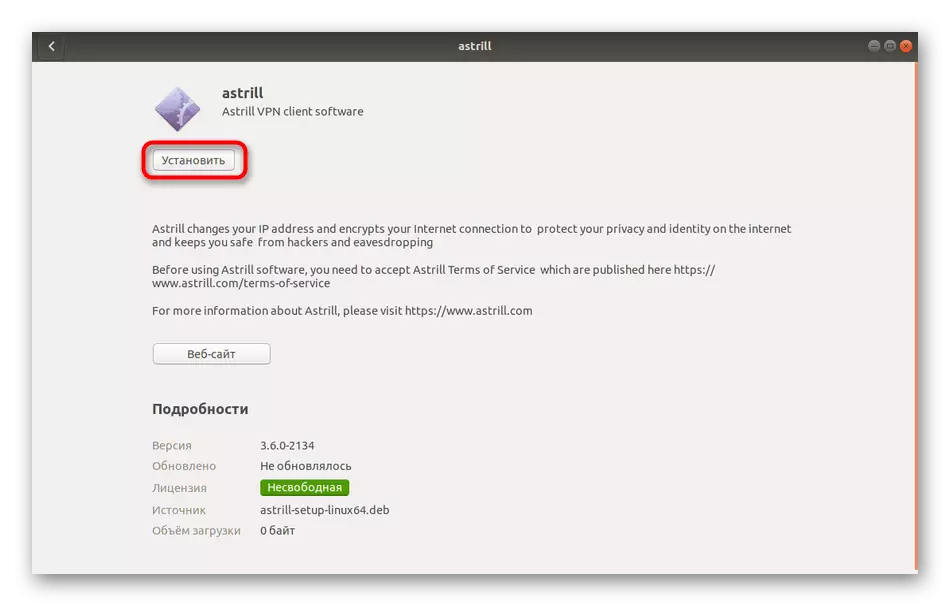
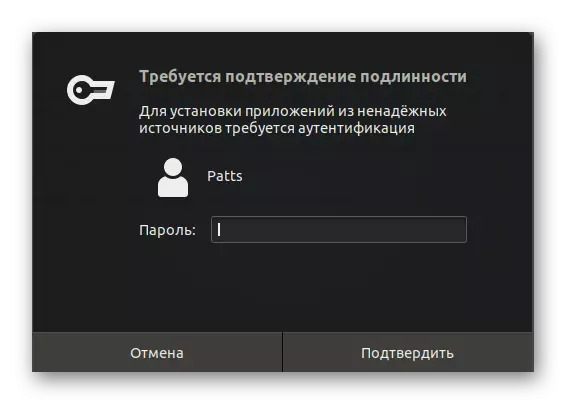
Baca lebih lanjut: Memasang pakej DEB di Ubuntu
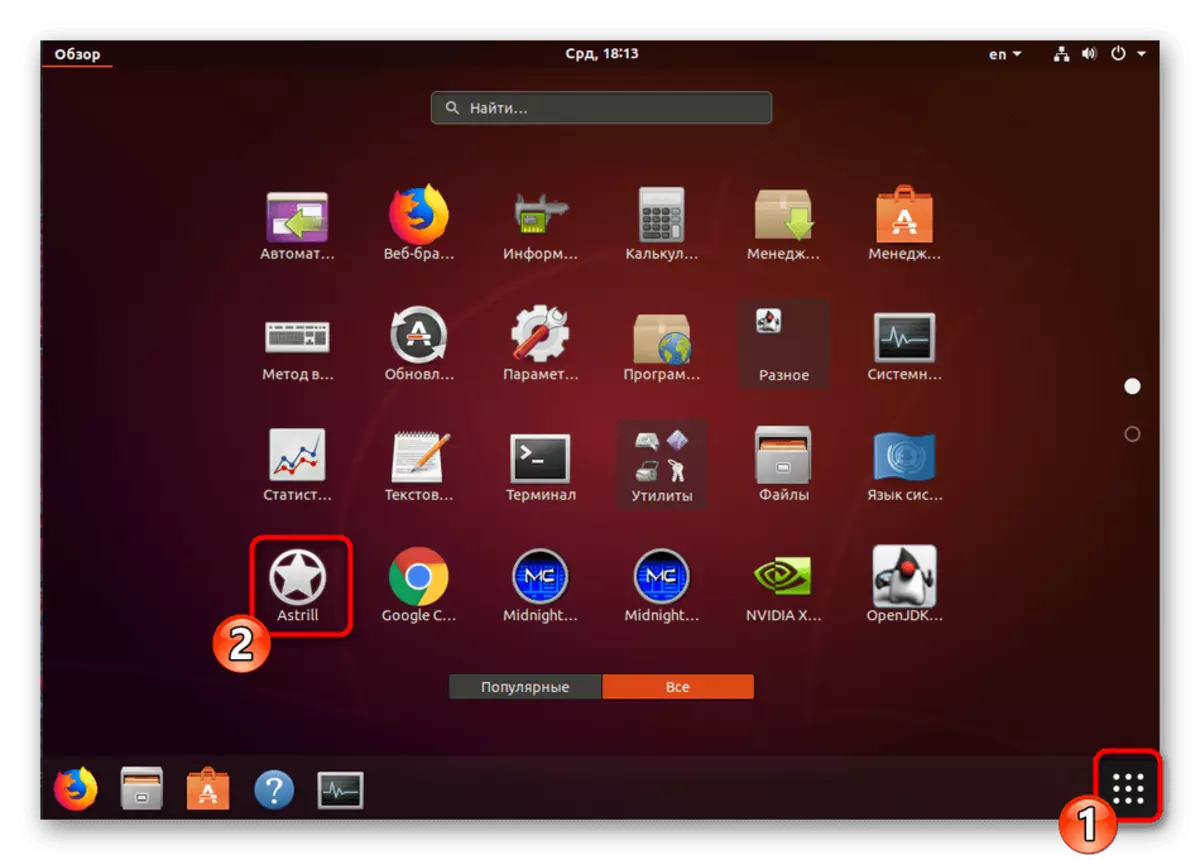
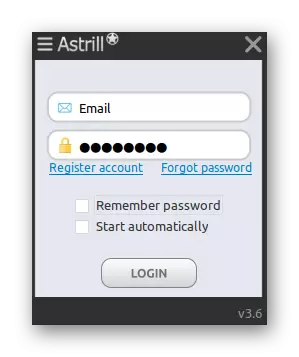
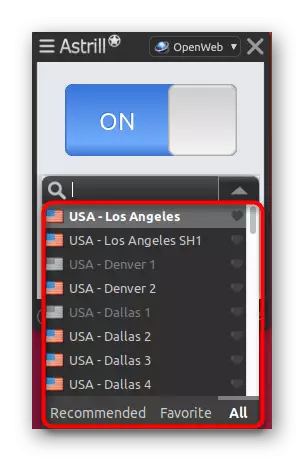
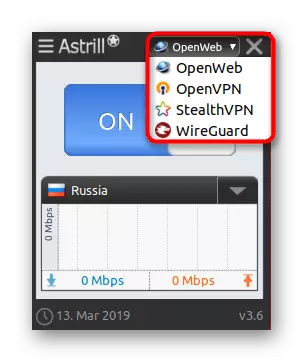
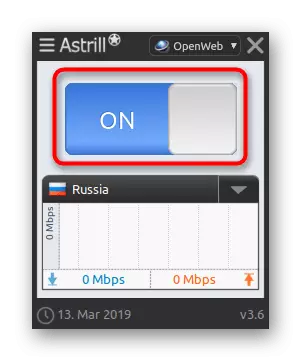
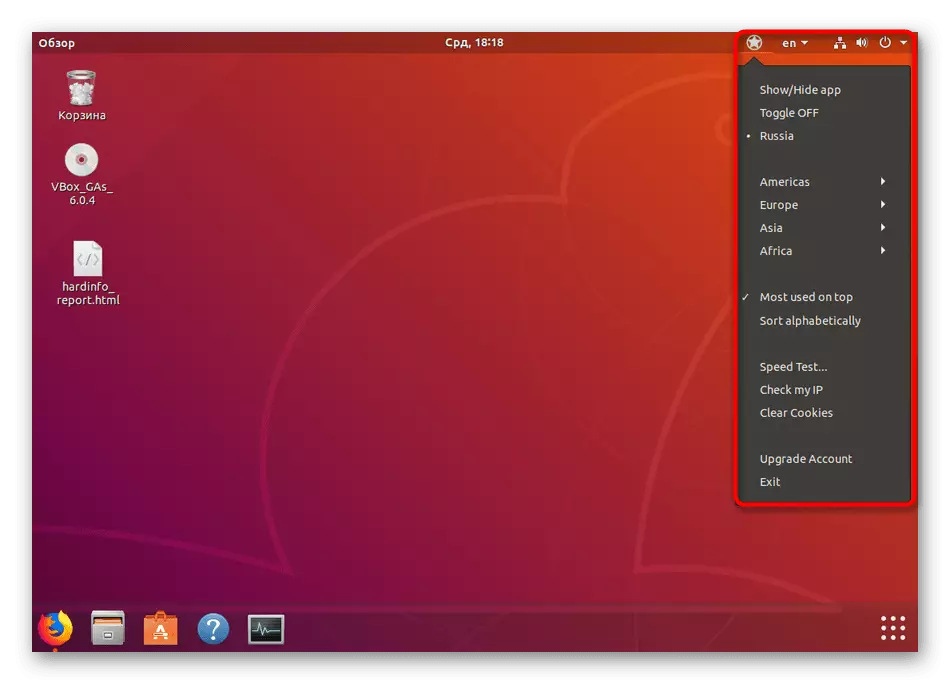
Kaedah yang dipertimbangkan akan menjadi yang paling optimum untuk pengguna baru yang belum mengetahui selok-belok tetapan dan bekerja di "Terminal" sistem operasi. Sebagai sebahagian daripada artikel ini, keputusan astrum dianggap sebagai contoh. Di Internet, anda boleh menemui banyak program yang serupa yang menyediakan pelayan yang lebih stabil dan cepat, tetapi selalunya mereka dibayar.
Di samping itu, perlu diperhatikan pemuatan kekerapan pelayan yang popular. Kami mengesyorkan agar anda menyambung semula ke sumber lain yang terletak berdekatan dengan negara anda. Kemudian ping akan kurang, dan kadar pemindahan dan kelajuan penerimaan boleh meningkat dengan ketara.
Kaedah 2: Alat Sistem
Ubuntu mempunyai kemungkinan terbina dalam untuk menganjurkan sambungan VPN. Walau bagaimanapun, untuk ini anda masih perlu mencari salah satu pelayan yang bekerja dalam akses terbuka, atau membeli tempat melalui mana-mana perkhidmatan web yang mudah yang menyediakan perkhidmatan tersebut. Seluruh prosedur sambungan kelihatan seperti ini:
- Klik pada bar tugas ke butang "Sambungan" dan pilih "Tetapan".
- Pindah ke bahagian "Rangkaian" dengan menggunakan menu di sebelah kiri.
- Lay bahagian VPN dan klik pada butang Plus untuk pergi untuk membuat sambungan baru.
- Jika pembekal perkhidmatan menyediakan anda dengan fail, anda boleh mengimport konfigurasi melaluinya. Jika tidak, semua data perlu memandu secara manual.
- Bahagian "Pengenalpastian" mengandungi semua bidang yang diperlukan. Dalam bidang "Umum" - "Gateway" masukkan alamat IP yang disediakan, dan dalam "tambahan" - nama pengguna dan kata laluan yang diterima.
- Di samping itu, terdapat juga parameter tambahan, tetapi ia harus diubah hanya atas cadangan pemilik pelayan.
- Dalam gambar di bawah, anda melihat contoh pelayan percuma yang berada dalam akses percuma. Sudah tentu, mereka sering bekerja tidak stabil, dimuatkan atau lambat, tetapi ini adalah pilihan terbaik bagi mereka yang tidak mahu membayar wang untuk VPN.
- Selepas membuat sambungan, ia tetap hanya untuk mengaktifkannya dengan menggerakkan gelangsar yang sesuai.
- Untuk pengesahan, anda mesti memasukkan kata laluan dari pelayan dalam tetingkap yang muncul.
- Anda boleh mengawal sambungan yang dilindungi dan melalui bar tugas dengan mengklik pada ikon tetikus kiri yang sesuai.
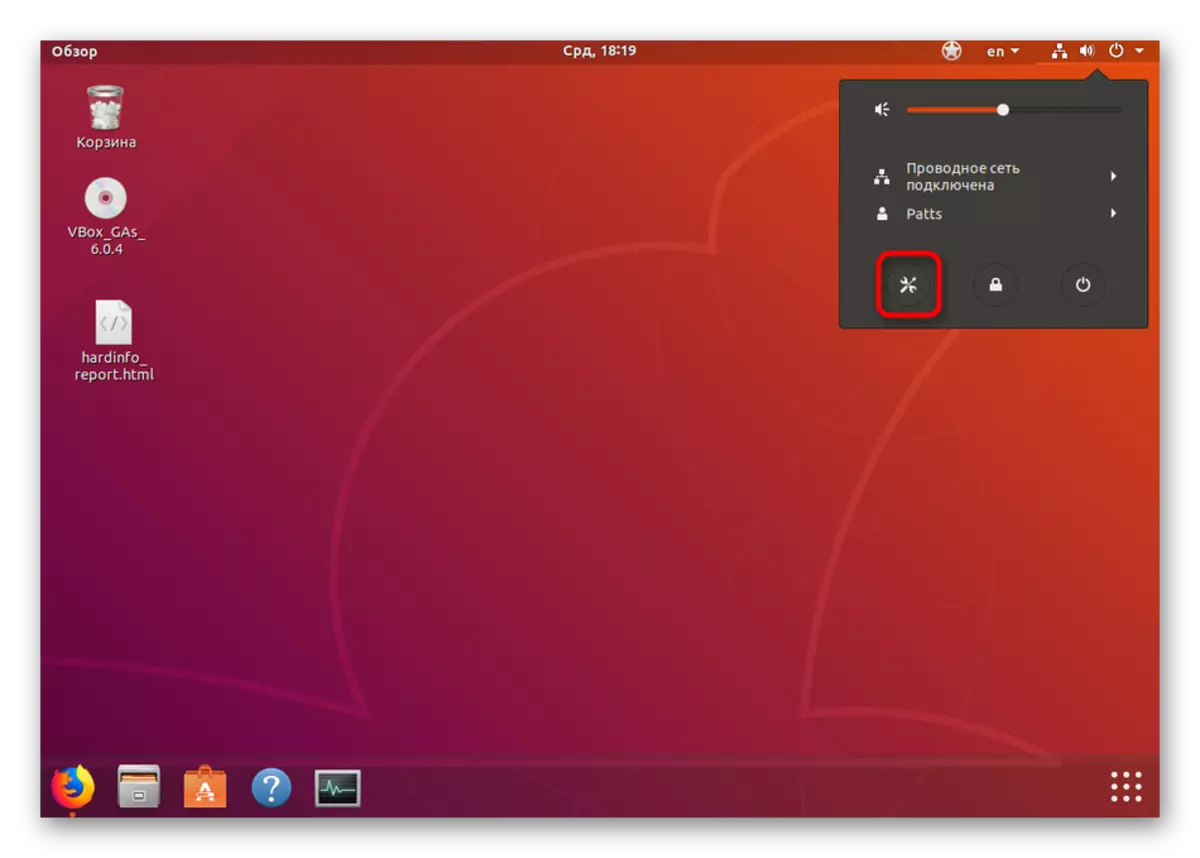
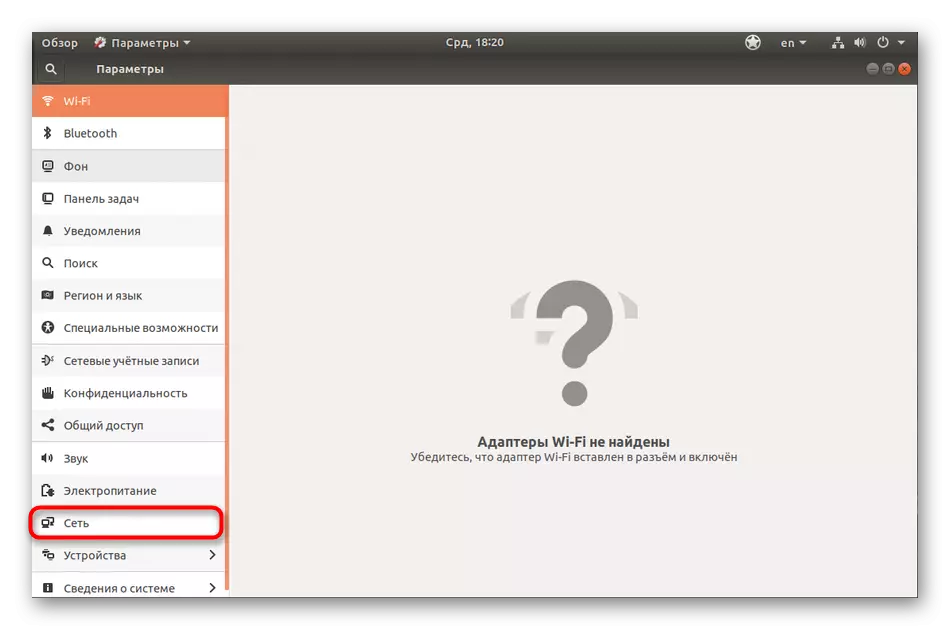
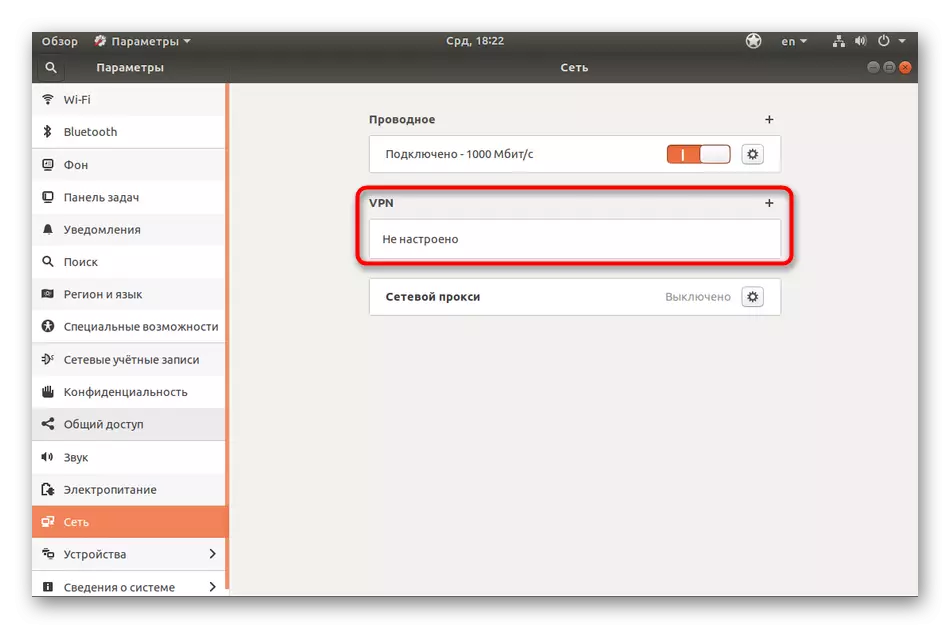
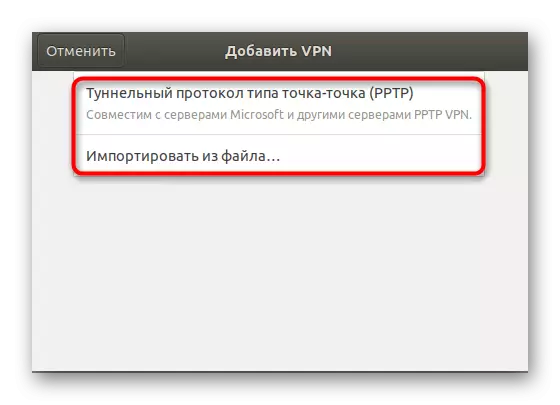
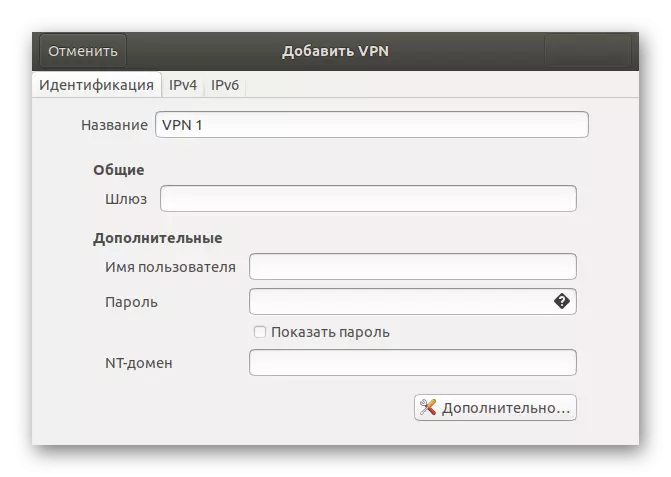
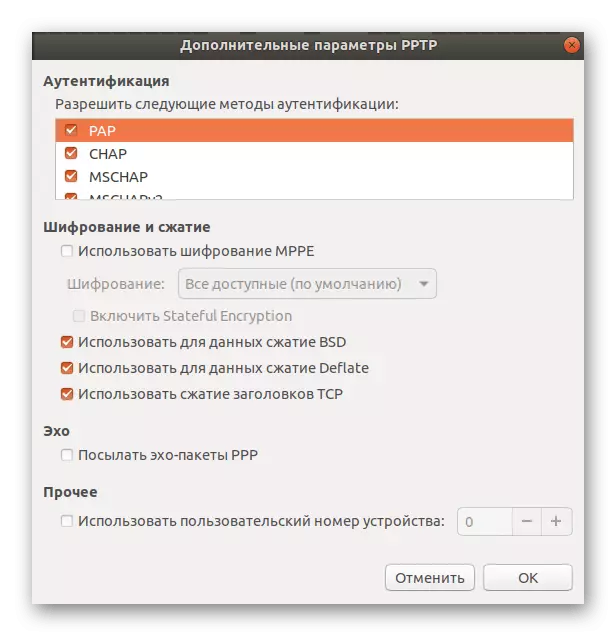
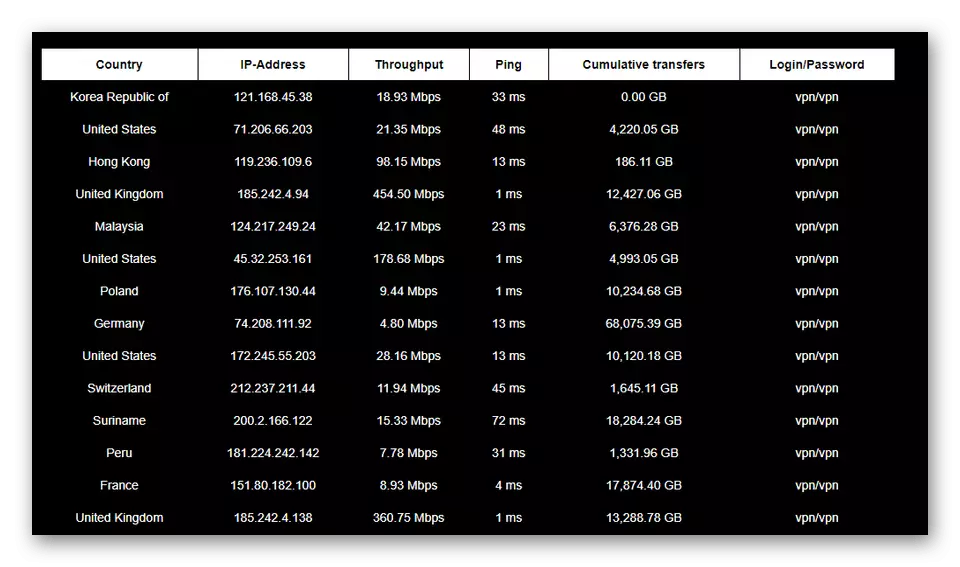
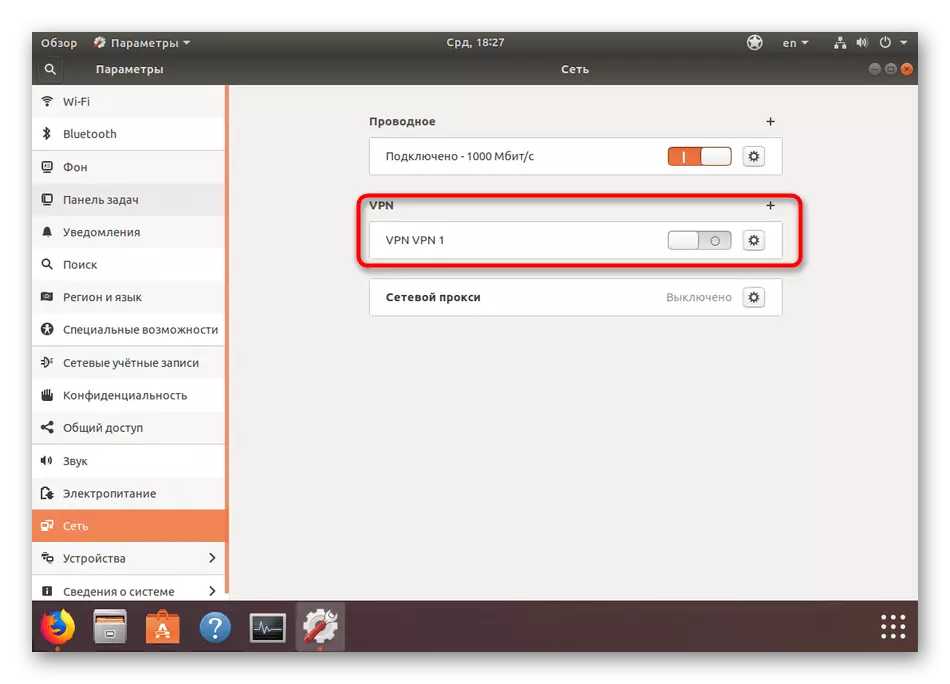
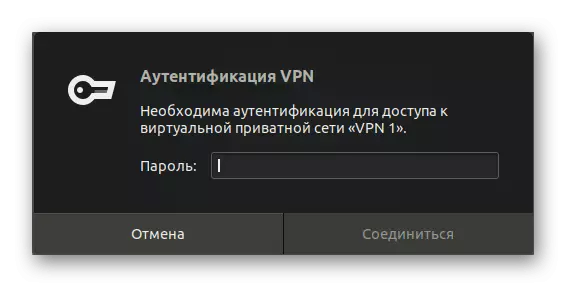
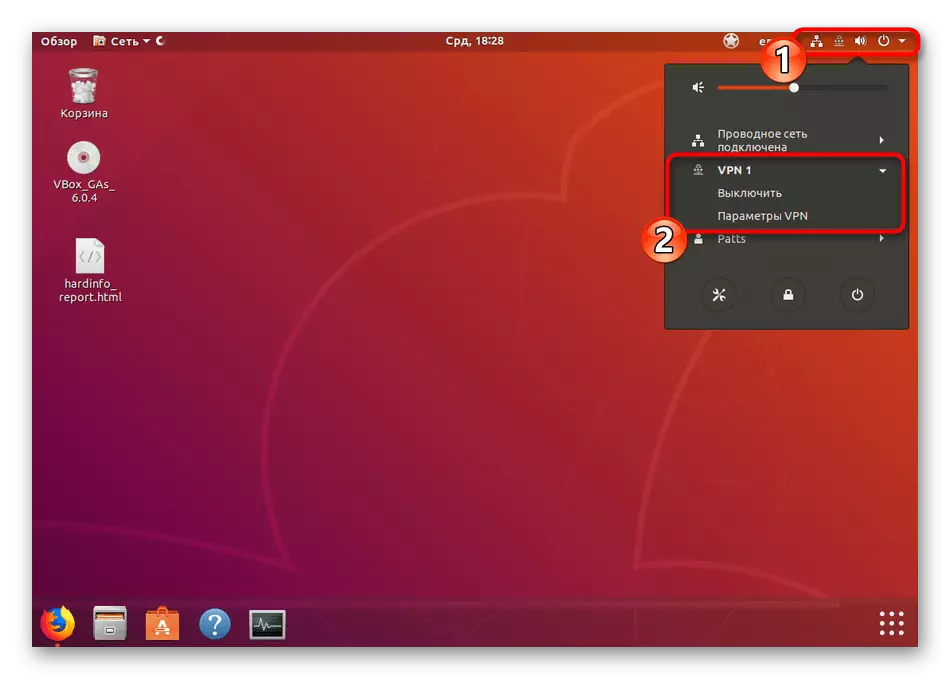
Kaedah menggunakan alat standard adalah baik kerana ia tidak memerlukan pemasangan pengguna komponen tambahan, tetapi masih mencari pelayan percuma yang perlu dijumpai. Di samping itu, tiada siapa yang melarang anda membuat beberapa sambungan dan bertukar antara mereka hanya pada masa yang tepat. Sekiranya anda berminat dengan kaedah ini, kami masih menasihati anda untuk melihat penyelesaian berbayar. Selalunya mereka agak bermanfaat, kerana untuk sejumlah kecil anda akan menerima bukan sahaja pelayan yang stabil, tetapi juga sokongan teknikal sekiranya terdapat pelbagai jenis masalah.
Kaedah 3: Pelayan sendiri melalui OpenVPN
Sesetengah syarikat yang menyediakan perkhidmatan sambungan yang disulitkan menggunakan teknologi OpenVPN dan pelanggan mereka menetapkan perisian yang sesuai untuk komputer mereka untuk organisasi yang berjaya dari terowong yang dilindungi. Tiada apa-apa yang menghalang anda sendiri untuk membuat pelayan pada satu PC dan mengkonfigurasi bahagian pelanggan pada orang lain untuk mendapatkan hasil yang sama. Sudah tentu, prosedur persediaan agak rumit dan dilakukan untuk masa yang lama, tetapi dalam beberapa kes ia akan menjadi penyelesaian terbaik. Kami mencadangkan anda membaca manual untuk memasang pelayan dan bahagian pelanggan dalam Ubuntu dengan mengklik pada pautan berikut.
Baca lebih lanjut: Memasang OpenVPN di Ubuntu
Sekarang anda sudah biasa dengan tiga pilihan untuk menggunakan VPN pada PC yang menjalankan Ubuntu. Setiap pilihan mempunyai kelebihan dan kekurangannya dan akan optimum dalam beberapa situasi. Kami menasihati anda untuk mengenali mereka semua, memutuskan untuk menggunakan alat tersebut dan sudah berpindah ke pelaksanaan arahan.
