
In this instruction detailed how to connect Bluetooth headphones to a laptop or PC with Windows 10, 8.1 or Windows 7, what problems may occur, as deciding and additional nuances that may be important. Separate Apple headphones instructions: How to connect Airpods to a laptop.
- Headphone Bluetooth Connection Process
- Video instruction
- Possible problems and solutions
Earphone Bluetooth Connection Process to Laptop or PC
For the possibility of wirelessly connect devices via Bluetooth, including headphones, an appropriate adapter must be turned on on the laptop: if there is no Bluetooth icon in the notification area, it's a red cross, it is not excluded that it is disabled: for example, using the function keys in the top row of the keyboard, In the Windows 10 notification area or in the Parameter section: Devices - Bluetooth and other devices. If Bluetooth does not turn on, the following material can help solve the problem: what to do if Bluetooth does not work on a laptop.
To connect Bluetooth headphones to a laptop with Windows 10 or the previous version of the system, three main steps: Translate headphones to pairing mode, Connect them as a device in Windows, Complete sound output And, if necessary, input from the microphone. And now in detail about each stage of connection:
- Translate your headphones into the pairing mode. On different headphones, this is done in different ways: it is usually necessary to either press and hold the button with the Bluetooth emblem until the indicator flashes "not the standard" manner (for example, it will change the frequency, color), or, in the absence of such a button, press and hold the power button. / off.
- After translating the headphones to the pairing mode in Windows 10, go to the parameters - devices and click "Adding a Bluetooth or other device".
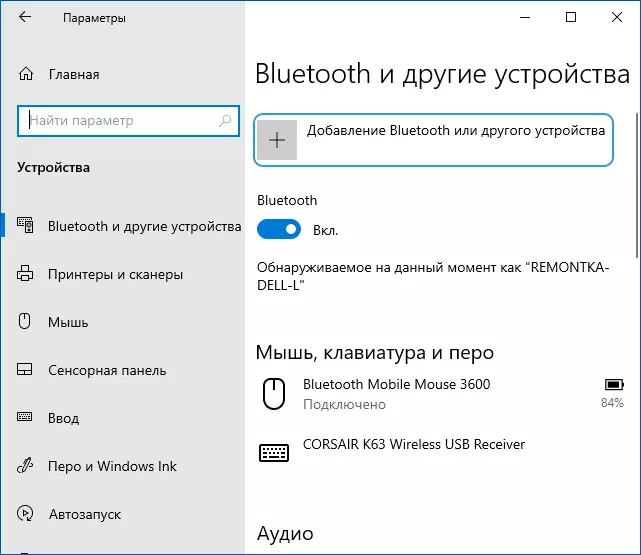
- In earlier versions of Windows, you can right-click on the Bluetooth icon in the notification area and select the "Adding Bluetooth Device" item (if the icon is not displayed, you can use the control panel - devices and printers - add device).
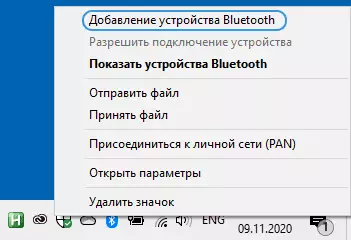
- Next and in Windows 10 and in earlier versions of the system (albeit in different interface) there will be a search for available Bluetooth devices. Click on the headphones found.
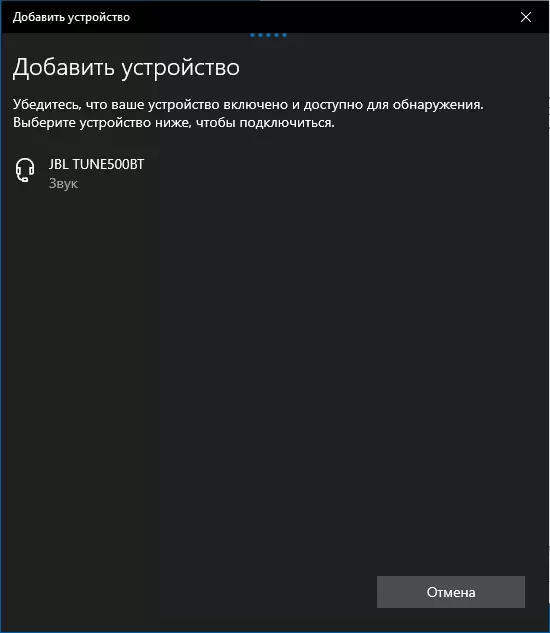
- Automatically connects and pairing headphones with a laptop. If the code / password request appears when connected, it is usually enough to enter 0000 (Four zero).
- Take into account that sometimes a successful connection is performed not from the first time, it also happens that modern headphones cannot connect to very old laptops (or when using a penny separately purchased Bluetooth adapters).
- Usually, after connecting, the sound immediately begins to display via Bluetooth headphones, and if there is an embedded microphone, it becomes the "default communication device". If this does not happen, in Windows 10, go to the sound parameters and select the appropriate playback and recording devices, as in the image below. Please note: does not follow the output device to choose a head phone (in this case, a profile with low sound quality will be used), choose "headphones".
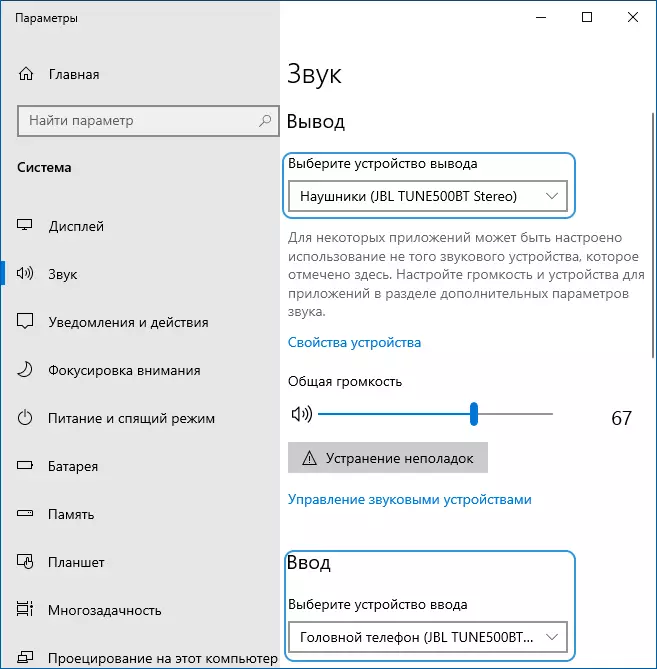
- In Windows 7 and 8.1, open "Play and Record Devices" (the playback and recording device panel can be opened in Windows 10) and configure the default playback device (and records, if you need to use the headphone microphone) by clicking on the right mouse button right-click and Selecting the appropriate menu item. To display audio (music, sound from games), I install the "Headphones" item as a "default device", to communicate with the use of a microphone, select a "headphone" and select "Use default communication device" for it.

This is completed on this process. Consider that if the same headphones are used with a telephone or other device, it is possible that the connection to it will have to be reinstalled.
Video instruction
Possible problems in the work of Bluetooth headphones in Windows and solutions
An excellent bluetooth headset with excellent sound when used in a pair with a smartphone does not always show the same qualities, being connected to a laptop or PC with Windows 10 or previous versions of the system. Let's talk about the most frequent problems after connecting and about possible ways to solve them.
It should be borne in mind that the quality of work of Bluetooth headphones or headset in Windows depends on a wide variety of conditions, ranging from the features of the Bluetooth adapter, the technical characteristics of the headphones themselves and their supported audio codecs, ending with less obvious factors. For example, when a laptop is connected to Wi-Fi in the 2.4 GHz band and other Bluetooth devices are simultaneously used, such as a mouse, communication quality can deteriorate.
- Loading sound. It may depend on various factors: a Bluetooth adapter and its drivers used by the codecs of audio transmission, technical capabilities of the headphones themselves. In detail about the possible solutions of this problem in the instructions to do, if the sound is lagging behind in Bluetooth headphones.
- Sound mono with poor quality. Solution: Ensure that in Windows 10 output device parameters or as a "Device Device" in the Sound Control Panel, "headphones" are selected, and not the "headphone".
- The sound worsens or disappears when the headphone microphone is used. The reason for this is that when using communication functions ("headphone"), Windows switches the headset profile on HSP. or Hfp. (Headset Profile / Hands-Free Profile), designed for communication and does not provide high quality sound unlike profile A2DP. which is used in the "Headphones" mode. There is no good solution, but you can use another microphone to communicate by configuring it as an input device in Windows, as well as disable headphone communication profiles by entering the control panel - devices and printers and opening the "Services" tab of your headphones. At the same time, use a microphone and high-quality sound transmission is obtained on rare devices: depends on the adapter, its drivers and headphones themselves.
- Bluetooth headphones every time you have to reinstall. The reason for this, as a rule, is that the same headphones are used with another device: for example, after connecting to the phone, the pairing with a laptop can be lost and you must delete the device in Windows and the connection is renovated. The feature of most Bluetooth devices.
- Headphones themselves are disconnected. It can occur as a consequence of a bad connection between them and a Bluetooth adapter due to distance or obstacles, power saving parameters on your laptop: Try to turn on the Maximum Performance Power Profile, go to the Bluetooth Adapter Properties in the Device Manager and in the presence of the "Management Power supply »Remove the" Allow shutdown of this device to save the energy ", check the presence of the same tab for the headphones themselves in the Windows Device Manager.
In all cases, with any strange behavior of the connected headphones, I recommend installing the original Bluetooth adapter driver, without relying on the one that has been installed automatically: sometimes, even the old driver for the previous version of Windows for your laptop model from the official site of its manufacturer shows the best job. than any other, including the latest compatible. All the above items are relevant and for the Bluetooth column connection script to the laptop.
