
U ovom uputu detaljno opisuje kako povezati Bluetooth slušalice na prijenosno računalo ili računalo sa sustavom Windows 10, 8.1 ili Windows 7, koji se problemi mogu pojaviti, kao odlučujući i dodatne nijanse koji mogu biti važni. Odvojite upute za Apple slušalice: kako povezati zrakoplovne bilješke na laptop.
- Postupak Bluetooth veze za slušalice
- Video uputa
- Mogući problemi i rješenja
Proces slušalice Bluetooth veze na prijenosno računalo ili računalo
Za mogućnost bežičnog povezivanja uređaja putem Bluetootha, uključujući slušalice, odgovarajući adapter mora se uključiti na laptop: ako ne postoji Bluetooth ikona u području obavijesti, to je Crveni križ, nije isključeno da je onemogućeno: za Primjer, korištenje funkcijskih tipki u gornjem redu tipkovnice, u području obavijesti sustava Windows 10 ili u odjeljku Parametar: Uređaji - Bluetooth i drugi uređaji. Ako se Bluetooth ne uključi, sljedeći materijal može pomoći u rješavanju problema: što učiniti ako Bluetooth ne radi na laptopu.
Za povezivanje Bluetooth slušalica na prijenosno računalo s Windows 10 ili prethodnom verzijom sustava, tri glavna koraka: Prevedite slušalice na način uparivanja, Spojite ih kao uređaj u sustavu Windows, Kompletan zvučni izlaz I, ako je potrebno, unesite s mikrofona. I sada detaljno o svakoj fazi veze:
- Prevedite slušalice u način uparivanja. Na različitim slušalicama, to se radi na različite načine: obično je potrebno da pritisnete i držite gumb s Bluetooth amblem dok indikator ne treperi "ne standardni" način (na primjer, to će promijeniti frekvenciju, boju) ili , U nedostatku takvog gumba pritisnite i držite gumb za uključivanje. / Isključeno.
- Nakon prevođenja slušalica u način uparivanja u sustavu Windows 10, idite na parametre - uređaje i kliknite "Dodavanje Bluetooth ili drugog uređaja".
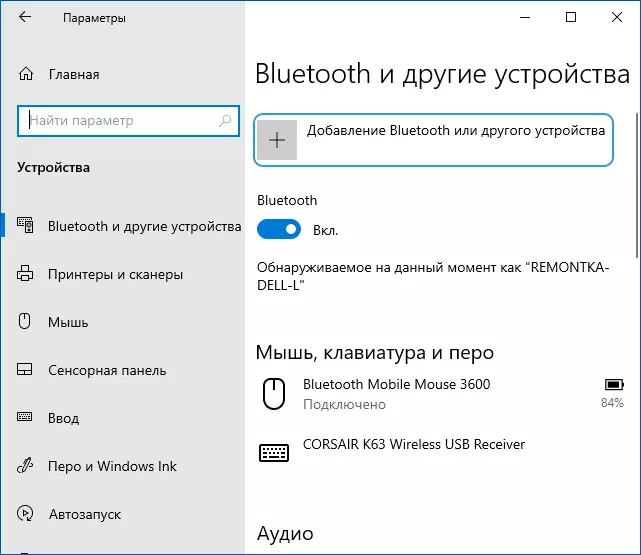
- U ranijim verzijama sustava Windows možete desnom tipkom miša na Bluetooth ikonu u području obavijesti i odaberite stavku "Dodavanje Bluetooth uređaja" (ako se ikona ne prikazuje, možete koristiti upravljačku ploču - Uređaji i pisači - Dodajte uređaj) ,
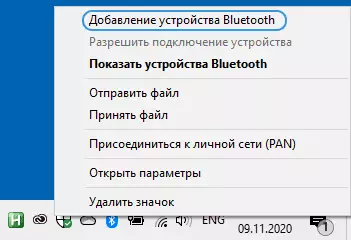
- Sljedeće i u sustavu Windows 10 iu ranijim verzijama sustava (iako u različitim sučeljem) bit će potraga za dostupnim Bluetooth uređajima. Kliknite na pronađene slušalice.
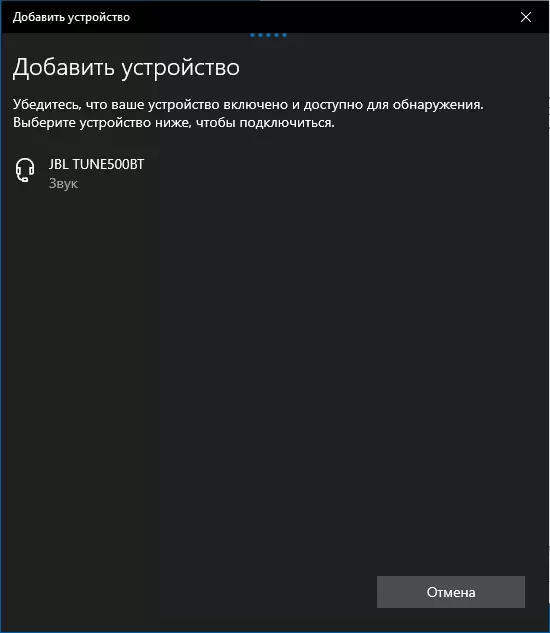
- Automatski povezuje i uparivanje slušalica s laptopom. Ako se pojavi zahtjev za kod / lozinku kada je spojen, obično je dovoljno za ulazak 0000. (Četiri nula).
- Uzimajte u obzir da se ponekad ne uspješno povezivanje ne izvodi od prvog puta, također se događa da se moderne slušalice ne mogu povezati s vrlo starim prijenosnim računalima (ili kada koristite Penny zasebno kupljeni Bluetooth adapteri).
- Obično, nakon povezivanja, zvuk odmah počinje prikazivati putem Bluetooth slušalica, a ako postoji ugrađeni mikrofon, postaje "zadani komunikacijski uređaj". Ako se to ne dogodi, u sustavu Windows 10 idite na parametre zvuka i odaberite odgovarajuće uređaje za reprodukciju i snimanje, kao na slici ispod. Napomena: ne slijedite izlazni uređaj za odabir glave (u ovom slučaju, koristit će se profil s niskom kvalitetom zvuka), odaberite "slušalice".
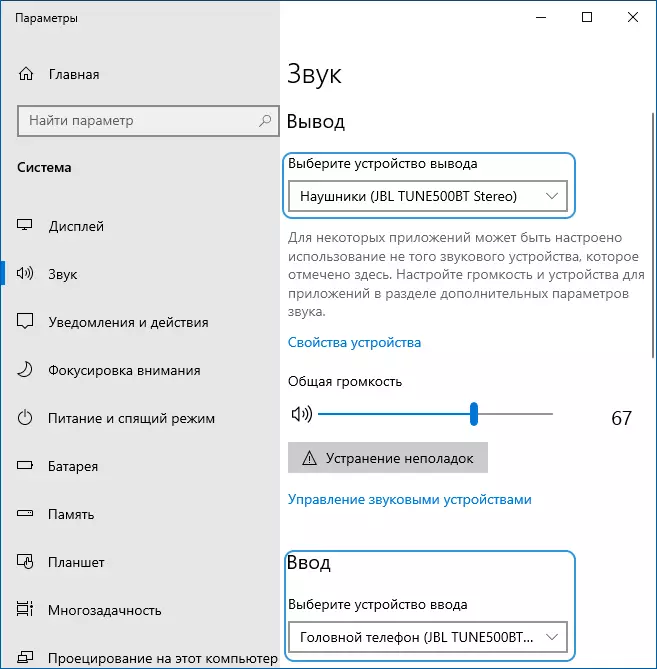
- U sustavu Windows 7 i 8.1, Otvorite "Play uređaje za reprodukciju i ploča za reprodukciju i ploču za snimanje mogu se otvoriti u sustavu Windows 10) i konfigurirajte zadani uređaj za reprodukciju (i zapise, ako trebate koristiti slušalice) klikom na Desna tipka miša desnom tipkom miša kliknite i odabirom odgovarajuće stavke izbornika. Da biste prikazali zvuk (glazba, zvuk iz igara), instaliram stavku "Slušalica" kao "zadani uređaj", za komunikaciju s korištenjem mikrofona, odaberite "slušalice" i odaberite "Koristite zadani komunikacijski uređaj" za to.

Ovo je dovršeno na tom procesu. Razmotrite da ako se iste slušalice koriste s telefonom ili drugim uređajem, moguće je da će se veza morati ponovno instalirati.
Video uputa
Mogući problemi u radu Bluetooth slušalica u sustavu Windows i rješenja
Izvrsna Bluetooth slušalica s izvrsnim zvukom kada se koristi u par s pametnim telefonom ne prikazuje uvijek iste kvalitete, priključen na prijenosno računalo ili računalo s Windows 10 ili prethodnim verzijama sustava. Razgovarajmo o najčešćim problemima nakon povezivanja i o mogućim načinima da ih riješite.
Treba imati na umu da kvaliteta rada Bluetooth slušalica ili slušalica u sustavu Windows ovisi o širokom rasponu uvjeta, od značajki Bluetooth adaptera, tehničkih karakteristika samih slušalica i njihovih podržanih audio kodeka, koji završava manje očiglednih čimbenika. Na primjer, kada je prijenosno računalo spojen na Wi-Fi u 2.4 GHz pojas, a drugi Bluetooth uređaji se istovremeno koriste, kao što je miš, kvaliteta komunikacije može se pogoršati.
- Učitavanje zvuka. Može ovisiti o različitim čimbenicima: Bluetooth adapter i njegove upravljačke programe koje koriste kodek audio prijenosa, tehničke sposobnosti same slušalice. Detaljno o mogućim rješenjima ovog problema u uputama za napraviti, ako zvuk zaostaje u Bluetooth slušalicama.
- Zvuk mono s loše kvalitete. Rješenje: Osigurajte da je u Windows 10 izlaznim parametrima uređaja ili kao "uređaj uređaja" u upravljačkoj ploči zvuka, "slušalice" su odabrani, a ne "slušalice".
- Zvuk se pogoršava ili nestaje kada se koristi mikrofon slušalica. Razlog tome je da kada koristite komunikacijske funkcije ("slušalice"), Windows prebacuje profil slušalice na Hsp. ili Hfp. (Profil slušalice / hands-free profil), dizajniran za komunikaciju i ne pruža visoku kvalitetu zvuka za razliku od profila A2DP. koji se koristi u načinu rada "Slušalice". Ne postoji dobro rješenje, ali možete koristiti još jedan mikrofon za komunikaciju konfiguriranjem kao ulazni uređaj u sustavu Windows, kao i onemogućite korisničke komunikacijske profile unosom upravljačke ploče - uređaje i pisače i otvaranje kartice "Usluge" u slušalicama , U isto vrijeme, koristite mikrofon i visokokvalitetan zvučni prijenos se dobiva na rijetkim uređajima: ovisi o adapteru, njegove vozače i same slušalice.
- Bluetooth slušalice svaki put kada morate ponovno instalirati. Razlog za to, u pravilu, je da se iste slušalice koriste s drugim uređajem: na primjer, nakon povezivanja s telefonom, uparivanje s laptopom može se izgubiti i morate izbrisati uređaj u sustavu Windows i veza je obnovljena , Značajka većine Bluetooth uređaja.
- Same slušalice su isključene. Može se pojaviti kao posljedica loše veze između njih i Bluetooth adaptera zbog udaljenosti ili prepreka, parametri za uštedu energije na vašem prijenosnom računalu: Pokušajte uključiti maksimalni profil snage performanse, idite na svojstva Bluetooth adaptera u upravitelju uređaja i U prisutnosti "Upravljačko napajanje" Uklonite "Dopusti shutdown ovog uređaja za spremanje energije", provjerite prisutnost iste jezičke za same slušalice u upravljačkom programu Windows uređaja.
U svim slučajevima, s bilo kojim čudnim ponašanjem spojenih slušalica, preporučujem instaliranje originalnog Bluetooth vozača adaptera, bez oslanjanja na onu koja je automatski instalirana: ponekad, čak i stari upravljački program za prethodnu verziju sustava Windows za model prijenosnog računala od Službena stranica svog proizvođača pokazuje najbolji posao. od bilo kojeg drugog, uključujući i najnovije kompatibilne. Sve navedene stavke su relevantne i za Bluetooth Colump Connection Skriptu na prijenosno računalo.
